Наш топ-10: выбираем лучший pdf редактор на русском
Содержание:
- Infix PDF Editor
- Wondershare PDFelement
- Возможности
- Master PDF Editor
- Бюджетные варианты редактирования
- Adobe Acrobat Pro
- PDF Complete
- Форматирование PDF
- Почему PDF-файлы так сложно редактировать?
- Возможности Adobe Acrobat Reader
- PDF Candy
- PDF – XChange Viewer
- Редактирование PDF-документов в Adobe Acrobat
- Part 2. How to download Adobe PDF editor
- Функциональность Adobe Acrobat Pro DC
- Редактирование PDF-файлов
- Как пользоваться Адобе Акробат
- FoxPDF PDF Editor 5.0
- PDF Editor
- Выводы
Infix PDF Editor
Как в Ворде сделать одну страницу альбомной: Самые простые способы
Infix PDF Editor
Одной из лучших программ для редактирования и просмотра PDF-файлов является Infix PDF Editor. В ней представлено три режима работы:
- Просмотр
- Редактирование
- Правка
По умолчанию всегда установлен режим правки.
Если хотите просто посмотреть документ, но переживаете, что можете случайно в нем что-то изменить – переключитесь в режим просмотра.
В нем недоступны никакие действия из режимов правки и редактирования.
При запуске открывается окно с предложением выбора режима, если окно просто закрыть, автоматически встает режим правки.
В интерфейсе три панели инструментов, который можно видоизменять в соответствии с Вашими потребностями.
Если в настройках поставить цвет изменений, то всё, что будет изменено в редакторе, будет выделено выбранным цветом (по умолчанию он красный).
В других редакторах этого видно не будет.
Программа платная, но есть возможность бесплатно получить лицензионную версию.
Нужно разместить статью об этой программе в своем блоге или рассказать о нем в красках на каком-либо форуме.
После этого, организаторам данной акции указать ресурс, куда Вы разместили свою статью.
Скачать
Основное преимущество PDFelement от Wondershare — простота использования. Программа предлагает множество функций и возможностей, но представляет их в доступной форме. Благодаря этому работать с этим инструментом и конвертировать PDF очень просто.
PDFelement позволяет быстро конвертировать PDF-документы в другие форматы. Речь идет, в частности, о файлах документов Word, Excel, EPUB или RTF. Конечно, у пользователей есть возможность создавать свои собственные PDF-файлы с нуля. Созданные таким образом документы совместимы, в частности, с популярной программой Adobe Reader.
PDFelement также реализует удобный и прозрачный редактор, с помощью которого мы можем быстро изменять наши PDF-документы. Инструмент легко распознает и обрабатывает текст, изображения, ссылки на страницы, верхние и нижние колонтитулы.
Во время редактирования пользователь может легко сохранить исходное форматирование документа или использовать тот же шрифт, который присутствует в файле в других местах. Редактирование облегчается благодаря интуитивно понятному пользовательскому интерфейсу, созданному по образцу программ из пакета Microsoft Office. Благодаря этому мы получаем легкий и быстрый доступ к наиболее важным функциям, а работа инструмента с первого запуска очевидна.
Еще одна полезная функция PDFelement — расширенное распознавание текста (OCR) из отсканированных документов и изображений. Программа автоматически предлагает выполнить этот процесс, когда распознает контент на экране. Он также поддерживает несколько языков, что еще больше упрощает работу с документами.
PDFElement также полезен для массовой работы с файлами. Вам ничто не мешает планировать массовую конвертацию ваших документов, их оптимизацию, добавление водяных знаков, шифрование или даже распознавание текста. Возможность массовой обработки файлов существенно экономит наше время.
Конечно, программа позволяет зашифровать PDF-документы, чтобы доступ к ним был возможен, например, только после ввода пароля. Можно предоставить меньше прав (например, только комментировать) другим пользователям или создать цифровую подпись. Также была функция определения удобных форм с возможностью ввода данных.
Wondershare PDFelement доступен для пользователей Windows и MacOS. Есть бесплатная и платная версия.
Возможности
Разработчики предоставили множество интересных возможностей для пользователей, находящихся в поиске ответа на вопрос«Как уменьшить размер файла PDF в Adobe Acrobat Pro или как работать с текстом». Поговорим о них подробнее:
- возможность создавать ПДФ файлы. Пользователи имеют шанс не просто создать новый документ в формате PDF, но и скопировать листы из разных форматов;
- изменять расположение элементов в любом PDF. Теперь намного проще менять положение текста, изображение, видео и многое другое;
- просматривать различные ПДФ. Читайте книги, газеты прямо с экрана вашего устройства;
- если какой-то участок документа вызывает у вас сомнения, то Адобе Акробат Про ДС 2020 дает возможность оставить к нему комментарий;
- чтобы сохранить неприкосновенность ваших авторских прав, стоит поставить на них цифровую подпись. Программа предоставляет и такие возможности;
- чтобы защитить данные от копирования, стоит настроить специальную защиту. Просто во время сохранения поставьте пароль на документ. Благодаря этому, никто не сумеет изменить данные без пароля;
- чтобы ограничить распространение материала, легко настроить отслеживание. Теперь вы точно будете знать, кто является распространителем материала. Эта функция особенно полезна для тех, кто хочет предотвратить бесплатное распространение платных материалов;
- не получается прочитать текст на фото? Просто запустите автоматическое распознавание. Теперь все проблемы решаются за считанные секунды.
Видео-обзор
Чтобы более подробно ознакомиться с тем, что ждет вас в этом программном обеспечении, стоит просмотреть специальный обучающий ролик. В нем простым и понятным языком рассказываются все особенности использования представленных инструментов. На YouTube представлено много полезной информации, способной пригодиться не только новичкам, но и опытным пользователям.
https://youtube.com/watch?v=QBABrEiyd30%3F
Master PDF Editor
Master PDF Editor — простой в использовании и довольно удобный в работе редактор от компании ООО «Коде Индастри». Программа позволяет создавать, просматривать и корректировать ПДФ-файлы, не расходуя много ресурсов компьютера. Мы предлагаем ниже скачать бесплатную версию с русскоязычным интерфейсом. В этой версии можно использовать весь функционал без ограничений по времени, но при сохранении вы получите файл будет с водяным знаком. Возможности редактора удовлетворят как опытного пользователя, так и начинающего юзера. Они включают:
- Создание PDF-документов и внесение изменений
- Добавление закладок, кнопок, гиперссылок с настраиваемыми действиями
- Создание форм с опцией их заполнения и проверки
- Комментирование, подписание и шифрование документов
- Эскпорт и импорт поддерживает графические форматы JPG, PNG, TIFF и другие
- Поддержка скриптов JavaScript
- Распознавание текстов
- Печать файлов

Системные требования
| Версия Windows | 7, 8, 10 (x32 и x64) |
| Место на диске | 43 Mb |
| Память ОЗУ | 2 Gb |
| Частота процессора | 1,3 GHz |
Бюджетные варианты редактирования
Те же основные принципы представлены и в более бюджетных приложениях, таким является PDF-Xchange Editor. Откройте ваш PDF, нажмите на «Edit» в панели инструментов «Home», после этого выберите вид контента, который хотите редактировать, либо выберите весь контент на странице, либо же только текст, изображения и формы. Ниже изложен пример того, как выглядит редактирование или замена изображений в PDF при помощи PDF-Xchange Editor.

Стоит отметить, что существует стандартная опция, которая позволяет редактировать текстовые элементы как блок. (Если вы выключите эту опцию, то можно будет редактировать только маленькие текстовые кусочки, это может обернуться нелепыми пробелами между словами)Просто кликните и по тексту и начните редактирование. Кликнув по шестерёнке в левом нижнем углу, вы можете выбрать панель инструментов, чтобы открылось меню настроек шрифтов и выравнивания абзацев, однако всё же настройки не так хороши, как в «Акробате».
Adobe Acrobat Pro
10 лучших программ для чтения голосом: на русском и иностранных языках
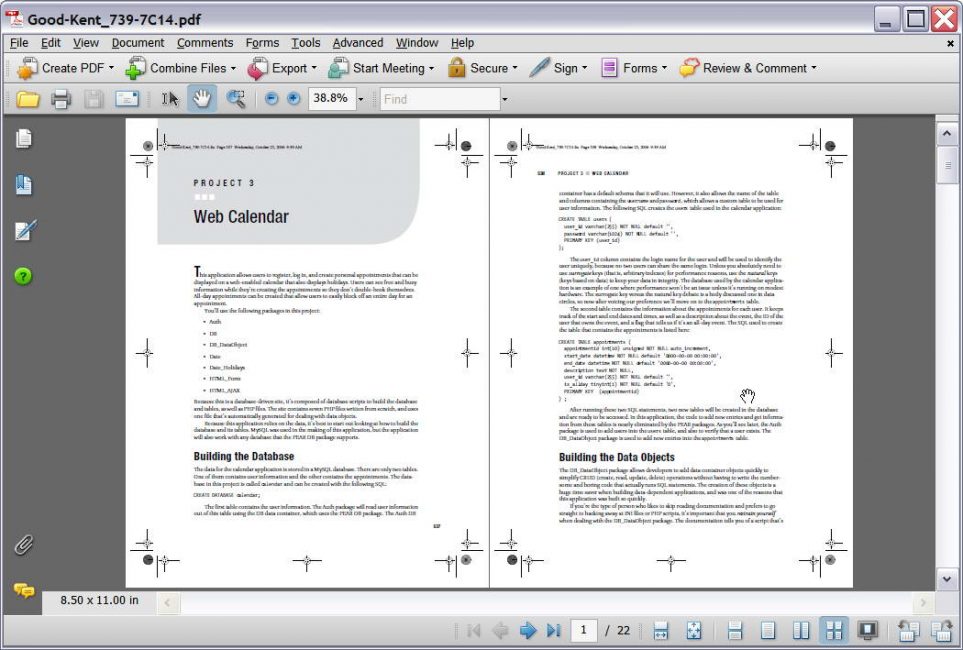
Adobe Acrobat Pro
Данная программа – платная, но отличается тем, что имеет техподдержку в случае возникновения проблем.
В мобильной версии программы имеется интеллектуальное сканирование, что упрощает перенос файла из бумажного варианта в электронный вид.
Также, программа имеет высокий уровень безопасности настроек.
Adobe Acrobat позволяет не только просматривать и редактировать файлы в формате PDF, но и создавать их самостоятельно.
Есть несколько вариаций пакета версии 9.0: Standard, Professional, Professional Extended и Elements.
В десятой версии сделали еще три редакции: Acrobat X Standard, Acrobat X Pro и Acrobat X Suite.
У версии Standard базовый набор функций, но их достаточно для качественной работы в создании документов.
Professional (Pro) имеет больше функций для более профессиональной работы.
Она позволяет создавать и редактировать файлы с мультимедиа, имеет при себе возможности безопасного обмена информацией, сбор отзывов и обратную связь с разработчиком.
Посредством этой утилиты можно конвертировать документы, созданные в MS Office.
Поддерживает множество форматов, например: TXT, RTF, PDF, TIFF, PICT, BMP, JPEG, PSD, GIF, PNG, AI, INDD, PS, EPS, PRN, PCX, EMF, RLE, DIB, XPS.
Отлично подходит для работы с любыми документами перечисленных форматов, есть возможность установки пароля для безопасности Ваших данных.
Скачать
PDF Complete
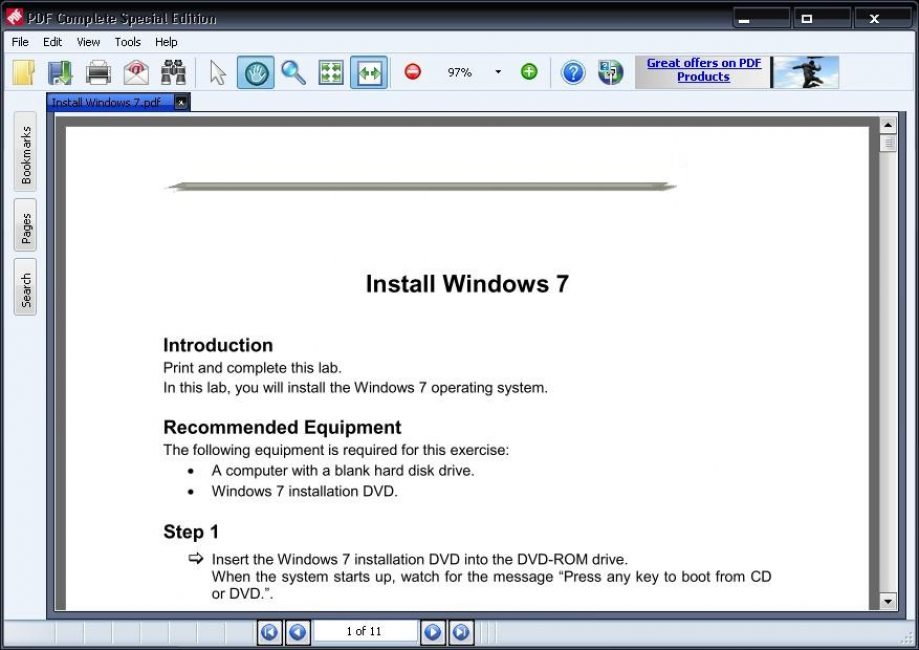
PDF Complete
Данное приложение дает возможность не только просматривать и редактировать PDF-файлы, но и создавать их.
В нем поддерживается работа с гиперссылками и полноценная работа с файлами. Позволяет изменять, удалять, править и объединять файлы. Конвертирует файла как в одну сторону, так и в обратную.
Программа считается профессиональной, поэтому созданные в ней документы отличаются высоким качеством.
Защищает файлы от повреждений. Интерфейс простой и удобный, на рабочей панели имеется множество инструментов.
Позволяет работать с несколькими файлами одновременно, что ускоряет процесс работы в разы.
Благодаря низким системным требованиям, работает без сбоев на любом компьютере. Это актуально для тех, кто не хочет потерять ценные документы.
Утилита предоставляется в ознакомительном режиме, для полноценной работы необходимо приобрести лицензию.
Скачать
Форматирование PDF
Не имеет значения то, какой редактор вы используете. Ни один из них не настолько прост в использовании как обычный текстовый редактор. Если вы будете редактировать строку, занимающую всю ширину страницы, то текст, скорее всего, сдвинется влево, оставляя промежуток между концом строки и правым отступом. Вы можете исправить это, кликните правой кнопкой по линии, выберите пункт в выпадающем меню пункт «параграф» и выберите выравнивание по центру.
Использование кавычек так же добавит вам проблем с форматированием. PDF редакторы не воспринимают цитаты (с наклонёнными кавычки) так, как это делают обычные текстовые редакторы, поэтому кавычки остаются прямым. Вместо этого вам придётся откуда-нибудь скопировать наклонённую кавычку. Либо из другого PDF файла, либо из другого ресурса.
В PDF-Xchange Editor, как и в других полностью функциональных редакторах, можно изменять размер текстовых блоков так, чтобы текст соответствовал новому размеру блока, но не забывайте, что вы не можете заставить текст плавно перейти с одной страницы на другую. Изображениям можно изменить размер, заменить их или отредактировать тем же «правым кликом».
Почему PDF-файлы так сложно редактировать?
Как уже было сказано, формат PDF изобретён до того, как все стали пользоваться веб-браузерами. Основой для формата являлась печатная страница. Это значит, что вы не можете просто так взять и добавить на одну страницу несколько строк текста, а остальную часть текста заставить перейти на вторую страницу, как это происходит в обычных текстовых редакторах. Вместо этого, вам придётся изменить размер шрифта на странице, или размер блока, в котором содержится текст. Если вы хотите добавить текст для заполнения страницы, мы предложим вашему вниманию несколько способов в следующих разделах, но не ожидайте 100% результат
Несмотря на то, что многие приложения именуются PDF-редакторами, в действительности, они не могут изменять текст и графику в PDF-файлах. Они лишь позволяют вам добавлять комментарии в PDF файл – либо пояснительные заметки, либо просто текстовые линии или блоки, которые лежат в слое поверх настоящего содержимого файла. Когда вы добавляете комментарии в PDF, это похоже на то, что вы положили файл под стекло и начали рисовать комментарии на стекле. Вы не можете сделать никаких полноценных изменений в тексте, таких как корректировка точных данных, а также любой, кто пользуется бесплатными средствами просмотра PDF вроде Adobe Acrobat Reader или средством предпросмотра MacOS, может редактировать или удалять ваши комментарии. Имея всё это в виду, мы расскажем вам обходной путь, как же надёжно вставить комментарии в PDF.
Настоящий PDF-редактор позволит вам изменять, перемещать, удалять и добавлять содержимое PDF-файла, при этом, не позволяя другим людям вмешиваться в ваш файл, только если они не используют такой же редактор. Вы можете использовать дорогой редактор вроде Adobe Acrobat DC, который имеет множество уникальных функций для сопоставления шрифтов в отсканированном документе, однако для выполнения многих целей с тем же результатом вы можете использовать менее дорогие редакторы, как например PDF-Xchange editor (для Windows) или PDFelement 6 (для Windows и MacOS). Несмотря на различия в интерфейсах, основные методы во всех редакторах одинаковы.
Возможности Adobe Acrobat Reader
Программа от Adobe совершенствуется с каждым годом, и с каждым новым обновлением у пользователей появляется все больше возможностей. Таким образом, взаимодействовать с софтом становится гораздо проще, а количество решаемых проблем неуклонно растет.
Отметим, что встроенные инструменты Adobe Acrobat PDF Reader позволяют:
- воспроизводить звуковые и графические файлы;
- создавать, просматривать и редактировать файлы в формате PDF;
- работать с текстом;
- производить конвертацию PDF-файлов в другие форматы, в том числе DOCX;
- отправлять документы на печать и электронную почту;
- подписывать файлы с помощью электронной почты, а также вставлять в них изображения и видео.
Перечисленные возможности доказывают универсальность утилиты. Мы предлагаем скачать ее на ваше устройство и убедиться в достоверности представленной нами информации.
PDF Candy
 Наверняка каждый из читающих статью задаются вопросом, а где же по-настоящему бесплатный PDF-редактор без ограничений в функционале и времени использования? Таковым является онлайн-сервис PDF Candy от компании IcecreamApps. В нем вы найдете основные инструменты, необходимые для работы с PDF-документами, не заплатив за их использование ни копейки. Существует и офлайн аналог сервиса в виде бесплатной программы на ОС Windows.
Наверняка каждый из читающих статью задаются вопросом, а где же по-настоящему бесплатный PDF-редактор без ограничений в функционале и времени использования? Таковым является онлайн-сервис PDF Candy от компании IcecreamApps. В нем вы найдете основные инструменты, необходимые для работы с PDF-документами, не заплатив за их использование ни копейки. Существует и офлайн аналог сервиса в виде бесплатной программы на ОС Windows.
PDF Candy — это идеальный вариант бесплатного PDF-редактора для повседневных задач в учебе и на работе. Здесь вы можете убирать и добавлять текст из других документов, добавлять и изменять графические вложения, вставлять геометрию и пенять параметры листа. Возможности у «конфетки» довольно скромные, но их с лихвой хватит для срочного несложного редактирования.
Зайдя на сайт сервиса, перед пользователем появляется панель ярлыков, где помимо PDF-редактора есть множество дополнительных инструментов. Тут вы можете делать все, что и в платных аналогах: объединять PDF-файлы, конвертировать и вставлять в них файлы MS Office, форматировать страницы и метаданные, добавлять колонтитулы, устанавливать/снимать пароль документа и еще много чего. Отдельным пунктом стоит упомянуть распознаватель текста изображений, который интерпретирует его в цифровой редактируемый вид на 10 языках, включая английский и русский.
Весь интерфейс сервиса представлен основной страницей с ярлыками и рабочей областью выбранного инструмента. В программе для Windows панель инструментов располагается в левой части окна, а в правой – содержание документа или путь к файлу. В обоих продуктах присутствует русский язык.
Преимущества:
- PDF Candy — полностью бесплатный проект;
- доступ ко всем современным инструментам и опциям;
- нет необходимости в установке программы, хотя такая возможность предусмотрена;
- нет четких системных требований — вычисления производятся на сервере;
- загрузка данных из Google Drive и Dropbox;
- комфортный интерфейс на русском языке.
Недостатки:
малая функциональность и гибкость редактора.
PDF – XChange Viewer
ТОП-15 приложений для рисования на компьютере: Выбираем самое лучшее
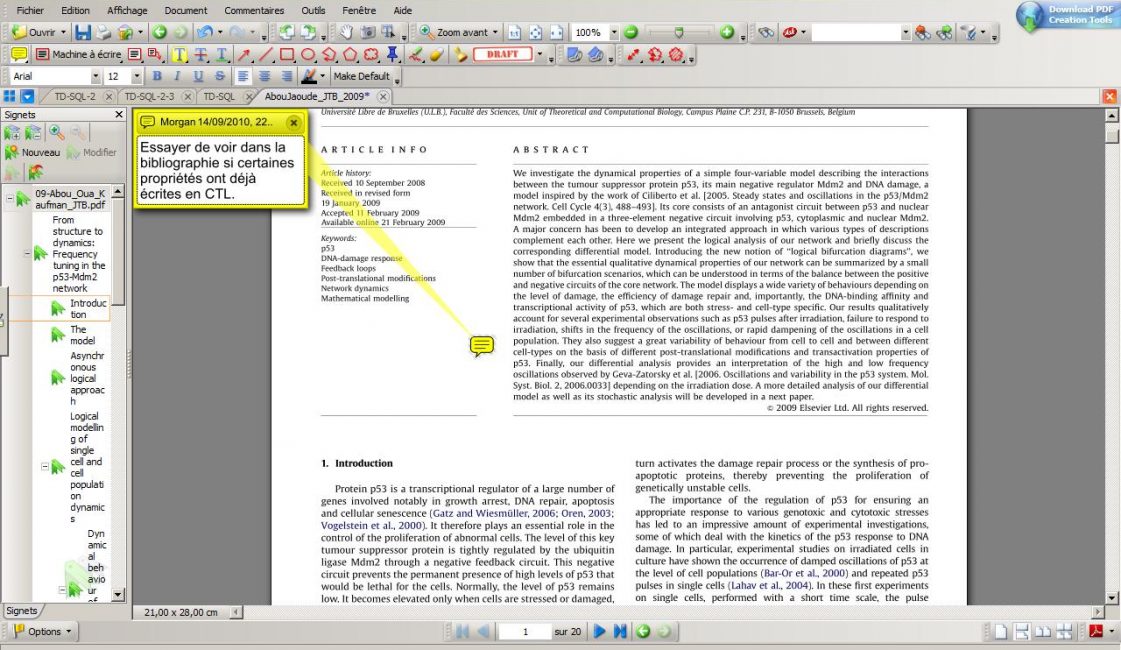
PDF – XChanger Viewer
Программа относительно небольшая и удобная.
Большая скорость работы приложения позволяет качественно выполнять редактирование и правку документа.
В ней есть возможность добавлять изображения к комментариям и аннотациям во время правки.
Также можно извлекать текст и мультимедийные файлы.
Есть вариант работы с несколькими документами, переключаться между которыми можно быстро и просто не выходя из программы и не открывая несколько окон. Все делается с помощью встроенных вкладок.
Кроме того, файлы можно конвертировать и преобразовывать в обоих порядках.
Можно, при необходимости, интегрировать приложение с программой-переводчиком для быстрого перевода текста.
Имеется панель, с огромным функционалом и большим количеством полезных и интересных инструментов, и удобный интерфейс редактора. Легко настраивается масштаб изображения.
Программа распространяется бесплатная (но при сохранении документов на каждом листе будут метки что это демо версия) для полноценной работы необходима лицензия. Программа не требует больших знаний и умений при установке. Системные требования невысокие, что является неотъемлемым достоинством.
Для нее подходит любая операционная система, начиная от Windows Vista.
Скачать
Редактирование PDF-документов в Adobe Acrobat
Adobe Acrobat, как уже упоминалось выше, входит в состав одноименного пакета программ и предоставляет пользователям гораздо более продвинутые функции редактирования PDF-документов, чем бесплатный Reader.
Помимо добавления заметок, выделения, подчеркивания и зачеркивания текста, Acrobat позволяет непосредственно редактировать текст PDF-файла, изменять параметры изображений, добавлять и редактировать ссылки, кадрировать страницы, добавлять и удалять колонтитулы, водяные знаки, присоединять файлы и т.п. Все эти функции вам будут доступны, если в панели программы выберете пункт «Инструменты», а затем – «Редактировать PDF».
Чтобы отредактировать PDF-файл, выберите инструмент «Редактировать PDF» и кликните по кнопке «Редактировать». После этого весь текст документа разделится на отдельные блоки. Кликнув левой клавишей мыши по блоку, можно удалить часть текста или дополнить его дополнительной информацией, исправить ошибки и опечатки. При этом информационная панель справа покажет параметры текста (размер шрифта, цвет, отступы, выравнивание и др.), которые при желании можно изменить.
Для примера была взята инструкция к цифровой фотокамере Nikon. На скриншоте ниже можно увидеть расположение блоков текста на одной из страниц руководства и информацию о тексте слева:

Теперь, чтобы удалить часть текста, выделяете его мышкой, как в любом другом текстовом редакторе, кликаете по выделенным строкам правой клавишей мышки и выбираете «Удалить» в появившемся контекстном меню. Либо просто жмете на клавишу Delete.

Создать пустой блок, который вы можете заполнить новой текстовой информацией, можно при помощи кнопочки «Добавить текст». Кликнув по ней, выделите ту часть листа, которую хотите заполнить текстом, левой клавишей мышки и отпустите ее.
Фотографии и картинки добавляются аналогично. Сначала нажмите в панели инструмента по редактированию PDF-файлов на кнопку «Добавить изображение», затем при помощи проводника выберите фото у себя на ПК или ноутбуке и щелкните по месту, куда хотите вставить фото. Выделив картинку левой кнопкой мыши, вы можете зеркально ее отразить по вертикали или горизонтали, обрезать, повернуть на нужное количество градусов в нужном направлении и т.д. Эти операции с изображением расположены в правой части окна программы (см. скриншот ниже).

Кликнув по кнопке «Связать», вы можете создать или отредактировать ссылку, переход которой может вести не только на выбранную вами страничку в Интернете, но и на любую страницу редактируемого документа. Кроме того, с помощью данной функции также можно создать ссылку, щелчок по которой открывает выбранный вами файл с вашего же ПК.
Пару слов о том, как это делается: зайдя в инструмент «Редактирование PDF», кликните по кнопке «Связать» и выберите пункт «Добавить/редактировать веб-ссылку или ссылку на документ». Затем выделите указателем мыши место в документе, которое будет содержать ссылку, и откроется вот такое окошко:

Если выберете действие «Перейти на страницу», откроется небольшое окошко с кнопкой «Установить ссылку». При помощи линеек прокрутки или колесика мыши выберите нужную страницу документа (маленькое окошко не закрывайте) и кликните по кнопке «Установить ссылку». Отметив действие «Открыть файл», выберите необходимый файл. Если требуется ссылка на интернет-страничку, отметьте флажком действие «Открыть веб-страницу» и нажмите «Далее».
Помимо описанных функций пользователям Adobe Acrobat доступны кадрирование страниц, установка колонтитулов и водяных знаков, присоединение к документу файлов и прочие инструменты редактирования.
Part 2. How to download Adobe PDF editor
This way of taking screenshot is unique for Samsung phone. You just need a gesture of palm swipe shortcut to take a screenshot.
Step 1 You need to sign up an Adobe Acrobat account for free days’ trial of Adobe Acrobat Pro DC.
Step 2 Download the exe. File to your computer. Double-click the installer to complete. If you install the old version before, then the previous version will be uninstalled.
Download Acrobat Pro DC for Windows:
http://trials3.adobe.com/AdobeProducts/APRO/Acrobat_HelpX/win32/Acrobat_DC_Web_WWMUI.exe
Download Acrobat Pro DC for Mac:
http://trials3.adobe.com/AdobeProducts/APRO/Acrobat_HelpX/osx10/Acrobat_DC_Web_WWMUI.dmg
This software will detect your computer system information and download the matching version to your computer.
This PDF editor is compatible with the following system:
- Microsoft Windows Server 2008 R2 (64 bit), 2012 (64 bit), or 2012 R2 (64 bit); Windows 7 (32 bit and 64 bit), Windows 8, 8.1 (32 bit and 64 bit), or Windows 10 (32 bit and 64 bit).
- Mac OS X v10.9, Mac OS X v10.10, Mac OS X v10.11, or macOS v10.12.
- Android, iOS.
Online browser:
- Microsoft Windows 10 using Internet Explorer 11, Firefox, or Chrome
- Microsoft Windows 8 using Internet Explorer 10 or later, Firefox, or Chrome
- Microsoft Windows 7 using Internet Explorer 8 or later, Firefox, or Chrome
- Microsoft Windows Vista using Internet Explorer 8 or 9, Firefox, or Chrome
- Mac OS X v10.9 or later using Safari 7 or later, Firefox, or Chrome.
Функциональность Adobe Acrobat Pro DC
Вновь заметим, что стандартная версия программы позволяет лишь просматривать файлы PDF, а также подписывать их и отправлять для дальнейшего использования другими пользователями. Именно поэтому для оценки всех возможностей софта, стоит рассмотреть особенности версии Acrobat Pro DC Trial.
После запуска программы открывается главное меню, где отображается список файлов, открывавшихся позднее остальных. Также небольшой звездочкой отмечаются документы, над которыми пользователь работал чаще всего. Примечательно, что «любимые» файлы попадают в раздел «Document Cloud» и после авторизации, клиент может запускать их с любого устройства.
Цифрой «7» отмечен раздел «Сканы», который предусматривает установку бесплатной утилиты Adobe Scan. Эта программа позволяет конвертировать практически любой файл в PDF-документ.
Отметим, что раздел «Файлы» здесь поделен на несколько подкатегорий:
«Мой компьютер» (8) – содержит документы, хранящиеся на вашем компьютере;
«Document Cloud» (9) — как было сказано ранее, содержит наиболее популярные файлы, помещенные в облачное хранилище;
«Добавить учетную запись» (13) – раздел, где пользователи могут подключаться к другим облачным хранилищам.
Примечательно, что пункт «Общий доступ» также делится на:
- документы, к которым вы предоставили доступ;
- документы, к которым вы получили доступ.
Чтобы получить информацию о файле из общего доступа, достаточно кликнуть на него правой кнопкой мыши. Таким образом, вы сможете ознакомиться с данными о владельце документа, узнать, кому этот файл был отослан, а также скопировать на него ссылку или изменить параметры доступа.
Для того, чтобы работать с документом, его потребуется загрузить, причем все открытые файлы будут открыты в специальной вкладке (14):
Для того, чтобы пользователям было удобно, в левой части экрана представляется интерактивное содержание (15), а также раздел с закладками (16). Если при прочтении текста вы заинтересовались каким-либо предложением (17), его можно выделить и вызвать контекстное меню (18), позволяющее совершить одно из предложенных действий.
Примечательно, что при выделении слова или предложения (19), над ними появляется небольшое меню (20), содержащее полезные инструменты:
Так, например, для редактирования текста следует выделить нужную фразу и нажать на кнопку «Редактировать текст и изображения» (21):
После этого изменяемая область будет обозначена в специальном квадрате, где можно редактировать текст (22) или применить новый стиль шрифта (23):
По завершению редактирования, нажмите на кнопку «Закрыть» (24):
При попытке выйти из утилиты, Adobe Reader DC предложит вам сохранить примененные изменения, и пользователь сможет сделать это с помощью нажатия кнопки «Да» (25):
Еще одна востребованная функция софта называется «Заполнить и подписать» (26), и размещена она на главной панели инструментов:
Чтобы активировать этот процесс, необходимо поработать с документом и подписать его (27), после чего «Запросить подписи» (28) у остальных работников организации, которые смогут выбрать заранее подготовленную подпись.
Отметим, что отправить документ другим пользователям можно нажатием одной из нескольких кнопок:
- «Получить ссылку» (32);
- «Отправить копию» (33);
- «Запросить подписи» (34).
Каждый метод имеет свои особенности, которые не будут рассмотрены в рамках представленной инструкции.
Стоит заметить, что одним из самых востребованных инструментов является функция добавления комментариев (35,36), с помощью которого можно оставлять пометки для определенных участков текста.
Таким образом, можно смело говорить о том, что Acrobat Pro DC Trial – по-настоящему универсальная программа, открывающая перед пользователем десятки возможностей.
С помощью этого софта вы сможете:
- создавать, объединять и защищать файлы;
- сканировать документы и отправлять их на печать;
- производить систематизацию страниц;
- изменять форматы документов;
- сравнивать материалы между собой.
Редактирование PDF-файлов
Adobe Acrobat DC, основной редактор PDF, предлагает вам широкий интерфейс с хорошо настроенным управлением для редактирования текста и изображений. После открытия вашего файла в окне «Акробата» выберите «Edit PDF» в меню инструментов. Вокруг редактируемого элемента (текста или изображения) появятся синие блоки. Чтобы исправить ошибку в тексте, необходимо просто кликнуть по текстовому блоку и начать печатать. Ниже изложен пример использования «Акробата» для изменения текста в заголовке.
Боковая панель форматирования даёт вам полный контроль над всем форматированием, включая настройку расстояния между символами. Вы можете использовать горизонтальное масштабирование, чтобы сжать или растянуть текст под нужный размер. Так же можно изменить размер блока, если это требуется. Выберите блок с изображением, обрежьте его, измените его размер, или замените изображение на другое, или отредактируйте его в отдельном редакторе изображений.
Как пользоваться Адобе Акробат
Чтобы понять, как установить Adobe Acrobat Pro DC на компьютер, стоит прочитать все, что написано далее. Благодаря этой инструкции, вы научитесь тому, как менять фрагменты текста, работать с изображениями, а также защищать свои данные от незаконного использования. Всему этому вы научитесь очень быстро, если будет желание разобраться.
Как редактировать текст
Adobe Acrobat 8 и выше имеет интуитивно понятный интерфейс, что помогает наглядно разобраться со всеми инструментами. Если появились трудности, просто следуйте этому алгоритму:
- откройте кряк Адобе Акробат Ридер, а затем добавьте файл для редактирования;
- откройте панель с инструментами, чтобы зайти в раздел редактирования;
- займитесь преобразованием документа (просто выделите нужный фрагмент);
- откорректируйте нужные части так, как вам необходимо;
- сохраните изменения, чтобы ничего не потерять.
Если сумеете изменить хотя бы один документ, будет намного легче разобраться с тем, что делать со следующими материалами.
Как редактировать PDF в Adobe Acrobat
Если разобрались с функционалом Adobe Acrobat Reader Pro, то вы уже на полпути к успешному освоению программного обеспечения. Часто проблема возникает даже не с редактированием, а с последующим открытием необходимых файлов. Как только закроете программу, файл преобразуется, поэтому многие софты перестанут его читать. Лучше всего открывать такие данные программой, где они изменялись, чтобы не возникало ошибок. Есть и другие soft, способные открывать подобные форматы. Не забудьте заранее загрузить их на ПК.
Чтобы начать редактирование, просто откройте ПО с помощью этого софта, а затем кликните на пункт «Редактировать». Теперь вы имеете возможность вносить определенные правки. Задавайте шрифты, меняйте положение текста, а также многое другое, что пригодится при использовании.
Если все еще возникают вопросы о том, как работать в версии Adobe Acrobat Standard и Pro, то внимательно прочитайте статью: Как пользоваться Adobe Acrobat Pro.
FoxPDF PDF Editor 5.0
ТОП-15 программ для бэкапа: Сохраняем данные правильно
FoxPDF PDF Editor
Совмещает в себе самые необходимые функции – создание, редактирование, просмотр и конвертация PDF-файлов.
Имеет возможность редактировать документы MS Office. Работает на любой ОС, начиная от Windows 98.
Не все редакторы PDF файлов на русском языке дают такую возможность, как этот.
При редактировании можно извлекать файлы из документов, создавать правки, заметки и подписи. При этом работать в нескольких документах одновременно.
Может объединить несколько файлов в один.
Можно изменять любую страницу в документе, вырезать, вставлять, изменять текст, добавлять или убирать изображения.
Есть возможность изменения дизайна страницы. По завершении редактирования, можно сразу из этой программы распечатать файл.
Приложение имеет свой встроенный графический редактор, что позволяет редактировать также и изображения.
Программа абсолютно безопасна и бесплатна. Для установки не имеет больших системных требований.
Имеет простой быстрое и качественное отображение интерфейс, но требуется какое-то время, чтобы изучить его.
Поддерживается многоязычность создаваемых и редактируемых документов.
Скачать
PDF Editor
Вот уже более 15 лет программа PDF Editor остается востребованной среди пользователей, ценящих строгость, простоту и многозадачность данного продукта. Разработчиком редактора является немецкая компания CAD-KAS, специализирующаяся на создании офисного программного обеспечения. Помимо основной платной версии, CAD-KAS предлагает расширенные PDF Editor Pro и PDF Editor Objects. Каждую из них можно опробовать без внесения оплаты, установив ограниченную демоверсию.
PDF Editor предоставляет большие возможности для работы с текстом, словно вы работаете в полноценном текстовом редакторе. Пользователю доступно полное форматирование, перетаскивание отдельных абзацев, автоисправление грамматических и пунктуационных ошибок, замена шрифта на стандартный или уникальный (из библиотеки) и другие базовые функции. Поддержка юникода в PDF Editor обеспечивает чтение и редактирование документов на всех стандартизированных языках и диалектах, а также применение нестандартных символов.
В интерфейс программы включен миниатюрный графический редактор. С его помощью вы можете изменять параметры вложенных изображений прямо в документе, не выходя из PDF Editor. В состав редактора также входят инструменты для рисования растровых и векторных изображений «с нуля», вставки штампов и маркеров. Он позволяет изменять разметку страниц, их порядок и положение в окне. Для сокрытия содержащихся в документе конфиденциальных данных PDF Editor имеет функцию маскировки. При открытии файла в стороннем PDF-редакторе сокрытые вложения будут невидимы, а остальная часть информации останется нетронутой.
Для оформления готового документа согласно нормативным стандартам версия PDF Editor Pro включает в себя редактор форм, куда можно внести основные данные: ФИО владельца и разработчиков, дата создания, подпись. Лица с доступом к PDF-файлу могут оставлять свои комментарии под работой.
Интерфейс PDF Editor относительно прост и не выделяется среди конкурентов. Верхняя часть окна отведена под вкладки контекстных меню, вкладки действий и кнопки управления. В левой и правой частях размещены панели инструментов для работы с тестом, графикой, разметкой страниц и т.п. Текст интерфейса грамотно переведен на русский язык.
Преимущества:
- «легкий» для системы PDF-редактор;
- наличие только основных функций без излишеств и нагромождения инструментов;
- объемная библиотека шаблонов в версии PDF Editor Objects;
- защита документа паролем и цифровой подписью;
- продвинутый редактор форм в PDF Editor Pro;
- поддержка всех версий Windows, включая старую добрую XP;
- есть демоверсия для опробования ПО;
- простой интерфейс на русском языке;
Недостатки:
завышенная цена лицензий, учитывая посредственный набор функций.
Выводы
Среди этих десяти программ мы выбрали самый лучший, на наш вариант, бесплатный pdf редактор на русском языке с множеством функций. Это PDF Complete.
Программа может не только изменять, но и объединять файлы в один. Также у него есть конвертация файлов как в одну сторону, так и в обратную.
ТОП-10 PDF редакторов
Наш ТОП-10: Выбираем лучший PDF редактор на русском
Наш Рейтинг
8.1 Total Score
PDF Редактор на Русском
8.1Средняя оценка
PDF Complete
8
PDF – XChanger Viewer
8
FoxPDF PDF Editor
8
Infix PDF Editor
7.5
PDFCool Studio
7.5
Adobe Acrobat Reader DC
8
Foxit PDF Editor
8.5
Master PDF Editor
9
Nitro Reader 5.5
7
Adobe Acrobat Pro
9
0.6Оценка пользователя
PDF Complete
PDF – XChanger Viewer
FoxPDF PDF Editor
Infix PDF Editor
PDFCool Studio
Adobe Acrobat Reader DC
Foxit PDF Editor
6
Master PDF Editor
Nitro Reader 5.5
Adobe Acrobat Pro
|
