Создание нового зарегистрированного сервера (среда sql server management studio)
Содержание:
- Поиск имени экземпляра SQL Server
- Command-line tools
- SSMS System Requirements
- Соединение с помощью среды Management Studio
- Поддерживаемые платформы
- Описание процесса установки SQL Server Management Studio
- Comment/uncomment your T-SQL code
- Available languages
- Ссылки для загрузки и информация о релизах SSMS
- Script queries from the GUI
- Создание скриптов для расширенных событий
- Общие сведения о функции структурирования
- Script databases
- Available languages
- Описание
- Создание скриптов для баз данных
- Многосерверные запросы
- Системные требования для установки SSMS
- Интерактивная библиотека MSDN Online и сообщества SQL Server
- Подключение к экземпляру SQL Server из проекта скриптов
- Migration and other tools
- Развертывание проекта с помощью мастера
Поиск имени экземпляра SQL Server
Определить имя сервера SQL Server до и после подключения к SQL Server можно различными способами.
До подключения к SQL Server
-
Выполните инструкции по поиску . Ваш путь может отличаться от указанного на рисунке ниже.
-
Откройте файл errorlog.log в Блокноте.
-
Найдите текст Server name is.
В одинарных кавычках указано имя экземпляра SQL Server, к которому вы будете подключаться:
Имя сервера имеет формат HOSTNAME\INSTANCENAME (имя сервера\имя экземпляра). Если оно включает только имя узла, это значит, что вы задали экземпляр по умолчанию. Имя экземпляра: MSSQLSERVER. При подключении к экземпляру SQL Server по умолчанию нужно указывать только имя узла.
После подключения к SQL Server
При наличии подключения к SQL Server имя сервера можно найти в трех местах:
-
Имя сервера указано в обозревателе объектов:
-
Имя сервера указано в окне запросов:
-
Имя сервера указано в разделе Свойства.
В меню Вид выберите Окно «Свойства» :
При подключении к псевдониму или прослушивателю группы доступности
Если вы подключились к псевдониму или прослушивателю группы доступности, то в обозревателе объектов и окне «Свойства» будут указаны сведения о них. В этом случае имя сервера SQL Server может быть недоступно напрямую, и его необходимо запросить:
-
Подключитесь к серверу SQL Server.
-
Откройте окно «Новый запрос».
-
Вставьте в окно следующий фрагмент кода Transact-SQL:
-
Просмотрите результаты запроса, чтобы определить имя экземпляра SQL Server, к которому вы подключены:
Command-line tools
The tools below are the main command-line tools.
| Tool | Description | Operating system |
|---|---|---|
| bcp | The bulk copy program utility (bcp) bulk copies data between an instance of Microsoft SQL Server and a data file in a user-specified format. | WindowsmacOSLinux |
| mssql-cli (preview) | mssql-cli is an interactive command-line tool for querying SQL Server. Also, query SQL Server with a command-line tool that features IntelliSense, syntax high-lighting, and more. | WindowsmacOSLinux |
| mssql-conf | mssql-conf configures SQL Server running on Linux. | Linux |
| mssql-scripter (preview) | mssql-scripter is a multi-platform command-line experience for scripting SQL Server databases. | WindowsmacOSLinux |
| sqlcmd | sqlcmd utility lets you enter Transact-SQL statements, system procedures, and script files at the command prompt. | WindowsmacOSLinux |
| sqlpackage | sqlpackage is a command-line utility that automates several database development tasks. | WindowsmacOSLinux |
| SQL Server PowerShell | SQL Server PowerShell provides cmdlets for working with SQL. | WindowsmacOSLinux |
SSMS System Requirements
The current release of SSMS supports the following 64-bit platforms when used with the latest available service pack:
Supported Operating Systems:
- Windows 10 (64-bit) version 1607 (10.0.14393) or later
- Windows 8.1 (64-bit)
- Windows Server 2019 (64-bit)
- Windows Server 2016 (64-bit)
- Windows Server 2012 R2 (64-bit)
- Windows Server 2012 (64-bit)
- Windows Server 2008 R2 (64-bit)
Supported hardware:
- 1.8 GHz or faster x86 (Intel, AMD) processor. Dual-core or better recommended
- 2 GB of RAM; 4 GB of RAM recommended (2.5 GB minimum if running on a virtual machine)
- Hard disk space: Minimum of 2 GB up to 10 GB of available space
Note
SSMS is available only as a 32-bit application for Windows. If you need a tool that runs on operating systems other than Windows, we recommend Azure Data Studio. Azure Data Studio is a cross-platform tool that runs on macOS, Linux, as well as Windows. For details, see Azure Data Studio.
Соединение с помощью среды Management Studio
Примечание
В этом разделе рассматривается подключение к локальному экземпляру SQL Server. Инструкции по подключению к базе данных SQL Azure см. в разделе Подключение к базе данных SQL с помощью SQL Server Management Studio и выполнение пробного запроса T-SQL.
Определение имени экземпляра компонента Database Engine
- Войдите в Windows как член группы «Администраторы» и откройте среду Среда Management Studio.
- В диалоговом окне Соединения с сервером нажмите кнопку Отмена.
- Если компонент «Зарегистрированные серверы» не отображается, в меню Вид выберите пункт Зарегистрированные серверы.
- Выбрав компонент Ядро СУБД на панели инструментов «Зарегистрированные серверы», разверните компонент Ядро СУБД , щелкните правой кнопкой мыши пункт Группы локальных серверов , наведите указатель на пункт Задачи и выберите пункт Зарегистрировать локальные серверы. Разверните узел Группы локальных серверов , чтобы увидеть все экземпляры Компонент Database Engine, установленные на отображаемом компьютере. Экземпляр по умолчанию безымянный и отображается как имя компьютера. Именованный экземпляр отображается как имя компьютера, за которым следует обратная косая черта (\), а затем имя экземпляра. Для SQL Server Express имя экземпляра — <имя_компьютера> \sqlexpress, если имя не было изменено в процессе установки.
Подтверждение того, что компонент ядра СУБД запущен
-
В компоненте «Зарегистрированные серверы», если имя экземпляра SQL Server содержит зеленую точку с белой стрелкой рядом с именем, компонент Компонент Database Engine выполняется и никаких дальнейших действий не требуется.
-
Если имя экземпляра SQL Server содержит красную точку с белым квадратом рядом с именем, то компонент Компонент Database Engine остановлен. Щелкните имя компонента Компонент Database Engineправой кнопкой мыши, выберите Управление службой , а затем щелкните Пуск. После диалогового окна подтверждения компонент Компонент Database Engine должен запуститься и круг должен стать зеленым с белой стрелкой.
Подключение к компоненту ядра СУБД
При установке SQL Server была выбрана по крайней мере одна учетная запись администратора. Выполнив вход в Windows с правами администратора, выполните указанные ниже действия.
- В среде Среда Management Studioв меню Файл выберите Подключить к обозревателю объектов.
Будет открыто диалоговое окно Соединение с сервером . В поле Тип сервера отобразится тип компонента, использованный в прошлой сессии.
- Выберите Ядро СУБД.
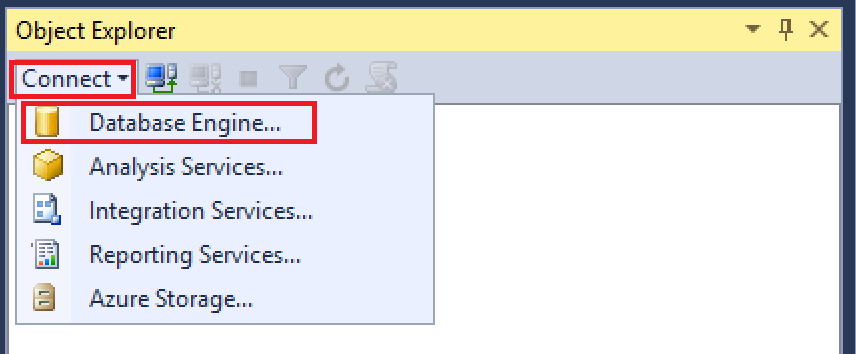
- В поле Имя сервера введите имя экземпляра компонента Компонент Database Engine. В экземпляре SQL Server по умолчанию имя сервера совпадает с именем компьютера. Для именованного экземпляра SQL Server имя сервера — это <computer_name> \ <instance_name> , например ACCTG_SRVR\SQLEXPRESS. На снимке экрана ниже показано подключение к экземпляру SQL Server по умолчанию (неименованному) на компьютере с именем PracticeComputer. В Windows вошел пользователь Mary из домена Contoso. При использовании проверки подлинности Windows нельзя изменить имя пользователя.

- Нажмите кнопку Соединить.
Примечание
В этом учебнике предполагается, что вы не знакомы с SQL Server и у вас нет проблем с подключением. Этого достаточно в большинстве случаев, и это позволяет упростить учебник. Подробные инструкции по устранению неполадок см. в разделе Устранение неполадок при соединении с компонентом SQL Server Database Engine.
Поддерживаемые платформы
Сведения, приведенные в этом кратком руководстве, можно использовать для развертывания проекта SSIS на следующих платформах:
-
SQL Server в Windows.
-
База данных SQL Azure. Дополнительные сведения о развертывании и запуске пакетов в Azure см. в разделе Перенос рабочих нагрузок SQL Server Integration Services в облако.
Сведения, приведенные в этом кратком руководстве, не могут быть использованы для развертывания пакета SSIS на SQL Server в Linux. Дополнительные сведения о запуске пакетов на Linux см. в разделе Извлечение, преобразование и загрузка данных в Linux с помощью служб SSIS.
Описание процесса установки SQL Server Management Studio
Давайте перейдем к процессу установки SQL Server Management Studio, он достаточно простой, но мы все равно рассмотрим все шаги, которые необходимо выполнить, чтобы установить SSMS на операционную систему Windows 10.
Запуск установки SSMS
После того как установщик мы скачали, нам необходимо его запустить. В результате запустится программа, где нам нужно нажать на кнопку «Установить».
В случае необходимости Вы можете изменить каталог, в который будет установлена среда SQL Server Management Studio.

Процесс установки сразу же начнётся.

Завершение установки SSMS
Процесс установки среды SQL Server Management Studio будет завершен, когда программа выдаст соответствующее сообщение.
Нажимаем «Закрыть».

Среда SQL Server Management Studio установлена, больше никаких дополнительных действий, связанных с установкой, выполнять не требуется.
Comment/uncomment your T-SQL code
You can comment and uncomment portions of your text by using the Comment button on the toolbar. Text that is commented out is not executed.
-
Open SQL Server Management Studio.
-
Connect to your SQL server.
-
Open a New Query window.
-
Paste the following Transact-SQL code in your text window.
-
Highlight the Alter Database portion of the text, and then select the Comment button on the toolbar:
-
Select Execute to run the uncommented portion of the text.
-
Highlight everything except for the Alter Database command, and then select the Comment button:
Note
The keyboard shortcut to comment text is CTRL + K, CTRL + C.
-
Highlight the Alter Database portion of the text, and then select the Uncomment button to uncomment it:
Note
The keyboard shortcut to uncomment text is CTRL + K, CTRL + U.
-
Select Execute to run the uncommented portion of the text.
Available languages
This release of SSMS can be installed in the following languages:
SQL Server Management Studio 18.9.2:Chinese (Simplified) | Chinese (Traditional) | English (United States) | French | German | Italian | Japanese | Korean | Portuguese (Brazil) | Russian | Spanish
Tip
If you are accessing this page from a non-English language version, and want to see the most up-to-date content, please select Read in English at the top of this page. You can download different languages from the US-English version site by selecting .
Note
The SQL Server PowerShell module is a separate install through the PowerShell Gallery. For more information, see Download SQL Server PowerShell Module.
Ссылки для загрузки и информация о релизах SSMS
- GA — Стабильная версия
- PP — Предварительная версия
- Размер в мегабайтах для Английской версии
| Версия/Ссылка для загрузки | Примечание | Билд | Дата релиза | Размер, Мб |
|---|---|---|---|---|
| 18.9.2 GA Release | Latest GA | 15.0.18386.0 | 2021-07-15 | 642 |
| 18.9.1 GA Release | 15.0.18384.0 | 2021-04-20 | 635 | |
| 18.9 GA Release | 15.0.18382.0 | 2021-04-15 | 635 | |
| 18.8 GA Release | 15.0.18369.0 | 2020-12-17 | 640 | |
| 18.7.1 GA Release | 15.0.18358.0 | 2020-10-27 | 635 | |
| 18.7 GA Release | 15.0.18357.0 | 2020-10-20 | 635 | |
| 18.6 GA Release | 15.0.18338.0 | 2020-07-22 | 534 | |
| 18.5.1 GA Release | 15.0.18333.0 | 2020-06-09 | 535 | |
| 18.5 GA Release | 15.0.18183.0 | 2020-04-07 | 535 | |
| 18.4 GA Release | 15.0.18206.0 | 2019-11-04 | 539 | |
| 18.3.1 GA Release | 15.0.18183.0 | 2019-10-02 | 534 | |
| 18.3 GA Release | 15.0.18178.0 | 2019-09-23 | 534 | |
| 18.2 GA Release | 15.0.18142.0 | 2019-07-25 | 528 | |
| 18.1 GA Release | 15.0.18131.0 | 2019-06-11 | 527 | |
| 18.0 GA Release | 15.0.18118.0 | 2019-04-24 | 524 | |
| 18.0 RC1 Release | 15.0.18098.0 | 2019-03-28 | 484 | |
| 18.0 Preview 7 Release | 15.0.18092.0 | 2019-03-01 | 478 | |
| 18.0 Preview 6 Release | 15.0.18075.0 | 2018-12-18 | 457 | |
| 18.0 Preview 5 Release | 15.0.18068.0 | 2018-11-15 | 457 | |
| 18.0 Preview 4 Release | 15.0.18040.0 | 2018-09-24 | 456 | |
| 17.9.1 Release | Latest 17 | 14.0.17289.0 | 2018-11-21 | 807 |
| 17.9 Release | 14.0.17285.0 | 2018-09-04 | 807 | |
| 17.8.1 Release | 14.0.17277.0 | 2018-06-26 | 806 | |
| 17.8 Release | Deprecated | 14.0.17276.0 | 2018-06-21 | 806 |
| 17.7 Release | 14.0.17254.0 | 2018-05-09 | 803 | |
| 17.6 Release | 14.0.17230.0 | 2018-03-20 | 802 | |
| 17.5 Release | 14.0.17224.0 | 2018-02-15 | 802 | |
| 17.4 Release | 14.0.17213.0 | 2017-12-07 | 802 | |
| 17.3 Release | 14.0.17199.0 | 2017-10-09 | 801 | |
| 17.2 Release | 14.0.17177.0 | 2017-08-07 | 819 | |
| 17.1 Release | 14.0.17119.0 | 2017-05-24 | 784 | |
| 17.0 Release | 14.0.17099.0 | 2017-04-25 | 729 | |
| 17.0 RC3 Release | 14.0.17028.0 | 2017-03-09 | 677 | |
| 17.0 RC2 Release | 14.0.16150.0 | 2017-02-01 | 682 | |
| 17.0 RC1 Release | 14.0.16000.64 | 2016-11-16 | 687 | |
| 16.5.3 Release | Latest 16 | 13.0.16106.4 | 2017-01-26 | 898 |
| 16.5.2 Release | Deprecated | 13.0.16105.4 | 2017-01-18 | 898 |
| 16.5.1 Release | 13.0.16100.1 | 2016-12-05 | 894 | |
| 16.5 Release | 13.0.16000.28 | 2016-10-26 | 894 | |
| 16.4.1 Release | 13.0.15900.1 | 2016-09-23 | 894 | |
| 16.4 Release | Deprecated | 13.0.15800.18 | 2016-09-20 | |
| 16.3 Release | 13.0.15700.28 | 2016-08-15 | 806 | |
| July 2016 Hotfix Update | 13.0.15600.2 | 2016-07-13 | 825 | |
| July 2016 Release | Deprecated | 13.0.15500.91 | 2016-07-01 | |
| June 2016 Release | 13.0.15000.23 | 2016-06-01 | 825 | |
| SQL Server 2014 SP1 | 12.0.4100.1 | 2015-05-14 | 815 | |
| SQL Server 2012 SP3 | 11.0.6020.0 | 2015-11-21 | 964 | |
| SQL Server 2008 R2 | 10.50.4000 | 2012-07-02 | 161 |
Script queries from the GUI
You can generate the associated T-SQL code for a task whenever you use the GUI in SSMS to complete it. The following examples show how to do so when you back up a database and when you shrink the transaction log. These same steps can be applied to any action that’s completed via the GUI.
Script T-SQL when you back up a database
-
Connect to a server that’s running SQL Server.
-
Expand the Databases node.
-
Right-click the database Adventureworks2016 > Tasks > Back Up:
-
Configure the backup the way you want. For this tutorial, everything is left at default. However, any changes made in the window also reflect in the script.
-
Select Script > Script Action to New Query Window:
-
Review the T-SQL populated in the query window.
-
Select Execute to execute the query to back up the database via T-SQL.
Script T-SQL when you shrink the transaction log
-
Right-click the database AdventureWorks2016 > Tasks > Shrink > Files:
-
Select Log from the File type drop-down list box:
-
Select Script and Script Action to Clipboard:
-
Open a New Query window and paste. (Right-click in the window. Then select Paste.)
-
Select Execute to execute the query and shrink the transaction log.
Создание скриптов для расширенных событий
В этом разделе описывается, как создать скрипты для расширенных событий.
-
Подключитесь к серверу SQL Server.
-
Разверните узел Управление.
-
Разверните узел Расширенные события.
-
Разверните узел Сеансы.
-
Щелкните правой кнопкой мыши нужный расширенный сеанс и выберите пункты Создать скрипт для сеанса > СОЗДАТЬ в > Новое окно редактора запросов:
-
В новом окне редактора запросов измените имя сеанса с system_health на system_health2. Выберите команду Выполнить, чтобы выполнить запрос.
-
Щелкните правой кнопкой мыши Сеансы в обозревателе объектов. Выберите команду Обновить, чтобы увидеть новый сеанс расширенного события. Зеленый значок рядом с сеансом означает, что сеанс выполняется. Красный значок указывает, что сеанс остановлен.
Примечание
Вы можете запустить сеанс, щелкнув его правой кнопкой мыши и выбрав команду Запустить. Так как это копия уже запущенного сеанса system_health, этот шаг можно пропустить. Вы можете удалить копию расширенного сеанса события, щелкнув его правой кнопкой мыши и выбрав команду Удалить.
Общие сведения о функции структурирования
По умолчанию при открытии окна редактора запросов весь код является видимым. Участки кода можно свернуть, чтобы скрыть их. Квадрат со знаком «минус» (-) возле вертикальной линии, проходящей вдоль левого края окна редактора, обозначает начало каждого сворачиваемого участка кода. Если щелкнуть значок «минус», то текст участка кода будет заменен полем, содержащим три точки (…), а значок «минус» заменяется значком «плюс» (+). Если щелкнуть значок «плюс», то свернутый код будет отображен, а значок «плюс» заменен значком «минус». Если указатель находится над полем с тремя точками, то отображается всплывающая подсказка, содержащая код свернутого раздела.
Script databases
The following section teaches you to script out the database by using the Script As and Generate Scripts options. The Script As option re-creates the database and its configuration options. You can script both the schema and the data by using the Generate Scripts option. In this section, you create two new databases. You use the Script As option to create AdventureWorks2016a. You use the Generate Scripts option to create AdventureWorks2016b.
Script a database by using the Script option
-
Connect to a server that’s running SQL Server.
-
Expand the Databases node.
-
Right-click the database AdventureWorks2016 > Script Database As > Create To > New Query Editor Window:
-
Review the database creation query in the window:
This option scripts out only the database configuration options.
-
On your keyboard, select Ctrl+F to open the Find dialog box. Select the down arrow to open the Replace option. On the top Find line, type AdventureWorks2016, and on the bottom Replace line, type AdventureWorks2016a.
-
Select Replace All to replace all instances of AdventureWorks2016 with AdventureWorks2016a.
-
Select Execute to execute the query and create your new AdventureWorks2016a database.
Script a database by using the Generate Scripts option
-
Connect to a server that’s running SQL Server.
-
Expand the Databases node.
-
Right-click AdventureWorks2016 > Tasks > Generate Scripts:
-
The Introduction page opens. Select Next to open the Chose Objects page. You can select the entire database or specific objects in the database. Select Script entire database and all database objects.
-
Select Next to open the Set Scripting Options page. Here you can configure where to save the script and some additional advanced options.
a. Select Save to new query window.
b. Select Advanced and make sure these options are set:
- Script Statistics set to Script Statistics.
- Types of data to script set to Schema only.
- Script Indexes set to True.
Note
You can script the data for the database when you select Schema and data for the Types of data to script option. However, this isn’t ideal with large databases. It can take more memory than SSMS can allocate. This limitation is okay for small databases. If you want to move data for a larger database, use the Import and Export Wizard.
-
Select OK, and then select Next.
-
Select Next on the Summary. Then select Next again to generate the script in a New Query window.
-
On your keyboard, open the Find dialog box (Ctrl+F). Select the down arrow to open the Replace option. On the top Find line, enter AdventureWorks2016. On the bottom Replace line, enter AdventureWorks2016b.
-
Select Replace All to replace all instances of AdventureWorks2016 with AdventureWorks2016b.
-
Select Execute to execute the query and create your new AdventureWorks2016b database.
Available languages
This release of SSMS can be installed in the following languages:
SQL Server Management Studio 18.9.2:Chinese (Simplified) | Chinese (Traditional) | English (United States) | French | German | Italian | Japanese | Korean | Portuguese (Brazil) | Russian | Spanish
Tip
If you are accessing this page from a non-English language version, and want to see the most up-to-date content, please select Read in English at the top of this page. You can download different languages from the US-English version site by selecting .
Note
The SQL Server PowerShell module is a separate install through the PowerShell Gallery. For more information, see Download SQL Server PowerShell Module.
Описание
Программа установки LocalDB использует программу для установки необходимых файлов на компьютере. После установки LocalDB становится экземпляром SQL Server Express, который способен создавать и открывать базы данных SQL Server. Файлы системной базы данных, как правило, хранятся в каталоге AppData, который обычно скрыт. Например, . Файлы пользовательской базы данных хранятся в месте, указанном пользователем, как правило, в папке .
Дополнительные сведения о включении LocalDB в приложении см. в статье с общими сведениями о локальных данных в Visual Studio и статье о создании базы данных и добавлении таблиц в Visual Studio.
Дополнительные сведения об API LocalDB см. в разделе Справочник по SQL Server Express LocalDB.
Служебная программа позволяет создавать новые экземпляры LocalDB, запускать и останавливать работу экземпляров, а также использовать функции для управления LocalDB. Дополнительные сведения о служебной программе см. в разделе Программа SqlLocalDB.
Параметры сортировки для LocalDB заданы в и не могут быть изменены. Параметры сортировки на уровне базы данных, на уровне столбца и на уровне выражения поддерживаются обычным образом. Автономные базы данных следуют правилам метаданных и параметрам сортировки , определенным Contained Database Collations.
Ограничения
-
Невозможно применить исправление LocalDB без пакетов обновления. Накопительные пакеты обновления и обновления системы безопасности нельзя применить вручную или с помощью Центра обновления Windows, Центра обновления Windows для бизнеса или других способов.
-
Нельзя управлять LocalDB удаленно с помощью SQL Management Studio.
-
LocalDB не может быть подписчиком в репликации слиянием.
-
LocalDB не поддерживает FILESTREAM.
-
Для LocalDB разрешены только локальные очереди компонента Service Broker.
-
Экземпляр LocalDB, принадлежащий встроенным учетным записям, например , может иметь проблемы с управляемостью из-за перенаправления файловой системы Windows. Вместо этого следует использовать обычную учетную запись Windows в качестве владельца.
Автоматические и именованные экземпляры
LocalDB поддерживает два типа экземпляров: автоматические и именованные.
-
Автоматические экземпляры LocalDB являются общедоступными. Они создаются и обслуживаются автоматически и могут использоваться любым приложением. Для каждой версии LocalDB, установленной на компьютере пользователя, существует один автоматический экземпляр LocalDB. Автоматические экземпляры LocalDB обеспечивают удобное управление экземплярами. Нет необходимости создавать экземпляр. Он просто работает. Эта функция упрощает установку приложения и его перенос на другой компьютер. Если на целевом компьютере установлена указанная версия LocalDB, то там также будет доступен автоматический экземпляр LocalDB для этой версии. Автоматические экземпляры LocalDB именуются по специальному шаблону, принадлежащему зарезервированному пространству имен. Это позволяет избежать конфликтов имен с именованными экземплярами LocalDB. Автоматический экземпляр имеет имя MSSQLLocalDB.
-
Именованные экземпляры LocalDB являются закрытыми. Они принадлежат одному приложению, которое отвечает за создание экземпляра и управление им. Именованные экземпляры обеспечивают изоляцию от других экземпляров и способствуют повышению производительности за счет снижения уровня конфликта за ресурсы с другими пользователями базы данных. Пользователь должен создавать именованные экземпляры явным образом с помощью API управления LocalDB или неявным образом через файл app.config управляемого приложения (при необходимости управляемое приложение также может использовать API). Каждый именованный экземпляр LocalDB имеет связанную с ним версию LocalDB, которая указывает на соответствующий набор двоичных файлов LocalDB. Имя экземпляра LocalDB имеет тип данных sysname и может содержать до 128 символов. (в отличие от обычных именованных экземпляров SQL Server, где допускается использование только обычных имен NetBIOS из 16 символов ASCII). Имя экземпляра LocalDB может содержать любые символы Юникода, допустимые в имени файла. Именованный экземпляр, который использует имя автоматического экземпляра, становится автоматическим экземпляром.
Разные пользователи одного и того же компьютера могут иметь экземпляры с одинаковыми именами. Каждый экземпляр является отдельным процессом, который запускается от разных пользователей.
Создание скриптов для баз данных
В следующем разделе показано, как создать скрипт для базы данных с помощью команды Создать скрипт как или Создать скрипты. Команда Создать скрипт как повторно создает базу данных и ее параметры конфигурации. Команда Создать скрипты позволит создать скрипт для схемы и данных. В этом разделе вы сможете создать две новых базы данных. Для создания AdventureWorks2016a используется команда Создать скрипт как. Для создания AdventureWorks2016b используется команда Создать скрипты.
Создание скрипта базы данных с помощью команды «Создать скрипт»
-
Подключитесь к серверу SQL Server.
-
Разверните узел Базы данных .
-
Щелкните правой кнопкой мыши базу данных AdventureWorks2016 и последовательно выберите пункты > Создать скрипт базы данных как > Создать в > Новое окно редактора запросов:
-
Просмотрите запрос на создание базы данных в окне:
. Этот параметр создает скрипт только параметров конфигурации базы данных.
-
Нажмите клавиши CTRL+F, чтобы открыть диалоговое окно Найти. Щелкните стрелку вниз, чтобы открыть пункт Заменить. Вверху, в строке Найти, введите AdventureWorks2016, а внизу, в строке Заменить, введите AdventureWorks2016a.
-
Выберите Заменить все, чтобы заменить все значения AdventureWorks2016 на AdventureWorks2016a.
-
Выберите команду Выполнить, чтобы выполнить запрос и создать базу данных AdventureWorks2016a.
Создание скрипта базы данных с помощью команды «Создать скрипты»
-
Подключитесь к серверу SQL Server.
-
Разверните узел Базы данных .
-
Щелкните правой кнопкой мыши AdventureWorks2016 и последовательно выберите пункты > Задачи > Создать скрипты:
-
Откроется страница Введение. Нажмите кнопку Далее, чтобы открыть страницу Выбор объектов. Вы можете выбрать всю базу данных или отдельные объекты в базе данных. Выберите Внести в скрипт всю базу данных целиком вместе со всеми объектами.
-
Нажмите кнопку Далее, чтобы открыть страницу Задание параметров скриптов. Здесь вы можете настроить расположение для сохранения скрипта и другие дополнительные параметры.
а. Выберите команду Сохранить в новом окне запроса.
b. Выберите пункт Дополнительно и убедитесь, что заданы следующие значения параметров:
- параметр Статистика скриптов имеет значение Статистика скриптов;
- параметр Типы данных для создания скриптов имеет значение Только схема;
- параметр Индексы скриптов имеет значение True.
Примечание
Вы можете создать скрипт данных для базы данных при выборе варианта Схема и данные для параметра Типы данных для создания скриптов. Однако это не подходит для крупных баз данных. Может потребоваться больше памяти, чем SSMS может выделить. Это ограничение не влияет на небольшие базы данных. Если вы хотите переместить данные в более крупную базу данных, используйте мастер импорта и экспорта.
-
Нажмите кнопку ОК, а затем кнопку Далее.
-
Нажмите кнопку Далее на странице Сводка. После нажмите кнопку Далее еще раз, чтобы создать скрипт в окне Новый запрос.
-
Откройте диалоговое окно Найти (CTRL+F). Щелкните стрелку вниз, чтобы открыть пункт Заменить. Вверху, в строке Найти, введите AdventureWorks2016. Внизу, в строке Заменить, введите AdventureWorks2016b.
-
Выберите Заменить все, чтобы заменить все значения AdventureWorks2016 на AdventureWorks2016b.
-
Выберите команду Выполнить, чтобы выполнить запрос и создать базу данных AdventureWorks2016b.
Многосерверные запросы
С помощью окна «Редактор запросов» в среде SQL Server Management Studio можно одновременно подключаться и выполнять запросы к нескольким экземплярам SQL Server. Возвращаемые запросом результаты можно объединить в единую панель результатов либо они могут возвращаться как отдельные области результатов. Дополнительно редактор запросов может включить столбцы, в которых приводятся имена серверов, предоставивших каждую строку, и имена входа, используемые для подключения к серверам, предоставившим строки. Дополнительные сведения о выполнении многосерверных запросов см. в разделе Выполнение инструкций на нескольких серверах одновременно (среда SQL Server Management Studio).
Чтобы выполнить запрос ко всем серверам в группе локальных серверов, щелкните правой кнопкой мыши группу серверов, укажите пункт Соединить и выберите команду Создать запрос. В новом окне редактора запросов запросы выполняются по отношению ко всем все серверам в группе с использованием хранимых сведений о соединении, включая контекст проверки подлинности пользователя. Если серверы были зарегистрированы с помощью проверки подлинности SQL Server , но пароль не был сохранен, то установить соединение не удастся.
Для выполнения запросов применительно ко всем серверам, зарегистрированным на центральном сервере управления, разверните центральный сервер управления, щелкните правой кнопкой мыши группу серверов, укажите пункт Соединить и выберите команду Создать запрос. Если запросы выполняются в окне «Редактор запросов», то они будут выполнены для всех серверов в группе серверов с использованием хранимых сведений о соединении и контекста проверки подлинности Windows пользователя.
Системные требования для установки SSMS
SQL Server Management Studio можно установить не на все версии Windows, при этом поддерживается установка только на 64-разрядные версии.
Поддерживаемые версии Windows
Windows 8.1
Windows 10
Windows Server 2008 R2
Windows Server 2012
Windows Server 2012 R2
Windows Server 2016
Windows Server 2019
Кроме этого к оборудованию компьютера также предъявляются определенные требования.
Минимальные требования к оборудованию
Процессор с тактовой частотой не ниже 1,8 ГГц.
Рекомендуется как минимум двухъядерный процессор
Оперативной памяти как минимум 2 ГБ, рекомендовано 4 ГБ
Свободного места на жестком диске от 2 до 10 ГБ
Интерактивная библиотека MSDN Online и сообщества SQL Server
Справка в Среда Management Studio также предоставляет пользователям возможности подключения к MSDN Online и тематическим сообществам по SQL Serverв Интернете для получения сведений. Можно сделать следующее:
-
получить доступ к сообществам SQL Server со страницы «Инструкции»;
-
выполнить поиск на MSDN Online и веб-сайтах сообщества SQL Server .
Как перейти к тематическим сообществам SQL Server со страницы «Инструкции»
-
В меню SQL Server Management StudioСправка среды выберите пункт Инструкции.
-
Откроется страница Инструкции в SQL Server. В боковой панели «Сообщества» щелкните название веб-сайта сообщества, который необходимо просмотреть.
Примечание
Компьютер, на котором выполняется SQL Server , должен иметь прямое соединение с Интернетом.
Перед обращением к библиотеке MSDN Online или тематическим сообществам SQL Server необходимо включить интерактивный поиск.
Включение поиска «в сети»
-
В меню Сервис выберите пункт Параметры. В диалоговом окне Параметры при необходимости разверните узлы Среда и Справка , затем щелкните режим В сети.
-
В области Проверить при загрузке содержимого справки выберите режим работы «в сети».
-
В списке Использовать поставщики выберите поставщиков поиска, по которым необходимо выполнять поиск, и отключите остальных.
-
Если ранее в числе поставщиков поиска было выбрано Сообщество Codezone , то установите и снимите флажки в списке Сообщество Codezone .
-
Нажмите кнопку ОК.
Выполнение поиска в MSDN Online и тематических сообществах SQL Server со страницы «Поиск»
-
В меню Справка выберите пункт Поиск.
-
Введите термины для поиска в текстовое поле Искать и нажмите кнопку Поиск.
Независимо от того, выполняется ли поиск с фильтрованием (по технологии, языку или типу раздела), поиск будет выполнен по всем выбранным поставщикам поиска.
Подключение к экземпляру SQL Server из проекта скриптов
Проект скриптов может содержать соединения с экземпляром SQL Server. Чтобы подключиться к экземпляру SQL Server в проекте, нужно щелкнуть соединение. Откроется окно скрипта SQL, которое подключено к экземпляру SQL Server , указанному в выбранном соединении. Если открыть SQL Server или скрипт многомерных выражений при помощи соединения, в котором используется проверка подлинности SQL Server , то после запуска редактора и загрузки скрипта будет предложено ввести пароль в диалоговом окне Подключение к SQL Server .
Соединение закрывается, как только закроется соответствующее окно.
Чтобы изменить сведения о соединении, используйте окно свойств в Среда Management Studio.
Migration and other tools
These tools are used to migrate, configure, and provide other features for SQL databases.
| Tool | Description |
|---|---|
| Configuration Manager | Use SQL Server Configuration Manager to configure SQL Server services and configure network connectivity. Configuration Manager runs on Windows |
| Database Experimentation Assistant | Use Database Experimentation Assistant to evaluate a targeted version of SQL for a given workload. |
| Data Migration Assistant | The Data Migration Assistant tool helps you upgrade to a modern data platform by detecting compatibility issues that can impact database functionality in your new version of SQL Server or Azure SQL Database. |
| Distributed Replay | Use the Distributed Replay feature to help you assess the impact of future SQL Server upgrades. Also use Distributed Replay to help assess the impact of hardware and operating system upgrades, and SQL Server tuning. |
| ssbdiagnose | The ssbdiagnose utility reports issues in Service Broker conversations or the configuration of Service Broker services. |
| SQL Server Migration Assistant | Use SQL Server Migration Assistant to automate database migration to SQL Server from Microsoft Access, DB2, MySQL, Oracle, and Sybase. |
Развертывание проекта с помощью мастера
-
Ознакомьтесь с информацией, представленной на странице Введение мастера. Нажмите кнопку Далее, чтобы перейти на страницу Выбор источника.
-
На странице Выбор источника выберите существующий проект служб SSIS для развертывания.
- Чтобы развернуть созданный файл развертывания проекта с помощью сборки проекта в среде развертывания, выберите Файл развертывания проекта и введите путь к ISPAC-файлу.
- Чтобы развернуть проект, который уже развернут в базе данных каталога SSIS, выберите Каталог Integration Services, а затем введите имя сервера и путь к проекту в каталоге.
Нажмите кнопку Далее , чтобы просмотреть страницу Выбор назначения .
-
На странице Выбор назначения выберите назначение для проекта.
- Введите полное имя сервера. Если в качестве целевого сервера выступает сервер базы данных SQL Azure, используйте следующий формат имени: .
- Предоставьте сведения о проверке подлинности и выберите Подключиться. См. раздел в этой статье.
- Нажмите кнопку Обзор для выбора целевой папки в SSISDB.
- Затем нажмите кнопку Далее, чтобы перейти на страницу Проверка. (Кнопка Далее станет доступна, только когда вы выберете Подключиться.)
-
Просмотрите выбранные параметры на странице Проверка.
- Вы можете изменить выбранные параметры, нажав кнопку Назад или кнопку любого из шагов на левой панели.
- Щелкните Развернуть , чтобы начать развертывание.
-
При развертывании на сервере базы данных SQL Azure откроется страница Проверка. На этой странице пакеты проекта будут проверены на наличие известных проблем, которые могут помешать их запуску в среде выполнения интеграции Azure-SSIS. Дополнительные сведения см. в статье Проверка пакетов SSIS, развертываемых в Azure.
-
После завершения развертывания появится страница Результаты. На ней отображается состояние выполнения каждого действия.
- Если действие не выполнено, нажмите кнопку Ошибка в столбце Результат для отображения описания ошибки.
- Чтобы сохранить результаты в XML-файл при необходимости, нажмите кнопку Сохранить отчет….
- Нажмите кнопку Закрыть, чтобы выйти из мастера.
