Как получить справку в windows 10
Содержание:
- Справка и поддержка Windows
- Служба поддержки и помощь других пользователей
- Использование справки и поддержки Windows
- Обзор Windows
- Системное приложение
- Альтернативные способы связи Microsoft
- Номера горячей линии Microsoft
- Получение помощи от других пользователей Windows
- Как создать загрузочную флешку с Windows 10?
- Просмотр уведомлений в Центре действий
- Способы получения справки
- Использование справки и поддержки Windows
- Справка и поддержка Windows
- Служба поддержки и помощь других пользователей
- Быстрый доступ через F1, лупу и меню Пуск
- Работа с Центром справки и поддержки
- 1 способ — проверить компьютер на совместимость с Windows 11. Утилита PC Health Check
- Поиск в справочной системе Windows
- Системное приложение
- Служба справки — как отключить?
- Ремонт, восстановление и драйверы устройств
Справка и поддержка Windows
Справка и поддержка Windows представляет собой встроенную справочную систему Windows . Она позволяет получать быстрые ответы на общие вопросы, предлагает способы выявления неисправностей и инструкции по выполнению тех или иных действий. Если понадобится справка о программе, не являющейся частью Windows , понадобится обратиться к справке программы (смотрите ниже раздел «Получение помощи при работе с программой» ).
Чтобы открыть центр справки и поддержки Windows , нажмите кнопку «Пуск» и выберите Справка и поддержка .
Получение обновлений справки
Подключившись к Интернету, убедитесь, что в центре справки и поддержки Windows включена возможность Справка в Интернете . Справка в Интернете содержит новые разделы справки и новейшие версии существующих разделов.
- Нажмите кнопку «Пуск» и выберите пункт Справка и поддержка .
- На панели инструментов в центре справки и поддержки Windows выберите Параметры и затем щелкните Параметры .
- В области Результаты поиска установите флажок При поиске использовать справку в Интернете (рекомендуется) и нажмите кнопку ОК . Если установлено подключение к Интернету, то в нижнем правом углу окна центра справки и поддержки будут отображены слова Справка в Интернете .
Поиск справки
Самый быстрый способ найти нужную информацию — ввести одно или два ключевых слова в поле поиска. Например, для получения сведений о работе беспроводных сетей введите беспроводная сеть и нажмите клавишу ⏎ . Появится список результатов поиска, самые полезные из которых будут сверху. Щелкните один из них, чтобы прочесть соответствующий раздел.
Просмотр справки
Можно просматривать справку по темам. Нажмите кнопку Справка , и щелкните один из заголовков появившегося списка. Заголовок темы может содержать раздел справки или заголовки других тем. Щелкните раздел справки, чтобы открыть его, или другой заголовок, чтобы перейти к разделу нижнего уровня.
Просмотр справки по темам
Служба поддержки и помощь других пользователей
Условием получения помощи службы поддержки является доступ к интернету. Надо либо набрать Windows Feedback (Обратиться в службу поддержки) в любой поисковой системе, либо найти этот раздел через внутренний поиск на компьютере. Сформулировать вопрос и среди предлагаемых разделов (программные продукты, операционная система) выбрать подходящие запросу. Выбрать форму получения ответа и ждать связи с оператором. В результате пользователь получит исчерпывающий ответ или информацию по своей проблеме.
Сюда входит обращение за помощью к другу, специалистам и другим пользователям компьютерного сообщества, обращение к изготовителю компьютера через сайт, чат, по телефону или электронной почте.
На сайте Майкрософт в разделе Справка для Виндовс 10 есть отдельный подраздел «в сообществе». В Community можно задать вопрос, получить советы, участвовать в обсуждениях. Работает поиск по сообществу.
Для продвинутых пользователей и технических специалистов есть отдельный веб-сайт компании Microsoft под названием TechNet. Это один из крупнейших информационных ресурсов, контент на котором пополняется как сотрудниками Microsoft, так и рядовыми участниками портала.
Использование справки и поддержки Windows
Справка и поддержка Windows – это встроенная система справки для Windows. Именно здесь можно быстро получить ответы на типичные вопросы, советы по устранению неполадок и инструкции по выполнению тех или иных задач.
Если вам нужна справка о программе, которая не входит в состав Windows, следует использовать справку для этой программы.
Чтобы открыть раздел «Справка и поддержка Windows», нажмите кнопку Пуск и выберите пункт Справка и поддержка.
Получение новейшего содержимого справки
При наличии подключения к интернету убедитесь, что справка и поддержку Windows настроена на вариант Онлайновая справка. Онлайновая справка содержит новые темы справки и последние версии существующих тем.
На панели инструментов в Центре справки и поддержки Windows нажмите кнопку Параметры и выберите пункт Настройки. В разделе Результаты поиска установите флажок Улучшить результаты поиска с помощью онлайновой справки и нажмите кнопку ОК. При подключении в правом нижнем углу окна справки и поддержки будет отображаться надпись Справка в Интернете.
Поиск в справке
Самый быстрый способ получить справку – это ввести слово или два в поле поиска. Например, чтобы получить сведения о работе в беспроводной сети, введите беспроводная сеть, а затем нажмите клавишу Enter.
Появится список результатов поиска, полезные результаты отражены сверху. Чтобы прочитать тему, выберите один из результатов.

Просмотр справки
Можно просматривать разделы справки по темам. Нажмите кнопку Просмотр справки, затем выберите одну тему из списка, который появится. Заголовки тем могут содержать разделы справки или другие заголовки.
Чтобы открыть раздел справки, выберите, или щелкните другой заголовок, чтобы просмотреть еще один список тем.

Обзор Windows

Пользуйтесь актуальными версиями
Узнайте, как использовать Центр обновления Windows, чтобы поддерживать свой ПК в актуальном состоянии, на ваших условиях.

Узнайте, как освободить место на диске компьютера.

Мы предлагаем несколько советов, которые помогут повысить эффективность работы вашего ПК с Windows 10.

Безопасность Windows обеспечивает новейшую антивирусную защиту для вашего компьютера. Мы покажем, как использовать это приложение.

Оптимальное качество изображения на мониторе
Windows анализирует характеристики вашего монитора и определяет оптимальные параметры изображения.

Узнайте, как обновить Windows 8 до Windows 8.1, если не удается перейти на Windows 10.

Поиск параметров компьютера
Установите устройства, персонализируйте свой ПК и выберите конфигурацию Windows в разделе “Параметры”.

Упрощение работы с компьютером
Измените параметры специальных возможностей, чтобы добиться желаемого вида, звука и реакции компьютера.

Поддержка Windows 7 прекращена
Поддержка Windows 7 была прекращена 14 января 2021 г. Получите подробные сведения и узнайте, что это означает для вас.

Подготовка к переходу
Переходите на ПК с Windows 10? Мы рады это слышать! У нас есть необходимая информация, чтобы помочь вам плавно выполнить переход.

Возьмите файлы с собой
Узнайте, как переместить файлы с компьютера с Windows 7 на внешнее запоминающее устройство.
Источник
Системное приложение
Дополнительную поддержку и советы по работе с компьютером можно получить не только через меню «Поиск справки», но и через специальное системное приложение. Чтобы его запустить:
- Откройте «Пуск» и введите «Советы». Выберите и нажмите по названию найденного приложения.

- Чтобы получить инструкцию по работе с Windows, кликните по иконке «Показать меню» и в появившемся списке – на «Обзор советов».

- Приложение автоматически переадресует вас на новую страницу, где будет список всех инструкций, удобно распределенных по категориям.

- Кликните по нужному, чтобы система отобразила список связанных советов. Инструкция откроется в этом же окне. Для более комфортной настройки отдельных параметров на PC, она будет сопровождаться скриншотами.

- В этом же окне вы найдете подробные видеоинструкции. Кликните по любому ролику, чтобы начать загрузку через интернет.

- Так как это официальная информация от Microsoft, то аудио будет на английском. Чтобы включить русские субтитры, кликните по значку «Меню скрытых титров» и выберите «Русский». После этого текст будет отображаться на экране.

- Чтобы быстро найти совет по конкретному вопросу, воспользуйтесь меню «Поиск». Для этого в пустом поле введите ключевое слово и нажмите на клавиатуре Enter. Найденные результаты отобразятся в этом же меню. Кликните по заголовку, чтобы более подробно ознакомиться с инструкцией.

Альтернативные способы связи Microsoft
Основной способ, как узнать нужную информацию, — самостоятельно найти ее на официальном сайте. Здесь есть доступные инструкции в разделе «Поддержка». Однако это не единственный способ решить проблему.
Microsoft имеет официальную группу в Facebook, где отвечает примерно в течение нескольких часов. Однако в социальной сети обсуждаются вопросы приобретения софта, а не проблемы с ним. Поэтому клиента с техническими неполадками рекомендуется обратиться к другим способам связи.
На официальном сайте в разделе «Поддержка» есть пункт «Обратиться в сообщество». Здесь можно посмотреть уже созданные темы других пользователей на том языке, который указан в настройках сайта. Пользователь может присоединиться к обсуждению или начать собственное. Сбоку находится панель «Обратная связь», однако она предназначена только для отзывов о форуме, но никак не для решения проблем софта.
Для разработчиков и корпоративных клиентов связаться с сотрудниками компании можно в соответствующих вкладках в разделе «Контакты» — «Для малого, среднего бизнеса и разработчиков» -> «Поддержка» (внизу страницу). Далее в зависимости от того, по какой ветке пройдет корпоративный клиент, предоставляется форма для обратной связи, а также возможность проверки статуса предыдущего своего обращения.
Номера горячей линии Microsoft
Дозвониться до службы технической поддержки Microsoft можно по номеру:
- 88002008001;
- +74959167171.
Первый номер представляет собой бесплатную горячую линию, но только при звонках с мобильных телефонов российских операторов на территории государства. При звонке из остальных стран, которые получают поддержку в России, за звонок будет снята плата в соответствии с тарифами мобильного оператора. Второй номер предлагается для дозвона жителям Москвы и области. Обе линии работают с понедельника по пятницу с 8 утра до 8 вечера, а в субботу с 10 утра до 6 вечера.
Для звонков связанных с работой и сотрудничеством необходимо звонить по телефону головного офиса в Москве:
+74959678585.
Этот номер предназначен только для сотрудников и предполагаемых партнеров.
Получение помощи от других пользователей Windows
Если возникает вопрос, на который не может ответить справка, можно попытаться получить помощь от других пользователей Windows. Обратитесь к другому лицу с помощью функции удаленной помощи.
Если среди ваших друзей или родственников кто-то разбирается в компьютерах, пригласите этого человека подключиться со своего компьютера к вашему с помощью функции удаленной помощи. Тогда этот человек сможет видеть экран вашего компьютера и обсуждать с вами в онлайне то, что вы оба видите.
Получив разрешение, помощник сможет даже удаленно управлять компьютером, а затем непосредственно исправить неполадку.
Как создать загрузочную флешку с Windows 10?
А теперь самое главное! Нам предлагают не просто скачать оригинальный образ Windows 10, но и сразу записать его на флешку или на DVD-диск (Рис.7). Это очень удобно, так как нам не нужно самим искать программы для записи и создания загрузочной флешки. Программа MediaCreationTool, все сделает за нас, и тем более создаст 100% рабочую загрузочную флешку.
 (Рис.7)
(Рис.7)
Теперь выбираем разрядность 32 или 64 бит (Как определиться, какую разрядность вам выбрать читаем здесь). Система сама определит какая у вас разрядность предыдущей версии Windows (Рис.8).
 (Рис.8)
(Рис.8)
Чтобы выбрать самим разрядность, нужно снять галочку и выбрать (Рис.9).
 (Рис.9)
(Рис.9)
Если вы хотите скачать и сразу записать (создать загрузочную флешку с Windows 10), то вставьте в порт USB флешку, которая по объему должна быть не менее 8 ГБ. (Рис.10).
 (Рис.10)
(Рис.10)
Проверка доступности флешки и её подготовки для записи (Рис.11).
 (Рис.11)
(Рис.11)
Запись образа на флешку (Рис.12)
 (Рис.12)
(Рис.12)
Загрузочная флешка Windows 10 почти готова (Рис.13).
 (Рис.13)
(Рис.13)
Завершающий этап создания загрузочной флешки (Рис.14).
 (Рис.14)
(Рис.14)
Если открыть уже созданную загрузочную флешку Windows 10 на компьютере, она выглядит так (Рис.15).
 (Рис.15)
(Рис.15)
Просмотр уведомлений в Центре действий
В Windows 10 всё ещё появляются всплывающие уведомления, которые выходят из нижнего правого края вашего рабочего стола (чуть выше области уведомлений панели задач), когда приложение должно сообщить вам что-то.
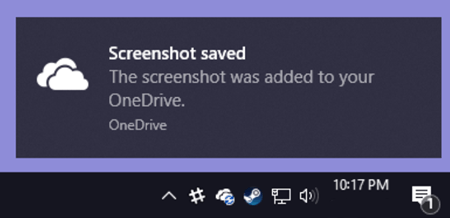
Если вы не отклоните уведомление самостоятельно, оно автоматически исчезнет через шесть секунд. Всякий раз, когда у вас появляются новые уведомления, значок Центра действий в области уведомлений становится белым и отображает значок с указанием количества новых уведомлений. Если новых уведомлений нет, этот значок выглядит пустым и без знака.
Щелкните этот значок (независимо от того, в каком состоянии он находится), чтобы открыть Центр действий, панель, которая выйдет из правого края вашего дисплея. Центр действий показывает все ваши последние уведомления, сгруппированные по приложению.
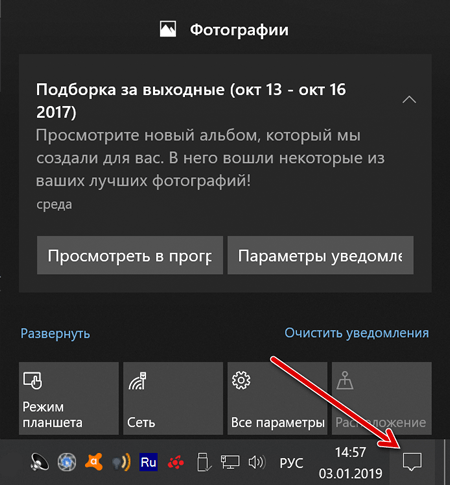
Когда вы нажимаете уведомление в Центре действий, происходящее будет зависеть от приложения, которое уведомило вас. В большинстве случаев нажатие на уведомление даёт что-то важное. Например, нажатие уведомления в нашем скриншоте открывает системное приложение для просмотра фотографий за конкретный период. Иногда результаты нажатия на уведомление объясняются прямо в уведомлении. Например, оно может запустить процесс обновления
Иногда результаты нажатия на уведомление объясняются прямо в уведомлении. Например, оно может запустить процесс обновления.
Способы получения справки
Клавиша F1
Клавиша <F1> в Windows зарезервирована для вызова справочной информации по теме активного окна. Если открыто программное окно, то при нажатии клавиши <F1> появляется основное окно справки с содержанием разделов, в котором выделен (подсвечен) раздел соответствующий данной программе.
Если открыто диалоговое окно, то нажатие клавиши <F1> вызовет справку по теме запроса или текущего поля диалогового окна.
Справка в диалоговых окнах
При работе с элементами управления диалоговых окон часто возникает потребность в быстрой и короткой справке. Эту возможность предоставляет специальная кнопка подсказки , расположенная в строке заголовка рядом с закрывающей кнопкой. После щелчка на кнопке подсказки нужно навести указатель мыши на интересующий элемент управления, и щелкнуть левой кнопкой. Появится всплывающая подсказка, в которой описано назначение данного элемента.
Контекстная подсказка
Пояснения об элементах диалоговых окон можно получить и другим способом. Нужно щелкнуть на элементе правой клавишей мыши. При этом либо сразу появится всплывающая подсказка, либо контекстное меню с единственным пунктом «Что это такое?». Щелчок левой кнопкой на этих словах вызовет контекстную справку. Иногда достаточно указать на элемент мышью, чтобы появилась всплывающая подсказка.
Справка в приложениях
В строке меню почти всех Windows-программ имеется пункт Справка (иногда представленный просто знаком вопроса). При помощи этого пункта можно вызвать основное окно справки, а также получить справочную информацию о программе.
Использование справки и поддержки Windows
Справка и поддержка Windows – это встроенная система справки для Windows. Именно здесь можно быстро получить ответы на типичные вопросы, советы по устранению неполадок и инструкции по выполнению тех или иных задач.
Если вам нужна справка о программе, которая не входит в состав Windows, следует использовать справку для этой программы.
Чтобы открыть раздел «Справка и поддержка Windows», нажмите кнопку Пуск и выберите пункт Справка и поддержка.
Получение новейшего содержимого справки
При наличии подключения к интернету убедитесь, что справка и поддержку Windows настроена на вариант Онлайновая справка. Онлайновая справка содержит новые темы справки и последние версии существующих тем.
На панели инструментов в Центре справки и поддержки Windows нажмите кнопку Параметры и выберите пункт Настройки. В разделе Результаты поиска установите флажок Улучшить результаты поиска с помощью онлайновой справки и нажмите кнопку ОК . При подключении в правом нижнем углу окна справки и поддержки будет отображаться надпись Справка в Интернете.
Поиск в справке
Самый быстрый способ получить справку – это ввести слово или два в поле поиска. Например, чтобы получить сведения о работе в беспроводной сети, введите беспроводная сеть, а затем нажмите клавишу Enter .
Появится список результатов поиска, полезные результаты отражены сверху. Чтобы прочитать тему, выберите один из результатов.

Просмотр справки
Можно просматривать разделы справки по темам. Нажмите кнопку Просмотр справки , затем выберите одну тему из списка, который появится. Заголовки тем могут содержать разделы справки или другие заголовки.
Чтобы открыть раздел справки, выберите, или щелкните другой заголовок, чтобы просмотреть еще один список тем.

Справка и поддержка Windows
Справка и поддержка Windows
представляет собой встроенную справочную систему Windows
. Она позволяет получать быстрые ответы на общие вопросы, предлагает способы выявления неисправностей и инструкции по выполнению тех или иных действий. Если понадобится справка о программе, не являющейся частью Windows
, понадобится обратиться к справке программы (смотрите ниже раздел «Получение помощи при работе с программой»
).
Чтобы открыть центр справки и поддержки Windows
, нажмите кнопку «Пуск» и выберите Справка и поддержка
.
Получение обновлений справки
Подключившись к Интернету, убедитесь, что в центре справки и поддержки Windows
включена возможность Справка в Интернете
. Справка в Интернете содержит новые разделы справки и новейшие версии существующих разделов.
- Нажмите кнопку «Пуск» и выберите пункт Справка и поддержка
. - На панели инструментов в центре справки и поддержки Windows
выберите Параметры
и затем щелкните Параметры
. - В области Результаты поиска
установите флажок При поиске использовать справку в Интернете (рекомендуется)
и нажмите кнопку ОК
. Если установлено подключение к Интернету, то в нижнем правом углу окна центра справки и поддержки будут отображены слова Справка в Интернете
.
Поиск справки
Самый быстрый способ найти нужную информацию — ввести одно или два ключевых слова в поле поиска. Например, для получения сведений о работе беспроводных сетей введите беспроводная сеть
и нажмите клавишу ⏎ . Появится список результатов поиска, самые полезные из которых будут сверху. Щелкните один из них, чтобы прочесть соответствующий раздел.
Просмотр справки
Можно просматривать справку по темам. Нажмите кнопку Справка
, и щелкните один из заголовков появившегося списка. Заголовок темы может содержать раздел справки или заголовки других тем. Щелкните раздел справки, чтобы открыть его, или другой заголовок, чтобы перейти к разделу нижнего уровня.
Просмотр справки по темам
Служба поддержки и помощь других пользователей
Условием получения помощи службы поддержки является доступ к интернету. Надо либо набрать Windows Feedback (Обратиться в службу поддержки) в любой поисковой системе, либо найти этот раздел через внутренний поиск на компьютере. Сформулировать вопрос и среди предлагаемых разделов (программные продукты, операционная система) выбрать подходящие запросу. Выбрать форму получения ответа и ждать связи с оператором. В результате пользователь получит исчерпывающий ответ или информацию по своей проблеме.
Сюда входит обращение за помощью к другу, специалистам и другим пользователям компьютерного сообщества, обращение к изготовителю компьютера через сайт, чат, по телефону или электронной почте.
На сайте Майкрософт в разделе Справка для Виндовс 10 есть отдельный подраздел «в сообществе». В Community можно задать вопрос, получить советы, участвовать в обсуждениях. Работает поиск по сообществу.
Для продвинутых пользователей и технических специалистов есть отдельный веб-сайт компании Microsoft под названием TechNet. Это один из крупнейших информационных ресурсов, контент на котором пополняется как сотрудниками Microsoft, так и рядовыми участниками портала.
Быстрый доступ через F1, лупу и меню Пуск
Быстрый доступ к справке обеспечивается кнопкой F1 и лупой. В прошлых версиях справка вызывалась нажатием клавиши F1, теперь эта команда запускает поиск в браузере. В выдаче будут ответы из самых разных источников, помимо официальной справки от Майкрософт, могут выйти и непроверенные сайты
Поэтому надо соблюдать осторожность, особенно при загрузке файлов
Правый клик на кнопке Пуск или нажатие на изображение лупы на панели быстрого доступа позволяет запустить поиск по запросу, который вводится вручную. Обычно система в ответ предлагает перейти к соответствующим запросу настройкам. Не всегда это устраивает пользователя, возможно, ему требуется получение подробной инструкции или информации в виде пособия.
Для получения развернутого ответа подойдет вход в справочную систему «Советы» через стандартное меню START (Пуск), пункт GET STARTED (Начало работы).
Отобразятся вкладки с основными разделами, начиная от последних новостей и до возможностей системы. Если пользователь не видит подходящего раздела, он может начать поиск в самом приложении «Советы». Уже знакомая лупа расположена слева на панели, после нажатия и ввода запроса пользователь получит ответы в окне программы. Однако зачастую конкретной инструкции на запрос «Как сделать определенное действие?» не будет. Остается обращение напрямую к Microsoft.
Работа с Центром справки и поддержки
То окно, которое открывается при запуске справки, называют домашней страницей. Для возвращения с любой страницы справки на домашнюю страницу предназначена кнопка Домой в панели инструментов.
Новая страница окна справки разделена на две области. Каждая из областей может иметь свои полосы прокрутки.
Левая область, в свою очередь, разделена на две части.
Верхняя часть левой области (панель навигации) содержит подразделы и темы, относящиеся к выбранному разделу справки, а правая (панель содержания) – информацию по выбранной теме. Подразделы отмечены значком , а темы – значком . Щелчок на значке откроет список тем данного подраздела. Щелчок на гиперссылке с названием темы выведет информацию о ней.
Текст в окне справки, помеченный синим цветом, обозначает ссылку на поясняющий текст.
Нижняя часть левой области называется Дополнительные сведения и содержит четыре пункта.
При выборе пункта Глоссарий Windows в панели содержимого отображается список всех технических определений, включенных в справочную систему. Список расположен в алфавитном порядке. Для быстрого перехода к термину используются кнопки всех букв русского и латинского алфавита. При выборе пункта Сервис на панели навигации отображаются все темы по служебным программам и сервисным возможностям операционной системы.
Для перехода по открывавшимся страницам используются кнопки Назад и Вперед, имеющие раскрывающиеся списки просмотренных страниц.
Если текст в окне справки помечен зеленым цветом, то при щелчке на нем появится окно с текстом определения данного термина.
Чтобы отобразить только панель содержимого центра справки и поддержки, содержащую текст раздела, нажмите кнопку Изменить вид на панели инструментов. Чтобы восстановить окно целиком, нажмите кнопку .
Можно уменьшить или увеличить область содержимого раздела в окне справки и поддержки. Для этого необходимо навести указатель на левую границу этой области. Когда указатель примет вид двунаправленной стрелки, перетащить границу влево или вправо.
Если поиск нужной темы в разделах справки не дал положительных результатов, то можно воспользоваться предметным указателем, щелкнув на кнопке Указатель.
При этом вид левой области окна справочной системы изменится – примет вид линейной структуры (списка). Фактически это алфавитный указатель терминов, встречающихся в справочной системе. Для пролистывания списка можно пользоваться полосой прокрутки, клавишами-стрелками или клавишами <Page Up> и <Page Down>. Если в поле ввода ввести первые буквы искомого слова или слово целиком, то ниже в поле списка будет выделена строка, содержащая сочетание символов или данное слово. И наоборот, если в поле списка выбрать термин, то он появится в поле ввода.
Можно также провести поиск информации по слову или фразе, используя поле Найти в верхней части окна Центр справки и поддержки. Ввод текста завершается щелком на кнопке (рядом с текстовым полем) или клавишей <Enter>. Откроется страница окна справки, в левой области которой представлены все разделы, содержащие искомый текст. Информация по выбранному разделу отобразится в правой области окна. Раздел Словарь терминов открывает глоссарий Windows.
Щелчок на кнопке Журнал в панели инструментов открывает список ранее просмотренных разделов и страниц справки.
Щелчок на кнопке Избранное в панели инструментов выводит список разделов или страниц, добавленных пользователем в список Избранное. Соответственно в Избранном со страницами можно делать различные действия: добавлять, удалять, переименовывать.
Чтобы добавить страницу в Избранное, нужно в контекстном меню открытой страницы (правой области окна) выбрать команду Добавить в Избранное или нажать кнопку Добавить в избранное в панели инструментов.
При добавлении в список Избранное внешней связанной страницы (не являющейся частью текущего файла справки) средство справки и поддержки добавляет ссылку на эту страницу, а не название раздела.
Чтобы удалить страницу из этого списка, нужно открыть Избранное, в контекстном меню имени раздела выбрать команду Удалить или щелкнуть на имени раздела и нажать кнопку Удалить.
Чтобы переименовать элемент в данном списке, нужно открыть Избранное, выбрать нужный раздел и нажать кнопку Переименовать.
1 способ — проверить компьютер на совместимость с Windows 11. Утилита PC Health Check
️ Самый простой и действенный способ узнать, сможет ли компьютер на Windows 10 обновиться до Windows 11 — воспользоваться официальной программой от Microsoft под названием PC Health Check.
В Windows 11 возросли минимальные системные требования по сравнению с Windows 10, наиболее значимые изменения касаются процессора и памяти. Windows 11 не поддерживает 32-разрядные чипсеты и требует вдвое большие объёмы ОЗУ и хранилища. Чтобы понять, получит ли ваш компьютер обновление до Windows 11 нужно скачать специальную утилиту PC Health Check. Эта программа проверяет работоспособность ПК и будет полезна всем пользователям Windows.
Когда приложение установится, вы сможете протестировать совместимость компьютера нажатием одной кнопки. Жмем на синюю кнопку «Проверить сейчас» (Рис.1).
 (Рис.1)
(Рис.1)
Если у вас появляется окно с зеленой галочкой и надписью «На этом компьютере можно запустить Windows 11», то поздравляем. Если да, вы можете получить бесплатное обновление после его выхода. Если с красной, то установка и запуск Windows 11 на этом компьютере будет невозможен (Рис.2)
 (Рис.2)
(Рис.2)
Если система к обновлению не готова, то расстраиваться рано, причина может быть в модуле безопасности TPM 2.0, особенностях программы UEFI и функции безопасной загрузки системы Secure Boot. Большинство причин исправляются руками в настройках материнской платы или с помощью различных утилит.
Даже на вполне себе мощных и современных компьютерах PC Health Check указывало на несовместимость с Windows 11. Многие пользователи столкнулись с, мягко говоря, странной работой программы: она «браковала» даже вполне современные ПК. Поэтому Microsoft удалила приложение PC Health Check, и планирует выпустить новую версию программы.
- Как это исправить смотрим здесь.
- Детальные спецификации, функции и требования к компьютеру для Windows 11 .
Поиск в справочной системе Windows
Если не удалось получить справку путем просмотра содержания, воспользуйтесь возможностями поисковой системы. Достаточно ввести ключевые слова, относящиеся к требуемой информации, например “ ” или “устройство ввода”, и нужные сведения отобразятся на экране. Но сначала откройте диалоговое окно Справка и поддержка , как описано выше.
В поле Поиск в справке введите искомый термин. На экране появятся результаты поиска.

Если вы подключены к Интернету, по умолчанию Windows будет искать справочные сведения в Интернете. Если же вы предпочитаете локальную справку, которая находится на диске вашего компьютера, щелкните на ссылке Справка в Интернете , находящейся в правом нижнем углу, и выберите параметр Локальная справка .
Просмотрите найденные результаты, щелкая на них мышью. После щелчка на этих ссылках на экране отображаются различные разновидности справки.
- Инструкции, например использование мыши.
- Советы по устранению возникающих проблем.
Некоторые справочные статьи содержат информацию общего характера, например Советы по поиску в Интернете . Если с первого раза нужную информацию найти не удалось, введите в поле Поиск в справке другой термин и повторите поиск.
Если вы не смогли найти нужные сведения с помощью поля поиска, щелкните на кнопке Справка , находящейся в правом верхнем углу окна Справка и поддержка (маленький голубой значок в виде книги). На экране появится перечень основных разделов справки, названия которых помогут вам выбрать дальнейшее направление поиска.
2010-06-22 Microsoft 0
В этой статье: Показать Свернуть
В процессе работы с компьютером могут возникнут проблемы или задача вызовет затруднения. Чтобы справиться с этим, следует знать, как получить необходимую справку. В этой статье приведен обзор оптимальных способов.
Системное приложение
Дополнительную поддержку и советы по работе с компьютером можно получить не только через меню «Поиск справки», но и через специальное системное приложение. Чтобы его запустить:
- Откройте «Пуск» и введите «Советы». Выберите и нажмите по названию найденного приложения.
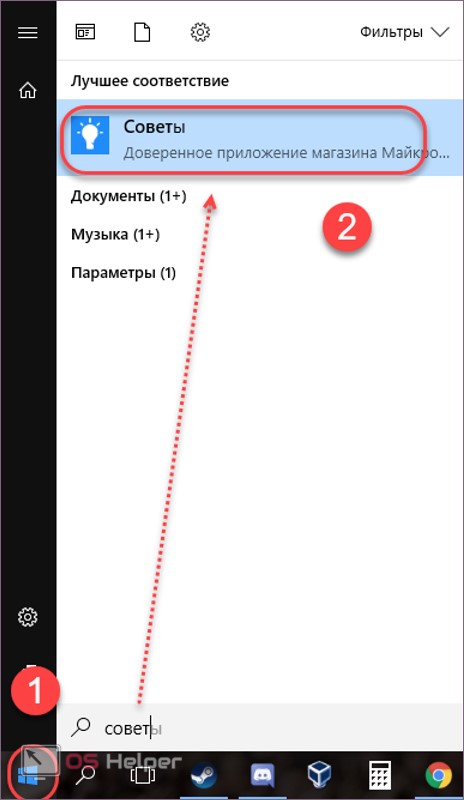
- Чтобы получить инструкцию по работе с Windows, кликните по иконке «Показать меню» и в появившемся списке – на «Обзор советов».
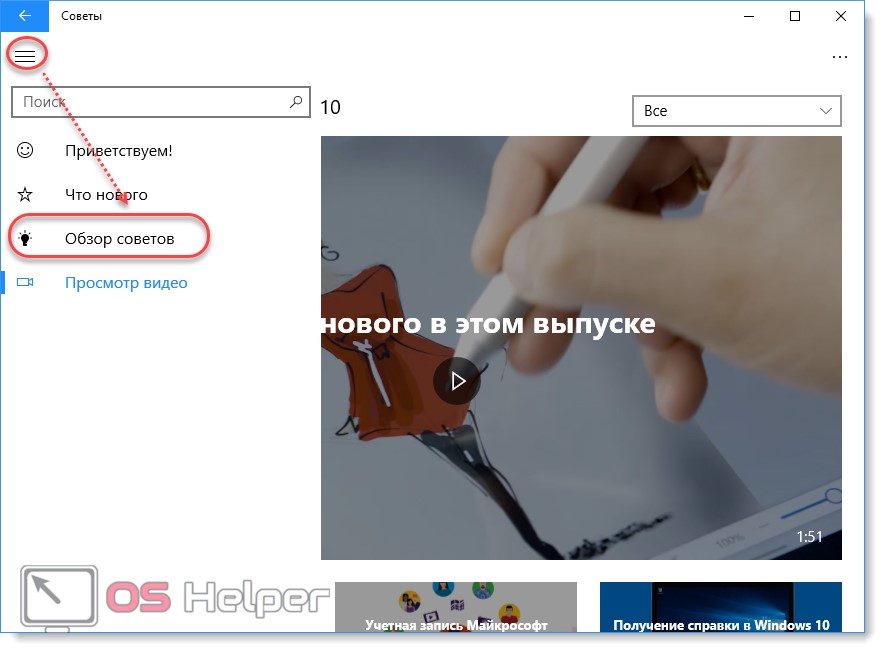
- Приложение автоматически переадресует вас на новую страницу, где будет список всех инструкций, удобно распределенных по категориям.
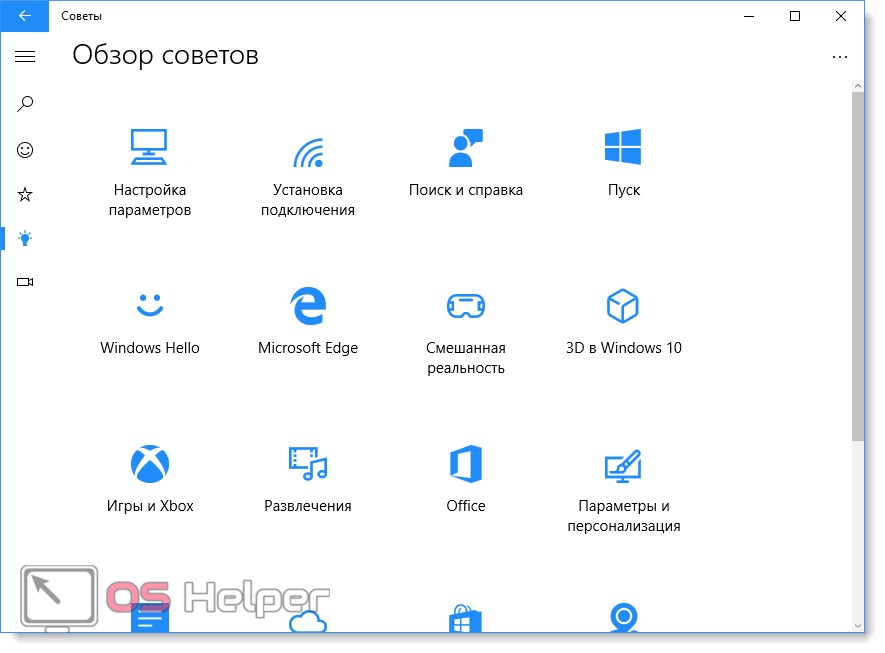
- Кликните по нужному, чтобы система отобразила список связанных советов. Инструкция откроется в этом же окне. Для более комфортной настройки отдельных параметров на PC, она будет сопровождаться скриншотами.
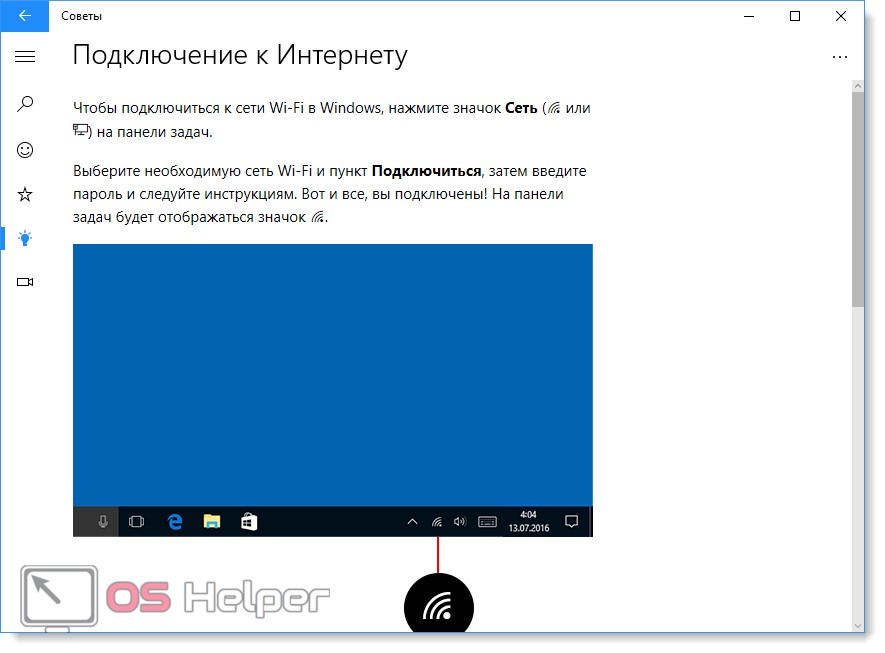
- В этом же окне вы найдете подробные видеоинструкции. Кликните по любому ролику, чтобы начать загрузку через интернет.
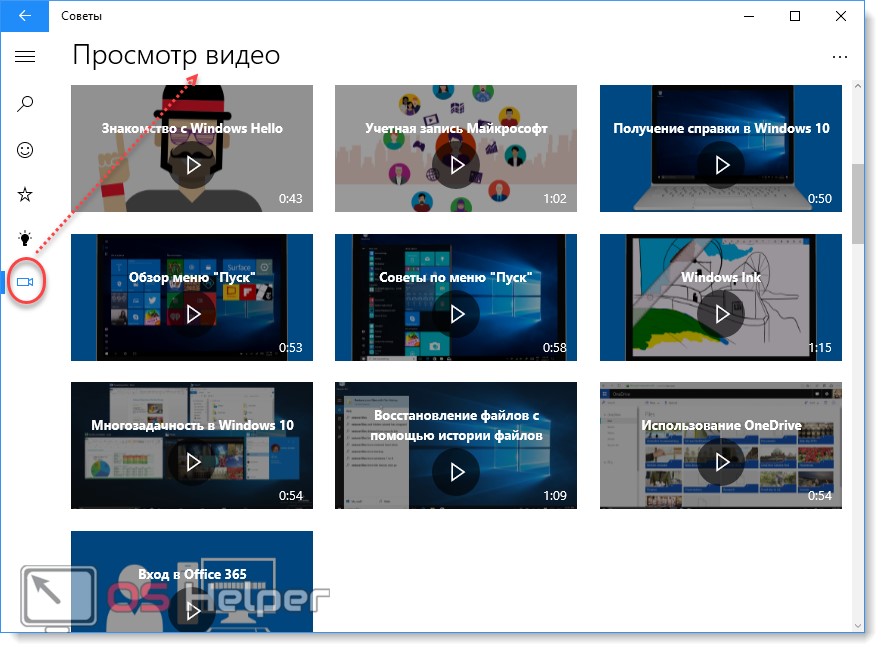
- Так как это официальная информация от Microsoft, то аудио будет на английском. Чтобы включить русские субтитры, кликните по значку «Меню скрытых титров» и выберите «Русский». После этого текст будет отображаться на экране.
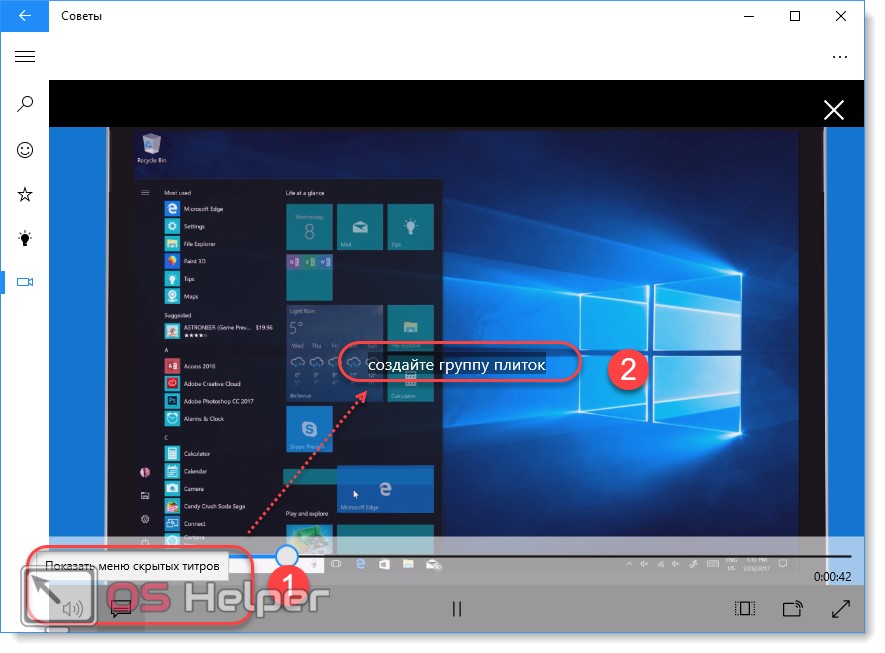
- Чтобы быстро найти совет по конкретному вопросу, воспользуйтесь меню «Поиск». Для этого в пустом поле введите ключевое слово и нажмите на клавиатуре Enter. Найденные результаты отобразятся в этом же меню. Кликните по заголовку, чтобы более подробно ознакомиться с инструкцией.
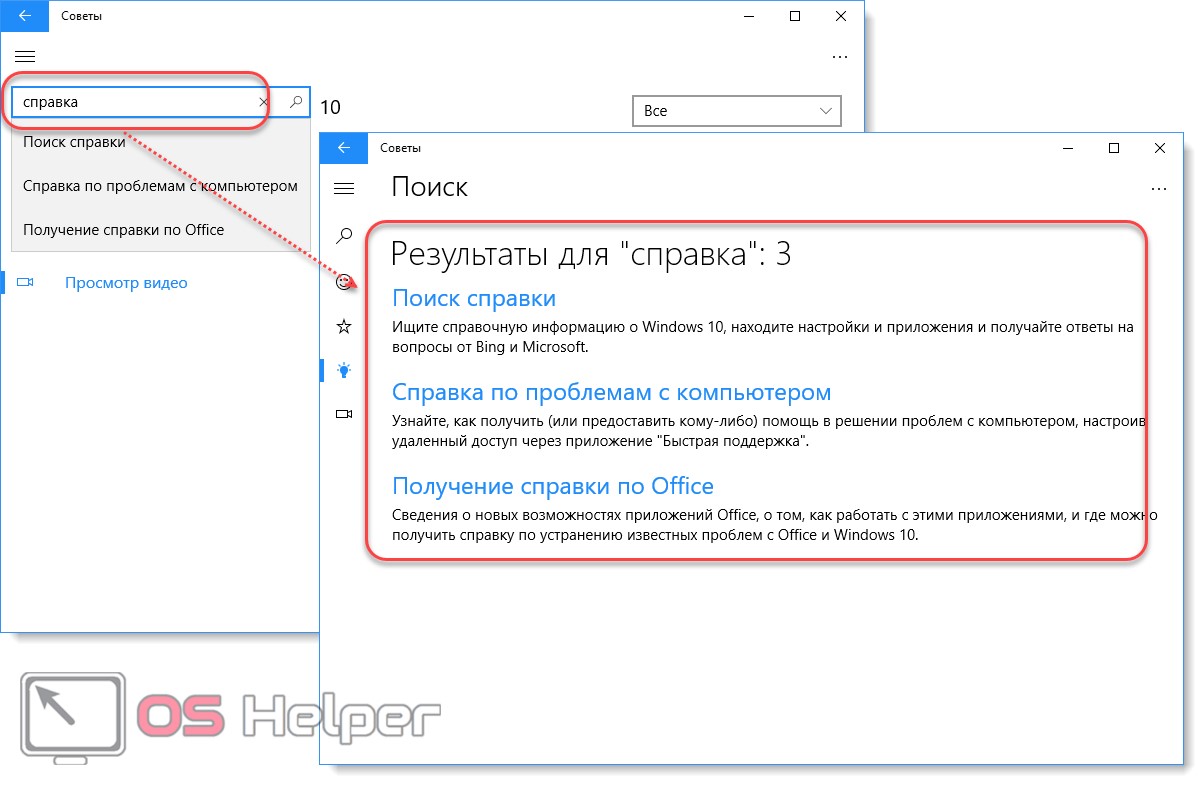
Служба справки — как отключить?
Для этого нам понадобится второй файл из архива. Без него мне пришлось бы пол дня рассказывать, куда зайти надо, куда перейти и что нажать, а с ним…
…всё очень просто. Кликаем на него…
Уж очень долго и трудно зарабатывается репутация, чтоб так в один миг потерять её, советуя и впаривая всякую бяку. Отвлеклись. Так вот… Получаем ответ на наши действия…
Всё, теперь при следующем запуске системы служба справки и поддержки не будет загружаться. Чего мы и хотели добиться. Элементарно, Ватсон!
Не забываем подписываться на обновления по RSS .
Система Windows настолько многообразна, что рано или поздно вы неизбежно столкнетесь с неправильной работой программы или устройства, причем возникшая проблема может быть достаточно серьезной, а ее решения в данной книге может и не быть. В подобных случаях обращайтесь за помощью к справочным ресурсам Microsoft, где можно найти ответы практически на все вопросы.
Центр справки и поддержки предлагает пользователям различные методы доступа к справочным сведениям:
- Доступ к информации, хранящейся в базе данных справочной системы. Назначение любой базы данных — хранить данные. В рассматриваемом случае идет речь об информации, относящейся к Windows 7, которая сгруппирована по темам, например “ ” или “ ”. После выбора темы открывается доступ к относящимся к ней подразделам. К тому же можно воспользоваться мощным механизмом поиска по ключевым словам, например “электронная почта”. В справке можно даже найти описание методик поиска и устранения проблем, возникающих при повседневной работе.
- Получение помощи на форумах пользователей Windows. Воспользуйтесь информацией, которой обмениваются участники форумов пользователей Windows или обратитесь к услугам удаленного помощника Windows. В этом случае вы позволите другому пользователю подключиться к вашему компьютеру через Интернет и решить возникшую проблему.
- Обратитесь к услугам специалистов. Некоторые виды услуг Microsoft предлагает бесплатно (например, помощь по установке программ, которые вы приобрели у той же Microsoft). Но существует ряд услуг, за которые придется платить. Прибегайте к ним в тех случаях, когда получить бесплатную помощь невозможно.
Ремонт, восстановление и драйверы устройств
Параметры восстановления компьютера, журнал файлов, восстановление системы, освобождение места на диске, безопасный режим, очистка диска, настройка, запуск, резервное копирование и восстановление файлов…
Подключение к принтеру, подключение к Bluetooth-устройств, Диспетчер устройств, добавление устройства, проблемы со звуком, жесты на сенсорной панели…
- Использование компьютера с Windows 10 в режиме планшета на сенсорном экране
- Как решить проблемы со звуком в системе Windows 10
- Как активировать принтер, подключенный к системе Windows 10
- Как выбрать стандартный принтер для печати в Windows 10
- Как установить драйвер устройства через центр обновления Windows 10
- Как проверить очередь печати документов в системе Windows 10
- Инструменты решения проблем с работой принтера в Windows 10
- Как решить проблемы с подключением к сети в системе Windows 10
- Как повторно активировать систему Windows 10 после обновления компьютера
- Как избавиться от мерцания экрана в системе Windows 10
- Как настроить режим загрузки для системы Windows 10
- Как создать точку восстановления в системе Windows 10
- Как создать диск для аварийного восстановления системы Windows 10
- Как загрузить компьютер в безопасном режиме системы Windows 10
- Функции Windows 10 для резервного копирования и восстановления файлов
- Как очистить диск компьютера от лишних файлов с помощью Windows 10
- Настройки восстановления при откате Windows 10 до более раннего состояния
- Управление Windows 10 на сенсорных устройствах – новые жесты
- Как подключить принтер к компьютеру с системой Windows 10
