Filezilla
Содержание:
- Getting help
- Установка FTP Filezilla Server
- Основные возможности FTP клиента Файлзилла:
- Filezilla ftp client. Удаленная работа с хостингом.
- Общие настройки
- Как пользоваться FTP-клиентом FileZilla
- Возможности программы FileZilla
- Как настроить FileZilla правильно
- Connecting to an FTP server using the Quick Connect bar
- Установка программного обеспечения
- Особенности программы FileZilla
- Reporting bugs
- Настройки соединения с сервером
- Возможности программы FileZilla
- Углубленная настройка FileZilla Server
- Почему при входе возникает ошибка «Неправильный логин» («Invalid login»)?
- Подробное описание FileZilla
- Выводы
Getting help
Depending on your problem, there are different places to get help.
Before doing anything else, you should read the Network Configuration guide in the wiki.
Read the guide thoroughly and follow its instructions meticulously, it contains all the necessary information. Following the guide saves both you as well as the support staff a lot of time.
The wiki
You can use the wiki to find answers to common problems.
Feel free to contribute to the wiki, but remember that a wiki is there to provide solutions, not to ask questions.
Some pages of interest:
- Tutorial
- Basic usage instructions
- Answers to frequently asked questions
- Network Configuration Guide
The forums
You can ask your questions in the forums if you need further help.
Before posting, use the search function, most likely your question has been answered before.
Be verbose in your posting and describe your problem in detail. Always state your operating system and the version of FileZilla you’re using. Attach logs to your posting if possible.
Установка FTP Filezilla Server
После того, как все необходимое программное обеспечение загружено, вам предстоит перейти к процессу установки:
- запустите установочный файл от имени администратора;
- далее вы соглашаетесь с условиями внесения изменений в систему;
- обязательно принимается лицензионное соглашение;
- также подбирается вариант установки из пяти предложенных типов;
- предстоит дождаться окончания инсталляционного процесса;
- в самом конце рекомендуется перезапустить систему перед включением сервера.
Следует понимать, что перезапуск устройства, это крайне важный этап. Его игнорирование, может повлечь за собой возникновение сбоев, ошибок и других неполадок при работе с клиентом, например – «Невозможно подключиться к серверу Filezilla» или соединение прервано после 20 с неактивности FileZilla.
Основные возможности FTP клиента Файлзилла:
- поддержка протоколов FTP, SFTP и FTPS (FTP через SSL/TLS)
- поддержка IDN, в том числе нелатинских доменных зон
- наличие продвинутого менеджера сайтов и очереди загрузки, работа с вкладками
- прием и передача файлов размером более 4 гигабайт
- FTP клиент поддерживает докачку файлов
- поддержка технологии перетаскивания объектов Drag-and-Drop
- приложение позволяет осуществлять удаленное редактирование файлов
- программа имеет режим фильтрации недопустимых символов в названиях файлов
- программа может контролировать скорость и количество одновременно передаваемых файлов
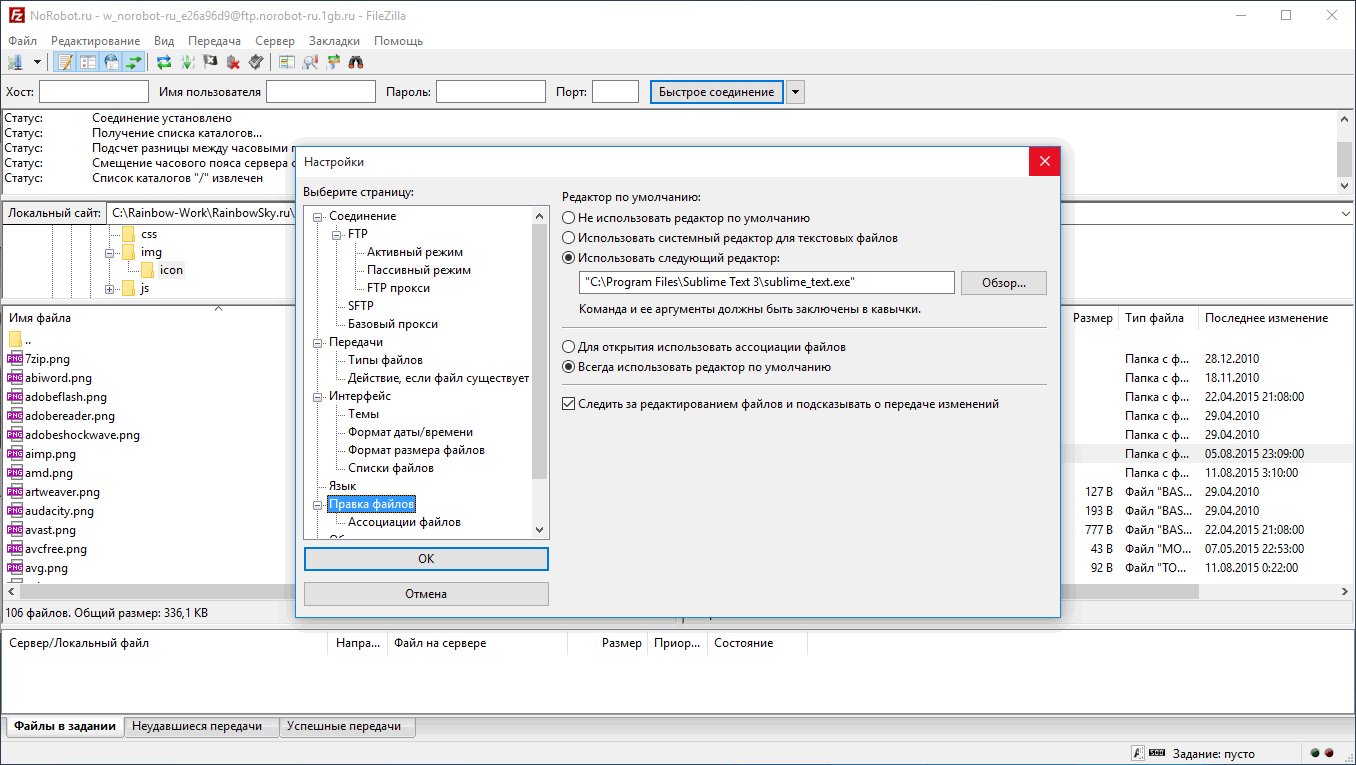
Настройки FTP клиента FileZilla на русском языке
Filezilla ftp client. Удаленная работа с хостингом.
Filezilla ftp client – это прекрасная программа для доступа к серверу хостинга, на котором находится ваш сайт, через ftp соединение. Я бы даже сказал так – это необходимая программа, которая нужна любому вэб-мастеру. Если вы, уважаемый читатель, еще не умеете работать с программой filezilla ftp client, то я настоятельно советую вам научиться, и вы сами увидите, как просто, легко и удобно работать с filezilla ftp client. Об этой программе данная статья.
Лично я уже давненько слышал о программе filezilla ftp client, но не пользовался ей. Около года назад я все-таки решил попробовать работать с filezilla ftp client и просто влюбился в эту программу.
Небольшое отступление: ftp (File Transfer Protocol) соединение – это метод соединения и перемещения файлов через интернет. В данном случае, программа filezilla ftp client позволяет все это проделывать между компьютером и сервером вашего хостинга, на котором находится ваш вэб-ресурс.
С помощью программы filezilla ftp client запросто делается масса операций с сайтом: подключается соединение вашего сайта с хостингом через ftp client; смена права доступа к элементам (папкам, файлам), находящимся на хостинге; создание, переименовывание, удаление файлов сайта; скачивание и закачивание любых файлов с вашего персонального компьютера на хостинг и наоборот; редактирование всех файлов и папок вашего вэб-сайта с помощью программы notepad++ (именно с помощью этого блокнота рекомендуется редактировать программные коды во избежание ошибок).
Сначала я покажу, как настроить filezilla ftp client правильно, а затем расскажу, как работать с filezilla ftp client. Свой рассказ я буду сопровождать для наглядности скриншотами.
В процессе настройки filezilla ftp client будет проходить и ваше знакомство с программой, уважаемый читатель.
Общие настройки
Кроме настроек соединения для конкретного сервера, в программе Filezilla существуют общие настройки самой программы. По умолчанию в них выставлены наиболее оптимальные параметры, так что зачастую пользователи в данный раздел никогда не заходят. Но бывают индивидуальные случаи, когда в общих настройках все-таки требуется произвести определенные манипуляции.
Для того, чтобы попасть в менеджер общих настроек, переходим в раздел верхнего меню «Редактирование», и выбираем пункт «Настройки…».

В первой открывшейся вкладке «Соединение» вводятся такие параметры подключения, как время ожидания, максимальное число попыток подключения и пауза между ожиданиями.

Во вкладке «FTP» указывается тип FTP-подключения: пассивный или активный. По умолчанию выставлен пассивный тип. Он более надежный, так как при активном подключении при наличии файерволов и нестандартных настроек на стороне провайдера возможны дефекты подключения.

В разделе «Передачи» производится настройка количества одновременных передач. В данной графе можно выбрать значение от 1 до 10, но по умолчанию стоит 2 подключения. Также при желании, вы можете в этом разделе указать ограничение скорости, хотя по умолчанию она не ограничена.

Раздел «Интерфейс», как можно догадаться, отвечает за внешний вид программы. Это, наверное, единственный раздел общих настроек, для которого допустимо изменение настроек по умолчанию, даже если соединение происходит корректно. Тут можно выбрать один из четырех доступных видов раскладки панелей, указать позицию журнала сообщений, установить сворачиваемость программы в трей, произвести другие изменения во внешнем виде приложения.

Название вкладки «Язык» говорит само за себя. Здесь можно выбрать язык интерфейса программы. Но, так как FileZilla автоматически определяет язык, установленный в операционной системе, и выбирает его по умолчанию, то в большинстве случаев, и в этом разделе никаких дополнительных действий производить не нужно.

В разделе «Правка файлов» есть возможность назначить программу, с помощью которой можно будет удаленно редактировать файлы прямо на сервере, не скачивая их.

Во вкладке «Обновления» существует доступ к установке периодичности проверки обновлений. Обычно, по умолчанию указывается одна неделя. Можно, конечно, выставить параметр «каждый день», но учитывая реальные сроки выхода обновлений, это будет излишне частый параметр.

Во вкладке «Вход» есть возможность включить запись лог-файла, и установить его максимальный размер.

Последний раздел — «Отладка» позволяет включить меню отладки. Но эта функция доступна лишь для очень продвинутых пользователей. Так что для новичков программы FileZilla, она точно ни к чему.

Как можно увидеть, в большинстве случаев, для корректной работы программы Filezilla достаточно произвести настройки только в Менеджере сайтов. Общие настройки программы по умолчанию подобраны наиболее оптимально для среднестатистического пользователя. По этому, заглядывать лишний раз в данный раздел имеет смысл только того, когда наблюдаются какие-то проблемы с работой приложения. Но даже в этом случае, данные настройки нужно выставлять строго индивидуально. Нужно учитывать особенности операционной системы, требований провайдера и сервера, а также установленных антивирусов и файерволов.
Как пользоваться FTP-клиентом FileZilla
Подключение к удаленному серверу
Как только купили свой хостинг, провайдер создает вам аккаунт для доступа к сайту по ftp – соединению. Я использую хостинг от компании REG.RU, в разделе логины и пароли, есть данные для доступа по ftp.

Далее переходим в панель авторизации и заполняем следующие данные:
- Хост – адрес сервера, у меня он по IP, но это зависит от провайдера.
- Имя пользователя – логин, для доступа к серверу, выдает провайдер.
- Пароль – выдает провайдер.
- Порт – заполняется при необходимости, но обычно остается пустым.
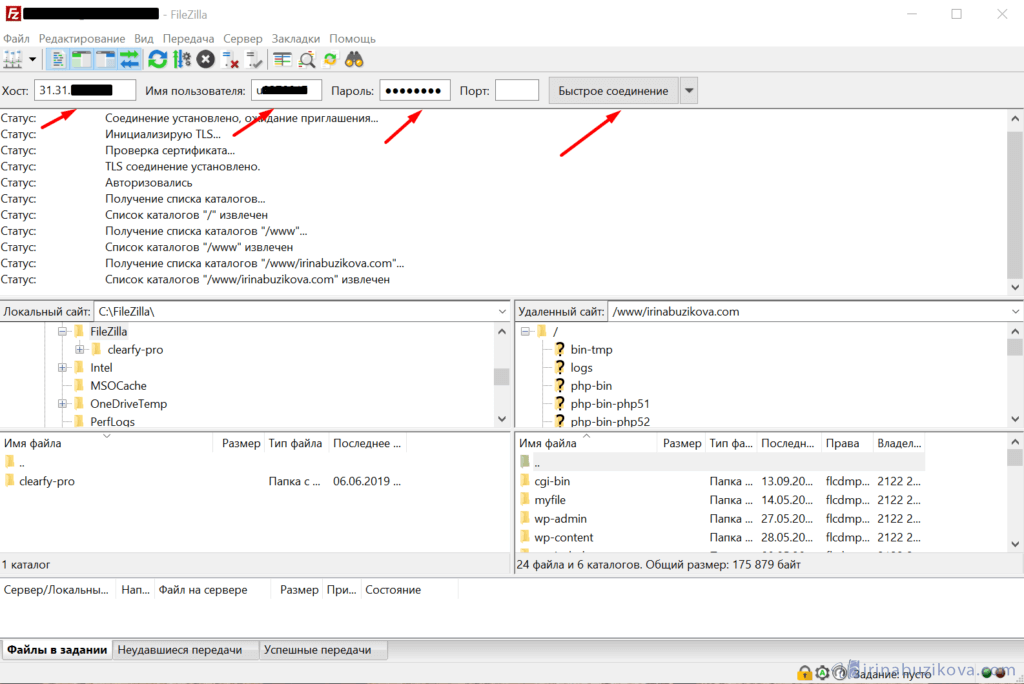
После ввода данных нажимаем кнопку Быстрое соединение. Готово, подключение к серверу произошло.
В файловом менеджере с одной стороны ваши данные на компьютере, с другой стороны вы видите файлы с удаленного сервера.
Для того чтобы каждый раз не искать логины и пароли, можно сохранить данные в Менеджере сайтов в ftp-клиенте FileZilla.
Открыть менеджер можно с панели быстрого доступа, или зайти в главное меню Файл -> Менеджер сайтов.
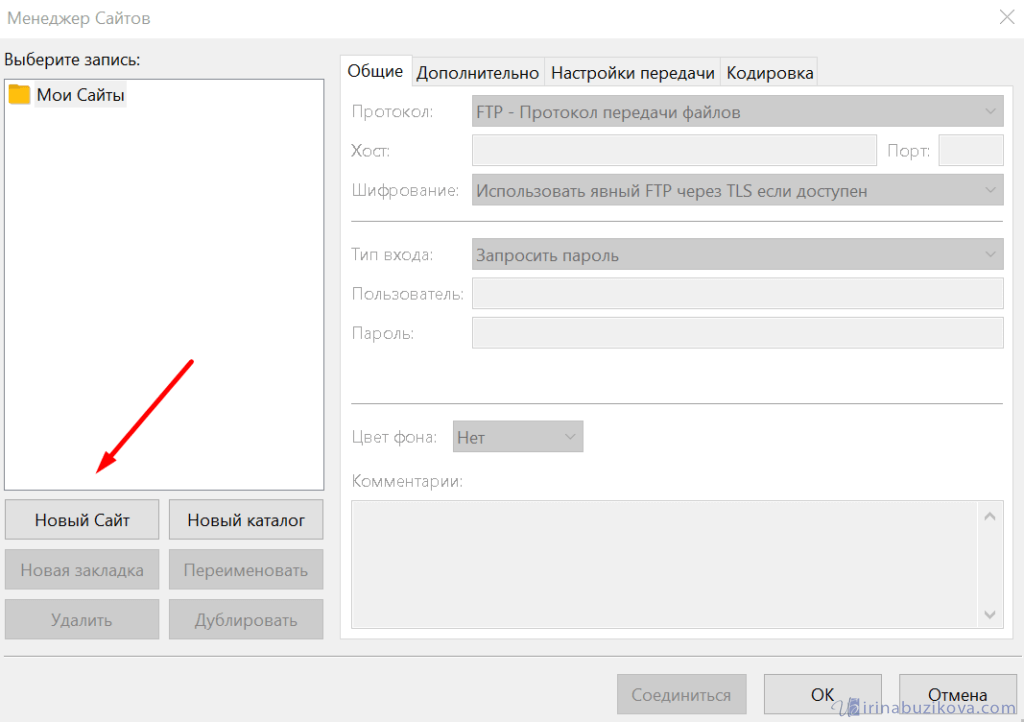
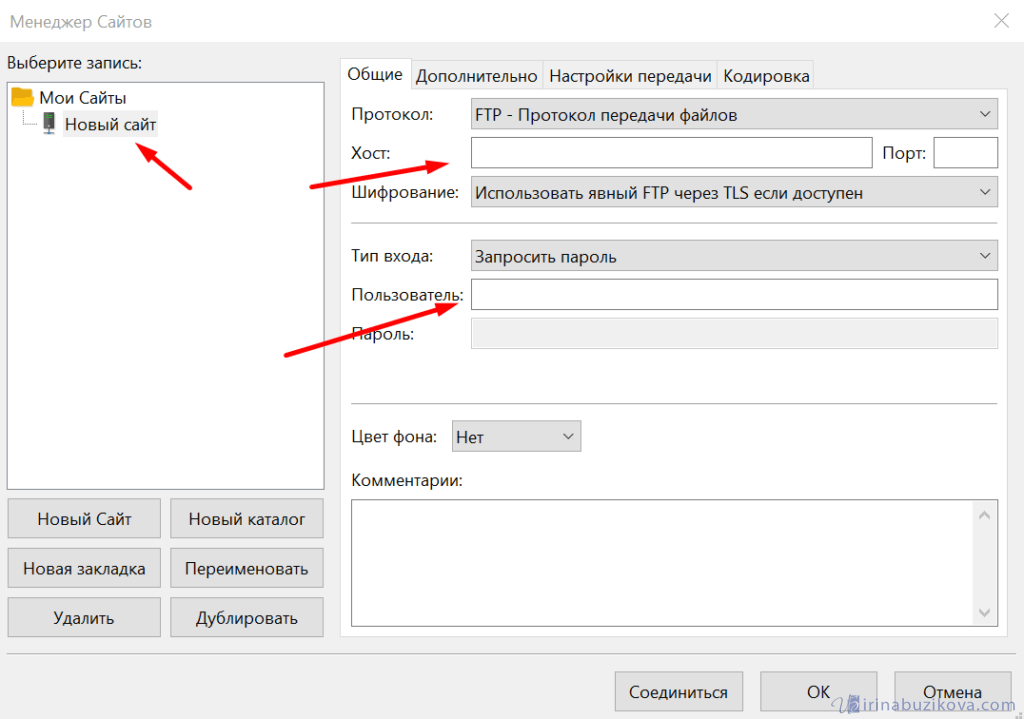
Нажимаем кнопку Новый сайт, заполняем данные хост, пользователь. Если не хотите, чтобы пароль сохранялся в менеджере сайтов, то тип входа оставляем по умолчанию, и при следующем подключении нужно будет ввести только пароль. Но можно и сохранить пароль, выбираем тип входа нормальный, вводим пароль и теперь при подключении вводить ничего не нужно.
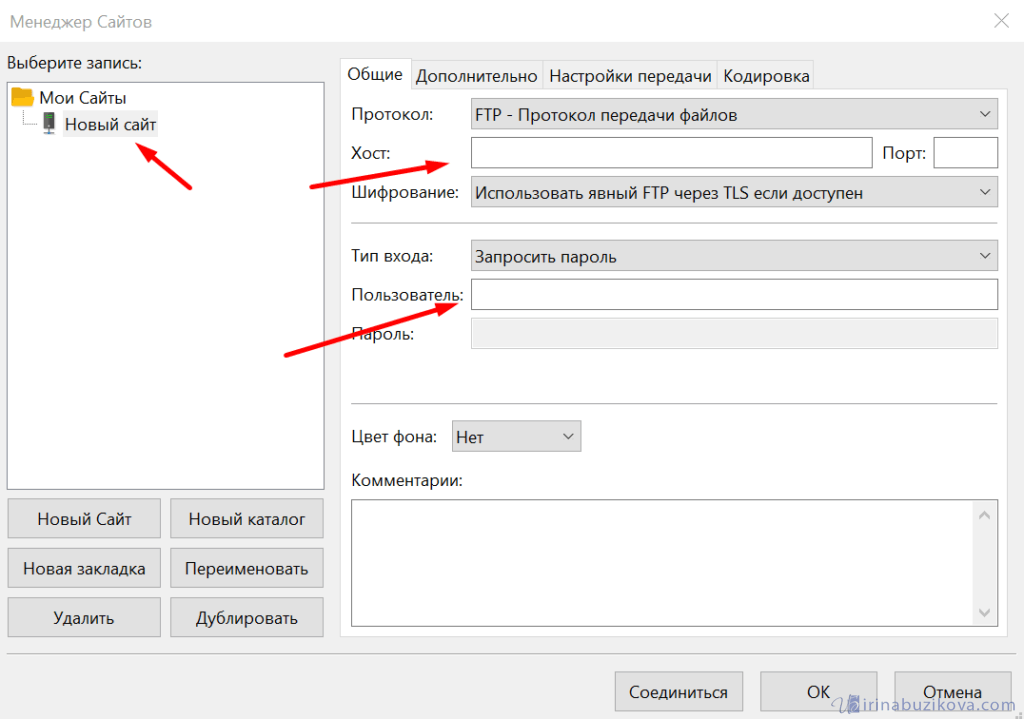
Меню Редактирование -> Настройки -> Пароли -> Сохранить пароли, защищая матером-паролем. Теперь при подключении будете вводить один пароль, который придумаете и который конечно не связан с паролем от сервера.
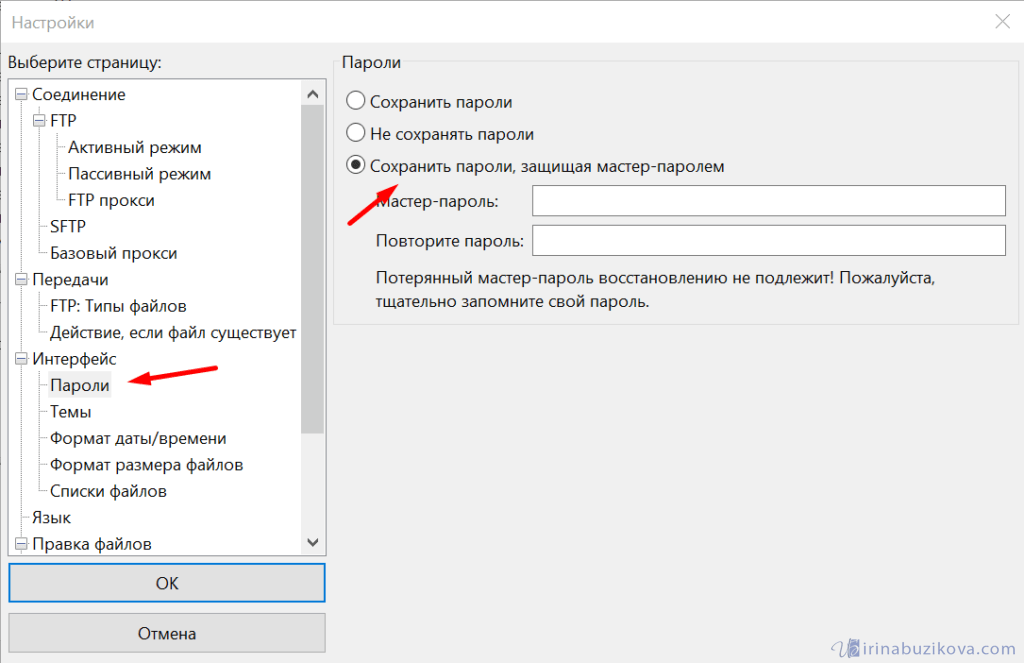
Передача данный по FTP
После подключения приступаем к передаче файлов на сервер и обратно. Это возможно двумя способами. В окнах открываем необходимые папки. И простым перетягиванием отправляем папку на удаленный сервер.
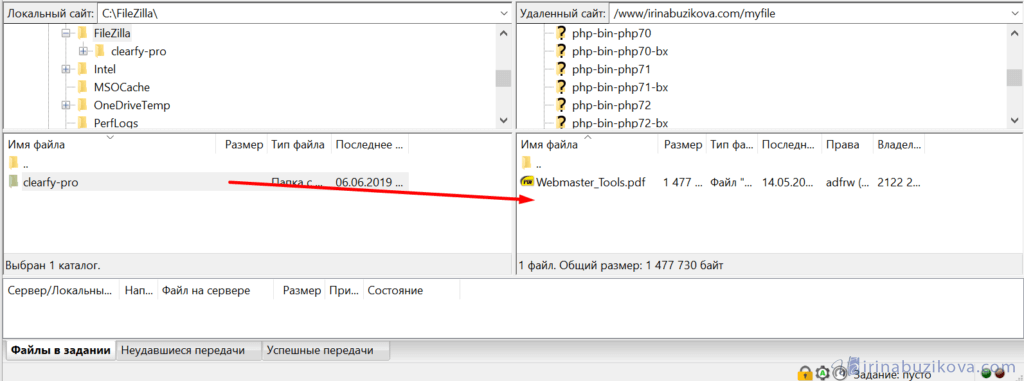
Или вызвав правой кнопкой мыши контекстное меню -> Закачать на сервер.
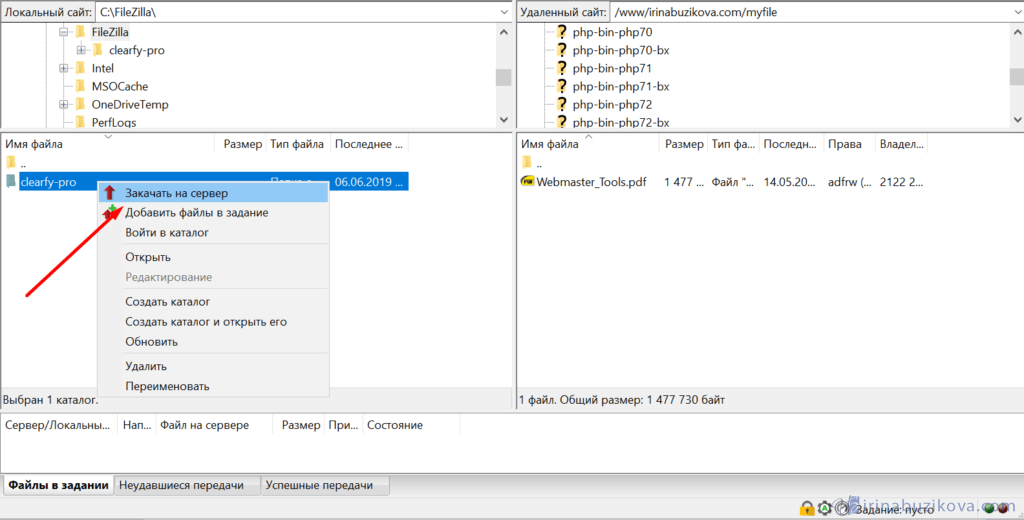
Обратно будет также, только щелкнув правой кнопкой нажимаем скачать, файл сохранится на компьютер.
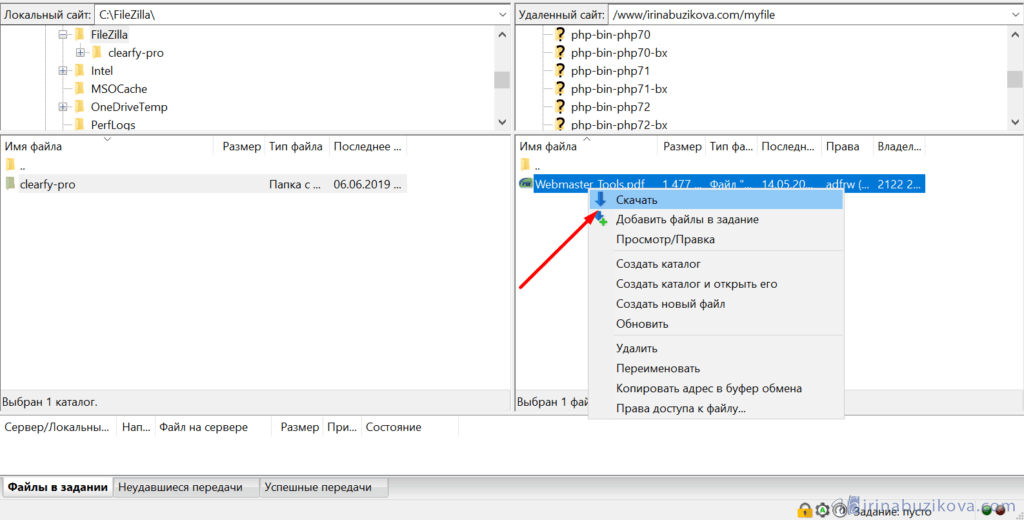
При передаче в панели состояния, будет отчет о количестве передаваемых файлов, ошибок и успешно переданных.
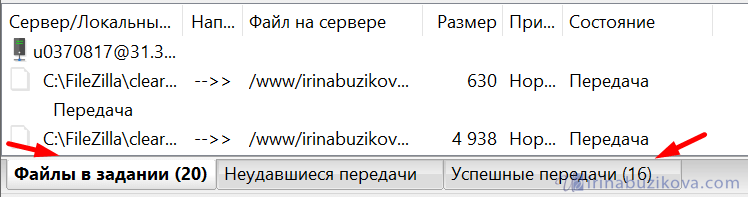
Работа с файлами на удаленном сервере
Подключившись можно создавать папки, скачивать, обновлять, редактировать, в общем делать всю основную работу с файлами, не сохраняя их на компьютере.
Редактирование файлов
Вызвав контекстное меню правой кнопкой мыши, выбираем пункт Просмотр/Правка, файл открывается в обычной программе, поработав в нем сохраните и закройте документ, и он автоматически сохраняется на сервере, при этом не сохраняется на вашем компьютере.
Права доступа
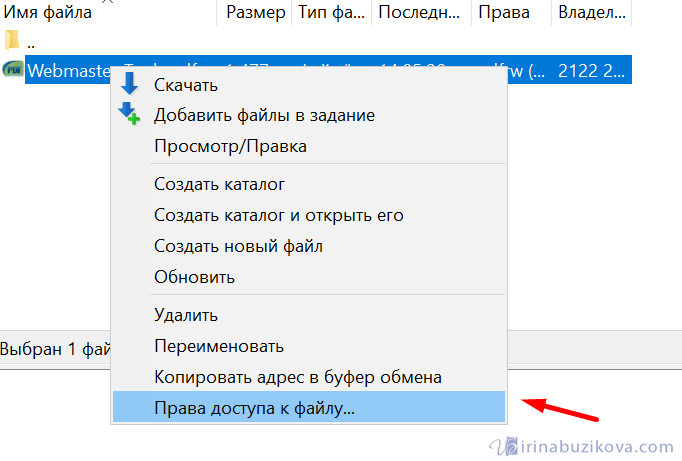
Часто мы назначаем права доступа к файлам на сервере, одни файлы можно редактировать, другие нет. Поэтому с помощью ftp-клиента FileZilla можно назначить права доступа на файлы сайта.
Для папок и файлов атрибуты значат следующие:
- Чтение – просмотр папки или файла;
- Запись – разрешение на внесение записи;
- Выполнить разрешает зайти в папку или выполнить скрипт.
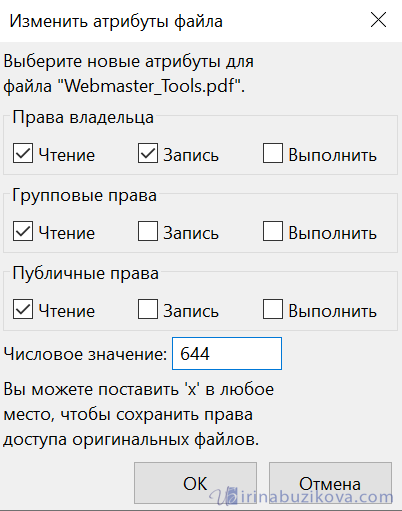
Поиск
Очень часто сталкиваемся с поиском необходимых файлов, в ftp-client FileZilla есть такая возможность.
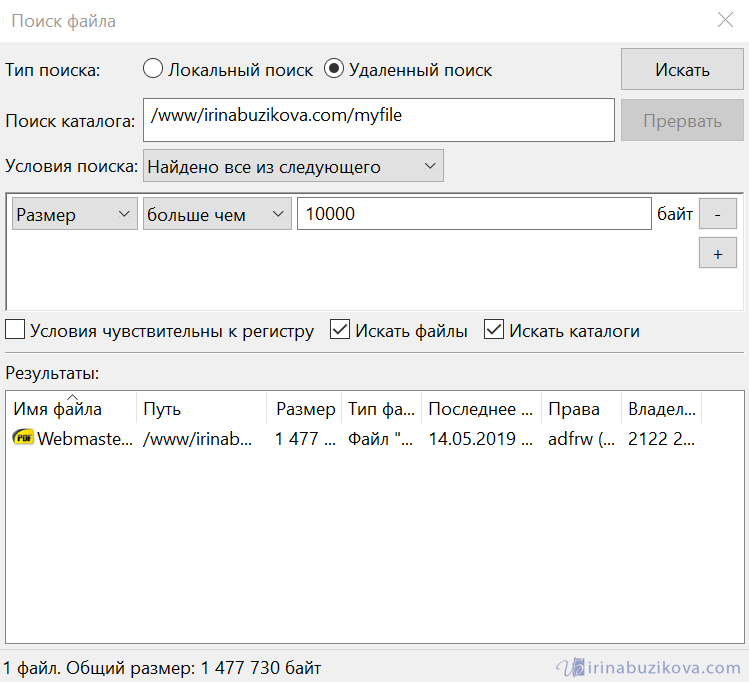
Открываем кнопку поиска на панели инструментов или меню Сервер -> Поиск файлов на сервере, а также просто нажав клавишу F3.
Критериев для поиска много, по размеру, имени, дате и многому другому можно найти файл.
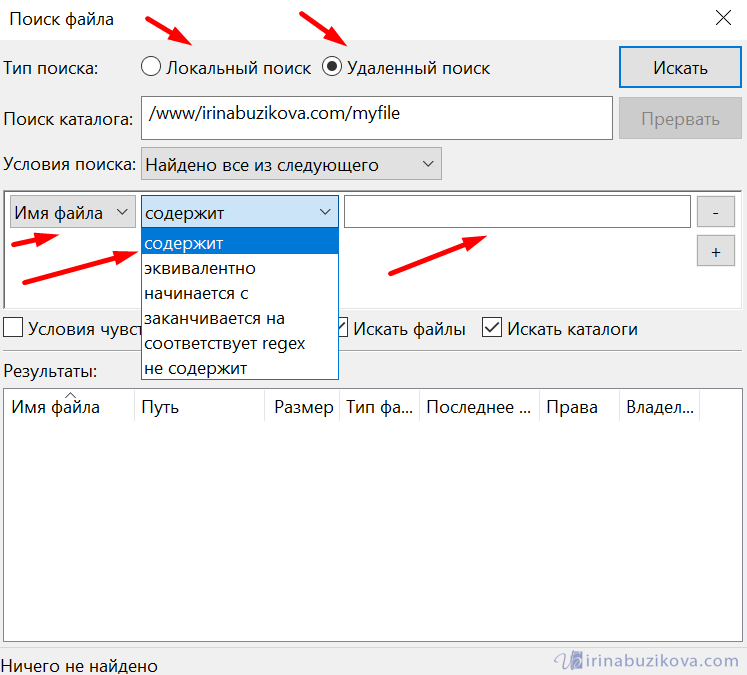
В главном меню Редактирование, есть пункт Удалить личные данные
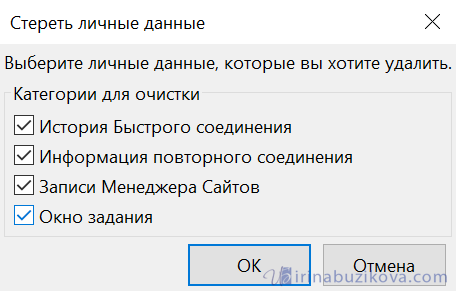
Возможности программы FileZilla
Перед использованием любого программного инструмента пользователь должен знать о его возможностях. Хоть утилита и является бесплатной, у нее очень много интересных опций, отсутствующих в других FTP-клиентах:
- Упрощенный интерфейс;
- Русифицированные функции;
- Возможность использования не только FTP-протокола, но и SSL/TLS, и SFTP;
- Поддержка IPv6;
- Смена языка интерфейса на любой желаемый;
- Создание закладок;
- Функция Drag & Drop;
- Поддержка любых типов операционных систем, начиная с Windows и заканчивая Mac OS;
- Возможность продолжения скачивания или закачивания данных, если этот процесс был прерван;
- Смена значений скорости передачи данных, как в торрентах;
- Менеджер сайтов для осуществления доступа к данным веб-сайтов посредством подключения к хостингу;
- Создание логов;
И это только малая часть функций, которые есть в FileZilla. Конечно, есть аналогичная программа Total Commander (файловый менеджер), но она уже очень давно не обновлялась и в качестве защищенного варианта лучше рассматривать описываемый здесь FTP-клиент, так как он использует зашифрованные сессии. Конечно, почти такие же возможности доступны и в файловом менеджере Free Commander.
Как настроить FileZilla правильно
Чтобы программа для передачи файлов на сервер хорошо функционировала, разберемся со всеми ее настройками. Сделать это может не только вебмастер, но и новичок. После установки нужно обязательно зарегистрироваться на сервере. Для этого выбираем наиболее удобный хостинг. Далее на почту придут данные и информация, которая поможет получить доступ к FTP-серверу.

Содержимое письма будет следующим:
- логин и пароль;
- данные о сервере и его IP-адрес.
Именно их и нужно вписывать в программу FileZilla. Подключиться к серверу можно несколькими способами. Выбор способа зависит от количества используемых HTML-сайтов. Если в распоряжении всего один сайт, то следует проделать следующие действия:
- ввести данные, полученные из электронного письма;
- нажать на графу «быстрое подключение».
После этого клиент будет пытаться соединиться с сервером и начать работу. Если же используется сразу несколько сайтов, то лучше использовать другой способ для экономии времени. Проделываем следующее:
- открываем «Менеджер сайтов»;
- заходим в «Создать проект»;
- добавляем в список необходимые сайты со всеми данными о серверах;
- после соединения ищем необходимый в списке.

При возникновении ошибки нужно проделать все действия заново. Проверяем логин и пароль, а также все остальные данные о сервере, поскольку могли возникнуть неточности при заполнении данных.
Connecting to an FTP server using the Quick Connect bar

To connect to an FTP server, enter the address of the server into the host field of the Quickconnect bar (i.e. domain.com – see image below).
If it is a special server type like an SFTP server, add the protocol in front of the address.
In case of an SFTP server, start the address with ‘sftp://’ (i.e. sftp://domain.com). Enter the port of the server into the port field if it is not the default port (21 for FTP, 22 for SFTP). If a username / password is required, enter it in the corresponding fields, otherwise the default anonymous logon will be used.
Click on Quickconnect or press Enter to connect to the server.
Please notice that the Quick Connect is for… quick connections – so there is no way to edit the quick connections list which stores the last 10 entries.
To store FTP server names you should use the Site Manager, instead.
Quick Connect is good for testing the login info before making a site manager entry.
Once you connect, you can choose File -> “Copy current connection to Site Manager…” to make a permanent entry.
It is usually best to check your login info with Quick Connect before making a permanent entry.
Установка программного обеспечения
После запуска файла, сохраненного на жестком диске, сработает система безопасности. Пользователь должен разрешить запуск программы, нажав на кнопку «Запустить».
Далее, появится окно с лицензионным соглашением, в котором прописаны условия использования программного обеспечения. Для продолжения установки необходимо прочитать соглашения и согласиться с условиями путем нажатия на кнопку I Agree.
Следующее окно предназначено для выбора варианта установки: для всех пользователей или для текущего пользователя. Выбирайте подходящий вариант и нажимайте кнопку Next.
Появится окно, в котором необходимо установить галки напротив всех предложенных, дополнительных компонентов. Снимать их рекомендуется только пользователям, которые уверены в своих действиях.
На следующем этапе выбираем место на жестком диске, куда будет установлена программа. Не рекомендуется изменять путь, прописанный по умолчанию. Если пользователь планирует установить приложение в другое место, то он должен нажать на кнопку Browse и выбрать подходящий путь. Далее, жмем кнопку Next.
Программа предложит выбрать, в какой папке будут автоматически созданы ярлыки. Пользователь может указать точный путь или поставить галку напротив надписи Do not create shortcuts. Поставив галку, пользователь запретит создавать ярлыки.
На следующем шаге разработчики предложат установить дополнительное программное обеспечение, которое может помочь пользователю в работе с сайтами и серверами хостинг-провайдеров. Путем установки или снятия галки можно согласиться или отказаться от установки. Жмем кнопку Next.
Появится новое окно с дополнительными вариантами установки: «рекомендованный» и «настройка параметров». Если пользователю не требуется устанавливать Яндекс.Браузер и дополнения к нему, то необходимо выбрать второй вариант и напротив всех предложений снять галки. Предложения могут быть разными, поэтому рекомендуется внимательно читать текст, прежде чем бездумно устанавливать или отказываться от них. Нажимаем кнопку Next.
После завершения установки появится последнее окно, в котором пользователь может разрешить или запретить запуск программы, как только будет нажата кнопка Finish.
Скачать программу FileZilla для Windows можно в архиве. Эта версия приложения не требует длительной установки.
Особенности программы FileZilla
Технические характеристики программы позволяют быстро передавать файлы. Кроме того, у FileZilla есть и другие немаловажные особенности:
- сервис абсолютно бесплатный, за дополнительные функции тоже доплачивать не придется;
- скорость загрузки файлов можно регулировать, ускоряя первостепенные и необходимые папки;
- доступна сортировка по директориям;
- быстрая фильтрация и поиск нужных элементов;
- легкий интерфейс, не сложно разбираться в настройках;
- есть поддержка, в которую можно обратиться совершенно в любое время при возникновении вопросов;
- поддерживает почти все используемые иностранные языки.
Перед использованием нужно ознакомиться со всеми инструментами и условиями, чтобы потом работа была быстрой и безошибочной.

Reporting bugs
Please note that usage questions and general support requests should be posted in the forums instead.
Before posting a bug, you need to read and understand these guidelines, to save both you as well as the support staff and the developers a lot of time:
- Make sure you are running the latest version of FileZilla. No support for outdated versions.
-
Make sure you are using an official build that you downloaded from filezilla-project.org.
If you downloaded FileZilla from one of the so-called «portable apps» collections, you need to contact your portable-apps vendor.
If you did install FileZilla using the package manager of your distribution (e.g. on Linux), you need to contact your distributor. - Search the existing bug reports including the closed bug reports if your issue has been reported before. If your issue has been reported before, do not reply to the bug report unless you can provide more information. «Me too» replies have absolutely no use and only distract the developers.
- If posting a new bug report, include your version of FileZilla and the name and version of your operating system
-
Be verbose. Say exactly what you did to trigger the bug.
Bad example: «Uploading a file crashes FileZilla»
Good example: «Uploading a file by dragging it from the local file list to a directory in the remote tree crashes FileZilla» -
If possible, provide the contents from the message log. To do so, you should set the program’s language to English, set the debug level to 3 in the settings and restart the client. Then connect to the server, perform the action that causes problems and copy the entire log to the clipboard and attach it to the bug report.
Do not tamper with the log, leave it exactly as is. Do not obfuscate any addresses or filenames. You will most certainly remove vital information from the log if you modify it. - Prepare to answer further questions from the support staff and developers and to provide the requested information. Otherwise your report will be closed without a fix.
- Be patient. Bug fixing can take time
To report a bug, visit the bug report tracker.
Настройки соединения с сервером
Если ваше соединение осуществляется не через файервол роутера, и провайдер связи или администратор сервера не выдвигают каких-то особых условий для подключения через протокол FTP, то, чаще всего, вполне достаточно внести соответствующие записи в Менеджер сайтов для осуществления передачи контента.
Для внесения изменений переходим в раздел верхнего меню «Файл», и выбираем пункт «Менеджер сайтов».

Можно также перейти в Менеджер сайтов, открыв соответствующий значок на панели инструментов.

Вашему взору открывается Менеджер сайтов. Для того, чтобы добавить подключение к серверу, жмем на кнопку «Новый сайт».

Как можно увидеть, в правой части открывшегося окна поля стали доступными для редактирования, а в левой части появляется название нового подключения – «Новый сайт».

Далее переходим к правой части Менеджера сайтов, собственно с ней нам и предстоит работать в ближайшее время, и начинаем заполнять настройки для учетной записи «Новый сайт» (или как вы по-другому её назовете). В графу «Хост» записываем адрес в буквенной форме или IP-адрес сервера, с которым собираемся соединиться. Данное значение нужно получить на самом сервере от администрации.

Протокол передачи файлов выбираем поддерживаемый тем сервером, к которому мы производим подключение. Но, в большинстве случаев, оставляем данное значение по умолчанию «FTP – протокол передачи файлов».

В графе шифрование, тоже по возможности оставляем данные по умолчанию – «Использовать явный FTP через TLS если доступен». Это позволит максимально защитить соединение от злоумышленников. Только если возникают проблемы с подключением по защищенному соединению TLS, есть смысл выбрать пункт «Использовать обычный FTP».

Тип входа по умолчанию в программе установлен анонимный, но большинство хостингов и серверов не поддерживают анонимное соединение. Поэтому выбираем либо пункт «Нормальный», либо «Запросить пароль». Нужно отметить, что при выборе нормального типа входа, вы будете подключаться к серверу через учетную запись автоматически без ввода дополнительных данных. При выборе пункта «Запросить пароль» каждый раз придется вводить пароль вручную. Но этот способ, хотя и менее удобен, с точки зрения безопасности более привлекательный. Так что решать вам.

Поля – «Пользователь» и «Пароль» вы вводите логин и пароль, выданные вам на сервере, к которому вы собираетесь подключиться. В некоторых случаях, потом, при желании вы можете сменить их, заполнив соответствующую форму непосредственно на хостинге.

В остальных вкладках Менеджера сайтов «Дополнительно», «Настройки передачи» и «Кодировка» никаких изменений вносить не нужно. Все значения должны оставаться по умолчанию, и только в случае каких-то неполадок в соединении, в соответствии с их конкретными причинами, в данных вкладках можно вносить изменения.

После того, как были выполнены все настройки, в соответствии с представленной инструкцией, нам необходимо сохранить внесенные изменения. Для этого достаточно нажать кнопку “ОК”.
Теперь вы можете подключаться к соответствующему серверу, перейдя через менеджер сайтов в нужную учетную запись.
Возможности программы FileZilla
Перечень возможностей FileZilla довольно большой, приведем лишь некоторые из них:
- Кроссплатформенность поддержка протоколов SFTP, FTP, FTPS.
- Работа с различными операционными системами Mac, Windows, Linux.
- Возможность смены темы оформления интерфейса.
- Шифрование и дешифровка данных.
- Наличие функции логинирования.
- Поддержка многопоточной загрузки файлов.
- Настраиваемые ограничения скорости.
- Удаленный поиск.
- Создание фильтров файлов.
- Возможность перетаскивания объектов (Drag-and-Drop).
- Докачка файлов при обрыве интернет-соединения.
- Мультиязычность выбор более 50 языков, в том числе и русского.
- Прием и передача больших файлов (более 4 Гб).
- Удаленное редактирование файлов.
- Настройка прав доступа.

Углубленная настройка FileZilla Server
В следующем подпункте можно настроить приветственное сообщение, которое будут видеть пользователи при подключении. Здесь же можно воспользоваться, так называемыми, текстовыми параметрами. Например, можно задать вывод для клиентов версии ftp-сервера. Для этого введите, помимо приветствия, сочетание символов %v . В месте где вы их введете, будет автоматически выводится вышеупомянутая версия.

Далее переходим на подпункт “IP bindings”. Здесь настраиваются IP-адреса, по которым будет доступен наш FTP сервер. Если вам хочется, чтобы сервер был доступен только из локальной сети, то вместо звёздочки, следует указать ваш локальный IP-адрес, как например, 192.168.1.5. В противном случае, здесь трогать ничего не стоит.

В подпункте “IP Filter” можно задать IP адреса (или их диапазон), которым будет запрещено подключаться к вашему серверу, а так же задать исключения из заданного диапазона (второе поле).
Т.е, например, если вы хотите кого-то забанить и запретить ему попадать на ваш сервер, то укажите его в первом окошке. Так же, если вы хотите предоставить доступ только кому-то определенному и запретить всем остальным, то поставьте звёздочку в первом поле и задайте список IP-адресов во втором.

Вкладка “Passive mode settings” регламентирует параметры для пассивного подключения к серверу и его отклик.
Менять здесь что-либо стоит только в том случае, если Вы подключены к интернету не напрямую, а через роутер, на котором обитает фаерволл и NAT. В этом случае может потребоваться указать в поле “Use the following IP” свой внешний IP-адрес (можно узнать у провайдера или в интерфейсе роутера), а так же задать диапазон портов (Use custom port range), через которые клиент сможет подключаться к вашему серверу в пассивном режиме.

Идем далее. В пункте настроек “Security Settings” задаются ограничения на входящие и исходящие соединения типа “сервер-сервер”. Здесь ничего менять не стоит.
Раздел настроек “Miscellaneous” содержат малозначительные для домашнего фтп-сервера настройки. Например, такие как “Не показывать пароль в лог-файлах” (Don’t show passwords in message log), “Запускать интерфейс свернутым” (Start minimized), а так же размеры буферов передачи. Трогать здесь, в общем-то, ничего не нужно.

На вкладке “Admin Interface Settings” можно задать IP-адрес и порт, по которым будет доступен интерфейс управления сервером (тот самый, что мы вначале использовали как 127.0.0.1 и 14147, т.е, если есть желание, то вы можете их сменить). Кроме того, можно указать IP-адреса, которым разрешено подключаться к нему.

Раздел настроек “Logging” позволяет включать запись лог-файлов (Enable logging to file), настроить их максимальный размер (Limit log file size to), писать все в один файл (Log all to “FileZilla Server.log”) или для каждого дня создавать отдельный (в этом случае можно ограничить их максимальный срок хранения).

Вкладка “GSS Settings” отвечает за использования протокола Kerberos GSS, но для обычного использования эта опция не требует настройки.
Почему при входе возникает ошибка «Неправильный логин» («Invalid login»)?
Чаще всего данная проблема связана с неправильно веденным паролем. Если зайти на почту, то в присланном документе от хостера находится следующая информация:
- Данные для входа в панель управления – обычно они совпадают с входом по FTP;
- Конкретные реквизиты FTP для входа – логин, пароль и адрес хоста;
- Данные входа в базу данных MySQL.
Если есть сервер, то информацию авторизации можно при желании поменять. Убедитесь, что вы не меняли имя и пароль для входа на сервер.
Также, не рекомендуется копировать пароль и вставлять его в поле, так как обычно в конце прибавляется пробел. Вводим пароль и логин вручную.
Возможно, у вас не получилось связаться с хостом по FTP никакими способами. Попробуйте обратиться в техническую поддержку своего хостинг-провайдера.
Стоит попробовать использовать подключение через браузер. Если оно будет работать, тогда проблема возникла на стороне программного обеспечения и его нужно либо перезапустить, либо переустановить. Чтобы войти по FTP через браузер нужно в адресной строке ввести такую команду:
ftp://имя-пользвателя_ftp:пароль_ftp@домен
Некоторые браузеры могут не поддерживать этот протокол, стоит использовать современные обозреватели, такие как Google Chrome, Mozilla Firefox или Opera.
Подробное описание FileZilla
FileZilla – это лучший бесплатный FTP-клиент, передающий файлы на специальный сервер. Все его каналы хорошо защищены, поэтому данные не смогут перехватить. Приложение поддерживает много функций и протоколов, что недоступно даже некоторым платным сервисам. Суть программы заключается в передаче файлов с жесткого диска компьютера на сервер провайдера. Прямо в программе можно редактировать свойства папок и файлов, а также сортировать их в более удобном порядке.
С помощью FileZilla можно освободить много место на компьютере, не используя при этом облако. В программе очень легко разобраться даже новичку. В основном ей пользуются вебмастера, которым некуда выгружать файлы для создания и редактирования сайтов. Несколько хранилищ значительно облегчает работу с документами благодаря сортировке.
Выводы
Мы предполагаем, что теперь вы способны использовать основные возможности FileZilla.
Последнее замечание: большинство задач могут быть решены разными способами. В этом руководстве описаны самые очевидные решения — потратив некоторое время на работу с программой и прочтение остальной документации, вы наверняка найдёте самые быстрые решения для ваших задач (к примеру, на панели инструментов расположены кнопки для часто используемых команд; некоторые из них реагируют на клик правой кнопкой).
Если вы достаточно уверены в своих силах, возможно, вам стоит приступить к более продвинутому руководству пользователя для изучения остальных возможностей, не раскрытых в вышеизложенном примере.
