Aka.ms/authapp: как скачать приложение бесплатно
Содержание:
- Где скачать «Ваш телефон» для ПК
- Как установить приложение
- Как пользоваться
- Преимущества смартфонов на платформе Windows
- 【Aka.ms/remoteconnect Microsoft Minecraft】
- Aka.ms/yourpc – How to Link a Phone to Windows PC using Your Phone App?
- Настройки региона для магазина Майкрософт
- Использование приложения «Ваш телефон»
- Новые особенности игры Майнкрафт на PS4
- Создание обманок и присвоение им статуса флагманов
- Что такое Minecraft Store?
- Приложение Ваш телефон Windows 10
- Установка новой ОС на смартфон мобильного устройства с помощью доступа к Wi-Fi сети
- Какие команды с net user есть в Виндовс 10
Где скачать «Ваш телефон» для ПК
Приложение является встроенным в один из пакетов обновлений для операционной системы Виндовс 10. Если на компьютере пользователя не отключены обновления, то программа должна быть установлена по умолчанию. Попробуйте найти её описанными выше способами. Если всё-таки её в системе нет, то вы сможете скачать её в приложении Microsoft Store. Это ещё одна встроенная в ПК программа, являющаяся маркетом с приложениями для компьютера и мобильного телефона с ОС Windows.
Что нужно сделать:
- На компьютере маркет можно найти в меню «Пуск». Нажмите внизу экрана кнопку с логотипом Windows и найдите его в списке;
- Также маркет можно найти через стандартную поисковую строку на вашем компьютере;
- Для того, чтобы появилась возможность загружать программы из Майкрософт Стор, необходимо также войти в свою учётную запись Microsoft или создать её;
- В поиске онлайн-магазина найдите программу с названием «Ваш телефон»;
- Нажмите на кнопку «Получить».
После непродолжительной загрузки программа появится в меню «Пуск» вашего компьютера. Приложение является полностью бесплатным как для ПК, так и для мобильных устройств с системой от данной компании
Обратите внимание на окно с загрузкой приложения: если в нём есть кнопка «Запустить» над описанием, значит программу устанавливать не нужно. Оно уже есть на компьютере, попробуйте найти её

Для входа во все приложения от Майкрософт понадобится аккаунт. Если его ещё нет, то создать учётную запись можно на этой странице: Microsoft. Процесс регистрации будет знаком многим пользователям. Необходимо ввести уникальный адрес будущей электронной почты Outlook и придумать надёжный пароль. Затем войти в аккаунт на компьютере и прочих приложениях.
Как установить приложение
Если в «Настройках»
, нет опции«Телефон» , ваш компьютер, скорей всего, еще не обновлен до Fall Creators Update. Чтобы открыть ее, нажмите сочетание клавишWin+I /«Телефон» .

В открывшемся окне нажмите «Добавить телефон»

После будет предложено ввести номер вашего мобильного телефона. Вводите номер и жмете «Отправить»

В результате на телефон придёт текстовое сообщение со ссылкой для загрузки приложения. В зависимости от того, iOS или Android установлена на устройстве, ссылка откроется либо в App Store Apple, либо в Google Play Store.

Устанавливаем приложение на телефон. На iOS это приложение «Continue on PC»
На Android – приложение «Microsoft Launcher»
. После установки приложения оно предложит изменить вашу текущую тему на Android. Однако вы можете продолжать использовать свою текущую тему, не обязательно переключаться на Microsoft Launcher. Функция будет работать, даже если этого не сделать.

Как пользоваться
Выше мы рассмотрели, где находится диспетчер телефона Honor, и как в него войти. Теперь остается разобраться с функционалом. Особенность утилиты в том, что она хорошо взаимодействует с «железом» устройства и выдает максимально точные данные.
Сразу после входа в программу на Honor появляется два экрана. В верхней части выдается информация по сбалансированности программной составляющей в процентном отношении
Но не стоит обращать на цифры особое внимание, ведь процент рассчитывается с учетом текущих настроек. К примеру, если владелец смартфона временно установил другие параметры, информация будет некорректной
В нижней части предусмотрены пункты меню, отправляющий в разные разделы смартфоны. Многие пользователи спрашивают, как удалить Диспетчер телефона на Хонор. Но не стоит торопиться, ведь функционал утилиты позволяет решать многие задачи. Ниже рассмотрим базовые возможности.

Очистка памяти
После входа в этот раздел пользователь видит занятую память на Honor. Информация приводится в виде инфографики, а именно оранжевого круга с цифрой процентов внутри. При нажатии на этот круг можно увидеть распределение памяти по разным категориям:
- данные приложений;
- неиспользуемые программы;
- клонированные, но не открывающиеся пользователем приложения;
- повторяющиеся файлы;
- остаточные файлы и т. д.
В нижней части можно перейти к специальной очистке для изображений, видео, аудио, больших файлов, программ или установочных пакетов.
Справа от каждого пункта в приложении Honor стоит кнопка Очистить. После ее нажатия система либо самостоятельно убирает лишние файлы или предлагает пользователю, что именно необходимо удалить. При этом убираются медиафайлы и кэш системы.
Статистика трафика
Перед тем как отключить Диспетчер телефона на Honor, изучите функции программы
Особое внимание стоит обратить на раздел Статистика трафика. В верхней части предусмотрена возможность переключения между SIM1 и SIM2
Немного ниже имеется график, который показывает текущий расход Интернета.
Для экономии можно включить функцию Умная экономия трафика. В таком случае телефон ограничивает доступ некоторых программ к Сети. Речь идет о утилитах, которые работают в фоне. Минус режима в том, что при отключенном экране уведомления из социальных сетей приходить не будут. Но это удобно, когда число Гб ограничено.
В разделе Доступ в сеть можно поставить отметку для софта, который может выходить в Интернет по Вай-Фай или мобильной сети. В секции Другие настройки легко выставить ограничения по Интернету для каждых СИМ-карт.
В самом низу можно посмотреть трафик в этом месяце по разным утилитам. Таким способом удается использовать Диспетчер приложений на Honor для контроля расходов.
Заблокировано
В разделе Заблокировано на Honor можно настроить правила блокировки вызовов и сообщений. Здесь можно быстро внести фильтр номер телефона, блокировать скрытые / анонимные, неизвестные или все входящие номера. Кроме того, можно запретить сообщения из неизвестных номеров и задать настройки для СИМ-карт.
Батарея
В Диспетчере приложений Honor также имеется раздел Батарея, где можно установить несколько режимов:
- производительный;
- энергосбережения;
- ультра.
Здесь же можно настроить параметры запуска приложений, применения батареи, получить сведения об энергопотреблении и проценте заряда.
Буферная зона
В этом разделе Диспетчера приложений можно установить правила для некоторых программ, блокирующих доступ к экрану вашего телефона. При наличии сомнений в надежности какой-либо программы, лучше ее отключить.
Сканирование на вирусы
Этот раздел не требует особого рассмотрения. Отметим, что антивирус сам сканирует систему и удаляет вредоносное ПО. В случае появления угроз пользователь об этом информируется.
Преимущества смартфонов на платформе Windows
Существует несколько версий операционных систем от Microsoft. Многие считают, что версию 8.1 уже можно считать устаревшей, но телефоны с такой системой до сих пор находятся в продаже. Основным плюсом этой версии можно назвать практически полное отсутствие ошибок. Хотя первоначально система вела себя очень странно, но разработчики смогли исправить все проблемы и довести ее до ума. Windows Phone 8.1 имеет отличную оптимизацию и работает плавно. Иногда наблюдаются небольшие проблемы при работе в приложениях, но тут уже вина скорее разработчиков этого софта. Еще одним плюсом является то, что можно спокойно найти как новый флагман, так и бюджетный вариант.
Windows 10 — более новая платформа. Хотя сначала пользователи и могли наблюдать ошибки системы, то теперь разработчики постарались на славу, и телефоны на этой операционной системе практически не глючат. Возможные ошибки чаще всего допускаются в работе сторонних приложений, приобретенных в магазине.
У OS Windows 10 Phone имеется ряд следующих преимуществ:
Благодаря отличной оптимизации можно сказать, что смартфоны на ос виндовс довольно длительное время могут держать заряд. Если пользователь ранее имел телефон на системе Android, то он оценит этот пункт.
Спорным плюсом можно назвать интерфейс. Он интуитивно понятен. Практически идентичен меню на компьютерах и ноутбуках с операционной системой от этого же разработчика. Но некоторые могут посчитать эту схожесть недостатком. Ведь любимую фотографию нельзя наблюдать на рабочем столе, а только в режиме заставки на главном экране. При входе в меню появляются плитки
Но для тех, кто любит строгий дизайн, ОС Windows будет являться отличным вариантом.
Немаловажной положительной чертой является возможность синхронизировать устройства от разработчика. Благодаря фирменной программе Zune можно постоянно в автоматическом режиме освобождать память телефона путем переноса информации на компьютер. Также после первоначальной настройки можно без проблем неограниченное количество раз пополнять, например, свою коллекцию музыки на телефоне, просто добавляя треки в определенную папку на компьютере, а потом просто подключив смартфон к компьютеру через кабель
Копирование будет производиться в автоматическом режиме.
Еще одна удобная функция – возможность создания чата для общения, выбрав определенные контакты из всего перечня. Разработчики ОС Windows назвали такие чаты комнатами. Вдобавок предлагается стильный и приятный текст.
Также после первоначальной настройки можно без проблем неограниченное количество раз пополнять, например, свою коллекцию музыки на телефоне, просто добавляя треки в определенную папку на компьютере, а потом просто подключив смартфон к компьютеру через кабель. Копирование будет производиться в автоматическом режиме.
Еще одна удобная функция – возможность создания чата для общения, выбрав определенные контакты из всего перечня. Разработчики ОС Windows назвали такие чаты комнатами. Вдобавок предлагается стильный и приятный текст.
В целом можно сказать, что разработчикам удалось создать хорошую систему.
Самыми популярными смартфонами с OS Windows считаются:
- Hp Elit X3
- Xiaomi Mi4 Windows 10
- Nokia Lumia 930
- Microsoft Lumia 640/640 XL
- Acer Jade Primo
- Microsoft Lumia 950/950 XL
Телефоны майкрософт люмия имеют разные цены. Они варьируются от 4000 до 34000 руб. Acer также предлагает своим клиентам приобрести новый телефон от 4000 руб.
【Aka.ms/remoteconnect Microsoft Minecraft】
Как решить ошибку Xbox Crossplay?
Чтобы играть в Minecraft удаленно, вам сначала необходимо загрузить Minecraft one edition на Xbox., тогда вы можете играть в Minecraft на консоли Xbox

Шаг 2: После запуска игры вам нужно будет посетить сайт aka.ms/remoteconnect., перейдите на сайт и войдите в учетную запись Microsoft, для доступа к опции удаленного воспроизведения в Minecraft, Затем вам нужно ввести код на aka.ms/remoteconnect. Вы должны ввести удаленный код, указанный на экране Xbox..
Это функциональные шаги по перемещению и эксплуатации удаленного объекта.. Мы надеемся, что этот сайт решит некоторые из проблем, с которыми вы сталкиваетесь.. Вышеуказанный процесс отлично работает для Microsoft Minecraft.. Теперь дайте знать “как вы можете перекрестно играть в удаленной игре PS4.”
Как решить PS4 (PlayStation 4) Ошибка кросс-игры
Оба процесса одинаковы. Вы должны выполнить те же действия, чтобы играть в Minecraft Remote на Play Station. 4. И вы также можете выполнить те же действия, чтобы исправить aka.ms/remoteconnect в Nintendo..

Nintendo:
Шаг 1: Прежде всего, ты должен открыть Магазин Nintendo, и вам нужно найти игру Minecraft и загрузить Minecraft из магазина Nintendo.
Шаг 2: Откройте игру Minecraft.
Шаг 3: После этого, посетить Aka.ms/remoteconnect Официальный веб-сайт, затем введите указанный код на экране Nintendo на официальном сайте Aka.ms/remoteconnect.
PS4 (PlayStation 4):
Шаг 1: Посетите официальный PlayStation Store и найди игру Minecraft, затем скачай это.
Шаг 2: После этого, вам нужно открыть игру Minecraft на PS4, затем вы покажете код активации.
Следуя вышеизложенному процессу, вы можете легко решить проблемы с кросс-игрой. Теперь вы наслаждаетесь игрой Minecraft и играете без стресса. Если данные Minecraft повреждены, так, вам необходимо очистить поврежденные данные из хранилища Minecraft. Если вы не знаете, как удалить поврежденные данные Minecraft, тогда вы должны следовать приведенному ниже процессу, это поможет вам удалить поврежденные данные..
Видеоурок,
каждый раз новые методы, которые работают
Как очистить испорченную дату из Майнкрафт?
Откройте игру Minecraft, затем откройте настройку Minecraft. После этого, нажмите на Системные настройки. После того, нажмите на Хранилище, затем откройте Game Storage, последний шаг, который вам нужно сделать, это очистить данные игры.
Заключение и советы
При переключении учетной записи Minecraft, затем тщательно завершите процесс. Иногда люди пугались, когда получали HTTPS://ошибка aka.ms/remoteconnect и они не знают “Что делать?”. Так, здесь я объясняю все важные детали Aka MS Remote Connect.
Aka.ms/yourpc – How to Link a Phone to Windows PC using Your Phone App?
Table of Contents
https://aka.ms/yourpc – Guys!! If you have no idea about How to Link a Phone to Windows PC using Your Phone App? If yes, then this is the article for you.
Please read this article at last and get all the information you need to know about https://aka.ms/yourpc – How to Link Phone to Windows PC using Your Phone App?
You can get quick access to everything you love on your phone, right from your PC.
To get started, Download and Install the Your Phone Companion – Link to Windows app on your Android smartphone and link it with the Your Phone app on your Windows 10 PC.
Link your Android smartphone and Windows PC to reply and view text messages, receive and make calls, and more – all right on your PC.
Stay on top of your life as you get and control real-time mobile notifications on your PC.
For select Samsung phones, you can also wirelessly drag and drop files from your phone to your PC and even access your preferred mobile apps on your PC.

Your Phone App Features:
- You can Make and receive calls from your PC.
- Read and reply to text messages from your PC.
- Copy and paste content between your phone and PC.
- Immediately access the images on your phone from your PC
- Watch your Android phone’s notifications on your PC.
- Drag and drop files between your PC and phone.
- Access your preferred mobile apps on your PC.
- Use your PC’s bigger screen, mouse, keyboard, and touch screen to interact with your phone from your PC.
Also Read How to Download Microsoft Authenticator App?
Настройки региона для магазина Майкрософт
Магазин Майкрософт по-разному работает, в зависимости от вашего местонахождения. Дело в уникальных ограничениях, наложенных должностными лицами в отдельно взятых странах. Политика компании Майкрософт в отношении разных государств и областей тоже различается.
С ошибками вроде «Вам понадобится новое приложение, чтобы открыть этот ms-gamingoverlay» также можно столкнуться, если у вас на компьютере указан регион, не соответствующий месту вашего фактического пребывания.
Как проверить, насколько правильно система определяет, где вы находитесь:
- Запустите «Настройки». Выберите пункт «Время и язык».
- На размещенной слева панели выберите строчку «Регион и языковая вкладка».
- Убедитесь в корректности обозначенного местонахождения. В случае несоответствия действительности, измените страну пребывания и регион.
Все то же самое можно сделать, вызвав Панель Управления. Что нужно для этого сделать:
- Откройте Панель Управления и выберите раздел «Регион»;
- Обозначьте, где вы находитесь, на вкладке «Местоположение»;
- Кликните на клавишу «Применить», чтобы изменения вступили в силу;
- Щелкните на кнопку «Ок», чтобы закрыть окно.
Закончив настройки региона, перезагрузите компьютер. После этого система должна заработать без ошибок. Проверьте, удалось ли вам избавиться от проблемы.
Если ничего не помогает, можно попробовать сбросить кэш магазина или вернуть Виндовс в точку восстановления системы того времени, когда все работало исправно. К сожалению, разработчики не позволяют пользователям десятки возвращать слишком «старые» версии своего продукта. С этим могут возникнуть проблемы. Вы также можете зайти в систему через новую учетную запись и попробовать получить доступ к нужным функциям MicrosoftStore через нее.
Использование приложения «Ваш телефон»
Прежде всего данное приложение помогает максимально интегрировать смартфон на Android с настольным компьютером на Windows 10. В чем же преимущество данной программы?
Доступ к фотографиям и скриншотам
Этот раздел отображает 25 последних изображений со смартфона. Понятно, что данная функция вряд ли заменит полноценную передачу медиафайлов на компьютер и служит скорее для быстрого доступа к недавно сделанным скриншотам и фотографиям. Чтобы, например, быстро отправить их через какое-либо десктопное приложение. Снятые смартфоном видео вы тут вообще не найдете. Но возможно, это временное явление и данная возможность появится позже.
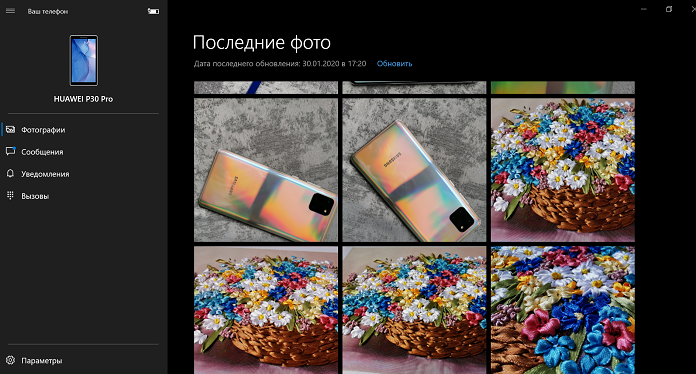
Если кликнуть по изображению, то оно откроется в приложении фотографий по умолчанию, но если вы хотите поделиться им, щелкните правой кнопкой мыши. Затем вы можете выбрать действия «Копировать», «Поделиться» и «Сохранить как». При нажатии на кнопку «Поделиться» откроется приложение по умолчанию, которое позволит вам отправить картинку в Приложения и Почту, установленные и настроенные в Windows. Если честно, то довольно скучно, функция пока реализовано слабо.
Чтение и отправка сообщений
Это, пожалуй, одна из лучших возможностей приложения, которая позволяет читать SMS, отправлять ответ, а также создавать новое сообщение. Я помню, что компания Google запустило ранее веб-версию сообщений с Android, но это решение намного лучше. Конечно же не хватает поддержки различных мессенджеров, типа Telegram или Viber, но возможно Microsoft со временем их добавит. Все-таки СМС-сообщения мы все реже пишем.
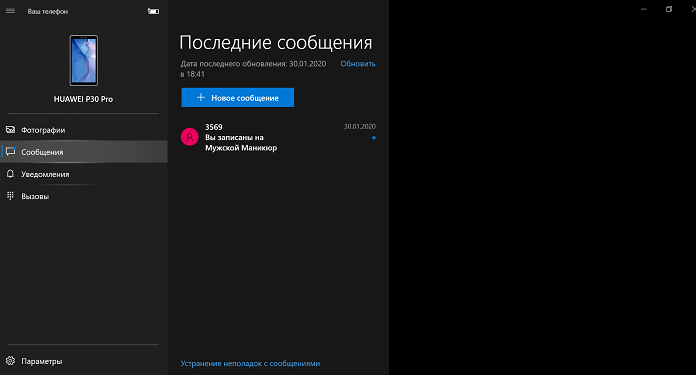
Уведомления
Если вам не нравится каждый раз заглядывать в смартфон, чтобы проверить последние уведомления, то вам придется по душе этот раздел. Он синхронизирует и выводит на ПК уведомления, которые приходят на ваше мобильное устройство. Когда вы отклоняете уведомление на ПК, оно также удаляется и с телефона.
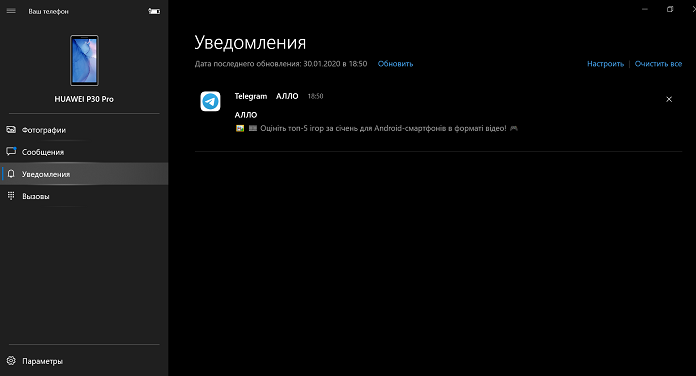
Хотя иногда у меня и возникали проблемы с получением уведомлений или они проходили с опозданием, но данная функция действительно помогает мне всегда быть в курсе событий не отвлекаясь на смартфон.
Как принимать и совершать телефонные звонки с компьютера на Windows 10
Долгожданный Святой Грааль для тех, кто использует ноутбук и телефон, — это синхронизация телефонных звонков и осуществление вызовов без прекращения работы на большом экране.
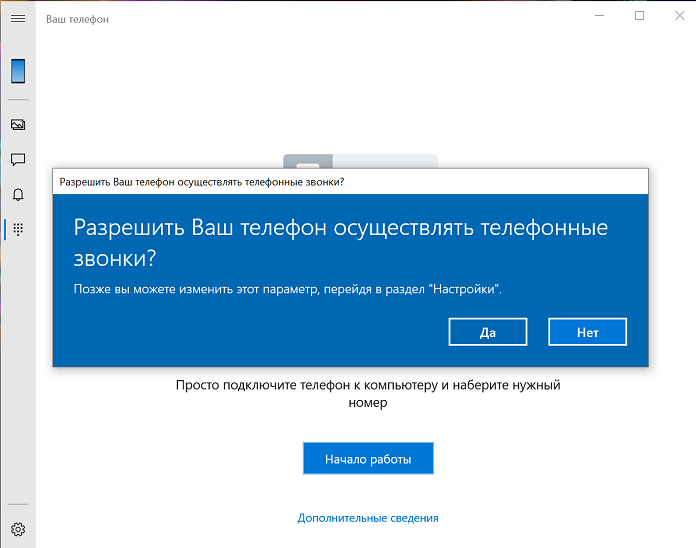
Сервис «Ваш телефон» реально помогает сократить разрыв между мобильными и десктопными задачами, позволяя вам совершать телефонные звонки и отвечать на них с вашего ПК. Вы также сможете перенаправлять вызовы прямо на голосовую почту.
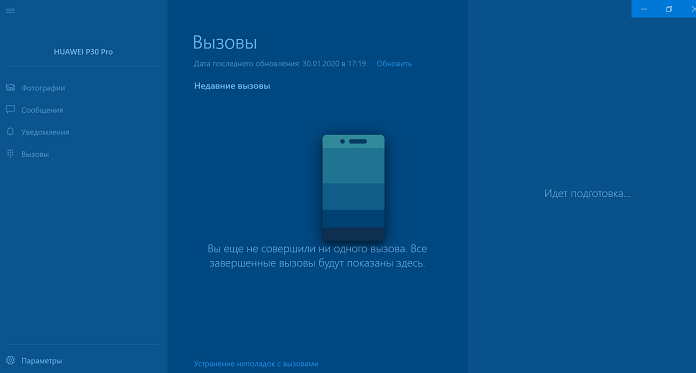
Я специально выделил данную функцию в отдельный раздел, так как она довольно интересная и совершенно новая для большинства пользователей. Инсайдеры используют ее уже несколько месяцев, но на днях возможность совершать и принимать звонки с компьютера на Windows 10 получили абсолютно все пользователи.
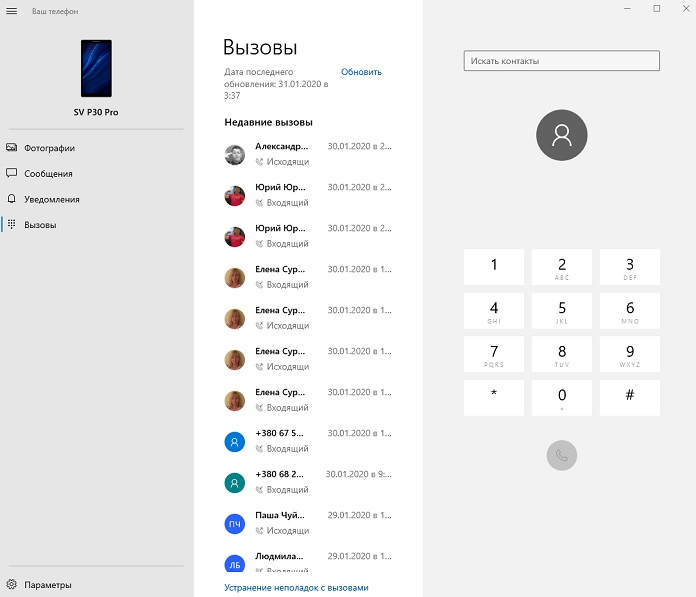
И работает эта функция предельно просто. Для это в приложении «Ваш телефон» появился специальный раздел «Вызовы». Прежде всего вы увидете цифровой блок для набора необходимого номера. Хотя, если честно, мы чаще всего их не помним. Microsoft и этот момент предусмотрела. Выше имеется строка поиска, куда вы можете ввести нужное имя контакта. Причем при вводе первых букв система попробует вам помочь своими подсказками. Выбрав требуемый контакт, просто нажимаете на кнопку вызова. Все как в смартфоне. Пара секунд и можете спокойно общаться с нужным вам человеком.
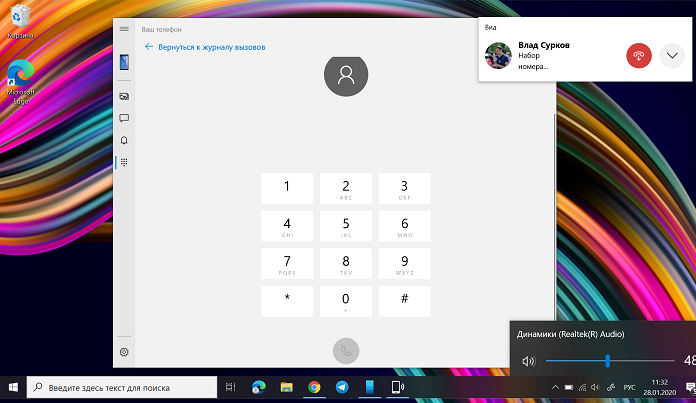
Слева же будет отображаться список всех входящих и исходящих звонков, которыми тоже можно воспользоваться для вызова. Снова же — все точно так же, как в вашем смартфоне. Одно лишь ограничение, удалить из списка вызовов ненужный контакт вы можете только на смартфоне.
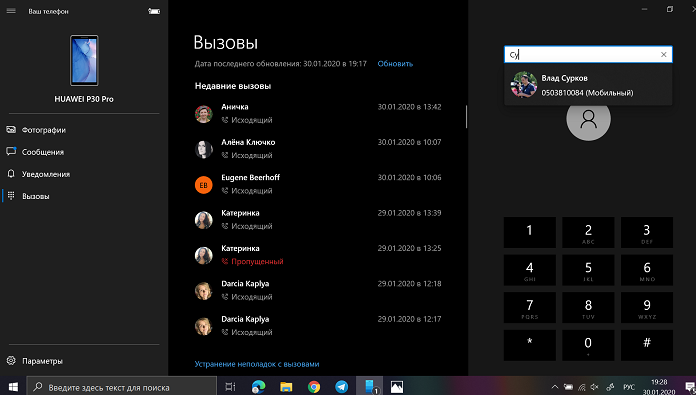
Если же позвонили вам, то на экране ПК всплывает уведомление с возможностью принять входящий вызов. При этом вы можете воспользоваться для разговора встроенными динамиками и микрофоном или подключить наушники. Как видите, ничего сложного.
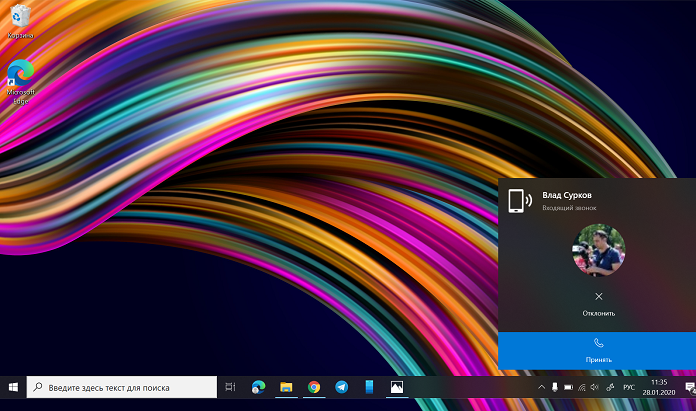
Новые особенности игры Майнкрафт на PS4
За долгое время разработки новой версии Майнкрафт создатели нередко анонсировали необычные возможности игры. Это создало приятные впечатления у игроков, их игровой аппетит только усиливался с течением времени. Появилось немало вопросов, например, будут ли реализованы некоторые обещанные эффекты — жужжание пчёл. И он действительно уже существует. Когда вы сможете войти в Minecraft и найдёте пчёл, то услышите их весёлое жужжание. Попробуйте проверить это в новой версии.
Когда вы перенесёте игровой мир на новую Майнкрафт, то он изменится до бесконечности. При этом ни одно из построенных вами сооружений не исчезнет. Генерироваться будут новые рельефы и объекты за теми линиями, которые вам удалось достичь в игре. Если у вас ранее были собственные скины на другой платформе, но в Badrock, то вы сможете его использовать на PS 4. Есть ещё один момент — только если он не был отправлен на устройство. В других случаях скин будет доступен на игровой приставке Sony Playstation 4.
Для некоторых игроков будет разочарованием то, что в данный момент версия для PS не будет поддерживать технологию PS VR. Но в скором будущем вполне возможно, что это всё же произойдёт.
Создание обманок и присвоение им статуса флагманов
Компания “Майкрософт” проводит не очень понятную политику. Через каждые несколько месяцев в свет выходит новое устройство, которое менеджеры пытаются продвинуть как “флагман, затмивший все остальные модели”. Не очень понятно, как за сравнительно малый срок (3-4 месяца) “флагман” может потерять свои качества. Неужели человечество достигло того уровня развития, когда имеет возможность настолько стремительно каждый раз поднимать планку возможного? Это все, конечно, сарказм. Но выпуск многочисленных так называемых «флагманов» компанией “Майкрософт” можно рассматривать только как попытку продать максимальное количество устройств, оправдав их в глазах самих покупателей.
Что такое Minecraft Store?
После того, как вы добавитесь на игровую платформу через консоль PS 4 в меню можно наблюдать раздел «Майнкрафт Стор». В новой версии популярной игры это онлайн магазин, в котором каждый игрок более удобно может приобретать различные вещи. Они всегда будут закреплены за вашим аккаунтом. Теперь они будут доступны не только на PS, но и на других устройствах, с чего бы вы не зашли в игру — с ПК, телефона, игровой приставки, переносных игровых устройств и других.
С появлением такого магазина изменяется и игровая валюта. Также меняется её название, теперь это токены или жетоны. Ими можно расплачиваться на любых устройствах и покупать безопасно разные принадлежности в игре. Как и прежде, игровые жетоны можно приобрести за реальные деньги. После чего они появляются в определённом разделе вашего профиля Minecraft. Официальное их название — Minecoin. Эти изменения не будут касаться всех ваших миров, которые вы создавали ранее.
Они по-прежнему будут доступны на PS4 в вашем Майнкрафте после ввода кода. Попробуйте использовать их на новой платформе и убедиться, что они перенесены верно без ошибок. Если вы успели создать новые, то их тоже можно перенести на текущую платформу.
- Для этого откройте все существующие миры и найдите в самом низу кнопку «Синхронизировать старые миры».
- Выберите в списке нужный и перенесите его в Badrock.
- После таких действий все созданные игроком миры будут отображаться в общем списке и доступны для запуска.
Приложение Ваш телефон Windows 10
Перед настройкой приложения и подключением телефона создайте учётную запись Майкрософт, если же у Вас она не подключена. Как вспоминалось ранее, она даёт целый ряд преимуществ начиная от возможности использования продуктов компании и вплоть к синхронизации данных между устройствами. Несмотря на первые версии приложения, Ваш телефон уже получил множество полезных функций:
- Получайте текстовые сообщения на компьютере — отправляйте сообщения с текстами, GIF-файлами, эмодзи и фотографиями, не используя телефон.
- Доступ к недавним фотографиям, сохранённым на телефоне — можно мгновенно перейти к недавним фотографиям, сохранённым на телефоне, и отправить их в текстовом сообщении, документе или электронном письме.
- Никогда ничего не пропускайте — получайте уведомления с телефона в реальном времени прямо на компьютере.
Как подключить телефон
Запустите приложение Ваш телефон и выберите операционную систему своего телефона. Если же приложение отсутствует на компьютере загрузите его с Microsoft Store или обновите до последней версии Windows 10.

Предварительно скачав приложение компаньон на телефон, откройте диспетчер Вашего телефона — Связь с Windows и войдите с помощью учётной записи Майкрософт. Дайте все необходимые разрешения для приложения, чтобы Ваши телефон и компьютер работали сообща.

После подключения выберите раздел Фотографии, Сообщения или Уведомления и нажмите кнопку Обновить. Теперь после обновления все данные с телефона синхронизируются через учётную запись Майкрософт с компьютером.
Как настроить приложение
В настройках приложения на компьютере Вы можете включить или отключить уведомления и доступ к отдельным элементам. Приложение на телефоне не имеет настроек как таковых: почти все пункты предлагают скачать другие приложения Майкрософт.

Как удалить связь с компьютером
Если Вы удалите связь с этим компьютером, он не сможет больше принимать текстовые сообщения, последние фотографии и веб-страницы, отправленные с телефона. После отмены связи с телефоном Вы не увидите его здесь больше и не сможете отправлять задачи с телефона на компьютер.
Перейдите в Параметры > Телефон и в разделе Привязанные телефоны нажмите Удалить связь с этим компьютером. В принципе связь с телефоном можно на официальном сайте Майкрософт в настройках собственной учётной записи (нажав Перейти к управлению всеми устройствами).

Первая версия приложения Ваш телефон пока что не может похвастаться множеством функций управления телефоном в Windows 10. Но всё же возможность получать сообщения, просматривать фотографии или получать уведомления с телефона на компьютер есть уже сейчас. В следующих версиях стоит ожидать возможности подключения нескольких мобильных устройств к одной учётной записи — к одному компьютеру.
Установка новой ОС на смартфон мобильного устройства с помощью доступа к Wi-Fi сети
Для этого требуется наличие Wi-Fi или GPRS сети.
Помощник по обновлению

При запуске программного приложения пользователю будет представлен запрос на установку новой версии ОС. Необходимо принять запрос, и тогда телефон перезапустится.
Стоит следовать подробным инструкция, отображающимся на экране мобильного телефона. Не стоит переживать, во время обновления операционной системы телефон может неоднократно перезагружаться. По времени установка новой версии операционной системы занимает менее 30 минут, но большие обновления на некоторых телефонах могут занимать до двух часов. Во время установки телефон будет недоступен для использования. После проведения инсталляции на смартфон пользователь сразу же попадет на Рабочий стол устройства и сможет полноценно использовать телефон в своих целях.
Процесс загрузки установщика Windows 10 Mobile можно отслеживать в меню Настройки → Обновление телефона:

Там же возможно осуществить установку новой версии ОС в специально отведенное время. Для этого нужно зайти в этот раздел, и в Предпочитаемом времени установки задать параметры определенного времени, когда должна начаться установка ОС Windows 10 Mobile. Такая возможность недоступна на некоторых телефонах.
Windows Insider
Также имеется уникальный способ обновления операционной системы на всех устройствах Lumia. Для его использования потребуется деинсталлировать Prewiew for Developers, поскольку без этого установка новой версии может быть безуспешна. Итак, для использования этого метода нужно:
- Установить на мобильное устройство утилиту Windows Insider и зарегистрироваться в ней. Данная программа позволяет получить оценочный вариант Windows до момента выхода официального релиза.
- Запустить программу и выбрать пункт Get preview builds, выбрать предлагаемое действие и принять запрос на соглашение.
- Далее выбрать пункт Insider Fast. Далее подтверждаем установку. После этого телефон перезагрузится.
- Необходимо зайти в Настройки → Обновление телефона мобильного устройства, дождаться загрузки обновлений и запустить установку.
Перед использованием любых методов необходимо убедиться в том, что ваше устройство заряжено. Это нужно для того, чтобы процесс установки был успешно завершен, не прерываясь из-за нехватки заряда аккумуляторной батареи. Аккумулятор должен быть заряжен более, чем на половину.

После обновления Windows стоит убедиться, что все приложения имеют последнюю версию. Возможно, некоторые функции телефона будут не активированы, поскольку потребуется обновить некоторые приложения.
Также могут сброситься некоторые пароли, и вам придется ввести их заново.
В настройках есть пункт автоматической загрузки обновления при доступной точке Wi-Fi, но если он не стоит, то всегда можно произвести обновление вручную. Для того чтобы включить автоматическое обновление программных приложений, нужно зайти в Настройки меню магазина Windows и выбрать раздел Обновления приложений, в котором будет пункт обновления программных приложений при наличии доступа к точке Wi-Fi. Требуется поставить галочку на этом пункте, и тогда смартфон будет сам сразу же обновлять программные приложения.
Для этого необходимо зайти в Меню магазина Windows и выбрать раздел загрузок и обновлений. После запустить процесс проверки обновлений на данном устройстве и по окончанию процесса необходимо выбрать обновление всех приложений.
Не стоит обращаться в салоны сотовой связи для обновления программного обеспечения вашего телефона. Всегда можно научиться это делать самому. Каждый человек должен уметь обращаться со своими устройствами самостоятельно, производить обновления, установку программных приложений. Зачем платить деньги за то, что можно научиться делать самостоятельно.
Какие команды с net user есть в Виндовс 10
Существует много комбинаций символов для управления Windows. Большинство из них вам не понадобится. Давайте перечислим некоторые полезные команды, доступные для ввода в Виндовс 10 через net user:
- Попробуйте получить исчерпывающую сводку информации о профиле. Для этого введите через пробел net user . Квадратные скобки опустите. Вместо «Имя пользователя» подставьте никнейм, которым подписана учетная запись.
- Если хотите добавить описание для профиля, напишите после Администратора параметр /comment:»текст». Вы можете составить предложение длиной не более 48 символов. Текст обязательно поместите в кавычки.
- Чтобы читать сообщения об ошибках на языке указанной для ОС страны, введите /countrycode:nnn. Для восстановления настроек по умолчанию используйте значение 0.
- Установить период активности учетки можно с помощью команды /expires:{дата | never}. После наступления указанного дня профиль перестанет открываться. Форматы даты зависят от кода вашей страны. Это может быть дд/мм/гг для России или мм/дд/гг для Великобритании. Месяц допустимо писать цифрами или с помощью нескольких букв. Год указывайте с помощью 2-х или 4-х символов. Обязательно разделяйте части даты посредством слэш-черты. Если период активности учетки не должен быть ограничен, напишите слово «never».
- Добавив в cmd строчку /passwordreq:{yes | no}, можно указать, следует ли пользователю назначать себе пароль. По умолчанию стоит параметр «да».
- Напишите /passwordchg:{yes | no}, если нужно отобрать у пользователя право менять свой пароль или предоставить ему такую возможность. По умолчанию она активирована.
Вы можете установить, когда пользователь имеет доступ к компьютеру. Для этого напишите /times:{время | all}. День недели вводите целиком или основными буквами. Часы указываются либо в 12-ти, либо в 24-х часовом формате. Если вы выбрали первый вариант, то не забудьте добавить am или pm. При записи этих сокращений можно использовать точки.
Дни и часы отделяются запятой. Если вы вставите слово «all», то ограничений на вход стоять не будет. Отсутствие символов означает, что установлен полный запрет на авторизацию. Если нужно добавить несколько периодов доступа, отделяйте их точкой с запятой. Надеюсь вам удалось устранить отказ в доступе и системную ошибку в Виндовс 10.
