Adobe premiere pro для windows 10
Содержание:
- Код ошибки 183
- Отсутствие Безопасности при Использовании Пиратской Версии
- MME device internal error
- Profile School
- Топ 14 лучших онлайн-курсов Adobe Premiere PRO для начинающих
- Описание и рекомендации
- Ошибка компиляции фильма
- Первые шаги
- Создание проекта
- Возможности Adobe Premiere Pro
- Не экспортируется видео
- Ответы на вопросы
- Потрясающие Проекты Шаблонов Premiere Pro на Envato Elements
- 1. Short Quotes — Типографический Видео Проект
- 2. Popcorn Broadcast Package — Фирменный стиль Трансляции в Premiere Pro
- 3. Redacted Titles — Эффект Отредактированного Текста для Premiere
- 4. Analog Clock Creator — Анимация Часов для Premiere
- 5. Paper: Animated Typeface — Анимация Текста для Premiere
- 6. Cooking Show Bumper — Кулинарное Видео
- 7. Creative Process Flat Design Video — Проект Шаблона
- 8. Flip Counter Creator — Проект Шаблона Обратный Отсчёт
- 9. Newsworthy Titles — Текстовая Анимация
- 10. Motion Elements Pack — Анимационные Фигуры
- Не открывает файлы AVI
- Полное описание
- Не поддерживает видеодрайвер
- Скачайте Adobe Premiere Pro для Windows 10 на русском бесплатно
- SkillBox
Код ошибки 183
Если у вас выскочило сообщение с кодом ошибки 183, значит в вашем Виндовс имеется сбой параметров системы. Если говорить более детально, у вас неправильно работают временные пути. Воспользуйтесь инструкцией, чтобы избавиться от сложностей:
- Сменить путь данных в реестре.
- Зайти в «Пуск», чтобы найти регистр.
- Следует перейти к другому пути RegEdit.
- Введите строку: HKEY_CURRENT_USERSoftwareMicrosoftWindowsCurrentVersionExplorerUser Shell Folders.
- Требуется два раза нажать на строчку с названием Арр Data.
- Смените путь, введя его вручную. Сохраните.
- Выполните перезагрузку компьютера.
- Выполните повторную установку той программы, которая была повреждена. Это поможет избежать трудностей с поврежденными при установке файлами.
- Зайдите в «Пуск». Зайдите в «Панель управления».
- Перейдите в раздел удаления утилит.
- Выберите ПО, где возникают недоразумения. После этого кликните по клавише «Удалить». Дождитесь полного удаления.
- Выполните перезагрузку.
- Выполните очистку реестра Виндовс.
- Из-за того, что в системе происходит много лишних команд, реестр может вызывать неточности. Для того чтобы этого избежать, требуется нажать на значок Интернета, чтобы скачать стороннее приложение, очищающее реестр.
- Дождитесь пока она все почистит и исправит, после чего можете продолжать работу с Премьером.
Отсутствие Безопасности при Использовании Пиратской Версии
Не доверяйте блогерам, которые говорят о «абсолютно легальной» бесплатной версии Adobe Premiere Pro в своих видео, которые могут быть получены путем загрузки программы на странных сайтах.
Что произойдет, если я скачаю треснувшее программное обеспечение?
Загрузка пиратского программного обеспечения влечет за собой ответственность за нарушение авторских прав. Штраф обычно составляет около 1500 долларов. Кроме того, официальный дистрибьютор может отказаться работать с компьютером, на котором было установлено пиратское программное обеспечение.
Первая причина – это вредоносный код и вирусы, которые передаются через сайты, распространяющие нелицензированное программное обеспечение. Скачивая незаконное программное обеспечение, вы рискуете заразить свой компьютер кейлоггерами, программами для кражи паролей и дефектами алгоритмов.
Чего следует избегать при покупке программного обеспечения?
Интернет-аукционы часто перепродают ранее использованное и активированное программное обеспечение
Также стоит обратить внимание на новые сайты, которые продают все подряд
Каковы преимущества лицензионного программного обеспечения?
Вы не будете оставлены наедине с этой проблемой, если что-то случится с вашим компьютером. Лицензионное программное обеспечение позволяет непрерывно обновлять программу и избегать сбоев.
Лучше покупать программное обеспечение только на официальном сайте Adobe или у партнеров Adobe.
MME device internal error
Иногда во время работы в данном программном обеспечении у вас пропадает звук, и выскакивает сообщение с текстом: «Настройки устройства применить не удалось. Возникла «внутренняя ошибка устройства ММЕ». Если используете ОС Виндовс 10, то это может быть связано с запретом использования микрофона другими устройствами.

Для того чтобы решить дилемму, надо:
- Зайти в меню «Пуск», после чего зайти в настройки конфиденциальности.
- С левой стороны найдите «Микрофон», а после щелкните переключатель с правой стороны, разрешив доступ всему оборудованию.
- После того, как это будет осуществлено, зайдите в утилиту. Все аудио устройства будут показаны. Наслаждайтесь использованием!

Обратите внимание!
Такой тип просчета может возникать при использовании другого софта. Данная инструкция может считаться универсальной, ведь будет полезна для всех программ.
Profile School
Графика, фотография, видео, 3d-графика, аудио, искусство – направления, по которым школа предлагает онлайн-курсы и мастер-классы. Обучение проходит в виртуальных аудиториях посредством живого интерактивного преподавания.
В бесплатном доступе ознакомиться с контентом всех курсов можно на ютуб-канале школы. Сервисом предлагается три варианта платного освоения изучаемой дисциплины.
Курс-гибрид «Базовый уровень», состоящий из 12 занятий, адресован как начинающим блогерам, так и специалистам, работающим в кино и рекламе. Изюминка кейса – изучение тримминга, благодаря которому работа будет быстрее и результативнее. Слушатели постигнут мастерство невидимого монтажа, научатся делать акценты при помощи профессионального инструмента.
По окончании онлайн-курса «Продвинутый уровень» выпускники будут грамотно организовывать проекты и файлы, создавать свои пресеты и объемные проекты на «слабых» машинах.
Финалом триады является пакет «Эффекты». Практикум поможет приобрести навыки мгновенного принятия решения на предмет того, какие приемы или эффекты наиболее оптимальны для разрешения конкретной проблемы. Данные умения пригодятся в работке с заказчиком – для наглядной демонстрации возможных вариантов.
Топ 14 лучших онлайн-курсов Adobe Premiere PRO для начинающих
Построить карьеру в сфере видеопроизводства – об этом мечтают многие. Режиссер, оператор, монтажер, блогер – работа в данном качестве дает возможность не только реализоваться творчески, но и иметь хороший доход. Поэтому неудивительно, что конкуренция на этом рынке высока. Преодолеть ее и вырваться вперед помогут талант, усердие и техническая подкованность.

Программа нелинейного монтажа Adobe Premiere PRO является одним из обязательных инструментов профессионала. Она удобная, продуманная, стабильная, почти все операции можно выполнить при помощи «горячих» клавиш с настройкой индивидуальной раскладки. Освоить дисциплину можно и самостоятельно, но эффективнее это делать под руководством менторов.
Описание и рекомендации
Adobe Premiere Pro – программный пакет для профессионального нелинейного (фрагментарного) видеомонтажа. Софт изначально разрабатывался исключительно под Windows, но с третьей версии появилось издание для macOS.
Premiere Pro CC 2021 совместима с Windows 10 – 7. На более ранних изданиях операционной среды софт не устанавливается.
Редакции софта для мобильных устройств отсутствует. Но последняя версия программы включает приложение Premiere Rush позволяющее снимать, редактировать и публиковать видеоконтент со смартфона, планшета или компьютера.
Особенности установки и выбора языка
Инсталляция видео-редактора начинается с запроса на аутентификацию Adobe ID. Если учетная запись на сервисе отсутствует, ее предлагается создать прямо в процессе установки.
После завершения инсталляции производится повторная аутентификация пользователя. При первом запуске пакета необходимо войти в Adobe-профиль.
Программа поддерживает мультиязычный интерфейс, где русская версия включена. Стандартно инсталлятор автоматически выставляет лингвистику соответственно установкам операционной среды.
Для систем Windows, где приоритет английский, чтобы работать в видео редакторе на русском языке, необходимо:
- запустить приложение;
- открыть или создать проект;
- вызвать консоль нажатием Ctrl+F12;
- кликнуть по настройкам (три черты) и выбрать «Debug Database view»;
- найти параметр «Application Language» и вбить напротив него ru_RU;
- перезапустить программу.
Подобная схема пригодна для всех Adobe-приложений.
Функционал пакета для видеомонтажа
Программный продукт работает со всеми видами мультимедиа: полнометражные фильмы, клипы, телепередачи, ролики из глобальной сети. Редактор интегрирован с другими приложениями разработчика, что позволяет снять видео и сразу начать его монтаж.
Среди уникальных особенностей Премьер Про следует выделить:
- поддержку любых устройств (камеры, головные дисплеи), платформ и форматов, включая ультравысокие разрешения 4K, 8K;
- доступ к широкой базе анимированной графики;
- усовершенствованную цветокоррекцию с инструментами Lumetri Color;
- возможность устранения реверберации, прочих фоновых шумов;
- создание инфографики;
- поддержку динамичного формата VR180.
Система видеомонтажа продолжает регулярно совершенствоваться, о чем свидетельствует сравнение релиза 2021 с прежним выпуском.
В обновленном варианте введена поддержка переменной частоты кадров, псевдостилей шрифтов и дополнительных форматов видеоряда. Имеется опция предварительного просмотра клипов VR360 на головном дисплее.
Ошибка компиляции фильма
Если во время экспорта фильма у вас выскочила сообщение с кодом ошибки 1609629690, это дает повод задуматься над тем, что у вас возникла проблема с жестким диском.
Из-за чего это может происходить? Причин великое множеств, но иногда можно заметить второе сообщение, повествующее о проблеме. Рассмотрим на конкретных примерах:
- «Ошибка сжатия кодека». Такой тип просчета в Адоб Премьер Про говорит о том, что размер изображения не поддерживается. Иногда это показывает на проблемы с системой памятью или каким-то оборудованием. Чтобы это решить, попробуйте пользоваться неограниченным кодеком. Это позволит понять, имеется ли проблема с размерами картинки.
- «Полный диск». Свидетельствует о том, что закончилось свободное место. Необходимо экспортировать ролики на другой жесткий диск, либо удалить лишние материалы с данного. Не забудьте про кэшированные файлы.
- «Дубликат». Если возникла такая проблема, следует переименовать видео, чтобы не создавать конфликта с имеющимися данными.
- «Не найдено». Это может произойти в том случае, если проектные материалы не связаны. Необходимо воспользоваться функцией «Найти» или «Поддержка ссылок», чтобы найти отсутствующие материалы.
- «Неверный считыватель». Возникает из-за того, что место сохранения недоступно. Здесь нужно проверить, что на жестком диске отсутствует защита от записи, а также то, что он подключен.
- Ограниченное пространство. Выполните оптимизацию потенциальной памяти, воспользовавшись настройками рендеринга. Откройте меню «Правка», после чего перейдите в раздел «Настройки». Кликните по разделу «Оптимизировать», а затем зайти в «Память». Для того чтобы завершить работу здесь, придется зайти в «Производительность».

Первые шаги
На установки данной программы я не стану заострять внимание, так как она вполне проста и может быть осуществлена в два-три клика. Всё для людей

А на чём хотелось бы остановиться это моменте когда программа загрузилась и перед Вами открылось окно «Приветствия».
И тут Вы вольны делать что Вам вздумается. Если Вы уже не первый раз открываете программу и у Вас есть готовый проект, то тогда можно воспользоваться пунктом «Открыть проект»( или открыть группу проектов, раньше я этот пункт не замечал, да и обычно загружаю по одному проекту в окно, чтобы не сильно загружать оперативку) или выбрать один из последних проектов которые вы недавно делали.
Кроме того данное окно позволяет произвести синхронизацию Ваших личных настроек или воспользоваться настройками другого аккаунта.
Также здесь есть раздел «Создать новый», в котором есть пару подпунктов «Новый проект»(чаще всего использую его), «Преобразовать проект Premiere Clip» и «Создать проект группы». Данными последними пунктами я не часто пользуюсь, так как у меня нет Adobe Premiere Clip, бесплатного приложения для смартфонов и гаджетов, позволяющее преобразовывать клипы в эффектные отредактированные видеоролики.
А если воспользоваться пунктом «Создать проект группы», то в этом случае над созданным проектом могут работать несколько человек сразу в один момент времени.
Но я ими не пользовался, так как не возникало подобной нужды, поэтому мы их пропустим, но если хотите получить более подробную информацию по данному вопросу милости прошу в официальный раздел помощи на сайте Adobe.
Да совершенно забыл так же в данном окне присутствует раздел «Справки». Где вы сможете узнать информацию о новых возможностях программы, основные сведения о начале работы.
Создание проекта
Теперь перейдём к самому вкусному создание клипов. Для начала нам необходимо создать проект, в котором мы будем собирать наш будущий шедевр, для этого нажмите «Новый проект».
Перед Вами появится окно, в котором Вам необходимо будет указать будущее название проекта. Настройки я обычно не меняю, но если в одно из указанных областей слишком мало место, то в этом случае в закладке «Рабочие Диски», можно переуказать область на жестком диске, куда будут сохраняться временные файлы и не только Вашего проекта.



Если все настройки указаны, верно, то смело нажимайте «ОК»
И пред Вами открылся Ваш новый проект, в котором Вы будете работать.
Возможности Adobe Premiere Pro
- Обрабатывает видео в режиме реального времени.
- Профессиональная программа нелинейного видеомонтажа.
- Язык интерфейса Adobe Premiere Pro — русский.
- Официальная поддержка и обновление вместе с другими продуктами от компании Adobe.
- Актуальная версия программ, содержит обширное количество эффектов и фильтров.
- Присутствует мультитрековый режим.
- Возможность кодирования клипов в Adobe Premiere Pro по набору шаблонов контейнеров с применением аудиосемплов;
- Работа с платформами Microsoft Windows 8, 10, 7, XP, а также с Mac OS.
- Наличие поддержки VST аудио плагинов и дорожек 5.1 surround.
- Встроенные в программу Adobe Premiere Pro утилиты Media Encoder, Audio Clip Mixer;
- Актуальная версия Adobe Premiere, доступна для бесплатной загрузки, в том числе и Pro CS6.
- Утилита способна производить видеозахват с различных источников.
Преимущества
- Высокое качество производимого монтажа видео и аудио в Adobe Premiere Pro.
- Корректная и комфортная работа с различными ОС Windows, MacOS.
- Присутствует русский язык реализации оболочки меню, горячие клавиши.
- Встроенная опция нелинейного видеомонтажа в программе.
- Функция тримминга для более точной подгонки кадров при склеивании фрагментов;
- Поддержка разнообразных форматов, среди которых HD, HDV и Flash Video.
- Функция обработки и редактирования видео-контента в реальном времени;
- Можно импортировать качественное видео в Adobe Premiere Pro из любых источников;
- Доступ к пространству Adobe Premiere Pro из любого места через облако (интеграция в Creative Cloud) с возможностью импорта и экспорта объектов;
- Пакет Adobe Premiere Pro позволяет пользователю удобно создавать и редактировать высококачественные видеоматериалы с субтитрами, добавлять спецэффекты, метаданные, записывать проекты для просмотра на dvd, экспортировать в любой современный формат.
Недостатки
Не экспортируется видео
Пользователи довольно часто сталкиваются с вопросом, заключающимся в том, что у них не экспортируется видео. Многие из них не знают, что делать в такой ситуации, хотя все очень просто.
- Выполните перезагрузку устройства. В большинстве случаев это помогает справиться с большим классом неточностей.
- Посмотрите, хватает ли на жестком диске места для сохранения фильмов. Если его не хватает, то удалите ненужную информацию или смените папку хранения. Иногда такая дилемма возникает, когда пользуетесь внешним диском, как хранилищем для экспортных видео. Попробуйте сменить диск, что поможет решить вопрос.
- Не используйте еще программы, кроме этой. Возможно, какое-то приложение будет лучше воспроизводить данные материалы, поэтому стоит поэкспериментировать. Лучше всего не использовать два и более похожих ПО одновременно, ведь это приведет к накладке. Закрыть вторую программу, после чего перезагрузить Премьер.
- Изменить параметры настройки рендеринга. В этом случае неточность может быть связана с не с локальной памятью, а с виртуальной. Для того чтобы это исправить, следует оптимизировать рендеринг:
- Запустите программу, после чего войдите в ее настройки.
- Откройте раздел «Оптимизации показа», чтобы выбрать «Память». Сохраните изменения.
- Перезагрузите программное обеспечение.
- Выполните проверку разрешений. Если обычно сохраняете запись в папку, не устанавливая соответствующее разрешения, то можете получить сообщение о такой накладке: «Нельзя создать или открыть файл». Для того чтобы это исправить, следует целиком проконтролировать процесс сохранения:
- Зайдите в нужную папку, куда сохраняются экспортные материалы.
- Нажмите на папку, чтобы зайти в раздел ее свойств.
- Зайдите в раздел безопасности, чтобы начать изменения.
- Зайдя в «Группы», найдите имя вашего компьютера. Если его не будет, стоит его добавить. Выполните вход в «Разрешения», чтобы предоставить полный доступ программе. Затем стоит сохранить настройки. Этот алгоритм является хорошим вариантом для решения трудности.
- Если вы столкнулись со сложностью, что кодек отсутствует или недоступен, стоит попробовать сменить его формат. По умолчанию здесь стоит кодек H-264 или MPEG, позволяющий проводить рендеринг. Если возникли сложности со сжатием, то это значит, что кодек не того размера. В более редких случаях происходит то, что возникает аппаратная погрешность. Для избавления от трудности, необходимо сменить формат кодека:
- Зайдите в параметризацию экспорта.
- Зайдите в «Формат», чтобы выбрать «КвикТайм» или «Нет».
- Для работы с видеокодеком стоит зайти во вкладку «Фото», после чего выбрать формат «JPEG».
- Выполните экспорт видео.
- Проверьте мультимедиа на повреждения. Если возникает подобная ситуация, стоит задуматься, не повреждены ли конечные продукты. Для того чтобы это изменить, необходимо выключить все треки, после чего выполнить экспорт. Придется проделать эту работу со всеми треками, пока не воссоздадите недочет. Если смогли ее обнаружить, то назовите проект другим именем, после чего сохраните, где будет удобно. Выполните экспорт, при этом не забудьте удалить то, что вызывает осложнения.
Полезно знать!
Начните создание нового фильма, открыв проблемное аудио или картинку, а затем дайте проекту новое имя. Откройте видео, только что экспортированное, а затем импортируйте еще раз тот кадр, который был поврежден. Как только это сделаете, вставьте его в окончательный продукт. Теперь все должно пройти без нареканий.
Ответы на вопросы
Как в Адоб Премьер про сделать титры?
В меню программы выберите «Файл» > «Создать» > «Заголовок» . Откроется окно редактора титров. В центре него расположено пространство, где нужно написать необходимый вам текст. Слева и сверху находятся стандартные инструменты редактирования. С их помощью можно настроить шрифт, размер, наклон букв и так далее. Внизу располагается панель стилей заголовков, а справа свойства титров. Здесь можно изменить фон, прозрачность, расположение титров и так далее. После заполнения и настройки всех полей, закройте окно редактора заголовков. Созданные вами титры появятся слева в меню проектов. Перетяните их на ваш таймлайн. Если вы хотите сделать движущиеся титры, то в редакторе заголовков сверху найдите пункт «Параметры движущихся титров» . Выберите анимацию титров по своему желанию.
Как сделать переходы в Адоб Премьер Про?
В главном меню программы сверху найдите вкладку «Эффекты» . Справа отобразятся папки с различными эффектами монтажа. Откройте папку «Видеопереходы» . Мышкой перетащите нужный эффект на ваш клип. В меню слева автоматически откроются «Элементы управления эффектами» с вкладкой, которая отвечает за выбранный вами эффект. Здесь можно настроить любой визуальный эффект по вашему желанию, усилить его, задать длительность и т.д.
Как перевернуть видео в Adobe Premier?
Левой кнопкой мыши выберите на таймлайне клип, который необходимо перевернуть. В меню слева откроется панель «Элементы управления эффектами» . Найдите пункт «Вращение» и задайте нужный градус поворота. Также с помощью мышки значение можно передвигать влево или вправо, задавая нужный угол автоматически.
Как ускорить видео с Adobe Premier Pro?
Выберите видеофрагмент, который вам необходимо ускорить. Кликните правой кнопкой мыши и в выпадающем меню найдите пункт «Скорость/Продолжительность» . В открывшемся меню в параметре «Скорость» автоматически будет стоять значение в 100%, то есть видео воспроизводится с нормальной скоростью. Задайте собственное значение, для того, чтобы ускорить или замедлить видео. С его изменениями, автоматически поменяется параметр «Продолжительность» , который указывает на общую продолжительность видеоклипа при данной скорости. Изменить скорость видео можно и другим путем. На панеле инструментов выберите «Инструмент для расчета скорости» (горячая клавиша R на клавиатуре). Поместите указатель мыши в конец вашего видеофайла, курсор изменится на квадратную скобку со стрелками. Потяните влево, чтобы ускорить ваше видео. Во всплывающем меню отобразятся 2 значения: время, на которое вы ускоряете видео и общая продолжительность видеофайла.
Потрясающие Проекты Шаблонов Premiere Pro на Envato Elements
1. Short Quotes — Типографический Видео Проект

Short Quotes — это
простой типографический видеопроект, который вы можете использовать в Adobe
Premiere. Для создания впечатляющего видео, просто обновите шаблоны своими
собственными текстовыми вариантами, чтобы создать, например, лёгкую типографическую
заставку.
2. Popcorn Broadcast Package — Фирменный стиль Трансляции в Premiere Pro
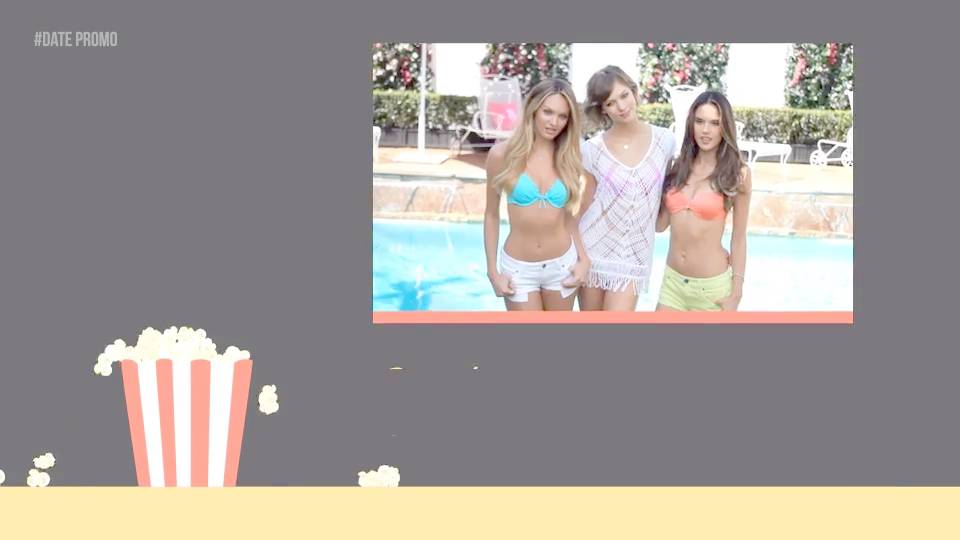
Этот
пакет имеет всё необходимое, что нужно видео продюсеру, чтобы создать визуальный
фирменный стиль – ТВ шоу или канал на YouTube. Ресурсы
в этом пакете сосредоточены на воссоздании настоящей трансляции с титрами, готовыми
видеороликами и стилями наложения, которые, безусловно, соответствуют качеству
всего, что вы видите по телевизору.
3. Redacted Titles — Эффект Отредактированного Текста для Premiere
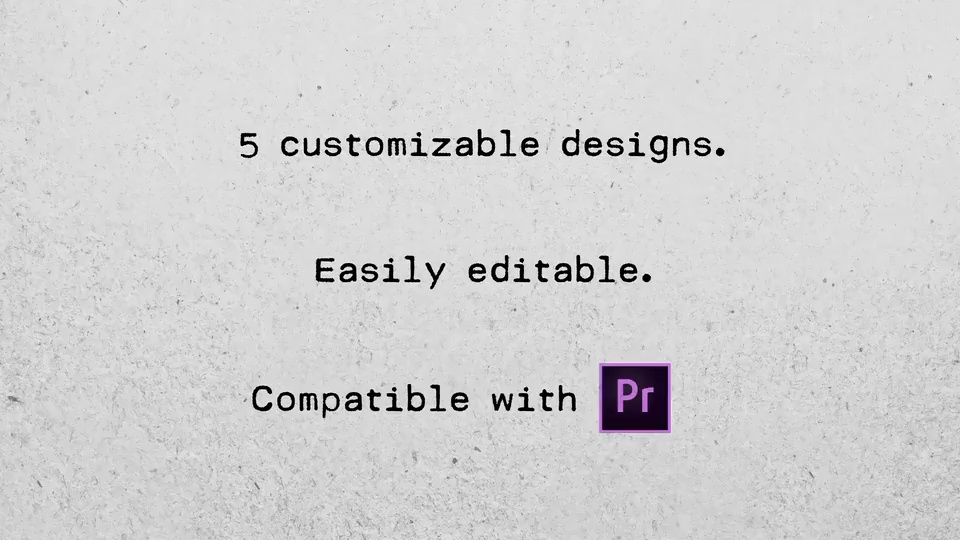
Внимание!
Этот отредактированный видеоэффект будет затемнять текст так же, как секретный
документ с данными ключевыми деталями. Просто используйте это в Premiere,
чтобы легко создать свой собственный отредактированный эффект
4. Analog Clock Creator — Анимация Часов для Premiere
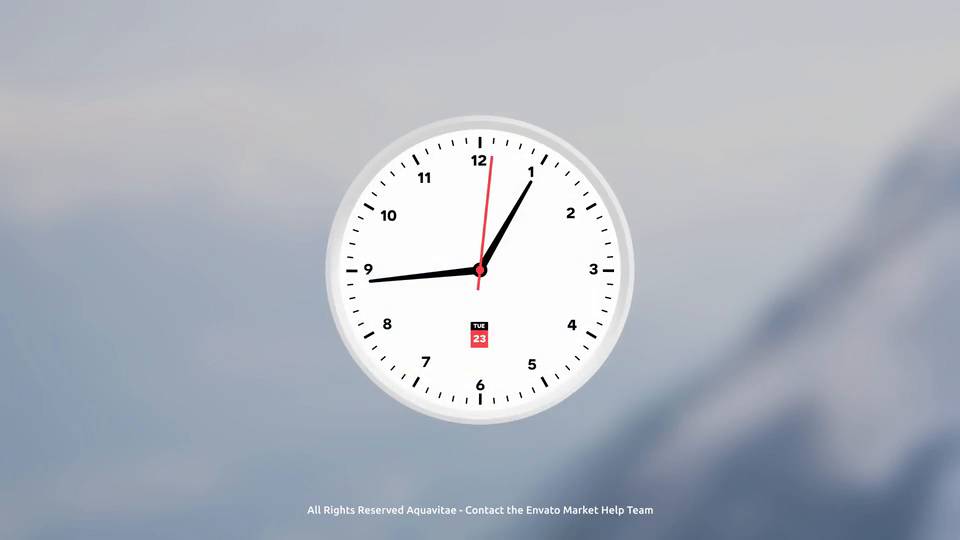
Время
продолжает тикать, и этот проект является идеальным способом продемонстрировать
его. Настройте собственную продолжительность обратного отсчета для анимации
эффекта часов с помощью этого проекта.
5. Paper: Animated Typeface — Анимация Текста для Premiere
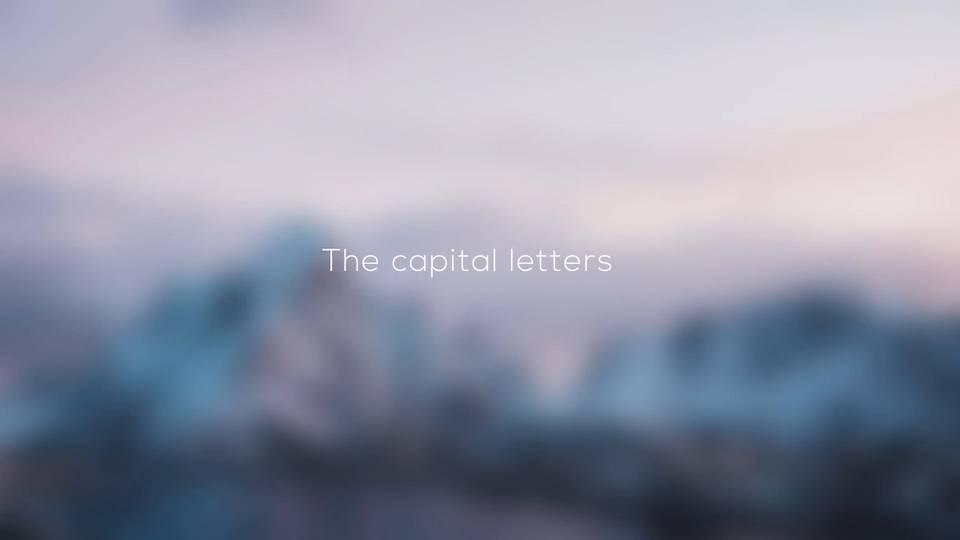
Хорошо
созданный анимационный текст может служить самостоятельной видеопродукцией.
Используйте этот тип шрифта специально для Adobe Premiere, чтобы создать плавную анимацию своих заголовков.
6. Cooking Show Bumper — Кулинарное Видео

В действительности,
этот проект для любой ситуации, и этот проект доказывает это. Для кулинарного
канала YouTube этот проект может стать идеальным выбором для
анимации яркой заставки с кулинарными визуальными эффектами.
7. Creative Process Flat Design Video — Проект Шаблона
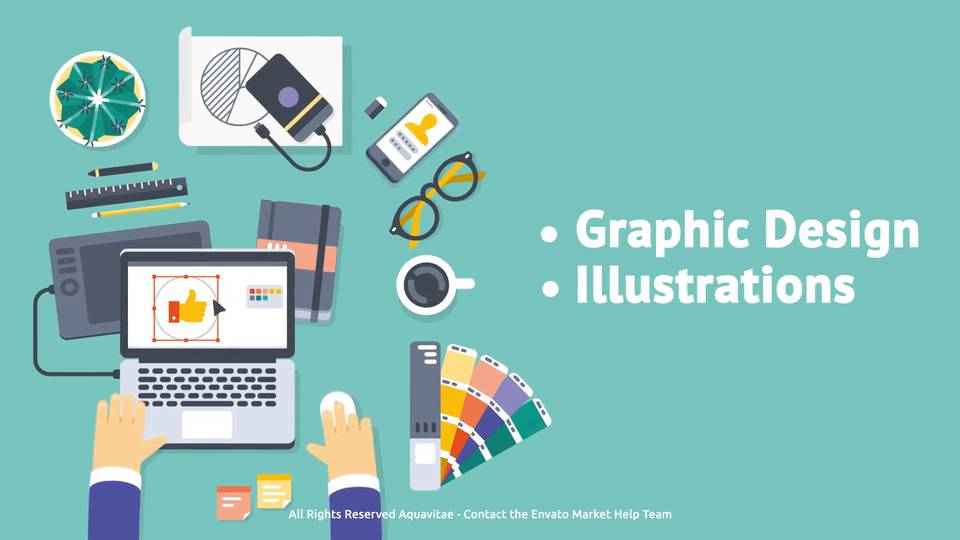
Для
создания анимаций в Adobe Premiere вам не нужно использовать отдельное приложение для
анимации. Используйте проект как этот, используя собственную графику и текст
для анимации видео в 2D cтиле.
8. Flip Counter Creator — Проект Шаблона Обратный Отсчёт
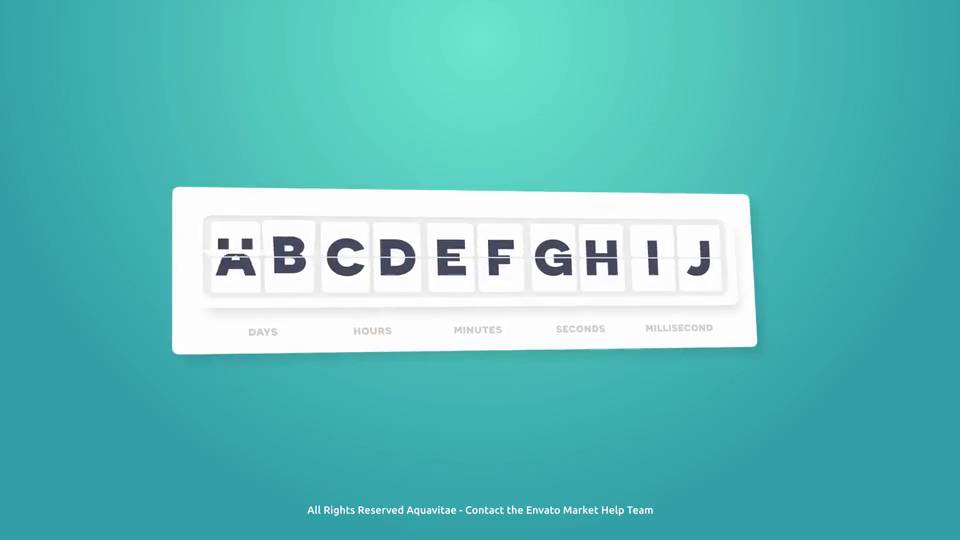
Вот ещё
один простой в использовании проект, который можно использовать в качестве
обратного отсчёта. Данное табло информации позволяет вам добавить свой
собственный промежуток времени и посмотреть, как проект отсчитывает время до
завершения.
9. Newsworthy Titles — Текстовая Анимация
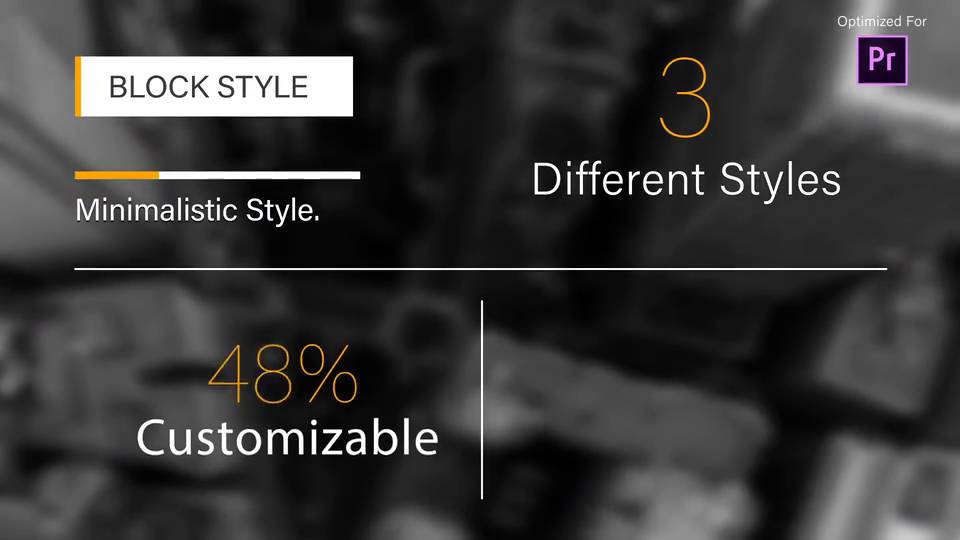
Изящная
и простая текстовая анимация в этом проекте идеально подходит для добавления
аннотации к вашему видео. Создайте собственный канал новостей при ограниченном
бюджете с помощью этого проекта.
10. Motion Elements Pack — Анимационные Фигуры

Мне
нравится этот пакет, потому что он может использоваться во множестве различных
типов видео. Анимационные фигуры и эффекты переходов легко вписываются в любой
проект и добавляют изюминку к существующему видеопроекту.
Не открывает файлы AVI
Решить затруднение, почему Adobe Premiere не открывает файлы avi, можно с помощью трех вариантов:
- Измените файл. Для этого требуется либо уменьшить разрешение, либо сменить формат на любой другой. В большинстве случаев, все решается именно так.
- Измените язык системы. Это не потребует выполнения сложных действий, но приведет к полной потере русского языка в интерфейсе. Сначала надо открыть панель, после чего воспользоваться комбинацией горячих клавиш: «Ctrl+F12». Найдите раздел «Debug…», чтобы возле языковой строки выставить значение «en_US».
- Заменить данные, сделанные на другом языке. Придется изменить тот язык на русский. Перед тем, как начать изменения, нужно проверить, поддерживает ли тот языковой пакет расширение, где происходит недочет. Для этого, требуется в консоли изменить значение «ru_RU» на французский. Выполните перезагрузку программного обеспечения. Зайдите в жесткий диск с операционной системой, чтобы найти в разделе со всеми утилитами, рассматриваемый проект. Посмотрите на все имеющиеся папки, затем найдите файл, символизирующий французский язык. Его необходимо переименовать на хх_ХХ, а русский язык требуется назвать «fr_FR».
После того, как воспользуетесь предоставленными методами, сможете навсегда забыть о такой неприятности.
Полное описание
Причина полярности видео редактора Adobe Premiere Pro проста — от разнообразных функций, эффектов и прочих примочек просто голова идет кругом. Так, вы не только сможете нарезать видео в домашних условиях или заменять звуковую дорожку. Программа предполагает редактирование видео в реальном времени, а также импортирование записей любого качества. То есть, вы сможете «склепать» полноценный фильм из роликов с телефона и материала HD-качества, не мучаясь с перекодировкой.
Adobe Premiere включает в себя море специальных эффектов: монтаж видео с нескольких камер, коррекция звука, цвета и сотни уникальных фильтров. Более того, при необходимости вы сможете интегрировать в программу новые функции, не перестанавливая софт
В общем, если перед вами стоят «профессиональные» задачи по редактированию видео, обратите внимание на название Adobe Premiere Pro — это то, что вы искали
Не поддерживает видеодрайвер
Часто у пользователей можно заметить неточность, что программа не видит видеокарту. Это может быть связано с тем, то вы используете устаревший драйвер. Для того чтобы это исправить, необходимо обновить драйвера до самой последней версии. Сделать это можно на сайте производителя. После того, как все будет загружено, следует проверить, не пропала ли сложность того, что не поддерживает видеодрайвер.
Если данный метод оказался для вас очень непростым, всегда можно воспользоваться сторонними программами, способными автоматически загружать новые версии драйверов. После того, как люди загружают новые драйвера, все начинает прекрасно работать.
Скачайте Adobe Premiere Pro для Windows 10 на русском бесплатно
| Версия | Платформа | Язык | Размер | Формат | Загрузка |
|---|---|---|---|---|---|
| * скачайте бесплатно Adobe Premiere Pro для Windows, файл проверен! | |||||
|
Adobe Premiere Pro CC |
Windows 10 |
Русский | 1240MB | .iso |
Скачать |
|
Adobe Premiere Pro CC 2017 |
Windows | Русский | 1240MB | .iso |
Скачать |
|
Adobe Premiere Pro CS6 |
Windows | Русский | 2180MB | .iso |
Скачать |
|
Adobe Premiere Pro CS5 |
Windows | Русский | 2350MB | .iso |
Скачать |
|
Adobe Premiere Pro CS4 |
Windows | English | 4240MB | .iso |
Скачать |
|
Adobe Premiere Pro CC 2018 |
Windows | Русский | 1300MB | .iso |
Скачать |
|
Adobe Premiere Pro CC 2019 |
Windows | Русский | 1310MB |
Скачать |
Обзор Adobe Premiere Pro
Adobe Premiere Pro (Адобе Премьер Про) – программное обеспечение для нелинейного видеомонтажа. В последнюю версию программы был добавлен новый функционал и оптимизирован интерфейс. Так, например, графические объекты и титры стало возможным создавать прямым наложением на видео. Достигается это за счет внедрения специального конструктора заголовков, который использует ядро визуализации текста, ранее применявшееся в программах Photoshop и Illustrator.
Скриншоты
Похожие программы
Adobe Flash Player — программа для воспроизведения flash-контента
Sony Vegas Pro — создание многодорожечных видео и аудио записей
Xvid Video Codec — библиотека для сжатия видео в стандарте MPEG-4
KMPlayer — мощный проигрыватель файлов звуковых и видеоформатов
Aimp — музыкальный проигрыватель с хорошим эквалайзером
SopCast — просмотр видео и аудиотрансляций в Интернете
iTools
Audacity — звуковой редактор, поддерживающий работу с несколькими дорожками
Reason
Camtasia Studio — программа для захвата видеоизображения с монитора компьютера
Windows Media Player — проигрыватель видео и аудио файлов от Microsoft
VLC Media Player — бесплатный кроссплатформенный медиапроигрыватель
DirectX — пакет библиотек, необходимый системе для работы с мультимедиа
Adobe Premiere Pro — программное обеспечение для нелинейного видеомонтажа
Adobe Audition
VKMusic — поиск и скачивание музыки из ВКонтакте, RuTube и YouTube
Windows Live Movie Maker
Fraps
K-Lite Codec Pack — набор кодеков для воспроизведения видео и аудиофайлов
Winamp — проигрыватель мультимедиа c поддержкой потокового контента
Realtek HD — пакет драйверов, предназначенный для HD Audio кодеков
Unity Web Player
MorphVOX Pro
VirtualDub
Freemake Video Converter
DivX — набор кодеков и утилит для воспроизведения аудио и видео
Adobe After Effects
Bandicam — программа для снятия скриншотов и записи видео с экрана
Ableton Live Suite
Steinberg Cubase
Pinnacle Studio — программа для обработки видео файлов
Movavi Video Editor — утилита для монтажа видеофайлов
iMovie — бесплатный видеоредактор от компании Apple
Sound Forge
Ace Stream Media
Virtual DJ — программа, имитирующая пульт диджея для микширования музыки
Action!
PowerDVD — проигрыватель мультимедийных файлов
GOM Player — медиапроигрыватель для Windows
Format Factory
CyberLink PowerDirector — видеоредактор с возможностью захвата видео с внешних источников
Finale
JetAudio — плеер с хорошим эквалайзером
Corel VideoStudio — профессиональный видеоредактор от компании Corel
Free Studio — пакет объединяющий более 40 мультимедийных программ
Avidemux — для создания новых и обработки готовых видео
Edius — программное обеспечение для нелинейного монтажа видео
ManyCam
Kodi — программа для воспроизведения мультимедиа
Daum PotPlayer — плеер с поддержкой всех мультимедийных форматов
ФотоШОУ PRO — программа для создания из фотографий видеороликов и слайд-шоу
Guitar Pro
MIRO
Shortcut
Light Alloy — бесплатный медиаплеер
GeForce Experience — автоматического поиск драйверов видеокарт компании Nvidia
HyperCam
Magix Music Maker — утилита для записи и обработки музыкальных дорожек
VideoPad Video Editor — частично бесплатный видеоредактор
Proshow Producer — условно-бесплатная программа для создания слайд-шоу
Free Video Editor — бесплатный видео редактор для нелинейного видео монтажа
Wondershare Filmora — условно-бесплатная программа для работы с видеофайлами
Zune
Аудио | Видео программы
Графические программы
Microsoft Office
Игры
Интернет программы
Диски и Файлы
SkillBox
Университет Skillbox предлагает получать знания посредством фундаментальных онлайн-программ от экспертов рынка или прикладных краткосрочных курсов. В обоих случаях используются современные методики преподавания, клиенты могут рассчитывать на стажировки и содействие в трудоустройстве. Изучить предмет обзора на ресурсе предлагается в рамках освоения нескольких комплексов.
На 3-месячном онлайн-курсе «Основы монтажа» на первом этапе слушатели познакомятся с функционалом и интерфейсом Adobe Premiere – настроят рабочую зону, разберут «горячие» клавиши. Затем научатся корректировать цветовые модели, редактировать звук, работать с титрами и монтировать. В финале выпускники создадут полноценный клип из предложенных источников под стандарт ютуб-формата.
С кейсом «Продвинутый монтаж», состоящим из 25 тематических модулей, будущие профи не только изучат интересующую дисциплину, но и узнают, как создавать анимацию и использовать хромакей, что позволит впоследствии работать над дорогими заказами.
Годовой пакет «Режиссер монтажа» включает в себя пять разделов
Знакомясь с главными инструментами мастера, пользователи научатся собирать видео из нескольких вариантов, изменять цвета, стабилизировать изображение, работать с титрами и мультикамерой.
Учитывая востребованность программы у представителей разных направлений кино- и видеопроизводства, ее изучению уделяется внимание при обучении на родственных специализациях. Например, освоить предмет слушатели смогут на бонус-курсе в рамках получения профессии «Оператор»
Базовые возможности Pr-инструмента рассматриваются в блоке «Работа с актерами, съемки, монтаж» студентами, которые обучаются на курсе «Режиссер». А участники онлайн-программы «DaVinci» узнают, как переносить проект из Pr в DaVinci.
