Как проверить usb на вирусы
Содержание:
- Разновидности вирусов ярлыков
- Проверка флешек на вирусы: чем спасти накопитель?
- Чем обнаружить вирус
- Восстановление носителя сторонними утилитами
- 4 одноразовых антивируса для быстрой перепроверки компьютера (портативные версии!)
- ESET NOD32
- Как проверить вирусы на флешке
- Резюме
- Чем можно быстро проверить компьютер на рекламу, вирусы и угрозы
- Проверка флешки
- Способы распространения
- Bitdefender Rescue Disk
- Основные признаки заражения
- Как навсегда удалить информацию с флешки
- Лучшие портативные антивирусы
- Как защитить флешку от вирусов
- Вычищаем заразу окончательно!
- Способы защитить USB накопитель
Разновидности вирусов ярлыков
На сегодня наиболее распространены 2 типа вирусов, создающих ярлыки: первые создают ярлыки вместо файлов и папок на флешке или карте памяти, другие создают ярлыки съемных дисков вместо самих флешек, внешних USB дисков и карт памяти.
Названия наиболее распространенных вирусов:
- Bundpil.Shortcu;
- Mal/Bundpil-LNK;
- Ramnit.CPL;
- Serviks.Shortcut;
- Troj/Agent-NXIMal/FakeAV-BW;
- Trojan.Generic.7206697 (B);
- Trojan.VBS.TTE (B);
- Trojan.VBS.TTE;
- VBS.Agent-35;
- VBS.Serviks;
- VBS/Autorun.EY worm;
- VBS/Autorun.worm.k virus;
- VBS/Canteix.AK;
- VBS/Worm.BH;
- W32.Exploit.CVE-2010_2568-1;
- W32.Trojan.Starter-2;
- W32/Sality.AB.2;
- Win32/Ramnit.A virus;
- Worm:VBS/Cantix.A;
Проверка флешек на вирусы: чем спасти накопитель?
В сети существует множество бесплатных программ, позволяющих устранить вирус с флешки без необходимости форматирования и вреда для программной части. Яркими примерами антивирусами для флешек являются:
Dr Web cureit – пользовательский софт, предназначенный для проверки файловой системы и оперативной памяти на заражение инфицированными файлами. Не требует регистрации и бесплатно скачивается с официального сайта Dr Web cureit. Единственным недостатком является отсутствие возможности обновлять вирусные базы, в результате чего приходится каждый раз скачивать новую программу;
Чем обнаружить вирус
Защиту компьютера от вирусов, червей, троянов, потенциально опасных угроз обеспечивают специально разработанные и созданные для этого программы – антивирусы. В настоящее время насчитывается более десятка подобных приложений. Среди них наиболее популярными являются антивирус Касперского, DrWeb, Avast, Avira AntiVir Personal , McAfee Security Scan Plus, Trend Micro Titanium Antivirus, AVG Free, Panda ActiveScan, Nod32 и другие. Также есть специальные онлайн-сервисы, позволяющие выполнять проверку в режиме реального времени бесплатно и без установки специальных программ.
Восстановление носителя сторонними утилитами
Наконец, если вам не нравятся или не подходят способы удаления атрибутов и восстановления информации, описанные выше, можете воспользоваться специальными утилитами сторонних разработчиков.

Если говорить о том, как убрать вирус с флешки в этом случае, неплохо подойдет небольшая программа USB Hidden Recovery, в которой нужно сначала задать полное сканирование, а затем выполнить восстановление.

Если флешка все-таки была отформатирована, кто бы там что ни говорил, можно применить приложение R-Studio, использование которого может не дать желаемого результата разве что только в случае проведения низкоуровневого форматирования.
4 одноразовых антивируса для быстрой перепроверки компьютера (портативные версии!)
Нередко бывает, что установленный штатный антивирус ничего не находит, но все признаки заражения ОС очевидны: в браузере открываются рекламные вкладки, окна, ряд программ не запускается, показывая ошибки.
В этом случае выручат так называемые «одноразовые» антивирусы — такие программы, которые можно запустить прямо с флешки и быстро проверить систему на вирусы (что очень полезно, т.к. на зараженных ПК часто не работает интернет) .
В этой заметке посоветую несколько таких программ, которые очень рекомендую иметь на своей аварийной флешке/диске.
1) Нижеприведенные программы не защищают вашу систему постоянно — они исключительно для лечения и перепроверки в настоящее время;
2) Все они могут работать параллельно с вашим штатным антивирусом (впрочем, его всё же желательно на время отключить. ).
ESET NOD32
Данный антивирус очень популярен и сильно распространен. На свои компьютеры его устанавливают чуть ли не 20% всех пользователей. Поэтому не рассказать о нем мы не могли:
- В левом боковом меню выбираем пункт сканирования компьютера, а затем кликаем по-нашему съемному накопителю.
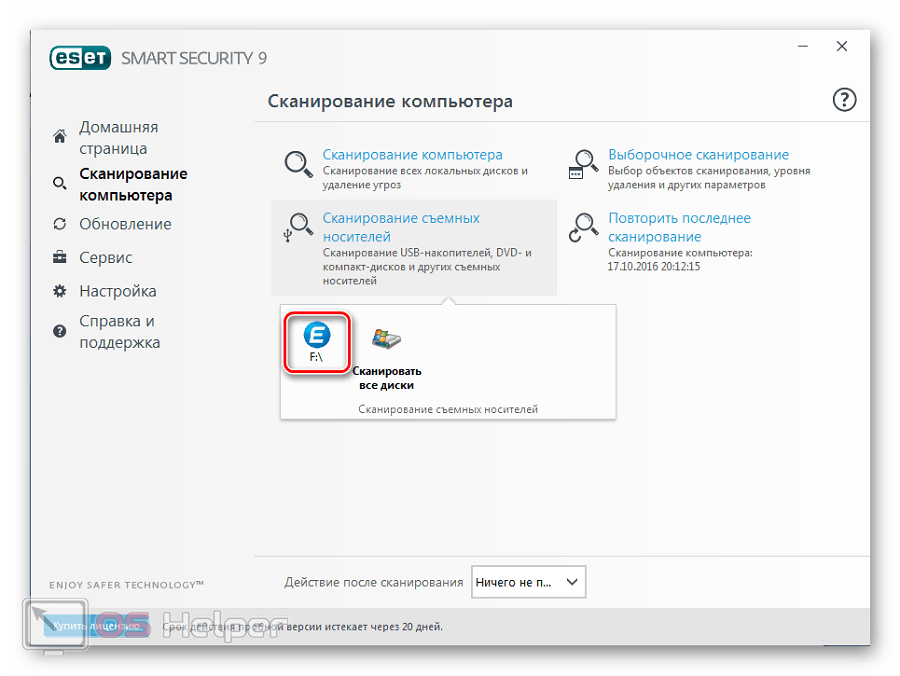
- В результате начнется процесс анализа, который выявить вирусы на вашей флешке (если таковые имеются).
Мнение эксперта
Дарья Ступникова
Специалист по WEB-программированию и компьютерным системам. Редактор PHP/HTML/CSS сайта os-helper.ru.
Реализовать то же самое можно при помощи контекстного меню. Вы просто запускаете проводник Windows, делаете правый клик по нашей флешке и из контекстного меню выбираете пункт проверки при помощи NOD32.
Как проверить вирусы на флешке
Начнем с того, что рассмотрим признаки вирусов на съемном накопителе. Основные из них такие:
- появились файлы с названием «autorun»;
- появились файлы с расширением «.tmp»;
- появились подозрительные папки, например, «TEMP» или «RECYCLER»;
- флешка перестала открываться;
- накопитель не извлекается;
- файлы пропали или превратились в ярлыки.
В целом носитель начинает медленнее определяться компьютером, на него дольше копируется информация, и иногда могут возникать ошибки. В большинстве случаев не лишним будет проверить и компьютер, к которому подключена флешка.
Для борьбы с вредоносным ПО целесообразнее всего использовать антивирусы. Это могут быть и мощные комбинированные продукты, и простые узконаправленные утилиты. Предлагаем ознакомиться с лучшими вариантами.
Способ 1: Avast! Free Antivirus
Сегодня этот антивирус считается одним из самых популярных в мире, и для наших целей он прекрасно подходит. Чтобы воспользоваться Avast! Free Antivirus для очистки USB-накопителя, сделайте следующее:
- Откройте интерфейс пользователя, выберите вкладку «Защита» и перейдите в модуль «Антивирус».


Перейдите в раздел «Сканирование USB / DVD».

Запустится сканирование всех подключенных съемных носителей. Если вирусы будут найдены, вы можете отправить их в «Карантин» или сразу удалить.
Также можно просканировать носитель через контекстное меню. Для этого выполните ряд простых шагов: Кликните по флешке правой кнопкой и выберете «Сканировать».

Настройки / Компоненты / Настройки экрана файловой системы / Сканирование при подключении

Способ 2: ESET NOD32 Smart Security
А это вариант с меньшей нагрузкой на систему, поэтому он часто устанавливается на ноутбуки и планшеты. Чтобы проверить съемный накопитель на вирусы с помощью ESET NOD32 Smart Security, сделайте следующее:
- Откройте антивирус, выберете вкладку «Сканирование компьютера» и нажмите «Сканирование съемных носителей». Во всплывающем окне кликните по флешке.
По завершении сканирования вы увидите сообщение о количестве найденных угроз и сможете выбрать дальнейшие действия. Просканировать носитель информации можно и через контекстное меню. Для этого нажмите по ней правой кнопкой и выберите «Сканировать программой ESET Smart Security».

Можно настроить автоматическое сканирование при подключении флешки. Для этого перейдите по пути
Настройка / Дополнительные настройки / Защита от вирусов / Съемные носители
Здесь можно задать действие, производимое при подключении.

Способ 3: Kaspersky Free
Бесплатная версия этого антивируса поможет быстро просканировать любой носитель. Инструкция по его использованию для выполнения нашей задачи выглядит следующим образом:

Слева кликните по надписи «Проверка внешних устройств», и в рабочей зоне выберите нужное устройство. Нажмите «Запустить проверку».

Также можно нажать правой кнопкой по флешке и выбрать «Проверить на вирусы».

Не забудьте настроить автоматическое сканирование. Для этого перейдите в настройки и нажмите «Проверка». Здесь можно задать действие антивируса при подключении флешки к ПК.

Способ 4: Malwarebytes
Одна из лучших утилит для обнаружения вирусов на компьютере и переносных устройствах. Инструкция по использованию Malwarebytes состоит вот в чем:
- Запустите программу и выберете вкладку «Проверка». Здесь отметьте «Выборочная проверка» и нажмите кнопку «Настроить сканирование».

Для надежности проставьте все галочки напротив объектов проверки, кроме руткитов. Отметьте Вашу флешку и нажмите «Запустить проверку».

По завершении проверки Malwarebytes предложит поместить подозрительные объекты в «Карантин», откуда их можно будет удалить.
Можно пойти другим путем, просто кликнув правой кнопкой по флешке в «Компьютере» и выбрав «Просканировать Malwarebytes».

Способ 5: McAfee Stinger
А эта утилита не требует установки, не нагружает систему и прекрасно находит вирусы, если верить отзывам. Использование McAfee Stinger состоит в следующем:
- Скачайте и запустите программу. Нажмите «Customize my scan».

Поставьте галочку напротив флешки и нажмите кнопку «Scan».

Программа просканирует флешку и системные папки Windows. В конце Вы увидите количество зараженных и очищенных файлов.
В заключении можно сказать, что съемный накопитель лучше проверять на предмет наличия вирусов почаще, особенно если используете ее на разных компьютерах. Не забудьте настроить автоматическое сканирование, которое не позволит вредоносному ПО совершить какие-либо действия при подключении переносного носителя. Помните, что главная причина распространенности вредоносного ПО – пренебрежение антивирусной защитой!
Резюме
Ну что же, настало время подвести итоги и определиться с победителем. Обсуждать эффективность антивирусных движков мы, однако, не станем, ибо это равно спору о том, какой же антивирус лучше.
Вместо этого мы решили подойти к вопросу комплексно, уделив значительное место юзабилити, настройкам сканирования и дополнительному инструментарию. Итого, по нашему мнению, наилучшим спасательным диском из рассмотренных является Dr.Web Live Disk. Что побудило нас сделать такой вывод?
- Во-первых, это удобство инструмента. Диск имеет прекрасно продуманное юзабилити, все входящие в его состав утилиты понятны и удобны в использовании.
- Во-вторых, это возможности настройки сканирования. В них вы можете выбрать любой объект, начиная от целого раздела и заканчивая отдельным файлом, при этом все настройки понятны и не содержат пунктов, назначение которых могло бы вызвать затруднения у начинающего пользователя.
- Наконец, это популярность и незапятнанная репутация разработчика.
Второе и третье место мы присвоили ESET SysRescue Live и Kaspersky Rescue Disk соответственно, главным образом за удобство и функциональность, остальные места можно условно разделить между продуктами AVG, TrendMicro, Avira и Bitdefender, возможно, достаточно эффективными в борьбе с угрозами, но в гораздо меньшей степени удобными в использовании.
Для написания статьи использовалась информация с сайтов:
support.microsoft.com
wikipedia.org
securelist.ru
ezbsystems.com
kaspersky.ru
avast.ru
anti-malware.ru
forum.matuntu.info
drweb.ru
Чем можно быстро проверить компьютер на рекламу, вирусы и угрозы
Dr.Web CureIt!
Ссылка на загрузку (для проверки из-под Windows)
Ссылка на аварийную флешку (если Windows уже не загружается)
Отличное спасительное ПО, которое поможет даже, если ваша ОС Windows перестала загружаться. Интерфейс утилиты очень простой и лаконичный: после запуска — достаточно нажать одну кнопку «Проверить» . См. пример ниже.

Начать проверку Dr.Web CureIt!
Все найденные угрозы будут приведены в списке: вам останется только подтвердить их лечение * (кнопка «Обезвредить» ).

Dr.Web CureIt! — найдена угроза!
* Примечание : в списке обнаруженных угроз могут быть и не опасные файлы (попавшие туда только из-за обильного количества рекламных вставок).
Kaspersky Virus Removal Tool
Аналогичная программа для поиска и обезвреживания вирусов от Касперского. Запускается практически на любом ПК под управлением Windows XP/7/8/10 (32/64 bits).
Интерфейс утилиты незатейливый и простой — для начала сканирования достаточно запустить исполняемый файл и нажать кнопку «Начать проверку» . См. ниже .

Начать проверку — Касперский
Касперский ко всем найденным угрозам автоматически дает примечания и ставит рекомендательные действия: «Удалить», «Пропустить» и т.д. Вам останется только подкорректировать их (в случае необходимости) и нажать кнопку «Продолжить» .
Примечание : для удаления всех угроз, найденных в вашей системе — нажмите кнопку «Нейтрализовать всё» .

Обнаружено 3 угрозы! Лечить? (Касперский)
AdwCleaner
Ссылка на загрузку портативной версии (с офиц. сайта)
Эта программа специализируется на удалении рекламного ПО, встречающегося в браузеры и ОС (всякие баннеры, всплывающие сообщения, переадресации с одной странички на другую и т.д.). Обычно подобную вирусную рекламу не находит и не видит обычный антивирус.

AdwCleaner — начать проверку!
Кстати, после сканирования системы и обнаружении угроз — для их ликвидации AdwCleaner потребуется перезагрузить ваш ПК (поэтому перед началом «лечения ОС» сохраните и закройте все редактируемые документы и пр.) .
Обнаружены потенциально опасные объекты / AdwCleaner
Кстати, для «полной» чистки браузера от рекламных вставок и надстроек — рекомендую одну свою прошлую заметку, ссылка ниже.
В помощь!
Ссылка на загрузку с офиц. сайта
Многофункциональная антивирусная утилита для лечения и восстановления ПК в случае вирусного заражения, системных ошибок, сбоев, устранения уязвимостей ОС и пр. Несмотря на то, что утилита давненько не обновлялась — она до сих пор показывает весьма и весьма неплохие результаты по обезвреживанию многих угроз.
Для начала сканирования ОС: запустите AVZ, выберите системный диск, и нажмите кнопку «Пуск» . См. мой пример на скриншоте ниже.

AVZ — проверка компьютера на вирусы
Кстати, у меня на блоге по решению различных проблем в AVZ есть несколько полезных заметок:
Проверка флешки
Давайте рассмотрим, как пользоваться H2testw — протестируем

- В верхнем фрейме переносим чекбокс к нужному положению для переключения языка интерфейса (на примере это «English»).

- Кликаем «Select target» и выбираем любой каталог, раздел или накопитель на компьютере.

- В «Data volume», если нужно и можно, указываем объем свободной памяти, подвергаемый проверке.
Активировать опцию «endless verify» нужно только для определения случайных ошибок при передаче файлов, обычно её не трогают.
- Жмём «Verify» (или «Write + Verify» для отформатированного девайса), чтобы запустить тест флешки.
Он состоит из двух этапов.
- Забивание свободных от битов ячеек памяти или всей памяти накопителя файлами одинакового размера, который утилита определит сама, исходя из объема устройства или свободного места на нём. При этом измеряется скорость записи на USB-девайс.
- Считывание записанной информации и сравнение контрольных прочитанных файлов с теми, которые присущи записываемым.
Способы распространения
Для начала немного поговорим о том, для чего флешки и чем это опасно.
Любому вирусу как биологическому, так и компьютеру, нужно как-то распространять себя. В случае с цифровыми технологиями необходим Интернет и уязвимости в операционных системах и антивирусах. И в какой-то момент хакерами было придумано по-своему интересное и оригинальное решение: вирусы стали копировать себя на схемные носители.
На практике это выглядит примерно следующим образом: при заражении компьютера вирус какое-то время никак не выдает себя, а когда к компьютеру подключается съемное устройство, будь то флешка, дискета или жесткий диск, вирус копируется на него и в момент подключения к иному компьютеру заражает уже его. Подобное вредоносное ПО может очень долго не выдавать себя и активироваться по команде создателя сразу на сотнях ПК. И если такое произошло, то как проверить на вирусы флешку?
Bitdefender Rescue Disk

Инструментальный набор диска близок к набору антивирусного диска от Касперского, в состав входит Firefox, также в Bitdefender Rescue Disk включено приложение для удаленного администрирование TeamViewer, менеджер для работы с дисками и разделами, а также анализатор содержимого жесткого диска.
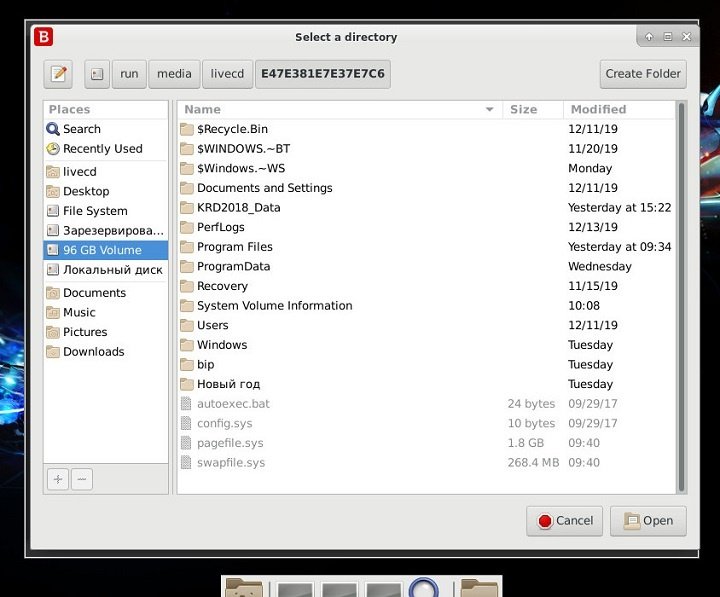
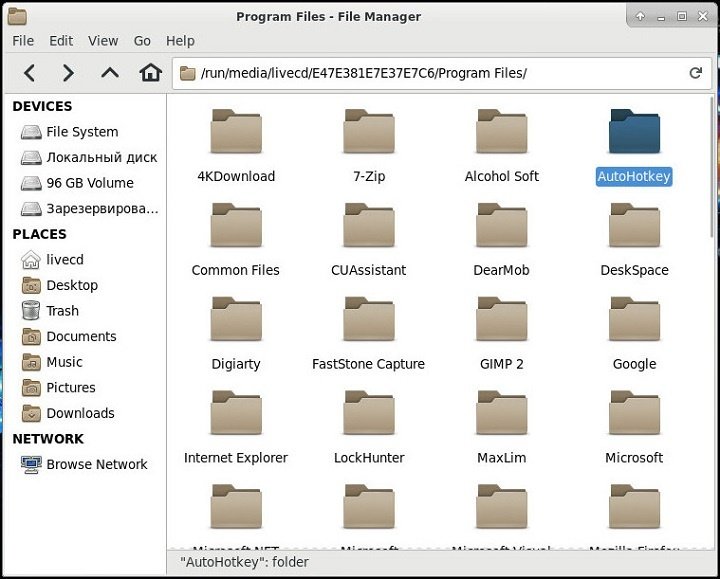
Как пользоваться Bitdefender Rescue Disk
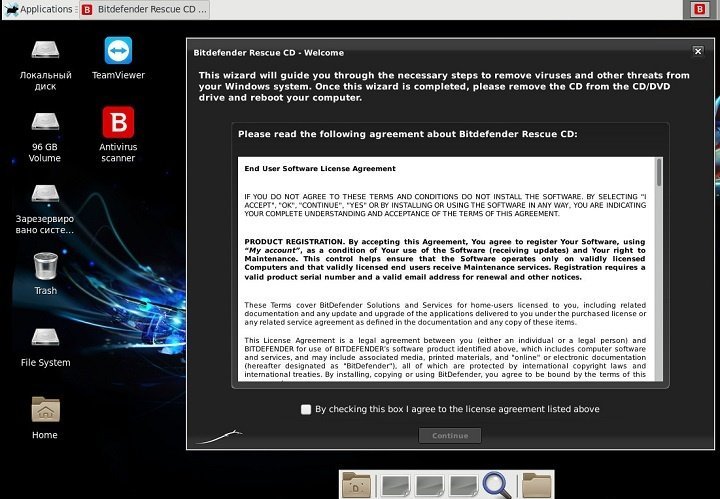
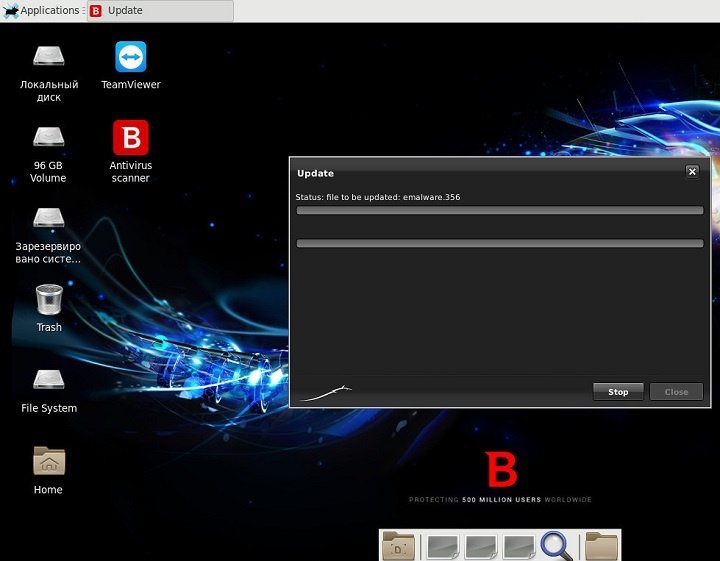
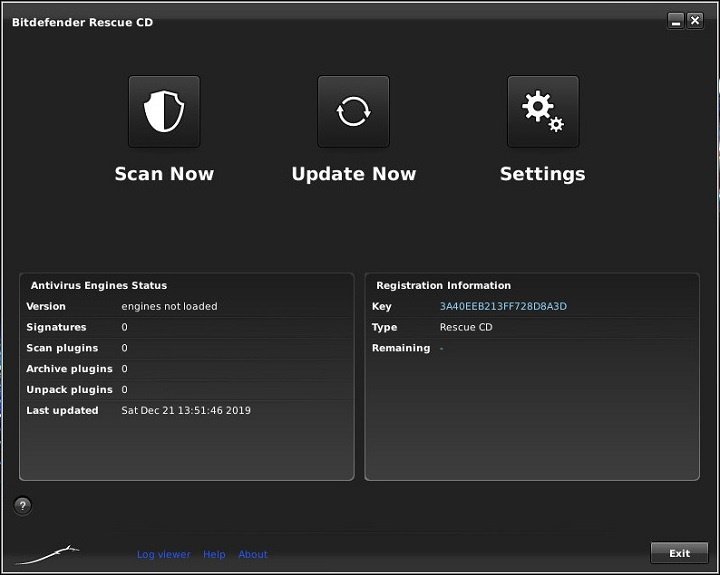
Задать дополнительные параметры сканирования можно в настройках, вызываемых нажатием одноименной иконки «Setting».
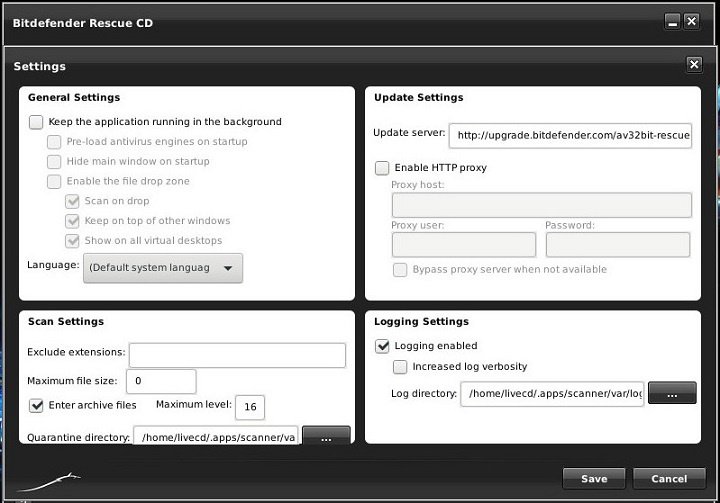
Поддерживается сканирование отдельных файлов, но не из контекстного меню встроенного файлового менеджера, а путем перетаскивания проверяемого объекта на окно сканера.
Специальные, заточенные под борьбу с конкретными видами угроз антивирусные инструменты в Bitdefender Rescue Disk отсутствуют.
Плюсы
- Автоматическое монтирование разделов.
- Удобный файловый менеджер.
- Настраиваемое сканирование.
- Наличие браузера и средства удаленного администрирования TeamViewer.
- Наличие встроенного менеджера дисков и разделов GParted.
Минусы
- Дальнейшая разработка закрыта
- Нет русского языка, только английский.
- Загрузочный диск не содержит актуальных вирусных баз, перед запуском сканера необходимо пройти процедуру обновления.
- Отсутствует редактор реестра.
Основные признаки заражения
Практически самой распространенной вредоносной программой является троянская. Она обычно записывается в загрузочный файл системы autorun.inf. О присутствии вируса подобного типа может свидетельствовать наличие на флешке таких файлов, как autorun.exe и т. п.
Кроме того, о заражении USB-накопителя могут говорить следующие признаки:
- Файлы, которые есть на флешке, куда-то сами по себе исчезают,
- Флешка не открывается,
- При нажатии на левую кнопку мыши ничего не происходит,
- Появилась папка Recycler, возможно, скрытая,
- Не получается безопасно извлечь устройство, постоянно появляется надпись о том, что оно занято,
- При начале работы открывается окно об ошибке и т. п.
Появиться вирусы могут по разным причинам. Обычно это ее использование в зараженном компьютере. Кроме того возможно, что вредоносная программа “атаковала” ваш USB-накопитель от того, что вы не пользуетесь антивирусами. Сейчас на рынке ПО представлен огромный выбор разных .
Как навсегда удалить информацию с флешки
Очистить флешку можно несколькими способами. Выбор зависит от того, зачем вам это нужно. Если вы уверены, что полезных файлов на ней нет, то проще всего отформатировать съемный носитель или просто удалить все файлы. Пользуйтесь этими способами для обычной «повседневной» чистки. В случае, если вы хотите надежно удалить все файлы, воспользуйтесь полным форматированием и перезаписью.
Инструкция
Удаление информацииПодключите флешку к компьютеру.Зайдите в «Мой компьютер», затем на съемный носитель.Выделите все файлы левой кнопкой мыши или нажмите ctrl+A.Нажмите «Delete» на клавиатуре.
ПК на самом деле не стер ваши файлы, а пометил их для себя как удаленные. С виду флешка пустая, но файлы можно восстановить при помощи специальной программы.
К результату, описанному в первом случае приведет и быстрое форматирование, которое можно сделать таким образом:зайдите в «Мой компьютер».Щелкните правой кнопкой мышки по изображению флешки.В появившемся меню выберите пункт «форматировать».Поставьте галочку напротив «Быстрое».Нажмите «Начать».Программа спросит: «Внимание, все данные будут удалены, продолжить форматирование?».Нажмите «Да». Для глубокой очистки флешки, выберите режим «Полное» в программе форматирования
Все остальные шаги совпадают с быстрым форматированием.Этот способ удалит все файлы, но в специализированном сервисном центре их восстановление все же останется возможным
Для глубокой очистки флешки, выберите режим «Полное» в программе форматирования. Все остальные шаги совпадают с быстрым форматированием.Этот способ удалит все файлы, но в специализированном сервисном центре их восстановление все же останется возможным.
Если необходимо удалить содержимое съемного носителя без возможности восстановления даже специалистами, воспользуйтесь специальной программой очистки флешки или после полного форматирования заполните весь ее объем посторонними файлами, например, музыкой, а затем снова отформатируйте.
Как просто
Другие новости по теме:
Флешки как съемные носители информации наиболее подвержены заражению вирусами, так как мы используем их ежедневно для переноса файлов с одного компьютера на другой. Причем не всегда на всех компьютерах, куда вставляется флешка, есть надежная антивирусная защита. Вам понадобится — компьютер; —
Создание загрузочной флешки необходимо в случае, если вам нужно установить операционную систему с USB-носителя. Это актуально для владельцев нетбуков, поскольку дисковод в их компьютерах обычно отсутствует. Также это удобно, учитывая, что диски легко повредить физически, а данные на флешке долго
Флеш-карты стали неотъемлемой частью жизни каждого современного человека. С их помощью мы делимся информацией друг с другом, переносим важные документы или просто храним на них любимую музыку и фотографии. Записать информацию на этот носитель легко. А удалять ее можно несколькими способами. Спонсор
Флешка — устройство, с помощью которого осуществляется перенос информации с одного компьютера на другой. Часто бывают ситуации, когда необходимо записать файлы на флешку. Это может потребоваться, например, если вы делаете резервную копию документов или просто хотите передать свои фотографии другу.
В наше время флешка стала незаменимым устройством для переноса информации. Она легкая и свободно умещается даже в самом маленьком кармане, а переносимая информация может исчисляться гигабайтами. Но иногда компьютер вдруг объявляет, что данных на флешке просто нет, информация утеряна и, быть может,
Наверняка пред вами не раз вставал вопрос — как отформатировать флешку. Ведь сейчас такое время, что всем надо ум
bazava.ru
Лучшие портативные антивирусы
Dr.Web CureIt!
Наверняка самый известный портативный антивирус на просторах русскоязычного интернета. Компания одна из первых предложила бесплатную утилиту для сканирования компьютера на наличие угроз.
На странице загрузки указано, что для личного пользования для очистки домашнего компьютера программа совершенно бесплатна, а для применения в коммерческих целях нужно купить лицензию. Как пользоваться утилитой:
- Скачайте установочный файл с официального сайта (https://free.drweb.ru/cureit/?lng=ru), переместите его в папку на жёстком диске компьютера или на флешку.
- Запустите файл с расширением EXE, дважды кликнув по нему мышкой.
- Нажмите большую кнопку посреди экрана «Начать проверку». Если хотите выбрать, какие папки и диски нужно просканировать, нажмите «Выбрать объекты для проверки».
- Дождитесь окончания проверки и ознакомьтесь со списком найденных угроз, решите, что с ними делать.
Хороший продукт с мощными возможностями по обнаружению и удалению заражённых файлов. С его помощью можно вычистить систему от широкого спектра различного цифрового мусора. Помимо этого, имеется даже модуль обновления антивирусных баз, что придаст уверенности в том, что вы будете защищены даже от самых новых и современных угроз.
Поможет программка избавиться также и от последствий проблем, вызванных действиями вредоносных утилит и процессов, например, когда не запускается какая-то программа. Рассмотрим, как воспользоваться утилитой:
- Скачайте установочный архив с сайта разработчика (http://z-oleg.com/secur/avz/download.php), распакуйте его на переносной носитель или жёсткий диск.
- Запустите файл exe.
- В главном окне отметьте диски и папки для проверки, выберите методику лечения каждого типа угрозы и нажмите кнопку «Пуск».
- Дождитесь окончания, ознакомьтесь с отчётом.
AdwCleaner
Практически незаменимая утилита для очистки системы от различного рекламного мусора, проникающего в систему при установке программ с ненадёжных источников. В результате меняется домашняя страница браузера, открываются непонятные вкладки со странными адресами, запускаются какие-то расширения и тулбары, которых раньше не было.
Всё это может существенно тормозить работу вашей системы, кроме того, личные данные могут передаваться злоумышленникам. Чтобы воспользоваться утилитой:
- Загрузите её с официальной страницы https://toolslib.net/downloads/viewdownload/1-adwcleaner/.
- Запустите установочный файл, согласитесь с условиями использования.
- Нажмите кнопку «Сканировать», дождитесь окончания.
- Очень внимательно ознакомьтесь с найденными результатами, чтобы не удалить ничего лишнего, так как утилита часто выбирает в качестве подозрительных даже нужные вам программы.
ESET Online Scanner
Если у вас есть доступ к высокоскоростному интернет-подключению, воспользуйтесь этой великолепной утилитой для проверки компьютера на наличие вирусов.
Вам не нужно беспокоиться о скачивании каждый раз свежей версии, чтобы получить самые последние обновления, так как Сканнер работает в режиме онлайн, каждый раз скачивая свежие базы. Если вы хотите воспользоваться продуктом, то:
- Перейдите на сайт разработчика (https://www.esetnod32.ru/home/products/online-scanner/), кликните «Запустить» посреди страницы и введите адрес своей электронной почты.
- Запустите скачанный EXE-файл, отметьте нужные настройки сканирования и кликните кнопку «Сканировать».
- Дождитесь окончания, решите, что делать с найденными угрозами.
- Если вы желаете, чтобы программа удалила при закрытии созданные при работе временные файлы, поставьте галочку на соответствующем пункте.
Как защитить флешку от вирусов
Обычно авторы (вирус создатели) вредоносных программ распространяют свои творения через всемирную паутину. Антивирус с обновлёнными базами в большинстве случаев отлично отбивает атаки с инфицированных сайтов. Есть и другие популярные способы распространения заразы. Через карты памяти, флешки, съёмные диски и другие внешние носители хранения данных. При заражении флешки вирусом, он создаёт на ней файл Autorun.inf. А когда пользователь открывает подсоединённую к компьютеру карту памяти, флешку мгновенно активирует автозапуск.

Если антивирус отсутствует червь поселяется в компьютер. После чего начинает распространяться способом копирования. Начинает шпионить и уничтожать все имеющиеся файлы пользователя. Если антивирус сработал, вирус может удалить всё до чего дотянется. То есть до файлов на самой флешке. Итог, как Вы понимаете будет не из приятных. Всё закончится удалением важных данных без возвратно. Но что обидно, функция автозапуска Windows включена автоматически. А это значит что при включении флешки или других внешних носителей появляется вот такое окно:
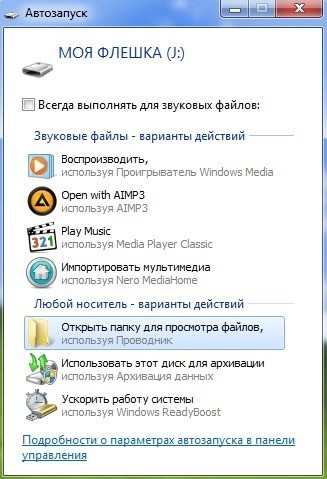
Эту функцию можно отключить. Открываем Меню «Пуск». Здесь пишем gpedit.msc

В окне редактирования групповой политике поочерёдно открываем: «Конфигурация компьютера», «Административные шаблоны», «Компоненты Windows», «Политики автозапуска», дважды кликаем «Отключить автозапуск».
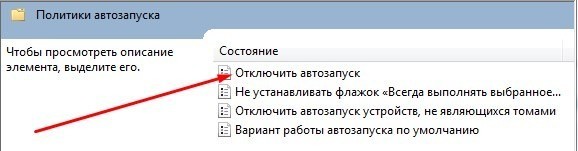
В появившемся окне выбираем «Включить». Ниже так же выбираем все устройства. Или «Дисководы для компакт дисков и устройство со съёмными носителями». Я советую выбрать все устройства. Нажимаем «Применить» и «ОК»…
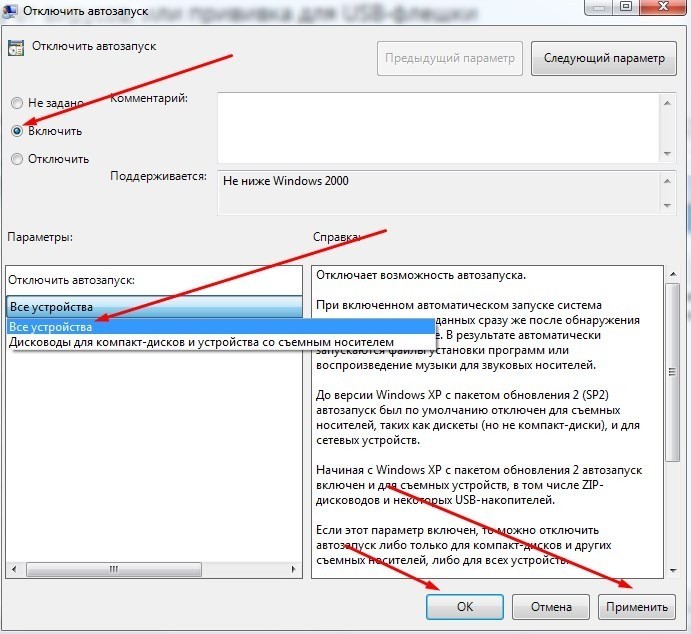
Для пользователей Windows XP немного другая схема отключения этой функции. После того как Вы зашли в административные шаблоны, заходим в систему и в этой вкладке находим отключить автозапуск. Так же выбираем «Включить», «Всех дисководах». «Применить» и «ОК»…
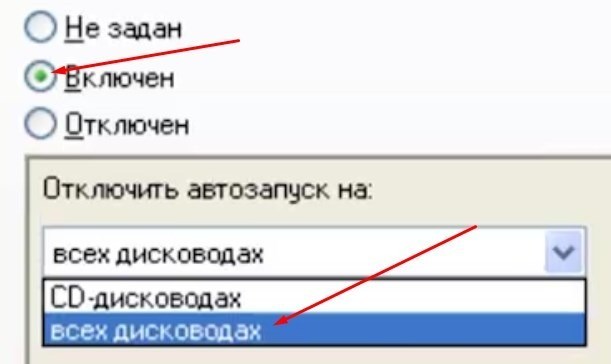
Теперь при подключении флешек данное окошко автозапуска не срабатывает. И не будет появляться. Следовательно, если даже флешка была заражена, вирус не начнёт творить свои тёмные делишки по распространению своих файлов, или удалению данных пользователя с флешки. Если Вы хотите отключить автозапуск только для флешек, то придётся редактировать системный реестр.
Вычищаем заразу окончательно!
Для начала надо окончательно убедиться, что вируса нет ни на компьютере, ни на USB-диске. Для этого обновляем базы антивирусной программы и проверяем сначала одно, потом другое. Если у Вас её нет — настоятельно рекомендую его установить. Например, отлично себя зарекомендовал бесплатный антивирус Касперского. Так же можно воспользоваться одноразовым сканером DrWeb CureIT.
После этого надо зайти в панель управления Windows и открыть раздел «Параметры папок». В открывшемся окне переходим на вкладку «Вид»:
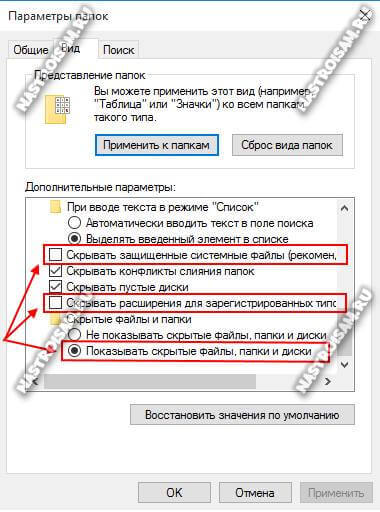
Здесь необходимо снять галочки «Скрывать защищённые системные файлы» и «Скрывать расширения для зарегистрированных типов файлов». А вот флажок «Показывать скрытые файлы, папки и диски» надо наоборот поставить. Это делается для того, чтобы увидеть всё, что вредоносная программа могла скрыть от пользователя.
Следующим шагом нужно будет вручную подчистить остатки жизнедеятельности зловреда. Обязательно проверьте чтобы на флешке не осталось файла сценария автозапуска — autorun.inf
Затем стоит удалить папку RECYCLER (Кстати, в ней-то обычно EXE-шник вируса и лежит).
На жестком диске надо обратить внимание на папки пользователей, а особенно — на C:\Users\>\Appdata\Roaming\. Именно сюда пытается прятаться всякая зараза, а потому в ней не должно быть исполняемых файлов с расширение *.EXE и *.BAT
Способы защитить USB накопитель
Есть различные способы защитить флешку от вирусов, а заодно и сам компьютер от вредоносного кода, передающегося через USB накопителей, наиболее популярные среди которых:
- Программы, которые вносят изменения на флешке, предотвращающие заражение наиболее распространенными вирусами. Чаще всего, создается файл autorun.inf, к которому запрещен доступ, таким образом, вредоносное ПО не может произвести необходимые для заражения манипуляции.
- Защита флешки вручную — все процедуры, которые проделывают вышеупомянутые программы можно выполнить и вручную. Также можно, отформатировав флешку в NTFS, можно задать разрешения пользователей, например, запретить любые операции записи всем пользователям, кроме администратора компьютера. Еще одна опция — отключение автозапуска для USB через реестр или редактор локальной групповой политики.
- Программы, работающие на компьютере в дополнение к штатному антивирусу и призванные защитить компьютер от вирусов, распространяющихся через флешки и другие подключаемые накопители.
В данной статье я планирую писать о первых двух пунктах.
Третий вариант, на мой взгляд, не стоит того, чтобы его применять. Любой современный антивирус проверяет, в том числе и подключаемые по USB накопители, копируемые в обоих направлениях файлы, запускаемые с флешки программы.
Дополнительные программы (при наличии хорошего антивируса) на компьютере для защиты флешек мне кажутся чем-то бесполезным или даже вредным (влияние на скорость работы ПК).
