Использование безопасного режима на андроид (включение/выключение)
Содержание:
- Если ничего не помогло
- Способы отключения
- Через возвращение к заводским настройкам
- Как включить безопасный режим на устройстве Android?
- Восстанавливаем заводские параметры мобильного устройства
- Способ третий выключить безопасный режим на планшете андроид
- Как отключить безопасный режим на Андроиде Samsung
- Как включить безопасный режим
- Включение Safe Mode
- Включение безопасного режима на Android
- Как понять, что опция включена
- Способы запуска
- Для чего нужен безопасный режим
- Отключение с использованием аппаратного сброса (Hard Reset)
Если ничего не помогло
В последнюю очередь, когда любой из описанных методов оказался бессильным, остается использовать сброс системы к заводским настройкам. Стоит учесть, что после данной процедуры все приложения, медиаконтент и прочие файлы будут безвозвратно удалены. Рекомендуется перед началом создать резервную копию всей информации и перенести ее на компьютер или съемный носитель. После сброса системы скопированные данные можно обратно установить в телефон. Как провести описываемую процедуру:
- Полностью выключить телефон.
- Далее зажать кнопку включения и одну из клавиш регулятора громкости (зависит от модели и производителя телефона).
- Когда откроется специализированное меню, необходимо нажать на кнопку «Factory reset».
- Дождаться системной обработки данных.
- В конечном итоге кликнуть на кнопку перезапуска.
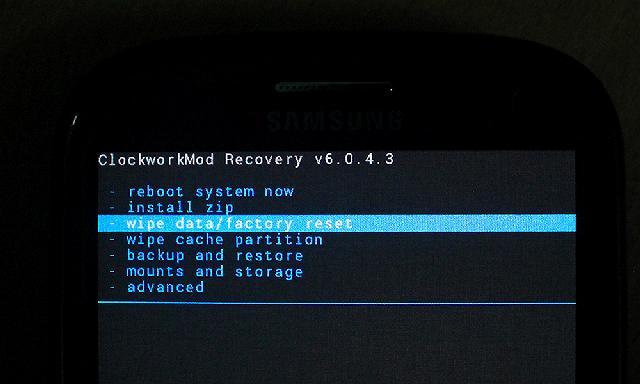
Когда будет произведена процедура, телефон начнет работать в стандартном режиме.
Способы отключения
Существует несколько способов отключения этого режима, среди них просто войти в инженерное меню и снять там соответствующую галочку, если сам пользователь включил его. Если же войти в этот режим вам удалось случайно, и вы не имеете прав администратора, а на их получение на устройстве стоят ограничения, существует пара более простых методов обхода защиты.
Для этого достаточно загрузить андроид в безопасном состоянии, после чего вызвать «бутлоадер» зажав кнопку питания вместе с кнопкой понижения громкости. Даже если если бутлоадер не поможет, всегда можно подсоединить девайс к компьютеру по usb, вызвать командную строку и уже через неё отключить все ненужные функции.
В последние годы всё больше компаний устанавливают заблокированный загрузчик, без возможности зайти в бутлоадер, что делает невозможным применение данного метода. Если вы конечно не хотите танцевать с бубном в течении пары дней, пытаясь зайти хотя бы в загрузчик.
Извлечение аккумулятора
Кто-то также советует извлечь аккумулятор, и зайти в девайс уже при помощи подключения его через то же usb. Таким образом можно обхитрить систему, и она сбросит защиту, давая возможность вам зайти в смартфон без ограничений ваших действий. Для этого же сгодятся и внешние аккумуляторы.
Но зайти обратно необходимо не когда вам вздумается, а предварительно подождав пару минут, чтобы все внутренние конденсаторы смартфона разрядились после полного отключения от питания, и только тогда запуск безопасного режима не произойдёт повторно.
После чего вставить аккумулятор обратно и запустить аксессуар. После того, как вам удалось запустить устройство, найдите приложение, которое вызвало проблемы и сотрите его. Это легко сделать, просмотрев ленту уведомлений или одним из описанных выше способов.
Проверка и удаление “вирусов”
После того, как удалось загрузить телефон в обычном состоянии нет никаких уведомлений? Как убрать вирус с аксессуара и удалить вирус с планшета андроид? После того, как отключить безопасный мод на андроиде удалось, а уведомлений не высветилось, не остаётся ничего другого, кроме как загрузить антивирус из Play Market и просканировать свой девайс на наличие вредоносных программ.
Дело в том, что некоторые трояны и черви умеют раскидывать копии своего кода по сторонним приложениям, и самым лакомым кусочком для них остаются предустановленное в системе ПО. Поэтому в некоторых случаях потребуется сброс системы до заводских настроек.
Через возвращение к заводским настройкам
Пользоваться этим способом не особо рекомендуется и применять его стоит только в случае если все другие методы не помогли, поскольку он не только отключает безопасный режим, но еще и полностью возвращает устройство в первоначальное состояние, стирает все данные кроме заводских настроек.
- Зайдите в раздел настроек на гаджете, а затем в меню, отвечающее за восстановление и сброс данных.
- Нажмите на кнопку предлагающую сделать полный сброс и дождитесь, когда гаджет выполнит все необходимые действия и снова включится. После этого безопасный режим должен деактивироваться.
Если в работающем безопасном режиме сброс не хочет включаться, то проделайте следующие шаги:
- Сначала отключите устройство. Зажмите сразу две кнопки – понижения громкости и включения или же кнопку «Домой».
- После этого запуститься режим «Recovery». В появившемся меню нужно выбрать reboot или же «сбросить устройство». Точное название может отличаться, все зависит от версии установленной прошивки.
- Начнется процесс восстановления и гаджет запустится уже совершенно пустой, только с первоначальными настройками. Пока будет идти процесс, ничего не нажимайте и не вытягивайте батарею, иначе придется обращаться в сервисный центр.
Как включить безопасный режим на устройстве Android?
Чтобы загрузить смартфон Samsung Galaxy в безопасном режиме, нужно выполнить очень простые шаги, которые мы опишем ниже, где в качестве примера воспользуемся редакционным смартфоном Samsung Galaxy A50 с ОС Android 11.
На смартфонах Samsung Galaxy безопасный режим можно запустить двумя способами:
1 способ: .2 способ: .
А чтобы выйти из безопасного режима достаточно перегрузить смартфон, и телефон после включения будет работать в обычном рабочем режиме.
1 способ: через меню выключения смартфона.
1. Долго жмите на кнопку питания на корпусе вашего смартфона, пока не появится меню выключения телефона.
В открывшемся меню нужно нажать на самую верхнюю красную кнопку — «Выключение».
Скрин №1 – нажмите на кнопку питания и удерживайте её до появления меню выключения телефона.
2. После этого на экране останется только одна кнопка — «Выключение». Далее нужно нажать на эту кнопку и удерживать на ней палец 3-4 секунды.
В результате, красная кнопка «Выключение» заменится на зелёную — «Безопасный режим».
Нажмите на кнопку «Безопасный режим».
Скрин №2 – нажать и удерживать палец на кнопке «Выключение» порядка 3-4 секунд. Скрин №3 – кнопка «Выключение» заменится на кнопку «Безопасный режим». Нажмите на кнопку «Безопасный режим».
3. После этого ваш смартфон перезагрузится, и тут же запустится заново, но уже в безопасном режиме.
О том, что ваш смартфон работает в безопасном режиме, будет свидетельствовать надпись «Безопасный режим» на всех экранах внизу слева.
Ниже приведены скриншоты главного экрана и экрана приложений в двух вариантах:
— левый скриншот в «Безопасном режиме»,
— правый скриншот в обычном рабочем режиме.
Видно, что в безопасном режиме с экрана удалены все виджеты, а значки и иконки вновь установленных приложений либо серого цвета или просто отсутствуют.
Скрин № 4 – вид главного экрана в режиме безопасности. Скрин №5 – вид главного экрана в обычном рабочем режиме.Скрин № 6 – вид экрана приложений в режиме безопасности. Скрин №7 – вид экрана приложений в обычном рабочем режиме.
2 способ: с помощью кнопок смартфона.
1. На работающем смартфоне в обычном режиме нажмите и удерживайте кнопку питания, а затем когда откроется меню выключения питания выберите пункт Выключить, чтобы выключить устройство.
2. Включить телефон. Для этого нажмите и удерживайте кнопку питания до тех пор, пока на экране не появится анимированный логотип Samsung.
3. Отпустите кнопку питания и нажмите и удерживайте кнопку уменьшения громкости.
4. Держите его, пока устройство не загрузится.
5. Вы можете отпустить его, когда увидите слова “Безопасный режим” в левом нижнем углу.
Восстанавливаем заводские параметры мобильного устройства
Если по-прежнему ничего не получается, можно начинать все с начала. Если вы, не продвинутый пользователь, и ничего не знаете об отладке приложений, не стоит делать попытки выбирать коды приложения для нахождения испорченного продукта. Здесь будет целесообразнее вернуть ему «свежее» состояние. Не стоит забывать, что перед сбросом настроек на любом оборудовании обязательно необходимо делать бэкап версии всего содержимого гаджета, особенно, если это содержимое вам еще может понадобиться. Для того чтобы скинуть телефон до заводских параметров, необходимо:
- зайти в настройки и выбрать «Резервное копирование и сброс»;
- нажать на создание копии и запустить данный процесс;
- после завершения создания бэкапа, выбираете сброс настроек;
- подтверждаете свое желание и ждете;
- после завершения перезагрузки Safe Mode будет деактивирован.


Способ третий выключить безопасный режим на планшете андроид
Для применения третьего варианта выключения безопасного режима андроид выключите планшет или смартфон и включите опять.
Только в зависимости от телефона и даже версии андроид, еще перед запуском, вместе с кнопкой включения нужно зажать еще одну. Варианты смотрите ниже
В конечном результате, вы должны очутится в системном меню и выбрать, точнее нажать на строку «Wipe data/Factory Reset».
Перемещение верх-вниз осуществляется кнопками увеличения-уменьшения звука, а нажатие (выбор) кнопкой включения-выключения.
Теперь свой выбор потребуется подтвердить – точно ли вы желаете удалить все свои данные, а это именно так и случится.
В случае согласия отвечайте утвердительно (на карте памяти все данные останутся нетронутыми).
После подтверждения расслабитесь и спокойно подождите пока система телефона или планшета все что вы накопили удалит, после чего перезагрузите смартфон нажав на строку – «reboot… .» и загрузитесь в обычном режиме.
Вот и все. Один из вариантов должен отключить безопасный режим вашего андроид, хотя и здесь есть нюанс.
Если ваш телефон имеет аппаратные проблем выключить его может не получится – устройство просто не может работать в нормальном режиме.
В случае проблем с прошивкой, то последний вариант их обычно решает, хотя я рекомендую вам его применять только последним.
Для него потребуется немного опыта и все данные, которые вы «копили» с момента покупки пропадут. Успехов.
Как отключить безопасный режим на Андроиде Samsung
Чтобы отключить такую функцию, достаточно воспользоваться подсказками. Существует несколько вариантов переключения и все они просты в своем исполнении.
С помощью перезагрузки
Как бы банально это не звучало, но для того, чтобы выйти из безопасного режима, достаточно всего лишь перезагрузить телефон. При этом включиться он уже в обычном своем режиме со всеми настройками и приложениями, которые установил пользователь.
Действия:
- Надавить на кнопку включения и подождать не больше 10 секунд.
- На дисплее появится окошечко. Выбрать способ выключения – перезагрузка.
- После загрузки телефона, убедитесь, что надпись нахождения в безопасном режиме отсутствует.
Через панель управления
Еще не менее простой способ выключить не нужный режим, это опустить верхнюю шторку экрана вниз. Там, будет текст «Включен безопасный режим». Достаточно нажать на это сообщение и выскочит надпись – «Отключить безопасный режим?» Выбрать – «Выключить».
После таких несложных действий телефон автоматически выполнит перезагрузку и перейдет на обычную работу.
При помощи кнопок
Бывает и такое, что после перезагрузки телефона, безопасный режим никуда не исчез. В этом случае, в первую очередь нужно проверить правильную работу кнопок смартфона. Самый универсальный способ, который может сработать на любом телефоне:
- Выключить телефон и убедиться, что экран действительно не реагирует больше.
- Теперь при помощи кнопки включения «привести в чувства» андроид. Как только появился логотип производителя, нажать на кнопку «Громкость вниз». Держать в таком положении несколько секунд.
- После такой процедуры должно появиться сообщение, что безопасный режим отключен.
Это действительно самый простой и действенный способ, который поможет с этой маленькой проблемкой справится за пару минут
И что самое важное, выключать безопасный режим с помощью кнопок громкости можно на любом смартфоне
Экстремальный способ
Самый нежелательный вариант – это сброс до заводских настроек. Если ничего другого не помогает, то ничего не остается, как прибегнуть к самому экстремальному способу.
Желательно сброс на Самсунге делать через рекавери. В этом случае, безопасный режим наверняка отключится.
Инструкция по сбросу до заводских настроек:
- Открыть настройки телефона.
- Выбрать – «Общие настройки». Если же такого пункта нет, то просто следовать дальше.
- Нажать на кнопку – «Сброс». Может и по-другому называться, все зависит от модели, но смысл должен быть понятен.
- Далее выбрать – «Сброс данных» или «Сброс устройства».
- В следующем действии, нажать на «Сбросить», «Сброс устройства» или «Удалить все».
Если все правильно сделано, то смартфон автоматически перезагрузится и вся информация, которая не относится к заводской, будет удалена.
В первую очередь, что нужно сделать перед тем, как выполнить сброс, это скопировать всю важную информацию на другой носитель. Либо перенести с памяти телефона на флэшку и вынуть ее.
Копирование информации с телефона
Для того, чтобы не терять всю информацию, вообще рекомендуют делать сохранения хотя бы 2 раза в неделю.
Контакты с телефона нужно перенести в аккаунт Google. Желательно изначально при покупке телефона указать такой способ сохранения и проблем в дальнейшем не возникнет.
Еще один способ не потерять контакты – это перенести их все на сим-карту. Единственный минус такого способа, это то, что SIM-карты может тоже выйти из строя.
Другие нужные файлы, в виде изображений, видео, музыки и прочего лучше всего перекинуть на компьютер, а уже после обновления системы их загрузить обратно.
В случае, если компьютера нет, то тут на помощь может прийти — «Облачное хранилище». Это своего рода жесткий диск, который находится в интернете. Облачное хранилище можно выбрать, исходя из своих предпочтений. Это может быть:
- Яндекс.Диск.
- Google Диск.
- Microsoft OneDrive.
Удаление аккаунта
Чтобы не было проблем с последующим включением, изначально рекомендуется удалить аккаунт Google. Это связано с тем, что при новом включении, телефон запросит данные для входа. Нужно понимать, что не все поменять тот же самый адрес или пароль для входа.
Если затруднений с этим нет и у пользователя сохранено имя и пароль от старого аккаунта, то можно и не удалять.
Как включить безопасный режим
Вариантов активации безопасного режима на Андроиде много, и здесь все зависит от версии операционной системы, а также конкретной модели. Мы описали варианты для всего!
На Android до версии 4.1
Внимание! Этот способ актуален только для тех устройств, которые работают на базе операционной системы Android 4.1 максимум. Если у вас новая версия, то сразу переходите к следующему пункту
- Отключите смартфон, нажав кнопку «Питания»;
- Теперь включите телефон, нажав кнопку «Питания»;
- Как только на дисплее появится значок вашего телефона (марки, например, Huawei, LG), одновременно нажимайте клавиши громкости (увеличения и уменьшения) и держите, пока телефон полностью не включится;
- Смартфон включится, и при этом будет загружен в безопасном режиме. Об этом будет свидетельствовать надпись Safe Mode или «Безопасный режим» внизу экрана.
На Android выше 4.1
Если же у вас смартфон последних поколений и при этом версия Android выше 4.1, порядок действий будет уже другой, причем здесь можно использовать много разных способов.
Стандартный способ
Этот вариант работает на большинстве версий Android от разных производителей, которые не используют свои кастомные оболочки и имеют голую операционную систему.
- Нажимаете кнопку «Питания», пока не появится меню с разными подпунктами;
- Выбираете из списка «Отключить», нажимаете на эту вкладку, и на жмете на кнопку «Питания», удерживая ее до виброотклика;
- Перед вами на экране должна появиться вкладка с уведомлением о том, хотите ли вы перейти в Safe Mode или нет. Если такая вкладка появилась, соглашаетесь и ждете, когда устройство перезагрузится;
- При включении вы увидите после разблокировки экрана внизу пометку Safe Mode. Это значит, что вы включили безопасный режим.
В том случае, если так и не получилось перейти в Safe Mode таким способом, рекомендуем вам попробовать варианты ниже, так как у вас, скорее всего, установлена отдельная прошивка от производителя.
Безопасный режим на Xiaomi
На устройствах от китайского производителя Xiaomi способ перехода в безопасный режим немного иной. Порядок действий при этом следующий:
- Выключите смартфон, ждете примерно 2-3 минуты, после чего включаете его обратно;
- Пока не появился логотип Xiaomi, одновременно зажимаете сразу три клавиши: обе кнопки громкости и питание;
- У вас после этого на экране должна появиться иконка с зайцем, что будет свидетельствовать о переходе в Safe Mode.
Внимание! Данный способ работает практически на всех поколениях устройств от Xiaomi, поэтому проблем с переходом в безопасный режим у вас не возникнет
Безопасный режим на Meizu
Производитель смартфонов Meizu также придумал свой способ перехода в Safe Mode, поэтому, если у вас телефон данной марки, вам необходимо будет выполнить следующие действия:
- Выключите смартфон и подождите несколько минут, после чего включите его снова;
- До появления логотипа компании нажмите и удерживайте клавишу «Питания», а также нажмите кнопку «Уменьшения громкости»;
- Если все сделаете правильно, и успеете нажать кнопки вовремя, то перейдете в безопасный режим сразу же после включения смартфона.
Безопасный режим на Samsung Galaxy
На устройствах от Samsung линейки Galaxy вообще другой способ перехода в Safe Mode, поэтому читайте внимательно:
- Выключите смартфон и включите его снова, нажав кнопку «Питания»;
- Как только на экране появится логотип компании, нажмите и держите клавишу «Уменьшения громкости», пока смартфон не включится;
- Как только устройство будет включено, активируется безопасный режим.
Другие способы перехода в Safe Mode
Так как вариантов перехода в безопасный режим на разных устройствах много, мы перечислили вам еще дополнительные способы. Используйте их в том случае, если ни один из предложенных выше вариантов вам не помог:
- Выключите смартфон, подождите несколько минут и включите. Как только телефон будет включаться и почувствуете вибрацию, одновременно зажмите и удерживайте обе клавиши громкости;
- Отключите смартфон и включите его, нажав кнопку «Питания». Как только появится логотип производителя, нажмите сенсорную кнопку «Меню» на устройстве. Если там будет «Безопасный режим», выберите этот пункт (в большинстве случаев не нужно). После полной загрузки вы попадете в Safe Mode;
- Выключите телефон и включите его, сразу же нажмите кнопку «Питания», пока не появился логотип производителя, а как только появится, отпустите. При этом нажмите другую кнопку: «Громкости вниз», после чего подождите, пока телефон не включится полностью.
Включение Safe Mode
Теперь вы знаете, как убрать это состояние, так что отмечу, как активировать. Для каждой модели телефона будет свой алгоритм действий. К примеру, на Samsung Galaxy следует:
- отключить телефон;
- нажать клавишу питания для повторного включения;
- при запуске на дисплее появится логотип производителя, нужно будет держать регулировку громкости в положении уменьшения;
- Самсунг загрузится в БР.
В этом состоянии не запускаются сторонние программы, игры. Для возвращения в стандартное положение смартфон нужно перезагрузить.
Для HTC действуют такие команды:
- отключаете и сразу включаете устройство кнопкой ON;
- появится надпись на дисплее HTC, после этого нужно задержать уменьшение звука;
- держите ее в этом положении до появления домашнего экрана и безопасного режима, он даст о себе знать вибрацией.
Для Nexus 6 следует выключить его и убрать батарею, после сразу включить, после этого опять отключить путем нажатия клавиши Питания, выплывет диалоговое окошко, нажимаете и держите функцию OFF в этом окне. Кликаете по кнопке ОК, когда возникнет окно для согласия с перезагрузкой в режиме SM.
Если вы пользуетесь Sony Xperia, необходимо:
- отключить устройство;
- нажать питание и перезагрузить его;
- если появилась вибрация, пора подержать клавишу снижения звука;
- держите ее до загрузки в необходимом нам режиме.
Ну вот, пожалуй, и все, что я хотел рассказать о том, как убрать на телефоне безопасный режим. Теперь вы знаете, можно ли с ним работать, для каких целей он создан. Самое основное отличие Safe Mode от стандартного в том, что все скачанные утилиты, игры от сторонних разработчиков, включая те, что скачаны из Плей Маркета, не будут функционировать в данном состоянии. Кроме того, нельзя будет установить что-то еще.
Безопасный режим создан для перемещения гаджета в защищенную среду, и данное свойство используется специалистами в сфере ПО для отладки различных приложений, вызывающих ошибки с ПО мобильного устройства.
Включение безопасного режима на Android
Существует всего два способа активации безопасного режима на смартфоне. Один из них подразумевает перезагрузку устройства через меню выключения, второй связан с аппаратными возможностями. Также имеют место исключения для некоторых телефонов, где данный процесс отличается от стандартных вариантов.
Способ 1: Программный
Первый способ более быстрый и удобный, однако подойдет далеко не для всех случаев. Во-первых, в некоторых смартфонах на Android он попросту не сработает и придется воспользоваться вторым вариантом. Во-вторых, если речь идет о каком-то вирусном программном обеспечении, которое препятствует нормальной работе телефона, то, скорее всего, оно не позволит так просто перейти в безопасный режим.
Если же вы хотите просто проанализировать работу своего устройства без установленных программ и с заводскими настройками, то рекомендуем следовать описанному ниже алгоритму:
- Первым делом необходимо нажать и держать кнопку блокировки экрана до появления системного меню выключения телефона. Здесь необходимо нажать и удерживать кнопку «Выключение» или «Перезагрузка» до появления следующего меню. Если оно не появляется при удержании одной из этих кнопок, то должно открыться при удержании второй.
В появившемся окне достаточно нажать на «ОК».
В целом, на этом все. После нажатия на «ОК» произойдет автоматическая перезагрузка устройства и запустится безопасный режим. Понять это можно по характерной надписи в нижней части экрана.
Все приложения и данные, которые не относятся к заводской комплектации телефона, будут заблокированы. Благодаря этому пользователь может без проблем произвести все необходимые манипуляции над своим устройством. Чтобы вернуться в стандартный режим работы смартфона, достаточно просто перезагрузить его без дополнительных действий.
Способ 2: Аппаратный
Если первый способ по какой-то причине не подошел, можно перейти в безопасный режим с помощью аппаратных клавиш перезагружающегося телефона. Для этого необходимо:
- Полностью выключить телефон стандартным способом.
- Включить его и при появлении логотипа зажать клавиши регуляции громкости и блокировки одновременно. Держать их следует до следующего этапа загрузки телефона.
Если все было сделано верно, телефон запустится в безопасном режиме.
Исключения
Существует целый ряд устройств, процесс перехода в безопасный режим на которых кардинально отличается от тех, что описаны выше. Поэтому для каждого из таких следует расписать данный алгоритм индивидуально.
- Вся линейка Samsung Galaxy:
В некоторых моделях имеет место второй способ из данной статьи. Однако в большинстве случаев необходимо зажать клавишу «Home», когда появится логотип Samsung при включении телефона.
HTC с кнопками:
Как и в случае с Samsung Galaxy, необходимо удерживать клавишу «Home» пока смартфон полностью не включится.
Другие модели HTC:
Опять же, все почти как во втором способе, но вместо трех кнопок сразу необходимо удерживать одну — клавишу понижения громкости. О том, что телефон перешел в безопасный режим, пользователь будет уведомлен характерной вибрацией.
Google Nexus One:
Пока происходит загрузка операционной системы, удерживайте трекбол, пока телефон полностью не загрузится.
Sony Xperia X10:
После первой вибрации при запуске устройства необходимо зажать и удерживать кнопку «Home» вплоть до полной загрузки Android.
Как понять, что опция включена
Главный признак того, что на устройстве включился безопасный режим — это остановка работы ресурсов, загруженных пользователем после приобретения телефона. При этом заводские приложения функционируют без перебоев.
Однако причиной остановки работы сторонних программ могут быть и другие факторы, поэтому следует обратить внимание на левый нижний угол экрана гаджета. Если безопасный режим активирован, там будет отображаться соответствующий значок
Если иконки на экране нет, но сторонние приложения по-прежнему не запускаются, стоит проверить состояние телефона. Делать это нужно таким образом:
- Разблокировать устройство.
- Нажать и удерживать кнопку отключения.
- Когда появится окошко меню, посмотреть, отображена ли надпись: «Перейти в безопасный режим». Если этого не произошло, значит, он уже включен.
Ниже приведены способы, как выключить безопасный режим на телефоне Андроид.
Способы запуска
Мы собрали полный список способов, как зайти в безопасный режим ОС Windows 7 или 10. Применяйте наиболее подходящий для вашего случая.
Для Windows 7
Простой способ, который не доступен на 10 версии, но помогает быстро осуществить вход в безопасный режим ОС Windows 7:
- перезапустите ПК;
- при старте системы сразу жмите несколько раз F8, до появления логотипа Виндовс;
- покажется меню выбора варианта – чистый Safe mode, с сетевым подключением или командной строкой, выберите необходимый стрелочками на клавиатуре.
Если вы не успели зажать F8, перезагрузите ПК и повторите последовательность заново. Как выйти из безопасного режима ОС Windows 7 – перезагрузитесь в обычную версию, не нажимая никакие клавиши.
Перезагрузка с параметрами
Если Виндовс успешно запущена на компьютере, загрузить Safe mode удобно перезапуском с параметрами. Как войти в безопасный режим ОС Windows 10:
- в «Пуск» запустите перезагрузку, зажав Shift;
- в подменю зайдите в «Поиск неисправностей»;
- переходите в дополнительныеr параметры и щелкните «Перезагрузить» среди вариантов загрузки;
- отметьте разновидность безопасного режима – чистый, с сетью или командной строкой;
- ПК перезагрузится в Safe mode.
Второй способ найти параметры загрузки – через «Пуск»:
- заходите в параметры системы по кнопке с шестеренкой;
- открывайте подраздел «Обновление и безопасность», вкладку «Восстановление»;
- под заголовком «Особые варианты» выбирайте «Перезагрузить сейчас».
Утилита msconfig
В верхней части установите ОС для загрузки (если на ПК стоит только одна система, там будет 1 строка), кликните галочкой на пункт «Безопасный режим». Для него отметьте версию:
- минимальная – с наименее возможным количеством служб;
- сеть – если нужно сетевое подключение;
- другая – с поддержкой командной строки.
В конце кликните ОК и перезапустите ПК. Как затем выйти из безопасного режима ОС Windows 10 – опять откройте диалог «Конфигурация системы» и уберите галочку с безопасного старта.
Командная строка
Для старта компьютера с Виндовс в безопасном режиме применяют командную строку. Откройте ее из папки «Служебные» в меню «Пуск», выбрав дополнительную опцию «От имени администратора». В строчку на появившемся черном экране вставьте: bcdedit /copy {current} /d «Наименование режима». В наименование впишите любое название, которое поможет вам узнать созданный сервис.
После завершения отладки вы выйдете из безопасного режима и стартуете загрузку обычной Windows. Чтобы в дальнейшем не выбирать ОС при включении компьютера, запускайте msconfig и уберите созданную команду из списка – выделите строчку и кликните на «Удалить».
Установочный диск
Если система вообще не запускается, то как войти в безопасный режим ОС Windows 7 или 10? Вам понадобится установочный носитель Виндовс – USB-флешка или DVD, который вы скачаете или создадите на работающем ПК. Загрузитесь с носителя, на первом экране установки выберите язык, на втором вместо «Установить» кликните внизу «Восстановление системы».
Перейдите в «Поиск неисправностей», в опциях запускайте командную строку. В черном окошке впишите: bcdedit /set {default} safeboot minimal. Если вам нужно сетевое подключение, вместо параметра minimal используйте network. Закройте окошко и перезагрузитесь.
Чтобы отключить Safe mode, пропишите bcdedit /deletevalue {default} safeboot, стартовав командную строку из-под администратора или при старте с носителя.
Через F8
Если вы хотите внести в Windows 10 возможность запускать Safe mode при обычной перезагрузке по клику F8, внесите в конфигурацию небольшие корректировки. Стартуйте командную строку и пропишите: bcdedit /deletevalue {current} bootmenupolicy. Будет выведено «Операция завершена успешно», перезагрузитесь. При старте ОС нажимайте F8 до появления окна с вариантами запуска. Вызов функции теперь доступен каждый раз, когда вы включаете компьютер.
Для чего нужен безопасный режим
Пользователи ОС Windows, скорее всего, не единожды сталкивались при включении компьютера с надписью, спрашивающей, не требуется ли продолжить загрузку в безопасном режиме. Там под этим понимают загрузку операционной системы почти в голом виде, без тех программ, которые стоят в автозагрузке, а также с минимальным количеством самых необходимых драйверов (без сети, видео – только в базовом разрешении).
Назначение безопасного режима в телевизоре – аналогичное. Поскольку он функционирует только на Smart TV, это означает, что загружается только ОС в минимальной конфигурации. Никаких приложений. Что это даёт?
Обычно БР запускается автоматически, если система обнаруживает, что какие-то компоненты работают не должным образом. Причина может быть разной – от неправильного выключения устройства (например, при пропадании питания) до воздействия вредоносных программ. В любом случае безопасный режим позволяет локализовать проблему, а также предоставляет возможность удаления программ и приложений, от которых в обычном режиме избавиться невозможно.
Словом, это отладочный режим, который в большинстве случаев запускается автоматически, независимо от желания владельца устройства. Иногда такой запуск срабатывает ошибочно – в таких случаях достаточно выключить телевизор, смартфон или ноутбук и повторно их включить, чтобы загрузка операционной системы продолжилась в штатном режиме. Если запуск отладочного режима произошёл вследствие обнаружения ошибок, нужно предпринять меры, чтобы их обнаружить и устранить. Но и здесь не всё так печально – часто ошибки оказываются некритичными, практически не влияющими на работу ОС.
В связи с этим может возникнуть необходимость в выходе телевизора из отладочного режима, что бывает сделать непросто, встречается и противоположная ситуация – необходимость запуска БР для устранения возникших проблем.
ВАЖНО. Нужно понимать, что в отладочном режиме вы не сможете запускать никакие приложения, кроме утилит самой операционной системы
Даже загруженный вами любимый браузер не сможет запуститься, пока вы не разберётесь с проблемой и не выключите безопасный режим.
Отключение с использованием аппаратного сброса (Hard Reset)
Хард Ресет напоминает предыдущий вариант, но этот вариант подразумевает метод разработчика. С помощью радикального сброса можно убрать все содержимое смартфона LG или любого другого, включая память и кэш – при сбросе до заводских параметров остаются нетронутыми. Hard Reset очистит устройство, начиная с начального стандартного уровня, и сделает его практически новеньким. Для удаления Safe Mode с помощью этого жесткого сброса необходимо:
- отключить гаджет;
- загрузить снова смартфон в восстановительном режиме Recovery. Здесь придется учитывать модель телефона Самсунг. Обычно необходимо нажимать одновременно клавишу включения + добавления громкости + клавишу «Домой» (Home), для включения смартфона, их следует держать в таком положении до того времени, пока на дисплее не возникнет список разных функций. Для таких аппаратов, как HTC, Моторола и LG, следует держать клавишу питания + убавление звука. Если у вас какая-то другая модель, стоит посмотреть для нее цифровой код в сети или в руководстве к устройству;
- использовать клавишу изменения громкости для выбора пункта «wipe data/ factory reset» и зажать клавишу включения для согласия с выбором;
- нажать Yes – так подтверждается сброс;
- ждать до завершения сброса.

