Google chrome latest version 93.0.4577.63
Содержание:
- Зачем нужно знать версию сборки браузера
- Скачать на ПК
- Скачать на Андроид
- Период расцвета Chrome
- Назначение старой версии Гугл Хром
- Зачем и как “откатываться” к старой версии после обновления
- Полезные расширения и приложения
- Гугл Хром не обновляется: причины, что делать
- Настройка Гугл Хром
- Интерфейс Гугл Хром
- Google Chrome для Windows скачать бесплатно
- Откат Chrome для корпоративных устройств
- Общая информация
- 10 принципов успеха Chrome
- Правила и настройки
- Инструкции по загрузке
- Удаление
- Google Chrome Linux Version
- Установить Chrome OS на старый Windows-компьютер: есть вариант
Зачем нужно знать версию сборки браузера
Информация о версии необходима в следующих случаях:
- Разработчикам для отладки софта и плагинов, запускаемых в браузере.
- Для загрузки расширений из сторонних источников.
- Для использования бета-сборок Chrome с неофициальным функционалом.
Часто встречаются и те, кто по привычке принудительно отказывается от обновлений и пользуется браузером как есть. Некоторые старые релизы лучше экономили трафик, отображали меньше рекламы, предлагали редкие настройки для интерфейса. Тем, кто предпочитает их использовать, приходится хотя бы иногда смотреть новости Google о выходе обновлений, так как в определенный момент поддержка некоторых версий обязательно прекратится.
Скачать на ПК
Старые версии Google Chrome можно найти в открытом доступе, достаточно вбить нужный запрос в браузере. Рекомендуется открывать первые ссылки, так как на них меньше вероятность «подхватить» вирус.
Вариант 1: классический
Как скачать Гугл Хром на компьютер:
- Найдите нужную версию для скачивания в интернете. Проверьте, что она совместима с вашим устройством.
- Скачайте установочный файл на компьютер.
- Если на вашем устройстве установлена новая вариация браузера, следует предварительно её удалить. Откройте поиск на панели задач (нижний левый угол экрана) и найдите «Установка и удаление программ». Выберите из списка Google Chrome и нажмите «Удалить».
- Теперь можете открыть установочный файл старой версии Google Chrome двойным кликом мыши, в диалоговом окне нажмите «Запустить».
- По завершении загрузки на рабочем столе появится ярлык для открытия программы. Кликните на него и запустите инсталляцию браузера.
| Version | Size | Date |
| 90.0.4430.72 | 73.15 MB | 2021-04-18 |
| 86.0.4240.75 | 64.57 MB | 2020-10-7 |
| 84.0.4147.135 | 59.88 MB | 2020-08-20 |
| 83.0.4103.116 | 59.08 MB | 2020-07-6 |
| 81.0.4044.92 | 57.97 MB | 2020-04-13 |
| 80.0.3987.149 | 56.5 MB | 2020-03-23 |
| 79.0.3945.88 | 56.88 MB | 2019-12-29 |
| 78.0.3904.97 | 56.23 MB | 2019-11-12 |
| 76.0.3809.100 | 54.46 MB | 2019-08-15 |
| 75.0.3770.80 | 55.02 MB | 2019-06-5 |
| 71.0.3578.80 | 52.7 MB | 2018-12-11 |
| 70.0.3538.77 | 51.58 MB | 2018-11-6 |
| 69.0.3497.92 | 50.36 MB | 2018-09-16 |
| 68.0.3440.84 | 49.36 MB | 2020-04-29 |
| 67.0.3396.79 | 48.57 MB | 2020-04-29 |
| 66.0.3359.181 | 48.15 MB | 2020-04-29 |
| 65.0.3325.181 | 47.92 MB | 2020-04-29 |
| 64.0.3282.140 | 47.5 MB | 2020-04-29 |
| 63.0.3239.108 | 46.14 MB | 2020-04-29 |
| 62.0.3202.75 | 1.08 MB | 2020-04-29 |
| 61.0.3163.79 | 44.35 MB | 2020-04-29 |
| 60.0.3112.78 | 42.8 MB | 2020-04-29 |
| 59.0.3071.86 | 43.67 MB | 2020-04-29 |
| 58.0.3029.96 | 41.59 MB | 2020-04-29 |
| 57.0.2987.133 | 41.03 MB | 2020-04-29 |
| 56.0.2924.87 | 42.15 MB | 2020-04-29 |
| 55.0.2883.75 | 42.53 MB | 2020-04-29 |
| 54.0.2840.71 | 42.06 MB | 2020-04-29 |
| 53.0.2785.116 | 44.7 MB | 2020-04-29 |
| 52.0.2743.116 | 42 MB | 2020-04-29 |
| 51.0.2704.84 | 41.86 MB | 2020-04-29 |
| 50.0.2661.75 | 41.52 MB | 2020-04-29 |
| 49.0.2623.75 | 41.1 MB | 2020-04-29 |
| 48.0.2564.97 | 40.76 MB | 2020-04-29 |
Скачать на Андроид
Для мобильных устройств на базе Android так же доступна установка старой версии браузера. Скачать её через Play Market не получится – аналогично с десктопом, придётся использовать сторонние ресурсы:
- Найдите нужный установочный файл через браузер на телефоне/планшете или при помощи флэшки перенесите файл с компьютера.
- Установите файл на ваше устройство.
- Запустите браузер с телефона – появится системное сообщение о том, что приложение загружено из неизвестного источника.
- Кликните «Разблокировать» или «Принять риск» в зависимости от модели Андроид.
Скачать старые версии для Android
Период расцвета Chrome
Е
сли вы прочтёте мои заметки об истории других браузеров ( , ), то заметите, что каждый продукт проходил долгий путь от никому не известной программы до «любимчика» миллионов. Благодаря огромным деньгам компании, браузер Google Chrome практически безболезненно и невероятно быстро миновал эту стадию. Уже 11 декабря 2008 года была выпущена первая стабильная версия, после появления которой программа сразу же завоевала 1% рынка. Для новичка трёх месяцев отроду — это просто фантастический результат.
Немного технической информации
. Все версии Хрома до апреля 2013 года выходили на основе движка Webkit. Позднее основой стал движок Blink. На Blink Хром работает до сих пор.
Версии для Linux и Mac OS X появились спустя год после официального релиза. Начиная с пятой версии браузер имеет одинаковые возможности во всех ОС.
К
аждый новый релиз перетягивал на сторону Хром всё больше новых адептов. Это и не удивительно, ведь компания обладала практически неограниченными возможностями (финансы, PR, прямая ), благодаря чему могла молниеносно реализовывать любые свои наработки и прихоти.
Г
оворить об истории развития версий браузера Google Chrome совершенно неинтересно. Каждый новый релиз был заранее спланирован и продуман, не было никакой борьбы за выживание и сложностей. Лишь постоянный стабильный рост и освоение всё новых территорий рынка. Благодаря столь слаженной работе, уже очень скоро браузер вышел на первое место в мире, «переселившись» на компьютеры 40% пользователей .
Назначение старой версии Гугл Хром
Разработчики Chrome стремятся к тому, чтобы пользователи использовали последнюю доступную вариацию, так как она отличается высокими скоростью загрузки данных и безопасностью. При этом старый браузер активно используется обычными пользователями, веб-разработчиками, тестировщиками по ряду причин:
- привычный интерфейс – особенно актуален вопрос для «старых» пользователей Chrome;
- сниженная нагрузка на ПК, возможность установки на устройство с низкой производительностью;
- возможность тестирования расширений – перед выпуском разработчики проверяют их на всех доступных версиях браузера, чтобы обеспечить удобство пользователю.
Зачем и как “откатываться” к старой версии после обновления
В некоторых случаях пользователям приходится возвращать старую версию Chrome после установки обновлений. Выясним, почему это происходит и как правильно это сделать.
Причины
Возвращение прежней версии Хром – действие порой не столько желаемое, сколько необходимое. Обычно причина не в стремлении вернуть старый привычный дизайн, недовольстве новыми «фичами» или еще в чем-то. Решающим аргументом для отката к старому варианту веб-браузера чаще всего становится отсутствие возможности нормально работать, к тому же виснущий, долго думающий обозреватель мешает и отбивает желание заходить в Сеть.
Как вернуть старый релиз
Способ возвращения к прежней версии Google Chrome прост: сначала нужно удалить установленный на компьютере браузер, а после загрузить ту из предыдущих версий, которая подходит по всем требованиям и параметрам. Вы не ощутите существенной разницы между этими «релизами» Хрома. Это касается случаев, когда браузером пользуются для самых простых операций: обращения к поисковикам или чтения новостей.
Полезные расширения и приложения
Те, кто идет в ногу со временем, давно уже используют в своем браузере удобные и полезные расширения и приложения. Функционал у них может быть разнообразным — от помощников в работе до игр и развлечений. Рассмотрим несколько интересных расширений и приложений от «Гугл Хрома»:
DataSaver — ваш верный помощник в экономии трафика. Имеет функцию сжатия загружаемых страниц, текста и изображений. Очень удобен для мобильных устройств. Уже является встроенным в версии для Android или iOS («Настройки» — «Экономия трафика»).
Quick Notes — блокнот, всплывающий онлайн в виде окна по вашему требованию. Помогает моментально записать мысль, посетившую вас на какой-либо странице Сети.
XTranslate — это расширение предоставит мгновенный перевод как отдельных слов, так и целых веб-страниц, достаточно только выделить необходимый текст.
Gmail Offline — позволяет работать с почтой при отсутствии интернета. Правда, он все же необходим для получения и отправки писем. Зато напечатать ответ можно не спеша.
Save to Pocket — сохранит веб-страницу для последующего прочтения, при этом очистит от рекламы и ненужных элементов, оставив только текст и изображение. Страница сохранится в кэше и будет доступна даже без интернета.
Гугл Хром не обновляется: причины, что делать
Как правило, апдейт веб-обозревателя Гугл Хром проходит, что называется, «без шума и пыли», а если он автоматизирован, то Вы даже не заметите этого. Однако не всегда процесс столь «гладкий». Окно с извещением об ошибке – это, конечно, неприятно, но полностью поправимо. Причины бывают разные:
- ОС не поддерживает новейшую версию.
- Плохой сигнал интернета.
- Компьютер заражен вирусами или антивирус мешает обновлению браузера.
- Включен родительский контроль.
- Проблема в настройках файервола.
Если у Вас проблемы с установкой новой версии, проверьте каждый из этих пунктов. Чаще всего дело в конфликте новых патчей с устаревшей «операционкой». Затем убедитесь в наличии интернет-соединения. Если не помогает вообще ничего, остается крайняя мера – деинсталляция Хрома с последующей переустановкой.
Настройка Гугл Хром
Рассказывая об интерфейсе Гугл Хром, мы не упомянули об одной очень важной кнопке браузера – она выглядит как три горизонтальные полосочки и является очень важным пунктом в ответе на вопрос, как пользоваться Гугл Хром. Эта кнопка настроек браузера
Все меню настроек веб-обозревателя условно поделено на несколько частей. Ряд опций, представленных в меню стандартны, то есть подобные возможности можно встретить в любой другой программе – найти, выход, справка и т.д. Однако о некоторых пунктах стоит рассказать подробнее.

Во-первых, это группа «История», «Загрузки» и «Закладки». Если кликнуть пункт «История», можно увидеть список посещаемых ранее сайтов.

Пункт «Загрузки» покажет ранее сохраненные загруженные файлы.

Пункт «Закладки» позволяет управлять закладками – можно создать новую закладку, перейти к одному из сайтов, уже сохраненных в закладках, а также настроить закладки с помощью диспетчера закладок.

В частности, все закладки, можно рассортировать по папкам, если у вас их много.

Также очень важно подробно остановиться на пункте «Настройки» и «Дополнительные инструменты»
Интерфейс Гугл Хром
Итак, вы скачали и установили браузер, теперь время разобраться с тем, как пользоваться Гугл Хром.
Первое, что вы должны сделать, нажать дважды левой кнопкой мыши на значок браузера, дабы запустить его и перед вами, что называется, во всей красе откроется интерфейс программы
Можно сразу обратить внимание, что выполнен он в модном нынче минималистичном дизайне, что приятно глазу и доступно современному пользователю
Условно интерфейс можно поделить на несколько областей:

1
— Поле для создания новых вкладок – вы можете создать сколько угодно вкладок и работать с ними одновременно, переключаясь посредством клика по интересующей вкладке левой кнопкой мыши единожды.
2
— Поле для ввода URL-адресов – сюда можно вводить URL-адрес или непосредственно поисковый запрос. Если вы введете URL сайта, перед вами сразу же откроется искомый сайт, если введете поисковый запрос, перед вами появится окно результатов поиска по данному запросу.
3
— Рабочая область – в ней будет появляться содержимое сайтов, с которыми вы работаете или поисковые результаты. Однако при запуске браузера здесь всегда по умолчанию будет открываться главная страница поисковой системы Google (если вы не настроите браузер иначе, но об этом чуть позже) – это объяснимо, ведь именно компания Google разработала браузер Гугл Хром.
Google Chrome для Windows скачать бесплатно
| Версия | Платформа | Язык | Размер | Формат | Загрузка |
|---|---|---|---|---|---|
| * Бесплатный браузер! | |||||
|
Google Chrome |
Windows |
Русский | 0,2MB | .exe |
Обзор браузера Google Chrome
Google Chrome – быстрый и функциональный браузер для новичков и профессионалов
Google Chrome (Гугл хром) – бесплатный браузер, построенный на основе движков Blink и Chromium, с высоким уровнем безопасности и широкими функциональными возможностями. Приложение отличается надежностью, удобной навигацией и быстрой загрузкой страниц, подходит для людей с разным уровнем подготовки. Этот браузер часто выбирают пользователи, которые ценят скорость и простоту.
Особенности браузера
Характерной особенностью Google Chrome является многопроцессная архитектура, каждое его открытое окно либо вкладка – отдельный процесс.
Благодаря подобной организации работы:
- • подвисание одной из вкладок избавляет от необходимости делать перезагрузку всего приложения;
- • при взломе одной из страниц, все остальные вкладки злоумышленнику будут недоступны.
Google Chrome поддерживает 53 языка, от большинства аналогов отличается мультиплатформенностью – наличием версий для всех популярных ОС: Windows, Android, Linux, iOS и OS X.
Основные преимущества
Google Chrome обладает рядом уникальных возможностей, недоступных в других браузерах. Например, перевод текста загруженной страницы на другой язык, загрузка документов в облачное хранилище путем их перетаскивания в браузер и прочие функции.
Закладки можно перемещать и группировать, предусмотрена возможность размещения панели закладок под адресной строкой. Внешне вкладки выглядят как ярлыки с наименованиями страниц в качестве надписи.
При открытии новой вкладки отображается страница быстрого доступа, на которой посещаемые сайты отображены в виде плиток, над которыми расположена поисковая строка.
Среди других достоинств Google Chrome:
- • обилие расширений и плагинов с гибким управлением, возможностью их быстро активировать и отключать, что повышает удобство использования и эффективность приложения;
- • ускоренная загрузка страниц и экономия трафика, что особенно актуально для мобильных устройств;
- • высокий уровень безопасности, с возможностью занесения в черный список зараженных и фишинговых сайтов;
- • режим инкогнито, в котором пользователь может посещать страницы, не оставляя следов, без загрузки cookie и с сохранением лишь закладок и загруженных файлов;
- • контроль сбоя программ, предохраняющий от прерывания работу браузера в неподходящий момент;
- • высокая интеграция с интернет-сервисами, среди которых YouTube, Google Диск, почта Gmail и ряд других;
- • продуманная система синхронизации учетных данных и закладок между устройствами различных типов.
Продолжается усовершенствование браузера, разработчики постоянно трудятся над устранением выявленных ошибок, улучшают его интерфейс и расширяют функциональные возможности.
Браузеры
| Opera Opera Opera для Windows Opera для Android Opera для Mac OS Opera для Linux Google Chrome для Mac OS X Google Chrome для Linux Google Chrome Mozilla Firefox для Windows Mozilla Firefox для Android Mozilla Firefox для Mac OS Mozilla Firefox для Linux Яндекс.Браузер для Mac OS Яндекс.Браузер для Android Яндекс.Браузер для Windows Яндекс.Браузер для Linux Tor Browser для Mac OS Tor Browser для Linux Tor Browser для Windows Tor Browser для Android Chromium для Mac OS Chromium для Linux Chromium для Windows Chromium для Android |
Google Chrome Opera Яндекс.Браузер Mozilla Firefox Edge Internet Explorer Chromium Tor Browser |
Откат Chrome для корпоративных устройств
Если вы давно используете Google Chrome, при необходимости вы можете выполнить откат к предыдущей версии через встроенный инструмент браузера – «Откат к целевой версии». Начиная с 84 вариации, при каждом обновлении Chrome автоматически сохраняет снимок данных о работе пользователя (по умолчанию в системе хранится 3 последних снимка).
Перед откатом обязательно включите синхронизацию, чтобы иметь доступ к сохранённым паролям, закладкам, истории поиска с других устройств. Включается опция здесь:
- Откройте «Меню» (три вертикальные точки в правом верхнем углу).
- В открывшемся списке перейдите в пункт «Настройки».
- Первым же пунктом на странице настроек идёт «Включить синхронизацию».
Повторите данное действие для всех устройств, которые планируете связать друг с другом.
Данный способ позволяет сделать откат только к трём последним версиям браузера на корпоративных компьютерах, подключённых к одной групповой политике. Предварительно так же убедитесь, что на ваших устройствах включена синхронизация.
Как выполнить откат к старой версии Chrome через групповую политику:
- Откройте редактор «Управление групповыми политиками» через папку «Конфигурация компьютера».
- Выберите блок «» и далее выполните путь: «Goggle Update» — «Приложения» — «Chrome».
- Кликните на параметр «Откат к целевой версии» и подтвердите действие кнопкой «Ок».
- Кликните на следующий параметр – «Изменить префикс целевой версии».
- Вам нужен раздел «Параметры», в пункте «Префикс целевой версии» укажите номер версии Гугл Хром, до которой вы хотите выполнить откат.
- Подтвердите действие кнопкой «Ок».
Старая версия Chrome недоступна на официальном сайте Гугл, но её можно найти в открытых источниках. Установка предыдущей версии подходят для компьютеров с низкой производительностью и позволяет обеспечить стабильное интернет-соединение. Но следует помнить, что у ранних версий более низкая система безопасности и ограниченный набор некоторых функций.
Общая информация
Чем браузер Chrome для бизнеса отличается от обычной версии?
Браузер Chrome для бизнеса, который иногда называют Chrome Enterprise, – это тот же браузер, к которому привыкли обычные пользователи, однако управление браузером Chrome для бизнеса и его развертывание выполняются по-другому. Скачав , ИТ-администраторы могут установить браузер Chrome с помощью MSI-файла и управлять браузером в организации через групповую политику, в которой содержится более 200 правил.
На каких платформах можно управлять браузером Chrome?
Chrome поддерживает функции администрирования для Windows, macOS и Linux.
Подробнее о том, как управлять браузером Chrome…
Как осуществляется управление дисковым пространством в средах Chromebook с общим доступом?
Чтобы предотвратить заполнение жесткого диска, зарегистрированное устройство проверяет его каждую минуту, удаляя кеш и профили (самые давние удаляются в первую очередь) до тех пор, пока объем свободного пространства не составит как минимум 2 ГБ. Этот процесс не управляется каким-либо правилом – он автоматически выполняется на всех зарегистрированных устройствах.
Данные кеша и профили текущих пользователей не удаляются. Если на устройстве используется только один аккаунт, он никогда не удаляется в целях высвобождения пространства хранения. Если на устройстве используется несколько аккаунтов, аккаунт текущего пользователя никогда не удаляется. Кроме того, текущий пользователь может управлять дисковым пространством.
Объекты, относящиеся к приложениям, удаляются наравне с объектами Chrome OS.
| Порядок удаления | Объект действия |
|---|---|
| Chrome OS | |
| 1 | Кеш браузера |
| 2 | Кеш Google Диска |
| 3 | Кеш Android |
| 4 | Профили пользователей*Один профиль всегда остается на устройстве. |
| Объекты приложений (только для текущего пользователя) | |
|
− |
Приложение «Файлы»: удаление папки «Загрузки» |
| − | Приложения Android: действия в приложениях |
10 принципов успеха Chrome
К
онечно, глупо бы было утверждать, что успех Гугл Хром складывался только из громкой славы бренда. Этот браузер и вправду сделал много революционных вещей, которыми по праву заслужил место в пантеоне славы. Немного подумав, я выбрал 10 главных преимуществ, благодаря которым Google Chrome столь популярен. Итак, вот мой скромный хит-парад:
- ~
быстрый просмотр страниц; - ~
высокий уровень безопасности и уже упомянутая нами песочница; - ~
минимализм в дизайне, благодаря которому под отображение непосредственно веб-страниц выделено максимум места; - ~
плагины и расширения, коих в Google Chrome уже с избытком и постоянно появляются новые; - ~
синхронизация с аккаунтом в Google; - ~
режим «инкогнито», в котором не сохраняется история посещений и cookies; - ~
инструменты для веб-мастеров; - ~
наличие динамических вкладок; - ~
контроль сбоев в работе программы; - ~
удобная поисковая строка, совмещенная с адресной (т.н Omnibox).
Правила и настройки
Как узнать, какие правила Chrome используются?
Чтобы увидеть, какие правила Chrome применяются в настоящее время, введите в адресной строке браузера Chrome chrome://policy.
Подробнее о том, как посмотреть заданные на устройстве правила Chrome…
Чем отличаются правила на уровне устройств и на уровне пользователей?
Прочитайте статью Об управлении правилами Chrome.
Сколько правил можно задать для Chrome?
Вам доступно более 200 правил для локального управления (Windows, macOS, Linux), а также 100 правил в консоли администратора для облачного управления.
Как управлять браузером Chrome на устройствах Windows в организации?
Вы можете применить правила Chrome на корпоративных компьютерах под управлением Windows с помощью редактора «Управление групповыми политиками», реестра Windows и файла initial_preferences.
Подробнее о локальных инструментах для управления браузером Chrome на компьютерах Windows…
Примечание. Начиная с Chrome версии 91 вместо файла master_preferences используется файл initial_preferences. Чтобы минимизировать влияние этих изменений, в браузере Chrome по-прежнему будут поддерживаться оба файла. Прежде чем поддержка старого файла будет прекращена, дополнительная информация об этом появится в примечаниях к выпуску Chrome Enterprise.
Будут ли применяться заданные мной правила, если пользователи уже установили браузер Chrome?
Да, но только на управляемых корпоративных устройствах. Пользователь должен для этого войти в Chrome на домашнем компьютере, используя данные своего управляемого аккаунта Google, например аккаунта Google Workspace.
Инструкции по загрузке
Так как скачать раннюю версию Chrome с официального сайта нельзя, Вам потребуется загрузить приложение из других источников. Обязательно пользуйтесь только проверенными ресурсами, чтобы исключить заражение вредоносным ПО.
На ПК с Виндовс XP, 7, 10
Установка старого Chrome на компьютер под управлением Windows мало чем отличается от загрузки любой другой программы из интернета. Предварительно рекомендуется произвести деинсталляцию прежней версии браузера. Иначе при установке может возникнуть системная ошибка. Удалить имеющийся на ПК Chrome проще всего через панель управления.
Файлы для скачивания:Chrome4.exeChrome18.exeChrome40.exeChrome46.msiChrome59.exeChrome69.exeChrome72.exeChrome73.exeChrome75_32bit.exeChrome75_64bit.exeChrome80_32bit.exeChrome80_64bit.exeChrome81.exe
Последующие этапы:
- Выберете нужную версию программы и убедитесь, что она совместима с Вашей операционной системой. Загрузите установочный файл на компьютер.
- Откройте скачанный файл и запустите установку.
- После ее завершения на рабочем столе появится ярлык, с помощью которого можно открыть программу.
Альтернативный вариант для пользователей Windows – загрузка портативной версии приложения. В отличие от классического Хрома, она не устанавливается в системный раздел. Портативный браузер работает независимо от ранее установленного браузера.
Файлы для скачивания:
ChromePortable_79.paf.exeChromePortable_88.paf.exe
Этапы установки:
- Выше представлены две стабильные версии Chrome Portable — выберите нужную.
- Загрузите файл со старым приложением на Ваш ПК и запустите его. Во время запуска удостоверьтесь в том, что Вами выбрано русскоязычное издание программы.
- Ознакомьтесь с условиями пользовательского соглашения и нажмите на поле «Принимаю».
- Выберите папку для установки программных элементов и нажмите на команду «Установить». Дождитесь пока файлы распакуются и закончится инсталляция портативного веб-браузера.
- По окончании установки нажмите на команду «Готово» и запустите браузер, нажав на соответствующую иконку в папке.
Для смартфонов с Андроид
Предыдущие издания Chrome нельзя загрузить в сервисе Google Play. Скачать старый браузер можно только на сторонних ресурсах, также как и для ПК. Перед установкой удалите нынешнюю версию Хром со своего телефона. Стоит учесть, что на некоторых моделях эта функция не предусмотрена и использовать устаревшие приложения не получится.
Этапы установки:
- Выберите старую версию Chrome для Андроид на . Учитывайте совместимость выбранной программы с операционной системой смартфона.
- Если скачать APK в память мобильного устройства не удается, то можно загрузить старый Хром на компьютер и позже скопировать на телефон. Подключите телефон к ПК посредством USB-кабеля. Загрузите APK-файл на компьютер и скопируйте его в память смартфона.
- Откройте его через файловый менеджер смартфона и произведите установку.
- По завершении инсталляции запустите загруженную версию Хром с помощью иконки на рабочем столе.
Перед запуском APK-файла на экране появится извещение о том, что приложение загружено из неизвестного источника. Необходимо выбрать команду “Принять риск” или «Разблокировать» (в зависимости от версии Андроид уведомление может быть с разным текстом). После чего приложение установится на устройство.
Необходимо выбрать команду “Принять риск” или «Разблокировать» (в зависимости от версии Андроид уведомление может быть с разным текстом). После чего приложение установится на устройство.
Включить разрешение на постоянной основе можно через раздел «Безопасность» в настройках телефона перетягиванием ползунка.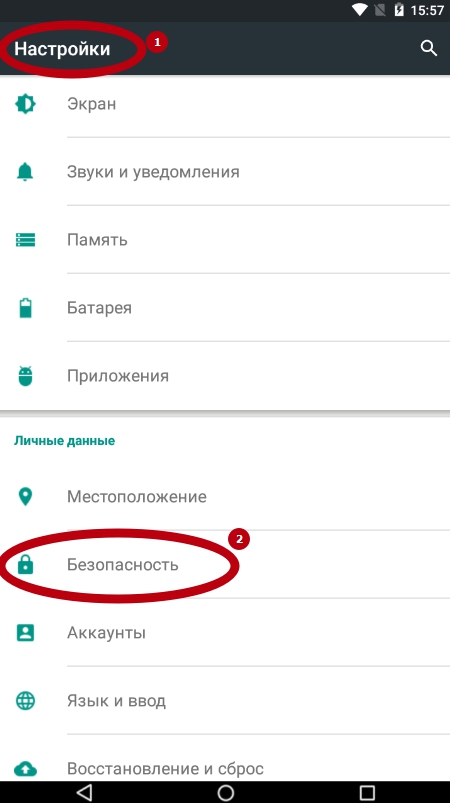
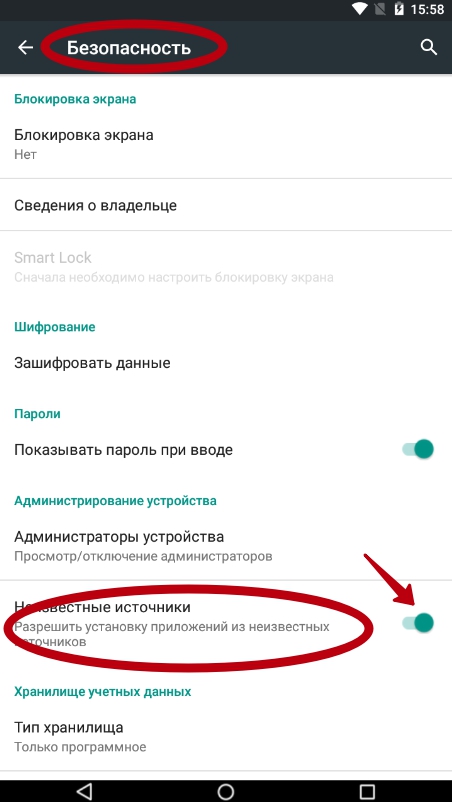
Удаление
При возникшей необходимости удаления браузера «Хром» необходимо выйти из него, зайти в панель управления вашей операционной системы (в левом нижнем углу). Затем открыть «Параметры (Настройки)», выбрать позицию «Приложения», найти «Гугл Хром» и выбрать действие «Удалить» (для Windows 8 и 10). Для Windows 7 или Vista в позиции «Параметры» выберите «Панель управления», затем перейдите к «Удалить программу» или «Программы и компоненты». Двойным кликом мыши нужно нажать на Google Chrome. Браузер будет удален нажатием кнопки «Удалить».

Чтобы очистить данные профиля, необходимо нажать «Также удалить данные о работе в браузере». Но если синхронизировать данные и вновь войти в ваш аккаунт «Гугл», часть вашей информации будет доступна, так как она сохраняется на сервере «Гугла». Чтобы очистить все полностью, необходимо очистить историю. Сделать это можно, зайдя в меню «Настройка и управление Гугл Хром», затем выбрать «Дополнительные инструменты», а затем «Удаление данных о просмотренных страницах». Указав необходимый временной диапазон, установите галочки для типа информации, которую требуется удалить, затем нажмите «Очистить историю».
Google Chrome Linux Version
64-bit deb for Ubuntu/Debian
| Version | Size | Date |
| 90.0.4430.72 | 74.15 MB | 2021-04-18 |
| 86.0.4240.75 | 67.85 MB | 2020-10-7 |
| 84.0.4147.135 | 66.36 MB | 2020-08-20 |
| 83.0.4103.116 | 65.47 MB | 2020-07-6 |
| 81.0.4044.92 | 63.58 MB | 2020-04-13 |
| 80.0.3987.149 | 60.21 MB | 2020-03-23 |
| 79.0.3945.88 | 59.3 MB | 2019-12-29 |
| 78.0.3904.97 | 59.49 MB | 2019-11-12 |
| 76.0.3809.100 | 56.72 MB | 2019-08-15 |
| 75.0.3770.80 | 56.21 MB | 2019-06-5 |
| 71.0.3578.80 | 53.98 MB | 2018-12-11 |
| 70.0.3538.77 | 53.46 MB | 2018-11-6 |
| 69.0.3497.92 | 52.27 MB | 2018-09-16 |
| 68.0.3440.84 | 51.57 MB | 2020-04-29 |
| 67.0.3396.79 | 50.1 MB | 2020-04-29 |
| 66.0.3359.181 | 49.91 MB | 2020-04-29 |
| 65.0.3325.181 | 49.72 MB | 2020-04-29 |
| 64.0.3282.140 | 49.29 MB | 2020-04-29 |
| 63.0.3239.108 | 46.76 MB | 2020-04-29 |
| 62.0.3202.75 | 46.47 MB | 2020-04-29 |
| 61.0.3163.79 | 62.5 MB | 2020-04-29 |
| 60.0.3112.90 | 55.65 MB | 2020-04-29 |
| 59.0.3071.86 | 58.02 MB | 2020-04-29 |
| 58.0.3029.96 | 51.44 MB | 2020-04-29 |
| 57.0.2987.133 | 45.13 MB | 2020-04-29 |
| 56.0.2924.87 | 43.77 MB | 2020-04-29 |
| 55.0.2883.75 | 43.96 MB | 2020-04-29 |
| 54.0.2840.71 | 43.42 MB | 2020-04-29 |
| 53.0.2785.116 | 47.87 MB | 2020-04-29 |
| 52.0.2743.116 | 46.98 MB | 2020-04-29 |
| 51.0.2704.84 | 47.17 MB | 2020-04-29 |
| 50.0.2661.75 | 46.12 MB | 2020-04-29 |
| 49.0.2623.75 | 46.5 MB | 2020-04-29 |
| 48.0.2564.109 | 45.84 MB | 2020-04-29 |
32-bit deb for Ubuntu/Debian
| Version | Size | Date |
| 48.0.2564.109 | 45.42 MB | 2020-04-29 |
Note: Google Chrome stopped release 32-bit builds for linux since Chrome 49. If you are still using 32-bit linux and would like to be protected with the latest security patches as well, you can use Slimjet Web Browser, which is based the Chromium open source project and continues to support 32-bit linux.
Установить Chrome OS на старый Windows-компьютер: есть вариант
До недавнего времени задача установить Chrome OS на Windows-ноут для обычного представлялась просто невыполнимой, хотя данная идея сама по себе была и остается интересной. И вот наконец-то появился некий программный продукт — бесплатный, ориентированный как раз на самого обычного юзера и имеющий в своей основе версию Chromium, т.е. фактически аналог Chrome OS, которой комплектуются все Хромбуки.
В этой связи о том, как установить этот самый аналог на старый ноутбук или настольный ПК с ОС Windows.
Начнем с того, что упомянутый продукт его разработчики назвали CloudReady, скачать его можно, а в нашем случае даже нужно, с их фирменного сайта (проверено — мин нет!). Весит пакет около 640 MB. Загрузка начинает автоматом.
Повторимся, программа бесплатная. Построена она на основе Chromium-а, также как и Chrome OS, однако фактически Chrome OS не является, хотя если вы тот самый обычный юзер, на которого и рассчитана CloudReady, то разницу можете и не заметить вовсе. В общем, заходим и качаем.
Скачали? Теперь нам понадобится скачать и установить еще один продукт — Chromebook Recovery Utility («Утилита восстановления Chromebook) — расширение для браузера Google Chrome. После установке прога автоматически пропишется в меню «Пуск» вашего компа и/или на Панели задач.
После этого берем флешку объемом от 8GB (можно больше, но не меньше 4GB), удаляем с нее всё (предварительно пересохранив нужные файлы в надежном месте, конечно), запускаем Chromebook Recovery Utility, заходим в «Настройки» (иконка со стандартной шестеренкой — в правом верхнем углу окошка) и кликаем «Использовать локальный образ» и находим загруженный ранее zip-файл с CloudReady (не открывая сам zip).
Далее указываем нашу флешку и жмем «Продолжить«. Утилита за 10-15 минут самостоятельно сделает из этой флешки загрузочный диск. По факту готовности вставляем диск в USB-порт нашего старого ноутбука и включаем его, ноут то бишь. Запуститься он должен с флешки сам.
В противном случае надо снова его выключить, потом включить, нажать кнопку F11 (Del, F2 или другую), чтобы попасть в BIOS, где в списке опций загрузки надо вручную указать загрузку со съемного диска.
Перед началом процедуры установки система предложит выбрать язык общения и подключиться Wi-Fi. Потом попросит подключится к «своему Chromebook-у». Пробуем, но только, чтобы посмотреть, насколько хорошо CloudReady будет работать на вашем старом ноуте. Это экспериментальный режим. Потому можно просто запустить процедуру установки CloudReady (кнопка в трее).
Следующим шагом будет принятие решения, в каком виде мы хотим видеть CloudReady на своем старом ноуте: в качестве единственной операционной системы или вместе с Windows.
С первым вариантом — кнопка «Install CloudReady Standalone» — всё просто: ваш Windows-ноут превращается в почти Chromebook с предварительным форматированием жесткого диска.
С вторым — кнопка «Install CloudReady Dualboot» — несколько сложнее. Дело в том, что работать вместе с Windows эта система будет только, если на вашем ноуте присутствует UEFI BIOS. Однако у многих старых машин этот интерфейс не предусмотрен. При таком развитии ситуации инсталлятор выдаст сообщение об ошибке, и тогда все равно придется возвращаться к первому варианту. Значит, выбираем кнопку.
На установку CloudReady требуется примерно минут 20, если все пойдет нормально. После успешного завершения процедуры ноут должен выключится. Отключаем от флешку (установочный диск) и включаем ноутбук (при необходимости не забываем в BIOS переключится на опцию загрузки с жесткого диска). На стартовом экране появится логотип Chromebook, там же вводим данные своей учетной записи в Google. Собственно, вот и финиш. Теперь вместо старой Windows ваш ноут работает на новой «почти Chrome OS».
Напомним, как и оригинальная Chrome OS, CloudReady — это по сути браузер Chromium, альтернативный так сказать его вариант, и совсем не Windows, так что надо будет немного попривыкнуть к новой «облачной» специфике.
