Полное удаление comodo internet security. удалить comodo полностью
Содержание:
- Видеоматериал
- Как удалить антивирус с помощью программы AppRemover
- Утилита для полного удаления комодо с компьютера
- Как установить
- Метод №2
- Как удалить Comodo полностью
- Первоначальные настройки
- Method 1: Uninstall comodo firewall via Programs and Features.
- Метод №2
- Comodo Internet Security — очистка следов после удаления
- Изолированная среда и больше деталей
- Удаление программы
- Метод №3
- Первоначальные настройки
- Как удалить Comodo полностью
- Comodo Internet Security — как удалить с компьютера полностью?
- Подведение итогов
Видеоматериал
Если кто-то из ваших друзей или знакомых не знает, как удалить Комодо с компьютера, то вы смело можете придти к ним на выручку. Остается только дать вам один совет на будущее: в следующий раз перед установкой какой-либо утилиты, лучше подумайте несколько раз!
В процессе поиска надежного защитника от вредоносного программного обеспечения нередко приходится удалять один антивирус для того, чтобы установить другой. К сожалению, не все пользователи знают о том, как правильно деинсталлировать подобный софт. Непосредственно в данной статье мы поведаем вам о способах корректного удаления приложения Comodo Internet Security.
Удаление антивируса подразумевает под собой не только стирание файлов из корневого каталога файловой системы, но и очистку реестра от мусора. Для большего удобства мы разделим статью на две части. В первой мы расскажем о способах удаления антивируса Comodo Internet Security, а во второй поведаем о методах очистки реестра от остаточных значений софта.
Варианты деинсталляции Comodo Internet Security
К сожалению, в самом приложении встроенная функция удаления спрятана. Поэтому для выполнения упомянутой задачи придется прибегнуть к помощи специальных программ либо стандартному средству Windows. Давайте рассмотрим все варианты подробнее.
Способ 1: Приложения для удаления софта
Существует довольно много различных программ, которые созданы для полной очистки системы от установленных приложений. Наиболее популярными решениями подобного плана являются CCleaner, Revo Uninstaller и Uninstall Tool. По сути, каждое из них достойно отдельного внимания, так как все упомянутые программы хорошо справляются с поставленной задачей. Мы же рассмотрим процесс деинсталляции на примере бесплатной версии софта Revo Uninstaller.
Способ 2: Стандартное средство удаления приложений
Для того, чтобы деинсталлировать Comodo, можно не устанавливать дополнительный софт. Для этого достаточно воспользоваться стандартным средством удаления ПО Windows.
Обратите внимание, что все вспомогательные компоненты (Comodo Dragon, Secure Shopping и Internet Security Essentials) удаляются отдельно. Делается это точно так же, как и с самим антивирусом
После того, как приложение будет деинсталлировано, необходимо очистить систему и реестр от остатков софта Comodo. Именно об этом мы и поговорим далее.
Методы очистки системы от остаточных файлов Comodo
Дальнейшие действия необходимо выполнять для того, чтобы не копить в системе мусор. Сами по себе подобные файлы и записи в реестре вам не помешают. Тем не менее, встречаются ситуации, когда они становятся причиной возникновения ошибок при установке другого защитного ПО. К тому же, подобные остатки занимают место на жестком диске, пускай и не много. Удалить полностью следы присутствия антивируса Comodo можно следующими способами.
Способ 1: Автоматическая очистка Revo Uninstaller
Удалив антивирус с помощью упомянутой программы, вам не следует сразу соглашаться на перезапуск системы. Об этом мы упоминали ранее. Вот что еще нужно будет сделать:
Способ 2: Применение CCleaner
Мы уже упоминали данную программу, когда говорили непосредственно про удаление антивируса Comodo. Но помимо этого, CCleaner способен очистить ваш реестр и корневой каталог от мусора. Для этого необходимо выполнить следующие действия:

Способ 3: Ручная очистка реестра и файлов
Этот метод не самый простой. В основном его используют продвинутые пользователи. Основным его достоинством является тот факт, что для удаления остаточных значений реестра и файлов не нужно инсталлировать дополнительное ПО. Как следует из названия способа, все действия выполняются пользователем вручную. Когда антивирус Comodo вы уже удалили, необходимо перезагрузить систему и выполнить следующие действия.
Напомним, что использовать данный метод нужно аккуратно. Если вы по ошибке удалите важные для системы элементы, это может плачевно сказаться на ее работоспособности.
Вот собственно и вся информация, которую вам нужно знать о процессе удаления антивируса Comodo с вашего компьютера. Проделав эти простые действия вы без труда справитесь с поставленной задачей и сможете приступить к установке другого защитного ПО. Не рекомендуем оставлять систему без защиты антивируса, так как современные вредоносные программы развиваются и совершенствуются очень быстро. Если вы хотите удалить другой антивирус, то вам может пригодиться наш специальный урок, посвященный этому вопросу.
Урок: Удаление антивируса с компьютера
Мы рады, что смогли помочь Вам в решении проблемы.
Как удалить антивирус с помощью программы AppRemover
AppRemover — бесплатная программа для удаления антивирусов и фаерволов в операционной системе Windows
. Программа способная удалить антивирусы, в тех случаях, когда обычным способом (через аплет «Установка и удаление программ») антивирус не удается удалить. Причин, по которым антивирус не получается удалить может быть множество — прерванная процедура деинсталляции, нарушение работы антивируса вирусными программами, ошибки в работе системы и прочее.
Заявленная поддержка таких популярных антивирусов которые AppRemover может попробовать удалить:
- avast! Free Antivirus
- Windows Defender
- Avira Free Antivirus
- AVG Anti-Virus Free Edition
- ESET Smart Security
- Malwarebytes Anti-Malware Pro
- AVG Internet Security
- Kaspersky Internet Security
- Norton Internet Security
- ESET NOD32 Antivirus
- COMODO Antivirus
- McAfee VirusScan
- Norton 360
- avast! Internet Security
- Symantec Endpoint Protection
- Другие.
Помимо удаления антивирусов, программа предназначена для очистки системы от следов антивирусов
— файлы, ключи реестра, службы.Скачать утилиту AppRemover
Если при помощи утилиты AppRemover Вам не удалось удалить антивирус, можете попробовать специальные утилиты, разработанные специально под конкретный антивирус.
Утилита для полного удаления комодо с компьютера
А вот эта утилита, разработана создателями самого антивируса. С ее помощью следов на компьютере не останется, что благоприятно скажется на его производительности.
После скачивания, распакуйте. Она в rar архиве. Кто не знает как . Там найдете не одну утилиту, а несколько.
Определите, что именно хотите удалить, точнее какой антивирус у вас установлен: Comodo Internet Security, Firewall, GeekBuddy или браузер Dragon.
После этого выберите соответствующий инструмент и запустите его, впрочем, в архиве также найдете инструкцию.
Таким способом вы полностью навсегда уберете с компьютера все доверенные приложения, причем не вручную, а автоматически.
Препятствий возникать не должно, а появляться комментарии ниже вам помогут. Пишите – разберемся. Успехов.
Рубрики: Без рубрики
Как установить
После скачивания и запуска программы установки не торопитесь пробежать установку. Смотрите внимательно — на некоторых этапах нужно снять галки. Например, во втором по счёту окне предлагается не слишком востребованный софт:

На следующем шаге вам скорее всего не захочется отправлять статистику работы антивируса разработчикам:

Потом будет шаг настройки Comodo Dragon — защищённого браузера, родственника Chrome. У вас же есть свой любимый браузер, так ведь? Поэтому снимайте обе галки:

После этого начнётся установка:

После завершения установки антивирус запустит полную проверку компьютера. Во время её работы уже можно приступить к настройке.
Не забудьте удалить софт, установленный в нагрузку к антивирусу. Зайдите в Панель управления — Программы и компоненты (в Windows 10 классическая панель управления вызывается нажатием правой кнопкой мыши по значку меню Пуск — Панель управления) и удалите Comodo Dragon и Comodo GeekBuddy.
Метод №2
Если ваши попытки снести программное обеспечение не увенчались успехом, следует обратиться к другой инструкции по полной деинсталляции. А сделать вам предстоит следующее:
- Перезагрузите свой персональный компьютер и запустите систему в безопасном режиме. Чтобы сделать это, вам придется нажимать на клавишу F8 во время запуска и выбрать необходимый режим включения.
- Далее перейдите на ярлык “Мой компьютер” и отыщите папку с антивирусным программным обеспечением от Comodo. Стандартно программа имеет следующий путь расположения: Диск C, Program Files, COMODO. Если вы добрались, то полностью удалите директорию.
- Теперь найдите популярный софт под названием “Ccleaner”. Запустите его и активируйте режим “Очистка”, а потом уберитесь и в “Реестре” от всех временных данных, заброшенных директорий и других сторонних записей в реестре.
- Выполните перезагрузку операционной системы “Виндовс” и довольствуйтесь результатом.
Все еще не получилось удалить Комодо полностью? Остается только воспользоваться другим ПО.
Как удалить Comodo полностью
Большинство пользователей всегда ищут наиболее лучшее программное обеспечение. Поэтому нередко люди желают установить на свой ПК другой антивирус вместо Comodo. Однако сначала нужно избавиться от предыдущего антивирусного продукта. Это сделать легко не у всех получается, так как в некоторых случаях софт отсутствует в общем списке ПО. В других ситуациях возникает ошибка во время его ликвидации. Поэтому всем будет полезно узнать, каким образом можно удалить Comodo полностью. Это позволит в дальнейшем выполнить успешную установку любой другой антивирусной утилиты на выбор владельца PC.

Инструкция по удалению софта
Все действия нужно выполнять в строгой последовательности. Их алгоритм следующий:
- Осуществляется открытие «Панели управления».
- Выполняется переход в раздел с установленными программами.
- Удаляется ненужный антивирус.

- Проводится поиск программок Dragon и GeekBuddy. При их обнаружении они также удаляются.
Примечание! Существует большая вероятность, что выше обозначенных утилит не будет в общем перечне или в процессе их ликвидации появится ошибка. Тогда необходимо воспользоваться UninstallerTool. Скачивать этот софт нужно обязательно с проверенного ресурса.
Первоначальные настройки
Программа требует обязательной первичной настройки, которую необходимо выполнить после перезапуска ПК. После перезагрузки вы увидите окно программы на экране с извещением «Под защитой», свидетельствующее о работе приложения, а также откроется сайт производителя.
Дальше потребуется выбрать уровень защиты среди предложенных программой. Наиболее высокими параметрами конфиденциальности обладает позиция «Я нахожусь в общественном месте», что и рекомендуется выбрать для обеспечения безопасности ПК. При работе программы пользователь будет получать сообщения, в которых программа сигнализирует о попытке соединения с конкретным браузером, сайтом или иным объектом, где можно подтвердить соединение или же отклонить его для блокировки, в зависимости от ситуации:
- Если программа пытается соединиться с известным пользователю элементом или сайтом, тогда стоит «Разрешить операцию».
- Если Firewall запрашивает разрешение на соединение с «непонятным» компонентом, который даже после поиска информации в сети непонятен, тогда лучше блокировать процесс.

Дальше потребуется настройка корректного функционирования Comodo Firewall:
- Откройте главное меню Comodo нажатием правой кнопки мышки на активном окне программы и выберите из выпадающего списка «Открыть».
- В главном окне через меню «Задачи» необходимо осуществить обновление программы до последней версии.
- В этом же окне можно запустить сканирование компьютера для выявления реальных или потенциальных опасностей для ПК.

Не помешает настроить компонент «Запуск в виртуальной среде», что позволит странствовать пользователю по «сомнительным» сайтам, без опасения за заражение. Для этого потребуется нажать на эту функцию, выбрать и запустить приложение или сайт, который требует входа в виртуальном, изолированном режиме, создать ярлык для входа в эту среду на рабочем столе, что исключит необходимость регулярного ввода параметров, при предполагаемом частом использовании конкретного «сомнительного» приложения. Кнопка, расположенная в верхнем, левом углу главного окна позволяет переключаться между задачами, контролировать состояние защиты и количество соединений, управлять опциями приложения и регулировать второстепенные настройки, которые могут быть актуальными на конкретном этапе эксплуатации ПК.

Method 1: Uninstall comodo firewall via Programs and Features.
When a new piece of program is installed on your system, that program is added to the list in Programs and Features. When you want to uninstall the program, you can go to the Programs and Features to uninstall it. So when you want to uninstall comodo firewall, the first solution is to uninstall it via Programs and Features.
Steps:
a. Open Programs and Features.
Windows Vista and Windows 7
Click Start, type uninstall a program in the Search programs and files box and then click the result.

Windows 8, Windows 8.1 and Windows 10
Open WinX menu by holding Windows and X keys together, and then click Programs and Features.
Метод №2
Если ваши попытки снести программное обеспечение не увенчались успехом, следует обратиться к другой инструкции по полной деинсталляции. А сделать вам предстоит следующее:
- Перезагрузите свой персональный компьютер и запустите систему в безопасном режиме. Чтобы сделать это, вам придется нажимать на клавишу F8 во время запуска и выбрать необходимый режим включения.
- Далее перейдите на ярлык “Мой компьютер” и отыщите папку с антивирусным программным обеспечением от Comodo. Стандартно программа имеет следующий путь расположения: Диск C, Program Files, COMODO. Если вы добрались, то полностью удалите директорию.
- Теперь найдите популярный софт под названием “Ccleaner”. Запустите его и активируйте режим “Очистка”, а потом уберитесь и в “Реестре” от всех временных данных, заброшенных директорий и других сторонних записей в реестре.
- Выполните перезагрузку операционной системы “Виндовс” и довольствуйтесь результатом.
Все еще не получилось удалить Комодо полностью? Остается только воспользоваться другим ПО.
Comodo Internet Security — очистка следов после удаления
Антивирус удалили, это хорошо. Но могли спокойно остаться следы, поэтому нужно проверить наличие их.
Но перед этим нужно проверить, включено ли у вас отображение скрытых файлов и папок:

Откройте панель управления, проверьте настройки отображения папок. Можно например так: зажмите Win + R > команда control или control panel > значок Параметры Проводника > вкладка Вид > в самом низу нужно снять галочки, как на картинке.
Просто некоторые папки от Комодо могут быть скрытыми, это нормальное явление. Теперь вам нужно проверить эти папки:
C:\Program Files (x86)
В этих папках могут быть папки от антивируса Комодо.
Дополнительный способ удалить файловые остатки:
Удаление остатков в реестре
Внимание, здесь также важно смотреть, чтобы найденные остатки были именно от антивируса Комодо, а не от другой проги. Вот сам способ:
Надеюсь данная информация оказалась полезной. Удачи и добра, до новых встреч друзья!
Источник
Изолированная среда и больше деталей
Кнопка с виртуальным рабочем столом позволит запустить изолированную среду, в которой можно ходить по опасным местам.

По логике и принципу работы напоминает такой себе VirtualBox на основе Windows-функционала, а так же крайне похоже на песочницу (вроде Sandboxie) в развернутом, умеренно взрослом, её виде. Крайне полезная штука, рекомендуем для параноиков.

Между рабочими столами можно будет переключаться соответствующей кнопочкой, быстро и достаточно безболезненно, что удобно. Кстати установка всего вышезаявленного (Silverlight и Comodo Dragon) не является необходимым функционалом для полноценной работы, но рекомендованным как таковым.
Вкладка с карантином отвечает за карантин, онлайн поддержка за онлайн-поддержку. В общем-то ничего необычного и на них мы останавливать не будем. Кнопочка в левом верхнем углу позволяет увидеть подробную сводку происходящего:

Т.е увидеть число входящих-исходящих соединений, процессы блокировки, включить или выключить всякие Авто-Sandbox, HIPS и Viruscope, а так уже управлять тем, что уже наблокировано, изолировано и прочее.
Нажатие на соответствующую, скажем так, ссылку, позволит увидеть информацию более подробно или открыть настройки. Вот, например, как выглядит информация о соединениях в системе (напоминает TCPView и тп):

Нажатие на ссылку фаерволла, например позволит нам открыть вкладку с настройками и соответствующей подвкладкой, но здесь же мы можем управлять всеми настройками вообще, перейдя туда, куда нам необходимо (например «Общие настройки» — «Интерфейс»). Давайте кратенько пройдемся и по ним.
Удаление программы
У вас может возникнуть необходимость полностью удалить Comodo Firewall. Его можно удалить аналогично иным программам и приложениям, посредством входа через меню «Пуск» в «Панель управления», где потребуется зайти в «Программы и компоненты»: отыскать в списке софт, выбрать его и нажать «Удалить». Дальше потребуется подтвердить удаление нажатием клавиши «Да» или Yes, согласиться с запросом на деинсталляцию и перезагрузить компьютер для вступления изменений в силу. Такой вариант не всегда даёт стопроцентный результат, так как после удаления могут остаться следы пребывания приложения в системе.

В качестве альтернативного, более эффективного варианта можно воспользоваться ресурсами специальных программ, к примеру, CCleanner, Uninstaller или аналогичных им по предназначению. После выполнения манипуляций необходимо осуществить перезагрузку компьютера, с последующей ликвидацией оставшихся «хвостов» Firewall. Удалением следов должна заниматься эффективная программа, к примеру, уже упоминаемая утилита CCleanner. Для деинсталляции следов надо запустить CCleanner, перейти в «Очистка», найти в реестре приложение, запустить процесс «Анализ» и, по окончании операции, нажать команду «Очистить». После этого всё содержимое программы будет стопроцентно удалено с ПК.

Метод №3
Для того чтобы провести деинсталляцию CIS правильно, следует рассмотреть работу специальной утилиты по удалению других продуктов от разных разработчиков.
- Вам необходимо загрузить специальную утилиту “UninstalletTool.exe”, которая поможете вам справиться с полной очисткой от антивируса Комодо.
- Потребуется отключить режим “песочницы” в назойливом приложении. Для этого нужно просто нажать правой кнопкой мыши на ярлык софта, в открывшемся контекстном меню выбрать параметр, который носит название “Режим Sandbox” — “Неактивен”. Остается только нажать на кнопку выхода.
- Далее нужно воспользоваться той утилитой, про которую шла речь в первом пункте. Распакуйте и запустите деинсталлятор.
- Перед вами откроется окошко, в котором нужно будет выбрать тот продукт, удаление которого вас интересует, в нашем случае — это “Uninstall Comodo Internet Security”.
- Софт ознакомит вас с возможными рисками. Вам необходимо подтвердить свое согласие и нажать по клавише “Enter”.
- Ждем окончания процесса удаления и не забываем сделать перезагрузку ОС Windows.
Первоначальные настройки
Программа требует обязательной первичной настройки, которую необходимо выполнить после перезапуска ПК. После перезагрузки вы увидите окно программы на экране с извещением «Под защитой», свидетельствующее о работе приложения, а также откроется сайт производителя.
Дальше потребуется выбрать уровень защиты среди предложенных программой. Наиболее высокими параметрами конфиденциальности обладает позиция «Я нахожусь в общественном месте», что и рекомендуется выбрать для обеспечения безопасности ПК. При работе программы пользователь будет получать сообщения, в которых программа сигнализирует о попытке соединения с конкретным браузером, сайтом или иным объектом, где можно подтвердить соединение или же отклонить его для блокировки, в зависимости от ситуации:
- Если программа пытается соединиться с известным пользователю элементом или сайтом, тогда стоит «Разрешить операцию».
- Если Firewall запрашивает разрешение на соединение с «непонятным» компонентом, который даже после поиска информации в сети непонятен, тогда лучше блокировать процесс.
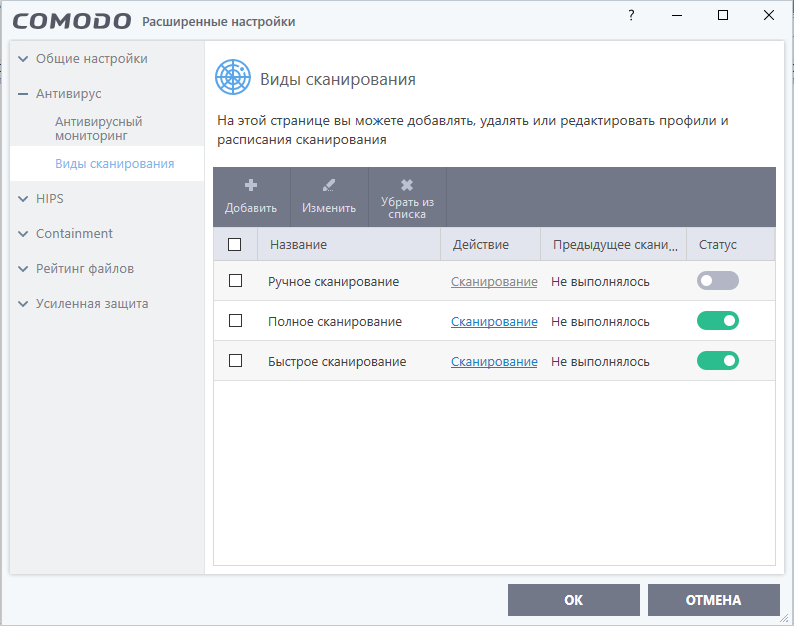
Дальше потребуется настройка корректного функционирования Comodo Firewall:
- Откройте главное меню Comodo нажатием правой кнопки мышки на активном окне программы и выберите из выпадающего списка «Открыть».
- В главном окне через меню «Задачи» необходимо осуществить обновление программы до последней версии.
- В этом же окне можно запустить сканирование компьютера для выявления реальных или потенциальных опасностей для ПК.
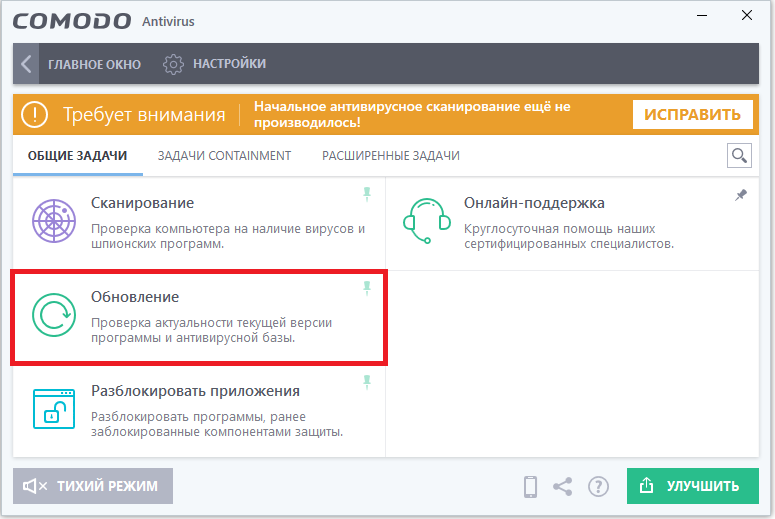
Не помешает настроить компонент «Запуск в виртуальной среде», что позволит странствовать пользователю по «сомнительным» сайтам, без опасения за заражение. Для этого потребуется нажать на эту функцию, выбрать и запустить приложение или сайт, который требует входа в виртуальном, изолированном режиме, создать ярлык для входа в эту среду на рабочем столе, что исключит необходимость регулярного ввода параметров, при предполагаемом частом использовании конкретного «сомнительного» приложения. Кнопка, расположенная в верхнем, левом углу главного окна позволяет переключаться между задачами, контролировать состояние защиты и количество соединений, управлять опциями приложения и регулировать второстепенные настройки, которые могут быть актуальными на конкретном этапе эксплуатации ПК.
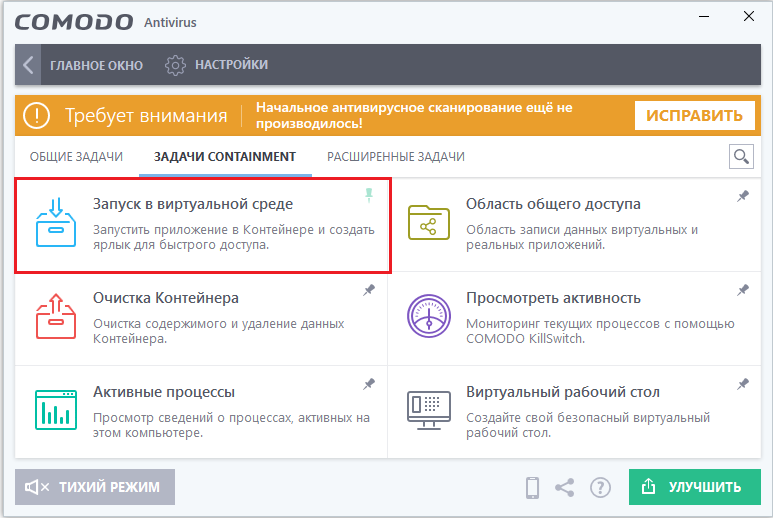
Как удалить Comodo полностью

Если есть программы с названиями Comodo Dragon или GeekBuddy
, то их также необходимо удалить.

- Возможно, таких программ не найдется в списке или удаление будет сопровождаться ошибками
, тогда просто переходим к следующему пункту инструкции. - Скачиваем специальную утилиту, которая поможет полностью уничтожить Comodo
и его следы. Утилита называется Uninstaller Tool v0.3b
и скачать ее можно по этому адресу http://uninst.ru/setting/uninstall/63-comodo
. - Перед тем, как запустить утилиту необходимо завершить работу компонентов приложения Comodo
. - Щелкаем пр.кнопкой мышки по иконке антивируса, который расположен в трее и выбираем строчки Sandbox и Disable/Отключен
. Это важный шаг. Его нельзя пропустить!

Далее, распаковываем архив скачанной вспомогательной утилиты и запускаем в работу ту, которая соответствует версии антивируса, установленного на ПК
.

- Запуск осуществляем от администратора (соответствующая строчка в контекстном меню, при нажатии на значок утилиты пр.кнопкой мышки
). - Далее, следует нажать кнопку 1
на клавиатуре, а затем, Enter
. - Потом можно нажать любую клавишу, а когда произойдет возвращение в главное меню, нажимаем кнопочку 2
, а после этого клавишу Enter
.

- Затем, перезагружаем устройство в безопасном режиме (во время перезапуска нажать F8
и выбрать строчку «Безопасный режим
») и еще раз повторяем манипуляции с утилитой. - Еще раз перезагружаем систему уже в обычном режиме.
- Если используется утилита для удаления Comodo версий 3.х-5.4
, то просто запускаем утилиту и в окне кликаем по кнопочке с названием программы, которую требуется удалить. -
Если нет уверенности
в том, какие именно компоненты присутствуют на устройстве, то можно нажать по порядку на все кнопки. Утилита сама удалит все, что нужно
. - После завершения удаления необходимо перезапустить систему.
Как удалить Comodo с телефона
Удаление программы с помощью приложений
Запускаете программу. В главном ее окне появится список установленного на компьютере софта. Находите в нем Comodo Internet Security и выбираете антивирус. Кликаете в верхней области окна Revo Uninstaller на «Удалить».
Должно появиться окно со списком действий, которые может выполнить антивирус. Выбираете «Удалить».


Когда программа будет удалена, можно будет указать причину деинсталляции. Можно выбрать из предложенного списка или ничего вообще не нажимать. Кликаете на «Вперед».

Убираете галочку с «Загрузить и установить COMODO Cloud Antivirus» и кликаете на «Удалить».

Теперь начнется процесс удаления антивируса.

В отдельно окне отобразится процесс деинсталляции, в нем пользователю напомнят о том, что дополнительные приложения Comodo следует удалить отдельно. Кликаете «Завершить».


Стандартное средство удаления приложений
Заходите в окно «Панели управления» с помощью комбинации на клавиатуре клавиш «Windows» и «R». Появится небольшое окошко со строкой ввода, в которую необходимо внести control. Подтверждаете ввод кнопкой Enter на клавиатуре.

В выпадающем меню выбираете соответствующую строку.

Переходите в раздел «Программы и компоненты».

Появится список, в котором следует выбрать Comodo и нажать на него правой кнопкой мыши. В контекстном меню кликаете на «Удалить/Изменить».

Дальнейшие действия будут аналогичны тем, что описаны выше в первом способе. После того как завершится процесс удаления, на экране отобразится окошко с сообщение о требуемой перезагрузки компьютера. Кликаете на «Да».
Comodo Internet Security — как удалить с компьютера полностью?
Приветствую друзья! Сегодня мы поговорим о том, как удалить антивирус Comodo Internet Security с компьютера полностью. Я постараюсь написать все простыми словами, так чтобы не грузить вас лишними терминами и прочим. Ну что, поехали? На само деле все просто, не переживайте)) Итак, у меня на компьютере установлена версия Comodo Internet Security, обычная, все как положено, официальная, не крякнутая, просто пробная версия. Кстати весьма неплохой антивирус, существует уже давно, просто в России не очень популярный. Ничего плохого сказать не могу про антивирус… но лично мне конечно больше нравится Касперский)) Итак. Сперва удалим антивирус Comodo Internet Security штатными средствами самой Windows. Зажимаем клавиши Win + R, появится окошко Выполнить, вставьте команду AppWiz.cpl, кликните ОК:

Откроется окно установленного софта. Находим здесь наш антивирус, то есть Comodo Internet Security. Нажимаем правой кнопкой — выбираем Удалить:

Я устанавливал именно Comodo Internet Security, но тут почему-то написано просто Comodo Antivirus. В любом случае действия при удалении — примерно одинаковы во всех версиях Комодо.
Потом появится окошко, где нужно выбрать Удалить:

Потом выбираем, что хотим не переустановить, а именно полностью удалить приложение:

Дальше можно поставить какую-то галочку как причину, почем удаляете, я лично галочку не ставил, просто нажал Удалить и все:

Начнется процесс удаления:

У меня стоит твердотельный накопитель SSD, поэтому удаление прошло достаточно быстро, пару секунд и все удалилось:

Интересно, можно ли реально позвонить по этому номеру и еще интересно на каком языке там будут разговаривать)))
Для окончательного удаления нужно выполнить перезагрузку:

Подведение итогов
Comodo Firewall – это эффективная программа, постоянно дополняющаяся разработчиками согласно инновационным потребностям по защите компьютерных устройств как домашней, так и корпоративной работы. Единственной преградой для использования софта является очень старая комплектация ПК, с неудовлетворительной технической базой, но такие случаи в современное время крайне редки.
Загружайте, устанавливайте, пользуйтесь и испытывайте на прочность активную, надёжную защиту приложения: бесплатный Comodo Firewall является одним из лучших в своём классе.
