Можно и нужно ли дефрагментировать ssd диск: как продлить жизнь ssd
Содержание:
- Дефрагментация (оптимизация) дисков
- Дефрагментация SSD-диска
- Решение 5. Убедитесь, что другие приложения не запущены
- Так какой дефрагментатор лучше?
- Стоит ли делать дефрагментацию на SSD
- Дефрагментатор диска не будет работать в Windows 10? Вот как это исправить
- Что такое фрагментация и дефрагментация
- Можно ли делать дефрагментацию диска C
- Сторонние программы дефрагментации
- Для чего нужна дефрагментация диска в Windows 7
- Если процесс не запускается
- Что такое дефрагментация жесткого диска
- Программы дефрагментации жесткого диска сторонних производителей
- Сторонние дефрагментаторы
- Что такое дефрагментация диска
- Решение 3 — Проверьте свой антивирус
- Чем производить дефрагментацию жесткого диска?
Дефрагментация (оптимизация) дисков
Disk Defragmenter (в Windows 8 и 10 – Defragment and Optimize Drives) – утилита Microsoft Windows, предназначенная для проведения оптимизации и дефрагментации дисков.
Утилита предназначена для увеличения скорости доступа к данным путем переупорядочивания (дефрагментации) файлов на дисках для занятия ими непрерывных цепочек хранения.
В результате блоки данных, составляющие файлы, распределяются в непосредственной близости к их заголовкам, что позволяет операционной системе экономить время на их поиск.
Шаг 1. Раскрыть каталог «Компьютер».
Открываем «Компьютер»
Шаг 2. Щелкнуть правой кнопкой мыши на диске и выбрать левой «Свойства».
Щелкаем правой кнопкой мыши на диске и выбираем «Свойства»
Шаг 3. Выбрать закладку «Сервис».
Выбираем закладку «Сервис»
Шаг 4. В поле «Оптимизация и дефрагментация…» нажать «Оптимизировать» (Выполнить дефрагментацию).
В поле «Оптимизация и дефрагментация…» нажимаем «Оптимизировать»
В окне «Оптимизировать диски» в разделе «Состояние» находится список всех дисков персонального компьютера.
Для каждого из этих дисков указано:
- имя, буква, тип носителя (твердотельный, жесткий, съемный диск и т.д.);
- когда последний раз проводилась дефрагментация диска;
- текущий статус фрагментации для каждого раздела.
Список также включает скрытые диски, к примеру, диск восстановления, который автоматически создается при установке Windows.
В приведенном окне также можно получить обновление статуса каждого раздела и посмотреть, нужно ли его оптимизировать.
Шаг 5. Для этого выбрать интересующий раздел и нажать «Анализировать».
Нажимаем «Анализировать»
Чрез некоторое время утилита проанализирует разделы и сообщит в столбце «Текущее состояние», требуется ли оптимизировать диски или нет.
Утилита анализирует дисковые разделы
Шаг 6. Чтобы дефрагментировать раздел, выбрать его щелчком мыши и нажать «Оптимизировать». С помощью клавиши Ctrl можно выбрать сразу несколько разделов.
Нажимаем «Оптимизировать»
При оптимизации выбранных разделов будет видно их текущее состояние в столбце «Прошлый запуск» и прогресс выполнения, выраженный в процентах в столбце «Текущее состояние».
При оптимизации выбранных разделов будет видно их текущее состояние в столбце «Прошлый запуск» и прогресс выполнения, выраженный в процентах в столбце «Текущее состояние»
Процесс дефрагментации может занять как 5 минут, так и более получаса, и зависит от фрагментированности и размеров диска. Всего будет выполнено 12 проходов оптимизации.
Если имеется желание прервать процесс, нажать «Стоп».
Если имеется желание прервать процесс, нажимаем «Стоп»
Как запланировать дефрагментацию
Инструмент «Оптимизировать диски» позволяет настроить расписание выполняемых действий. В первоначальных настройках процесс запускается еженедельно, но его запуск также можно установить на каждый месяц или день.
Изменяем «Оптимизацию по расписанию»
Шаг 1. Чтобы изменить периодичность указанных действий, нажать кнопку «Изменить параметры» в разделе «Оптимизация по расписанию».
Нажимаем кнопку «Изменить параметры» в разделе «Оптимизация по расписанию»
Шаг 2. Поставить (если не стоит) галочку «Выполнять по расписанию». Выбрать частоту оптимизаций (ежедневно, еженедельно или ежемесячно) из раскрывающегося списка. Нажать «Диски» для выбора устройств для оптимизации.
Нажимаем «Диски» для выбора устройств
Шаг 3. Выбрать требуемые для оптимизации диски. Поставить галочку «Автоматически оптимизировать новые диски», если имеется желание дефрагментировать новые диски, обнаруженные Windows во время дефрагментации. Нажать «OK».
Выбираем требуемые для оптимизации диски
Шаг 4. Если есть желание получать уведомления о пропуске трех последовательных запланированных оптимизациях, поставить галочку напротив «Уведомлять в случае пропуска…». Нажать «OK».
Ставим галочку напротив «Уведомлять ..» и нажимаем «OK»
Расписание будет запланировано.
Дефрагментация SSD-диска
Принцип работы SSD дисков очень сильно отличается от принципа работы жёстких дисков. Тем не менее они страдают от некоторых проблем и эти проблемы особенно заметны на Windows 7, ведь на момент появления этой операционной системы SSD диски не были распространены среди рядовых пользователей. Поэтому основные инструменты этой системы не предназначены для работы с ними. Есть немало программ или настроек, которые регулярно перезаписывают множество файлов, изнашивая одни части SSD диска быстрее прочих. Это, к примеру:
- файл подкачки системы — он проводит сотни операций по записи временных файлов;
- кеш браузеров — любой современный браузер также сохраняет множество временной информации и постоянно её обновляет;
- файлы автоматического сохранения программ — это также пример постоянной перезаписи данных.
Но как это относится к дефрагментации и необходима ли она, учитывая совсем другое устройство этого типа дисков? Ведь для чтения файлов SSD диск не производит механических действий. Выходит, что постоянная операция этого типа не нужна и даже вредна для SSD диска. Именно поэтому по умолчанию это функция выключена в Windows 7. Но вы можете произвести разовую, для того чтобы перераспределить файлы. То есть, те файлы, которые регулярно подвергаются обновлению появятся в других секторах, в то время как файлы не подвергаемые перезаписи ранее — займут их место. Это будет полезно и несколько снизит неравномерность износа вашего SSD диска, но смысл делать подобное есть лишь единожды.
Решение 5. Убедитесь, что другие приложения не запущены
Если вы не можете запустить дефрагментацию диска, проблема может быть в других приложениях, работающих в фоновом режиме. Многие приложения могут мешать дефрагментации диска, вызывая определенные проблемы.
Чтобы предотвратить возможные проблемы, рекомендуется отключить все сторонние приложения, которые могут мешать дефрагментации диска.
Вы можете вручную закрыть эти приложения, но если вы хотите сделать это быстрее, вы можете попробовать использовать диспетчер задач. Для этого просто выполните следующие действия:
- Нажмите Ctrl + Shift + Esc, чтобы запустить Task Man ager .
- После запуска диспетчера задач перейдите на вкладку « Процессы », найдите приложение, которое вы хотите закрыть, щелкните его правой кнопкой мыши и выберите « Завершить задачу» из меню.
- Повторите предыдущий шаг для всех запущенных приложений.
После этого попробуйте запустить Disk Defragmenter и проверьте, работает ли он правильно.
Так какой дефрагментатор лучше?
Вы, конечно, обратили внимание, что я ни разу не упомянул названия программ, результаты которых рассматривались выше. Я не буду срывать покровы, потому что…
Вывод 1: победила лень 🙂
В , который сопровождал приглашение к эксперименту, более 50 человек изъявили желание проверить свой дефрагментатор. Хотя могли сразу выбрать второй пункт…
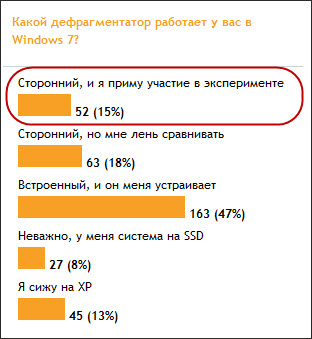
Тогда я мысленно поделил эту цифру на 5, ожидая 10-12 отчетов. К сожалению, по окончании январских праздников их у меня было всего три! Четвертый я получил позже, когда срок подачи конкурсных работ был уже закрыт.
Но даже четыре полученных отчета дали пищу для размышлений.
Вывод 2: не все дефрагментаторы одинаково полезны
Как показывают графики ReadyBoot, эффективность дефрагментаторов может сильно варьироваться в плане оптимизации загрузки – от ужасной до отличной.
Впрочем, не стоит делать однозначный вывод о том, что некая программа хорошая или плохая, не имея на руках данных о ее работе в разных системах.
Вывод 3: дефрагментатор Windows может улучшить ситуацию
Действительно, после дефрагментации штатной утилитой загрузка ускорялась в трех случаях из четырех. И это не было следствием просто дополнительного прохода дефрагментации.
Ведь ни одна из этих программ не использует API Windows, т.е. встроенному дефрагментатору приходилось перекладывать файлы на свой лад.
Стоит ли делать дефрагментацию на SSD
Твердотельные накопители не подвержены фрагментации
. По причине отсутствия движимых частей, SSD с одинаковой скоростью работают с любыми файлами, каким бы образом они не были расположены на разделе.
Дефрагментация SSD не только бесполезна
, но и губительна
для накопителя такого типа. Причина этому кроется в типе памяти, используемой на твердотельных накопителях. В отличие от стандартных жёстких дисков, на SSD используется флеш-память, обладающая ограниченными циклами
перезаписи, по окончанию которых на диск нельзя будет записывать новые файлы. Проведение процедуры сильно снизит общий срок службы SSD, поэтому делать её категорически не рекомендуется
.
Дефрагментатор диска не будет работать в Windows 10? Вот как это исправить
Многие пользователи часто дефрагментируют свой диск для достижения максимальной производительности, однако иногда могут возникнуть проблемы с дефрагментацией диска.
Говоря о проблемах, вот некоторые из наиболее распространенных проблем с дефрагментацией диска:
- Отсутствует служба D efragmenter. Windows 10 — Многие пользователи сообщали, что служба Disk Defragmenter отсутствует в Windows 10. В этом случае попробуйте запустить программу Disk Defragmenter из безопасного режима или из другой учетной записи пользователя.
- Оптимизация дефрагментации Windows 10 недоступна — это еще одна проблема, которая может появиться в Windows 10. Однако вы должны быть в состоянии исправить это с помощью одного из наших решений.
- Windows не работает. Дефрагментатор не работает. Многие пользователи сообщают, что программа Disk Defragmenter вообще не работает. Это может быть связано с повреждением файлов, но это можно исправить с помощью сканирования SFC или DISM.
- Defrag не будет работать в безопасном режиме — несколько пользователей сообщили, что они не могут дефрагментировать свой диск в безопасном режиме. Обычно это происходит, если ваша установка повреждена. Если сканирование SFC или DISM может решить эту проблему, возможно, вам придется переустановить Windows 10.
- Defrag не запускается, не работает, открывается. У вас есть различные проблемы с инструментом дефрагментации, которые могут возникнуть на вашем ПК, и, если у вас возникла какая-либо из этих проблем, вы сможете исправить их с помощью одного из наших решений.
Эта проблема может возникать из-за поврежденной установки стороннего дефрагментатора или из-за несовместимости дефрагментатора с Windows 10. Чтобы решить эту проблему, попробуйте некоторые из следующих решений из этой статьи.
Что такое фрагментация и дефрагментация
Файл необязательно должен занимать на накопителе непрерывный участок. В процессе записи он может быть разделён на несколько частей, между которыми будут располагаться другие файлы, их фрагменты или участки незанятого дискового пространства. Это придаёт файловой системе гибкость и позволяет экономно расходовать ресурсы электронного носителя информации. Так, если пользователь сотрет какой-либо файл, на его месте в дальнейшем будет сохранён новый, а в случае, если освободившегося дискового пространства окажется недостаточно, он допишется в другие незанятые участки. Это приведёт к фрагментации данных.
Фрагментированные файлы можно объединить. Иначе говоря, они станут физически едиными объектами. Для этого можно использовать специальные компьютерные программы. Такая процедура называется дефрагментацией, а программы, предназначенные для её осуществления, – дефрагментаторами.
Можно ли делать дефрагментацию диска C
Дефрагментацию системного раздела (или диска C) делать можно
. Данный процесс абсолютно безопасен в плане риска навредить системным файлам или каталогам. Во-первых
, в процессе не происходит удаления каких-либо файлов, они просто перемещаются на другое место на диске. Во-вторых
, проведение процедуры не затрагивает системные файлы или каталоги, они в процессе оптимизации жёсткого диска вообще не изменяются.
Так что не стоит бояться делать дефрагментацию на разделе жёсткого диска, в который установлена операционная система. Исключение составляет диск C, размещённый на твердотельном накопителе, но об этом подробнее в следующем пункте.
Сторонние программы дефрагментации
Если пользователя не устраивают возможности Windows по дефрагментации дисков, существуют внешние инструменты для поведения этой процедуры.
К ним, например, относятся такие известные и простые в использовании утилиты, как Piriform Defraggler и Ashampoo Magical Defrag.
Программа Defraggler компании Piriform, в отличие от стандартных средств Windows, может искать отдельные файлы и дефрагментировать их. Кроме того, программу можно не устанавливать на жесткий диск.
Magical Defrag, в свою очередь, не требует отдельного процесса дефрагментации, т.к. работает в фоновом режиме и гарантированно дефрагментирует файлы. Недостаток программы заключается в том, что при ее установке загрузка маломощных ПК занимают больше времени.
Работа с Piriform Defraggler
Программа имеет наглядный графический интерфейс для анализа и дефрагментации любых данных на жестких дисках ПК.
 Файл-установщик можем в «Настройках» браузера интернет, открываем меню «Загрузки»
Файл-установщик можем в «Настройках» браузера интернет, открываем меню «Загрузки»
Шаг 2. Запустить инсталлятор. Выбрать в раскрывающемся меню (вверху справа) русский язык, и снять, если имеется, галочку с «Install Chrome». Нажать «Install».
 Снимаем галочку и нажимаем «Install»
Снимаем галочку и нажимаем «Install»
Шаг 3. После запуска Defraggler нажать кнопку «Анализ» и после его выполнения выбрать вкладку «Список файлов». Здесь, щелкнув на файле, можно посмотреть его распределение на диске (отмечен красным).
 После запуска Defraggler нажимаем кнопку «Анализ» и после его выполнения выбираем вкладку «Список файлов»
После запуска Defraggler нажимаем кнопку «Анализ» и после его выполнения выбираем вкладку «Список файлов»
Шаг 4. Щелкнуть «Настройки» и выбрать в выпадающем списке «Расписание». В этом окне, помимо настройки периодичности дефрагментации, можно указать ее тип и дополнительные условия. Нажать «OK».
 Щелкаем «Настройки» и выбираем в выпадающем списке «Расписание»
Щелкаем «Настройки» и выбираем в выпадающем списке «Расписание»
Шаг 5. Нажать «Дефрагментация выбранных» для проведения дефрагментации диска.
 Нажимаем «Дефрагментация выбранных»
Нажимаем «Дефрагментация выбранных»
После проведения указанных настроек у пользователя не должно возникнуть особых проблем с обслуживанием дисков.
Помимо их дефрагментации по расписанию, имеет также смысл запускать этот процесс каждый раз, когда ПК замедляется, держа системные диски в отличной форме.
Для чего нужна дефрагментация диска в Windows 7
Для того чтобы объяснить, что такое дефрагментация диска в Windows 7 и для чего она нужна, необходимо сказать несколько слов о таком явлении как фрагментация. Дело в том, что при записи файлов на диск они записываются не единым целым, а в виде отдельных кусков. Когда у вас новый и чистый диск, то это не создает проблем. Куски файлов просто записываются один за другим. Но, в процессе работы компьютера файлы могут удаляться, перемещаться или менять свой размер. В результате этого куски файлов, которые изначально были расположены по порядку, начинают перепутываться. Спустя некоторое время может оказаться, что начало файла лежит в одном месте диска, середина в другом, а конец в третьем. Это и называют фрагментацией.
Фрагментация не повреждает содержимое файлов и с точки зрения пользователя совершенно не заметна. Пользователь, работает с фрагментированными файлами точно также, как и с не фрагментированными. Единственное отличие – снижение скорости работы. Для считывания фрагментированного файла жесткому диску необходимо многократно менять положение головок, что требует времени и снижает скорость чтения файла.
Дефрагментация диска — это обратный процесс, вовремя которого разделенные файлы собираются в единое целое и их куски снова располагаются на жестком диске друг за другом, в виде непрерывной последовательности. Если фрагментация – это случайный процесс, который происходит сам по себе в процессе работы компьютера, то дефрагментация выполняется специально, для того чтобы оптимизировать расположение файлов на диске и повысить скорость их чтения и записи.
Кроме дефрагментации файлов может выполняться дефрагментация свободного места на диске. Этот процесс заключается в объединении отдельно разбросанных кусков свободного места на диске, с его помощью можно повысить скорость записи новых файлов.
Дефрагментация диска бывает нескольких типов:
- Быстрая дефрагментация – самый простой вариант, выполняется только дефрагментация фрагментированных файлов. При этом свободное место на диске не дефрагментируется. Такой подход позволяет повысить скорость работы с имеющимися файлами, но скорость записи новых файлов практически не улучшается.
- Дефрагментация свободного места – редко используемый способ, во время которого дефрагментируется только свободное место на диске, при этом работа с фрагментированными файлами не выполняется. Такой подход позволяет улучшить скорость записи новых данных, но не улучшает скорость работы с имеющимися файлами.
- Полная дефрагментация – объединение двух предыдущих типов. Во время полной дефрагментации исправляется фрагментация файлов и свободного пространства на диске. Данный подход позволяет ускорить работу как с существующими данными, так и запись новых данных на диск.
- Оптимизация – дефрагментация с оптимизацией расположения системных файлов. Во время оптимизации небольшие и часто используемые системные файлы перемещаются в начало диска, а большие и редко используемые файлы перемещаются в конец диска. Такое расположение файлов позволяет получить небольшую дополнительную прибавку к скорости работы жесткого диска.
Также о дефрагментации необходимо знать следующие факты:
- SSD диски или твердотельные накопители не нуждаются в дефрагментации. Более того, выполнение дефрагментации может сократить срок службы таких дисков.
- Перед началом дефрагментации желательно удалить с диска все ненужные файлы. Это позволит ускорить процесс и сделать его более качественным.
- Дефрагментацию можно выполнять по расписанию или во время простоя компьютера. Это обеспечит регулярное выполнение этой процедуры.
- Во время выполнения дефрагментация желательно не использовать жесткий диск, на котором выполняется данная процедура.
Если процесс не запускается
Есть несколько причин, по которым это может произойти. Поочерёдно попробуем решить каждую из возможных причин этой проблемы.
Проверка повреждений системных файлов
-
С использованием прав администратора запустите командную строку.
-
Команда для проверки системы sfc /scannow. Введите её и подтвердите ввод.
- Дождитесь окончания проверки.
Этим простым действиям вы можете выявить повреждение файлов Windows, которое могло повлиять на службу дефрагментации.
Включение службы дефрагментации
Если предыдущая проверка ничего не выявила, проблема может быть в настройках службы. Делаем следующее:
- Открываем окно «Выполнить» сочетанием клавиш Win+R.
-
Вводим в это окно команду services.msc и нажимаем «ОК».
-
Среди множества различных служб находим пункт «Дефрагментация диска». После чего вы должны проверить состояние этой службы. Лучше всего установить её в положение «вручную», на случай если именно настройка автоматического запуска мешает корректной работе службы.
Если вы настроили этот момент, но ничего не изменилось к лучшему, стоит также проверить состояние следующих служб:
- модуль запуска процессов DCOM-сервера;
- сопоставитель конечных точек RPC;
- удалённый вызов процедур (RPC).
Каждая из них должна быть настроена на автоматический запуск.
Проверка жёсткого диска на предмет неисправностей
Другая причина возможных проблем с запуском — неисправность самого жёсткого диска. Быть может, он повреждён и вы не знаете об этом. Для выполнения этой проверки:
- Вновь запустите командную строку, тем же способом, что был указан выше.
- Задайте буквенное обозначение диска, с которым вы хотите работать.
- Введите команду chkdsk /r. Эта команда не только выполнит проверку диска на предмет повреждений, но и попробует произвести его восстановление.
-
Появится уведомление о прекращении работы диска на время проверки. Согласитесь на это введя Y в ответ на запрос.
- Дождитесь окончания проверки и её результатов, после чего попробуйте вновь запустить дефрагментацию.
Что такое дефрагментация жесткого диска
При форматировании жесткого диска происходит разбиение его на кластеры. Без этой процедуры вы не сможете установить на него операционную систему, а значит, и работать с таким диском вы так же не сможете.
Каждый кластер имеет в себе еще и сектора. Если файл большой, то он в кластеры записывается по частям. Если жесткий диск новый или только отформатированный, то запись на него происходит по цепочке (по порядку).
А если вы уже давно работаете с этим диском, то устанавливаете программы или создаете новые файлы, а потом удаляете их, то цепочка из кластеров разрывается. Там где частицы какого-то файла были удалены, образуются дырки (пустые кластеры).
Поэтому запись следующего файла буде разбросана по всем этим «дыркам». Одна часть файла может оказаться вначале диска, вторая в середине, а третья и вовсе где-то в конце его. Такое состояние диска называется фрагментацией.

свободное место
В таком случае, когда вы открываете такой файл, то головка жесткого диска начинает усиленно искать все части этого файла по всему диску. Естественно работа его замедляется, а постоянная работа в таком режиме приводит к быстрому износу считывающих головок.
Вся эта работа напоминает проигрыватель с виниловыми дисками. Только там головка идет по спирали и диск (раньше их называли пластинками) проигрывается постепенно от внешнего края к внутреннему.
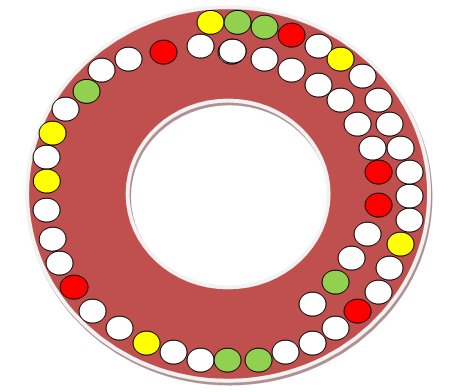
А тут головка жесткого диска перескакивает с одного сектора или витка на другой, собирая всю «песню» по частям. И таким образом головка может перемещаться то в начало, то в конец, то в середину диска, пока не соберет весь файл по порядку.
А если бы все кусочки файла шли по порядку, то работа была бы намного быстрее, и износ головки также был бы минимальным. Получается, что наш жесткий диск по мере удаления, записи и перезаписи работает на износ, что очень плохо сказывается на его «здоровье».
Можно ли помочь диску работать быстрее и не «болеть»? Можно! Для этого хотя бы раз в месяц необходимо провести профилактическую работу с ним, т.е. дефрагментацию диска. При дефрагментации все части файлов собираются по порядку и перемещаются в начало диска. Поэтому головкам не придется их долго искать и напрягаться.
Как сделать дефрагментацию диска
Если вы начинающий пользователь компьютера, то можете на первых порах провести эту процедуру при помощи встроенной в Windows утилиты Дефрагментация.
В Windows XP она находится по адресу: Пуск – Программы – Стандартные – Служебные – Дефрагментация диска.
В Windows 7 эта программа находится по адресу: Пуск – Все программы – Стандартные – Служебные – Дефрагментация диска. В семерке есть возможность задать время для автоматической дефрагментации диска.
Открываете эту программу, выбираете жесткий диск и нажимаете внизу большую кнопку Дефрагментация диска. И ждете результата. Если вы много «наворотили» на своем жестком диске, то первая процедура может продлиться несколько часов. Все еще зависит от объема диска и скорости вашего компьютера. Лучше такую процедуру затевать на ночь или когда вам не нужен компьютер для работы. Но это уже на ваше усмотрение.
В дальнейшем лучше использовать для дефрагментации сторонние программы, т.к. они намного лучше проводят «лечение» вашего диска, а значит, и «жить» он будет дольше. Таких программ в Интернете очень много. Могу порекомендовать Defraggler и O&O Defrag Free.
Если будете использовать сторонние программы, то там у вас попросят указать размер кластера. Для файловой системы NTFS лучше указать размер 4 кб.
Удачи Вам!
Программы дефрагментации жесткого диска сторонних производителей
Помимо стредств дефрагментации встроенных в Windows, создано много программ, предназначенных для дефрагментации жесткого диска компьютера. В основном, эти программы работают быстрее, чем штатный дефрагментатор Windows, но все-же основной уклон этих программ идет не на преимущество в скорости, а в функциональном перевесе (дефрагментация при загрузке, дефрагментация системного реестра, оптимизация загрузки Windows и так далее).
Хочется отметить, что технологии не стоят на месте и скорость работы жестких дисков (как последовательная, так и случайная) за последнее десятилетие существенно увеличилаь. Если раньше дефрагментация жесткого диска могла существенно увеличить скорость работы вашего компьютера, то теперь, чтоб фрагментация замедлила работу компьютера — нужно очень сильно постараться. Другой немаловажнй фактор, который снизил актуальность дефрагментации жестких дисков — это то, что объемы современных жестких дисков существенно выросли, свободное место на них также выросло и в конечном итоге это привело к тому, что Windows стал меньше фрагментировать файлы.
Сторонние дефрагментаторы
Теперь, имея отличный набор образцов, я приступил к остальным тестам. После каждого восстановления, я дефрагментировал диск, перезагружал его и делал замеры. Сначала я проверил собственный дефрагментатор, который я использовал еще до начала тестов. Останется ли он моим любимым? Посмотрим. Опции: Ежемесячная Дефрагментация.
Результаты удивляют. Такой большой прирост по сравнению со встроенным дефрагментатором во всем, кроме времени отклика (в этом параметре он в итоге оказался лучшим, слегка подпортив статистику сторонним программам).
Следующий кандидат был найден мною случайно во время серфинга по slickdeals.net. Puran Defrag — одна из тех программ, что сменили статус «платная» на «freeware». Я решил посмотреть, за что нам предлагали платить деньги. Опции: Оптимизировать Всю Систему при помощи Puran Intelligent Optimize.
Последующий тест я провел на программе, которую использовал еще до MyDefrag — Auslogics Defrag. Я сменил ее, потому что она показалась мне не такой быстрой. Подтвердит ли это тест? Опции: Удалить временные файлы перед дефрагментацией, Переместить системные файлы в начало раздела, Дефрагментация и оптимизация.
Наконец, последнюю программу мне посоветовал форумчанин с Overclockers.com с ником C627627. Я никогда ранее не слышал про Vopt, но ее бесплатность убедила меня добавить ее в список тестов и проверить ее эффективность. Опции: Тесная компоновка, Переместить резервные файлы в начало раздела.
Результаты вне оболочки
Перед выполнением серии тестов, понимая, что сделает с моим диском многократное удаление-восстановление пятнадцатигигабайтных кусков жесткого диска, я запустил тест вне оболочки VirtualBox, чтобы проверить влияние тестов на мой HDD (помните, что я дефрагментировал свой диск ранее с помощью MyDefrag). Вот результаты:
Видно, что, хоть и мизерный (кроме Мин. Скорости чтения — прирост здесь аж на 47,4 Мб/сек!), но эффект есть. Defraggler подтвердил свою победу!
Что такое дефрагментация диска
Прежде чем рассказать о процедуре дефрагментации, нужно понять, как работает жесткий диск. Когда накопитель новый, файлы на него записываются по порядку. Но рано или поздно пользователь начинает удалять лишние данные. Из-за этого на диске появляются пустые ячейки, которые в дальнейшем заполняются. В случае, если размер файла превышает размер ячейки, система автоматически делит его на несколько частей.

Обычному пользователю невозможно заметить подобные изменения в записи информации. Понять, что компьютер воспроизводит фрагментированные файлы, удается лишь по косвенным признакам. Системе приходится собирать данные по крупицам, вследствие чего происходят мелкие подтормаживания.
Исправить ситуацию и сделать так, чтобы файлы вновь записывались в логическом порядке, помогает дефрагментация диска. Она представляет собой процедуру объединения фрагментов данных.

Решение 3 — Проверьте свой антивирус
Если программа дефрагментации диска не запускается на вашем компьютере, возможно, проблема в антивирусе.
Некоторые антивирусные инструменты могут мешать работе компонентов Windows и препятствовать запуску таких приложений, как Disk Defragmenter.
Чтобы устранить эту проблему, рекомендуется проверить конфигурацию антивируса и отключить функции, которые могут помешать дефрагментации диска.
Если это не сработает, вы можете попробовать полностью отключить антивирусную программу. В последнем случае вы можете попробовать удалить антивирус и проверить, решает ли это проблему.
Если удаление антивируса устраняет проблему, вы можете рассмотреть возможность перехода на другое антивирусное решение.
Есть много замечательных антивирусных инструментов, которые вы можете использовать, и если вы ищете новый антивирус, который не будет мешать дефрагментации диска, мы рекомендуем вам попробовать Bitdefender, BullGuard или Panda Antivirus .
Чем производить дефрагментацию жесткого диска?
Существуют специальные программы для дефрагментации. Их довольно много. Я не рекомендую пользоваться стандартным дефрагментатором Windows. Работает он долго и не слишком качественно. Однако при невозможности найти что-либо иное, можно воспользоваться и им. Для этого необходимо открыть список дисков в окне «Мой компьютер», после чего нажать правой кнопкой мыши на любом диске, после чего выбрать «Свойства» — «Сервис» — «Выполнить дефрагментацию». В появившейся оснастке выбираем диск для дефрагментации и нажимаем «Дефрагментировать».

Удачные программы для дефрагментации есть как платные, так и бесплатные. Я стараюсь пользоваться бесплатными, тем более, что среди них много очень стоящих, которые превосходят большинство платных аналогов. Перечислю лишь самые заметные из бесплатных дефрагментаторов: , и . Выбираете и пользуйтесь.
Обратите внимание, что для эффективной дефрагментации нужно иметь достаточное количество свободного места на диске. Обычно, требуется около 10-15% свободного места, так как дефрагментатору нужно место для копирования файлов
Здравствуйте друзья! В этой статье, речь пойдет о том, как сделать дефрагментацию жестких дисков в windows 7? Зачем нужна дефрагментация дисков в windows 7
? Немало важную роль в оптимизации операционной системы играет дефрагментация жестких дисков, зачем вообще производить дефрагментацию спросите Вы? Все мы пользуемся компьютером, скачиваем фильмы, программы, игры, создаем разные документы, папки.
Все это занимает определенное место на жестком диске в виде кластеров и следует друг за другом последовательно, конечно жесткий диск не резиновый и со временем мы удаляем, то что нам уже не нужно, далее процесс хранения и удаления файлов повторяется снова и снова.
Скажу проще своими словами, после всех таких манипуляций с удалением файлов, хранением и опять удалением, порядок последовательности кластеров теряется и головкам жесткого диска требуется больше времени на чтение и запись информации, что естественно приводит к уменьшению производительности системы и программ.
Для этого и производится дефрагментация дисков, что бы упорядочить непрерывное последовательное расположение кластеров. Дефрагментацию в windows 7 можно производить с помощью встроенной утилиты или можно воспользоваться бесплатными программами. Давайте рассмотрим всё по порядку.
Дефрагментация в windows 7
с помощью встроенной утилиты. Нажмите на кнопку меню «Пуск» и в строке поиска пропишите «Дефрагментация». Появится окно «Дефрагментация диска» нажмите кнопку «Анализировать диск» и после того, как пройдет анализ дисков, нажмите на кнопку «Дефрагментация диска». Конечно с помощью встроенной утилиты в windows 7 мало кто пользуется, когда есть много программ доступных в интернете. Я например пользуюсь программой Auslogics Disk Defrag
.
Есть отличная бесплатная программа Auslogics Disk Defrag
с помощью этой программы и сам процесс дефрагментации происходит быстрее и приводится графическая таблица, где мы можем видеть ход процесса анализа и дефрагментации. Вот так выглядит окно данной программы. Нажмите на стрелочку «Дефрагментация» и выберите вкладку «Анализ».

После анализа программы у меня графическая таблица выглядет вот так. Как вы видите, процент дефрагментации дисков будет составлять: на диске «С» один процент, а на диске «D» шесть процентов — это потому что я недавно делал дефрагментацию дисков, у Вас же этот процент может быть на много больше. Внизу нажмите на вкладку «Дефрагментировать диски».

После проведения дефрагментации, как Вы видите, таблица изменилась, программа произвела дефрагментацию, теперь скорость чтения и записи жесткого диска будет быстрее, естественно производительность системы и программ увеличилась. Старайтесь производить дефрагментацию в windows 7
хотя бы раз в месяц.

