Easeus data recovery wizard professional 13.6 + код активации
Содержание:
- Method 1. How to find lost files on a USB drive using USB Data Recovery Software.
- Recover Any Files
- Finding files
- Практическое восстановление данных
- How to Use EaseUS Data Recovery Wizard on Mac
- EaseUS Data Recovery Wizard crashes, hangs, freezes up, stuck
- EaseUS Data Recovery Wizard: Recover Deleted/Lost Files in 3 Steps
- How to Recover Lost SD Card Data with EaseUS Data Recovery Tool
- FAQs You Need to Check Out to Recover Deleted Files
- Reasons Behind My Review and Ratings
- How to Recover Deleted Files with Deleted File Recovery Software
- Поиск удаленных файлов с флеш карты с помощью Easeus Data Recovery Wizard Free
- Top 1. EaseUS Free SD Card Data Recovery Software
- Official Path: Download EaseUS Data Recovery Software Full Version
- Getting Started With EaseUS
- Registration
- Getting Started
- Bootable Media
- Top 9. Puran Data Recovery
- USB Data Recovery Preparation — What to Do When You’ve Lost USB Files
- Final verdict
Method 1. How to find lost files on a USB drive using USB Data Recovery Software.
Applies to: All levels of Windows and USB drive users.
The simplest and most reliable way to get your files back is to use dedicated data recovery software. EaseUS Data Recovery Wizard is an excellent option due to its powerful tools and easy-to-understand interface.
See What EaseUS USB Data Recovery Software Can Do for You
EaseUS Data Recovery Wizard
- 3 Steps to recover all files and folders from your USB device.
- Recover lost or deleted files, documents, photos, audio, music, emails effectively
- Recover deleted files from all brands of USB drives, like SanDisk, Seagate, Kingston, Toshiba, Samsung, etc.
- Recover USB data from sudden deletion, formatting, hard drive corruption, virus attack, system crash, etc.
Download for Win Download for Mac
Download this 100% secure software suite and follow the tutorial below to start using the USB file recovery features. It only takes a few simple clicks.
Detailed Guide: 3 Steps to Recover Data from USB
Step 1. Run USB Data Recovery Software
Connect the USB flash drive to your computer and launch EaseUS USB data recovery software on your PC. Select the USB drive which is labeled as a removable disk, and click «Scan» to start looking for your lost files.
Step 2. Scan and Search Lost Files on a USB Drive
EaseUS Data Recovery Wizard will thoroughly scan your USB flash drive and find all your lost data on it. When the scan process completes, use the Filter feature to filter by a specific file type. This program allows you to check and preview files found on your USB.
Step 3. Restore All Lost Files from USB
A double-click will allow you to preview the scan results. Select the target files to restore and click «Recover» to save them to a secure location on your PC or other external storage devices.
Note: After the recovery is complete, remember to save the restored files to another location and format the USB drive to make it safe to use once more.
Video Tutorial: Recover from USB Flash Drive with EaseUS Data Recovery Wizard
You can also follow this video and run EaseUS Data Recovery Wizard to perform SD card recovery, recover files from external hard drive, hardware RAID, SD card, memory cards, etc.
Recover Any Files
Recover any deleted, formatted or lost file as long as it can be scanned. More than 1000 file types are supported.
Document
Rescue any deleted documents: Office files including Word, Excel, Powerpoint, PDF, HTML, and more.
File formats supported >
File formats supported
DOC/DOCX, XLS/XLSX, PPT/PPTX, PDF, CWK, HTML/HTM, INDD, EPS, etc.
Graphics
Just recover all lost, deleted, or hidden images from your devices. No impact on the quality of photos.
File formats supported >
File formats supported
JPG/JPEG, TIFF/TIF, PNG, BMP, GIF, PSD, CRW, CR2, NEF, ORF, SR2, MRW, DCR, WMF, RAW, SWF, SVG, RAF, DNG, etc.
Video
Restore video files, and bring back your movies, TV series, gaming recordings, and any valuable moments.
File formats supported >
File formats supported
AVI, MOV, MP4, M4V, 3GP, 3G2, WMV, MKV, ASF, FLV, SWF, MPG, RM/RMVB, MPEG, etc.
Finding files
Running EaseUS Data Recovery Wizard Pro on a Dell G5505 running Windows 10, we attempted to recover data from an unmountable 16GB SanDisk Cruzer Blade USB thumb drive.
Launching the software presents you with a list of devices and partitions. Along with physical devices, for example, you might find a recovery partition. Newly connected or inserted devices can be found by clicking the refresh button, and if you can’t find a partition it be found discovered by re-scanning the device.
Starting a data recovery scan with EaseUS Data Recovery Wizard Pro took just seconds (Image credit: EaseUS)
Clicking Scan on a partition will commence the process of discovering lost data. When the scan completes, the detected files will be listed with an accompanying file structure. To learn more about an individual file, check the file size, date modified, and file type. The Preview feature lets you take a closer look at the file, while the search box gives you the opportunity to find specific files.
To recover the data from the disk, select the files you want and click Recover. Simply select the recovery destination and wait for the process to complete.
A deep scan retrieved almost 550,000 objects for us (Image credit: EaseUS)
Практическое восстановление данных
Оригиналы и обработанные версии фотографий для обзоров бы храним в директории С:\Temp, в которой до начала тестирования Data Recovery Wizard у нас присутствовал следующий набор папок с файлами.
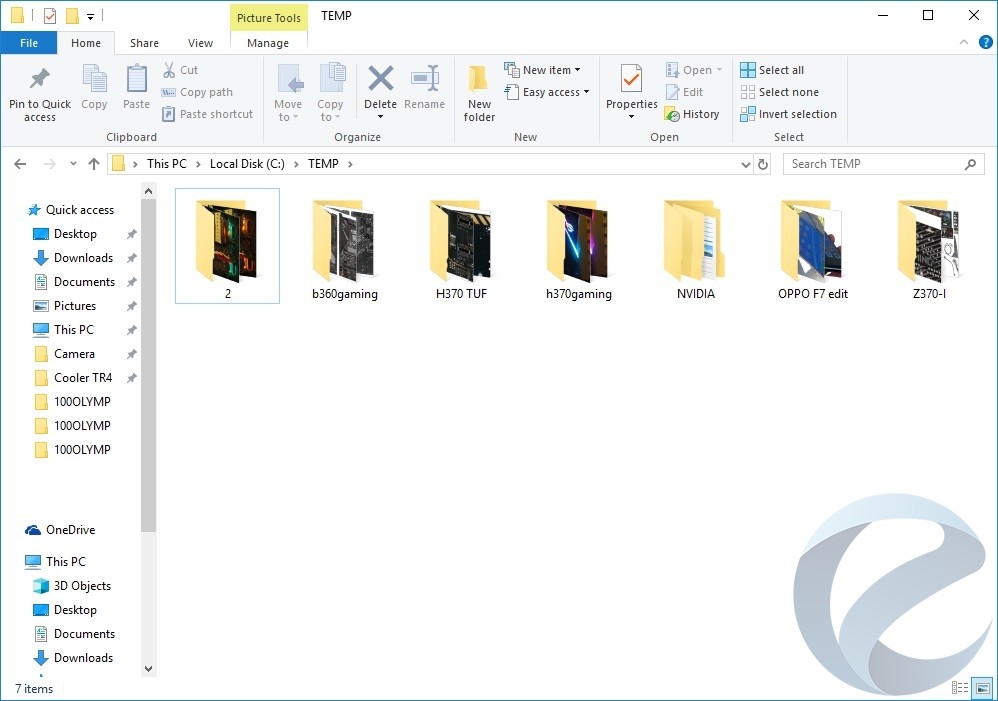
В самой программе Data Recovery Wizard мы указываем нужно нам место поиска удаленных и потерянных файлов и нажимаем кнопку «Сканирование».
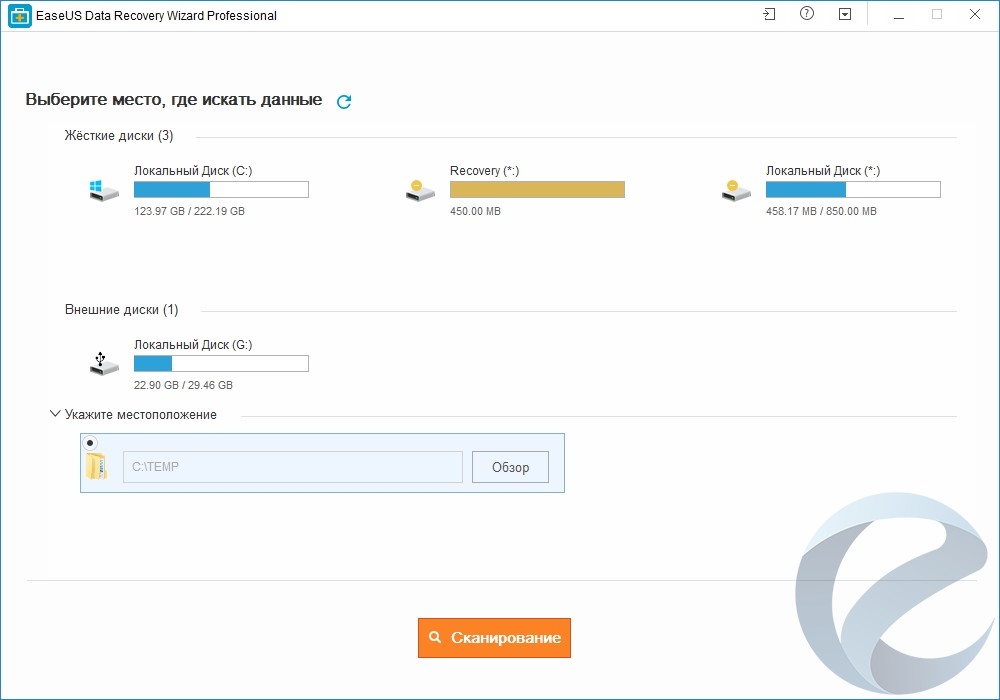
Процесс поиска удаленных и утерянных файлов не столь быстр, как хотелось бы. Скорость этих операций ограничена производительностью накопителя.
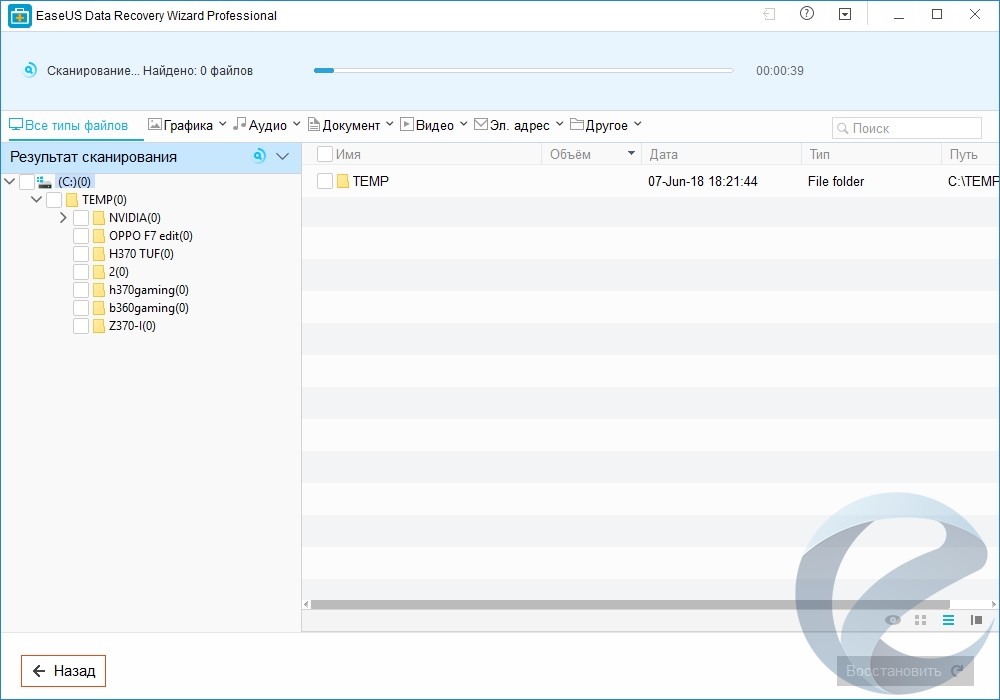
Примерно через 30 минут анализа данных программа Data Recovery Wizard смогла обнаружить множество файлов, которые в результате работы были удалены нами. Разумеется, что не все файлы могут быть распознаны. Этот вопрос во многом зависит от того, насколько сильно была перезаписана новая информация на накопителе, с которого происходит восстановление.
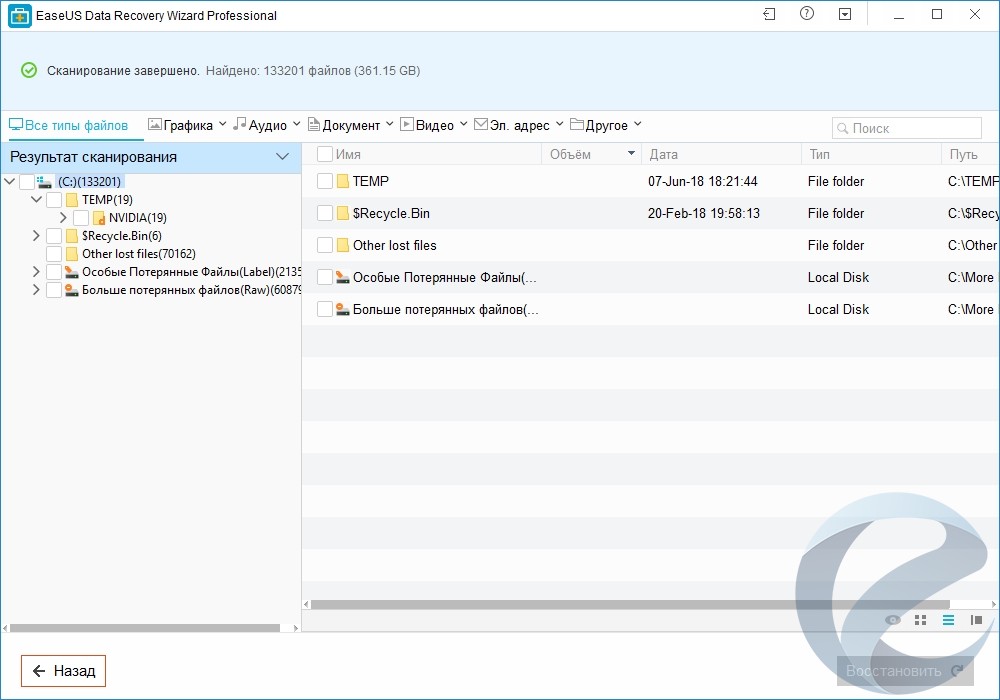
Для оценки целостности файлов в случае программы Data Recovery Wizard помогает предпросмотр. Например, нас волновали именно старые удаленные фотографии для обзоров, с которыми мы когда-то работали, но удалили их сознательно по завершению работ над обзорами. С помощью предпросмотра мы обнаружили несколько оригинальных изображений кулера PCcooler GI-R68X, обзор которого готовился задолго до даты публикации от 13 мая 2018 года. Сразу же после подготовки того обзора оригиналы фотографий были удалены, и с тех пор прошло 2 месяца. За это время на наш накопитель в тестовом стенде мы копировали много новых фотографий, устанавливали несколько бенчмарков и игр для тестирования других комплектующих. И, как оказалось, спустя 2 месяца программа Data Recovery Wizard смогла найти и восстановить эти данные.
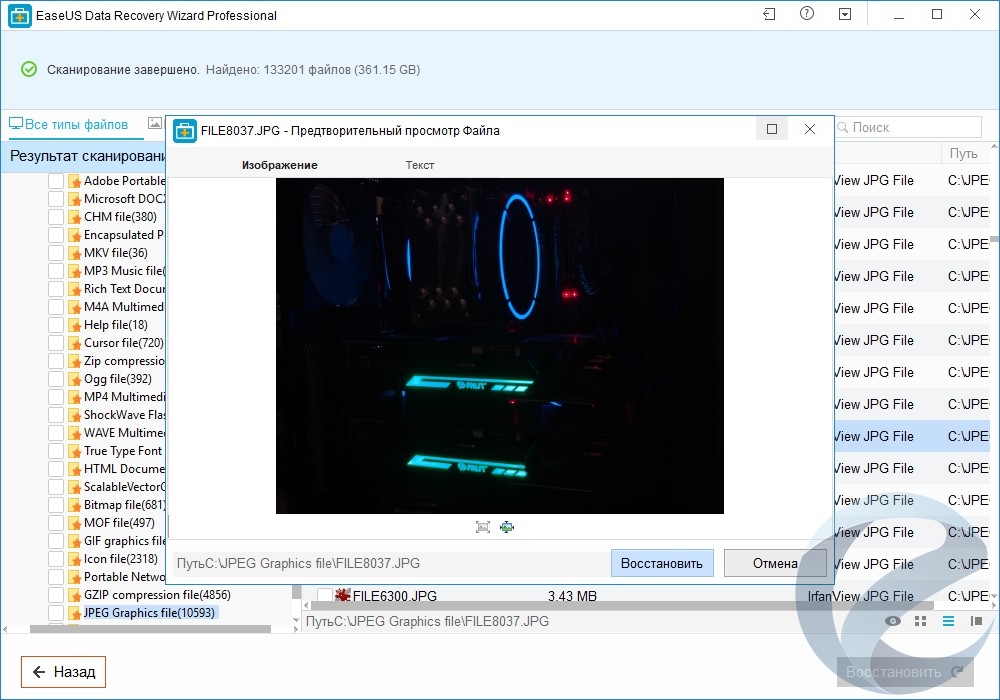
Что касается самого процесса восстановления, то в случае нахождения нужного вам файла, требуется выбрать его в предпросмотре и нажать кнопку «Восстановить». Появится новое предупреждающее окно с информационным сообщением о том, что сохранение восстановленных файлов следует производить на другой накопитель. Это сделано для того, чтобы записью восстановленных данных пользователь не перезаписал те удаленные и утерянные файлы, которые он хотел бы восстановить тоже.
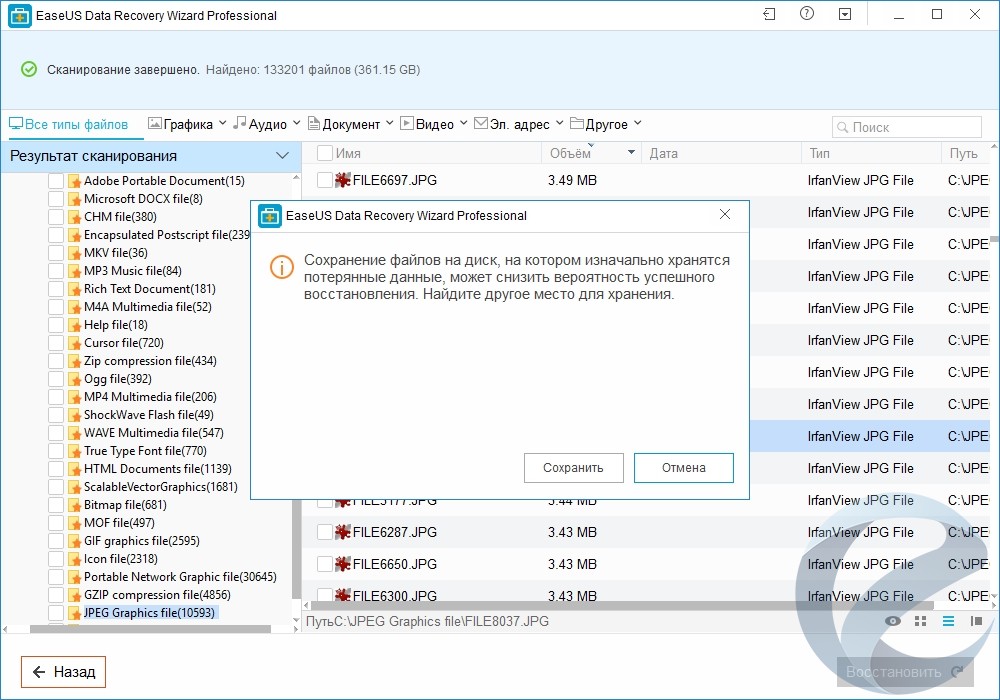
В нашем случае же это не столь критично, поскольку операция восстановления нашей фотографии кулера носит тестовый характер. Поэтому мы сохраняем найденное и восстановленное изображениеPCcooler GI-R68X на этот же накопитель. После восстановления файла программа рапортует об успешной операции и предлагает поделиться эти счастьем с друзьями. На самом деле, если учесть, что программа Data Recovery Wizard действительно помогает восстановить нужные файлы, то это наглядный показатель выполнения заявленных возможностей данным ПО.
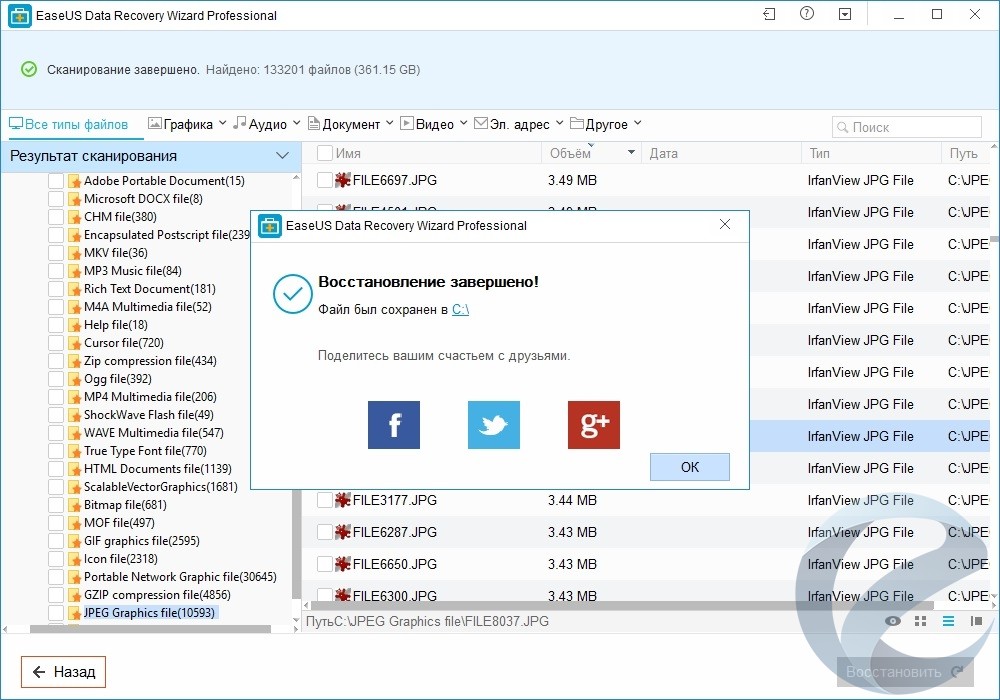
В качестве подтверждения целостности восстановленного файла демонстрируем его просмотр в графическом редакторе. Как видите, фотография тестового стенда с кулеромPCcooler GI-R68X отображается целостно и без потерь изображения.
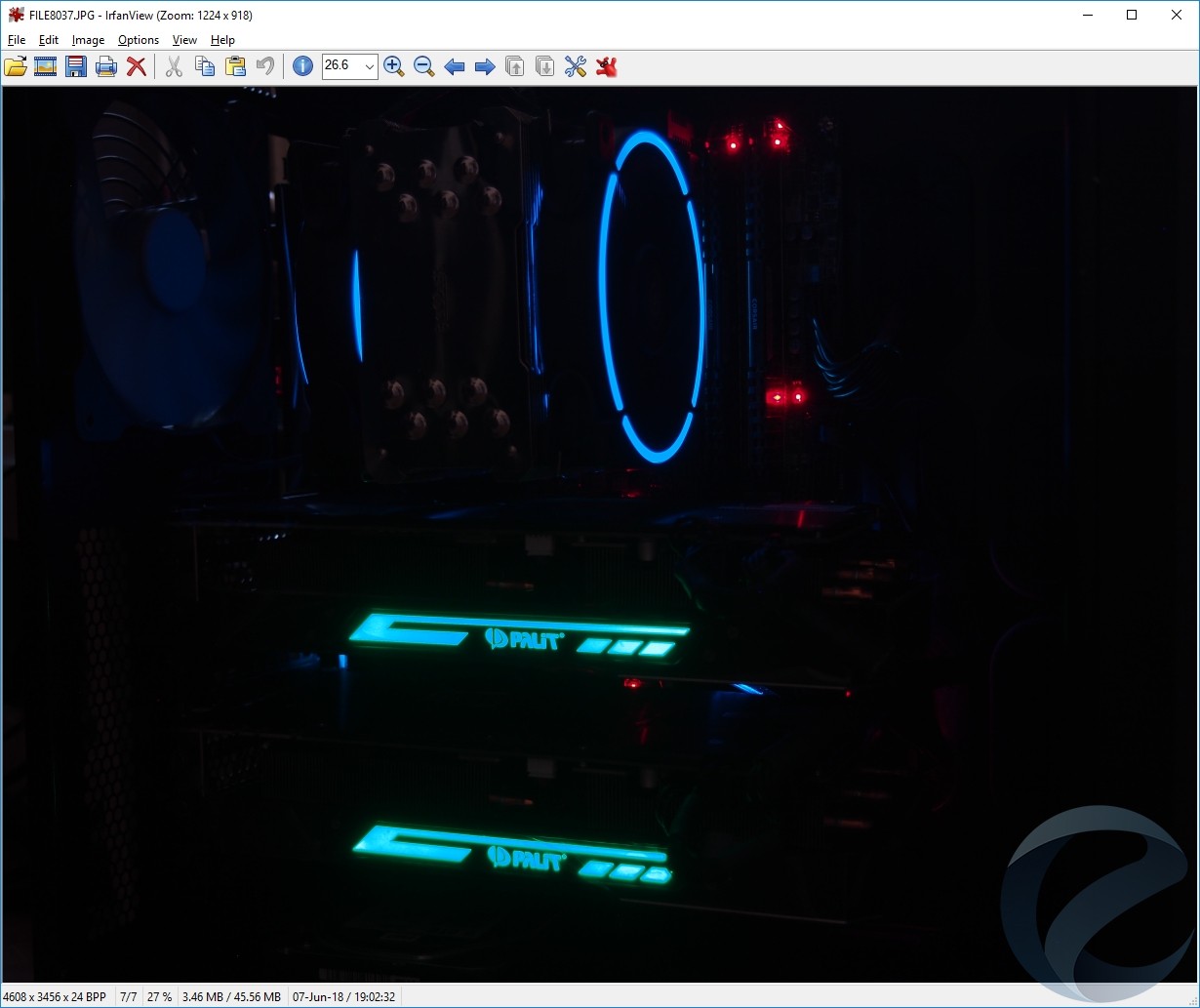
Также, если вы решите завершить процесс восстановления, то программа спросит вас перед закрытием рабочего окна о сохранении состояния сканирования. Это позволит сэкономить время на последующем восстановлении данных, минуя этап сканирования накопителя.
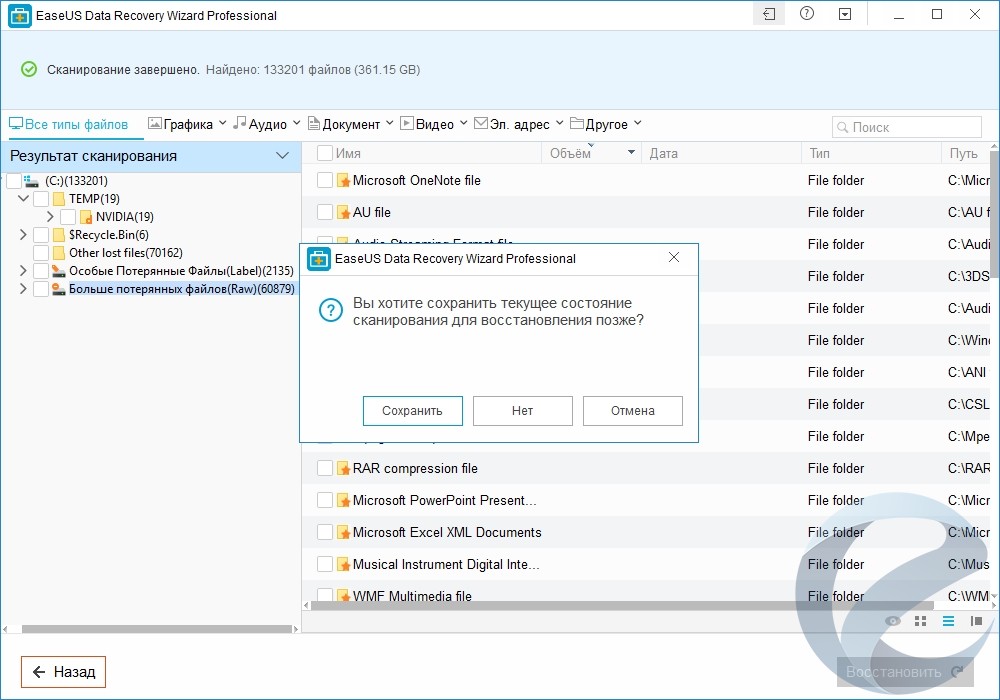
How to Use EaseUS Data Recovery Wizard on Mac
If you’re on a Mac, download EaseUS Mac data recovery software. You may need to give the app permission to access your hard drive. You’ll then be ready to begin the Mac hard drive recovery process.
Download for Win Download for Mac
Step 1. Select the disk location (it can be an internal HDD/SSD or a removable storage device) where you lost data and files. Click the «Scan» button.
Step 2. EaseUS Data Recovery Wizard for Mac will immediately scan your selected disk volume and display the scanning results on the left pane.
Step 3. In the scan results, select the file(s) and click the «Recover» button to have them back.
EaseUS Data Recovery Wizard crashes, hangs, freezes up, stuck
According to the tech support team of EaseUS Data Recovery Wizard, we’ve connected some common problems that you might encounter while applying EaseUS Data Recovery Wizard to scan and restore lost data.
And if you are facing one of the below-listed problems, don’t be panic:
- 1. EaseUS Data Recovery Wizard stops working, suddenly crashes.
- 2. EaseUS Data Recovery Wizard hangs, freezes up or stuck while scanning data.
- 3. EaseUS Data Recovery Wizard seems dead, no responding.
- 4. EaseUS Data Recovery Wizard has encountered a memory problem and needs to be closed.
In order to save your time and energy, you can directly follow solutions and tips here to fix the problems that you are having right now.
EaseUS Data Recovery Wizard: Recover Deleted/Lost Files in 3 Steps
EaseUS Data Recovery Wizard has been providing service in the data recovery field for over ten years. It provides Widows, Mac, and Server versions to help users to recover data from a variety of data loss scenarios.
It is compatible with all the newest versions of Windows & macOS and can be used to recover more than1000 types of file types. Through quick and deep scan capabilities, EaseUS file recovery tool can find and get back files fast and efficiently. No matter you are an IT specialist or an ordinary user, you can use this data recovery software to retrieve data easily with a graphic user interface wizard.
EaseUS Data Recovery Wizard highlights:
EaseUS Data Recovery Wizard
- Recover deleted Word, Excel, PPT, PDF, photos, videos, audio, emails, and other hundreds of files
- Recover data from emptied Recycle Bin, HDD, SSD, USB flash drive, SD card, and external hard drives
- Restore lost data on Windows 10/8.1/8/7/Vista/XP, Windows Server 2019 — 2003, and macOS 11.2 ~ 10.9
- Repair corrupted files automatically after data recovery
Download for Win Download for Mac
EaseUS Data Recovery Wizard provides a 3-step wizard to simplify the file recovery process. Take the guides below.
Step 1. Launch EaseUS Data Recovery Wizard, hover on the partition which you want to recover data from, and click «Scan».
Step 2. Wait for the scan to complete. Then, select the files you’d like to recover.
Step 3. After selecting the files, click Recover and choose a location to save the recovered files at. Make sure not to pick your storage device that made you lose your files.
How to Recover Lost SD Card Data with EaseUS Data Recovery Tool
With a proper guide, you can recover files from an SD memory card. Get this software and follow the video tutorial below to see how to retrieve data on the SD card right now:
Download for Win Download for Mac
Step 1. Run SD card recovery software and scan the card
Download and run EaseUS Data Recovery Wizard on your PC and select your SD card. Then click «Scan» to start finding lost data on your SD card.
Step 2. Preview SD card data
You can use «Filter» or a search bar to find a specific type of file. Or you can sort lost files from the file folder listed on the left side of the program like «Deleted Files,» «Other Lost Files,» etc.
Step 3. Restore SD card data
Click «Recover» to save found SD card files to a secure location on your PC or external storage.
FAQs You Need to Check Out to Recover Deleted Files
If you also have any of the following frequently asked questions about deleted file recovery, you’ll find answers here.
1. Where do deleted files go?
Items deleted in a regular way should end up in the Recycle Bin, which gives you a second chance of recovery if you change your mind. However, if you use the «Shift» + «Delete» key combination to delete a file or a bunch of files permanently, the deleted items will bypass the Recycle Bin. A similar predicament may occur behind your back if a strain of malware corrupts or wipes your files.
But they are not gone forever, as your operating system doesn’t completely erase files right after they were deleted. Although disk space is labelled as available, the files are still there somewhere
2. How to recover deleted files on Mac?
You can recover deleted or permanently deleted files on Mac with EaseUS Mac data recovery software. Download EaseUS Data Recovery Wizard for Mac for free and run it.
Download for Win Download for Mac
Step 1. Select the device location you deleted files from. Click the «Scan» button to pinpoint permanently deleted files.
Step 2. EaseUS Data Recovery Wizard for Mac will list the files it finds in the left-hand sidebar.
Step 3. Preview the items you are looking for and click the «Recover Now» button to restore permanently deleted files on Mac.
3. How to recover deleted files from an external hard drive, SD card, or USB drive?
If you remove files from an external hard drive, a removable USB flash drive, or an SD card, the deleted files will not go to the Recycle Bin. You need to connect the external storage device to your computer and make it show up. Then, apply EaseUS recovery software to recover deleted files from an external hard drive using the following simple steps.
Step 1. Connect your external hard drive, USB, or SD card to a laptop or PC.
Step 2. Make sure the device appears.
Step 3. Open EaseUS data recovery software and use it to retrieve removed files from the external disk.
4. How to recover deleted files on Android?
Android data recovery requires an extra step before recovery. You need to root the device in advance and install EaseUS Mobisaver for Android on your Windows computer. The software can scan your smartphone for lost pictures, contacts, messages, videos, and many more types of files, and will show the results in categories.
Step 1. Connect your Android phone to your PC or laptop.
Step 2. Run EaseUS MobiSaver for Android and scan your Android phone to find the lost data.
Step 3. Preview and retrieve deleted files on your Android phone.
Reasons Behind My Review and Ratings
Effectiveness: 5/5
EaseUS Data Recovery Wizard Pro did an excellent job recovering all my test files. It recovered files that were deleted and formatted. It was easy to find the needed files, the scan was thorough, and everything was neatly organized. I can’t find much fault in a file recovery program that recovered all the files it needed to recover.
Price: 4/5
The price is reasonable but slightly on the expensive side. Data rescue programs are usually priced between $40 to $100, so the $89.95 price tag is just above the average. However, with the stellar performance it gave, I can’t really complain.
Ease of Use: 4.5/5
The program was straightforward and easy to understand. The instructions that showed after the scan were very helpful and informative. It might get overwhelming with all the folders and files that the program might find, but it was easy to understand how all the deleted files are organized.
Support: 5/5
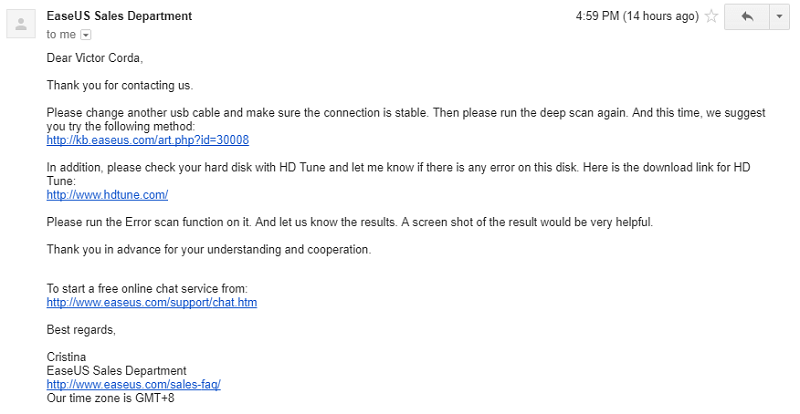
How to Recover Deleted Files with Deleted File Recovery Software
If the removed files aren’t in the Recycle Bin and there are no previously saved versions, you can use one of the best data recovery software — EaseUS Data Recovery Wizard to recover deleted files or restore permanently deleted files on a PC or laptop.
Developed with advanced algorithm technology, EaseUS data recovery software is an easy-to-use tool over a decade of flawless track record in the data recovery field.
EaseUS Data Recovery Wizard
- Support permanently deleted files recovery, formatted recovery, RAW recovery, and more data recovery.
- Recover deleted files from SD card, USB flash drive, HDD, SSD, external hard drive, and more devices.
- Recover lost Word document, Excel, photos, videos, audios, emails, and other hundreds of file types.
Download for Win Download for Mac
Download EaseUS deleted data recovery software for free and follow an intuitive process to restore deleted files from laptop or PC on Windows 10.
Step 1. Choose the exact file location and then click the «Scan» button to continue.
Step 2. After the process, you can apply the «Filter» feature or click the «Search files or folders» button to find the deleted files.
Step 3. Click the «Recover» button and save the restored files – ideally, it should be different from the original one.
Caution: Don’t save the recovered data back to the partition or drive where you lost it! You can transfer to that location after recovery, but recovering directly to the same drive may result in overwriting the file. If you only need to recover a few small files, you can use the free version of EaseUS Data Recovery Wizard. EaseUS free data recovery software allows you to recover up to 2GB of data. You can use it to recover any type of file on the hard drive of a laptop or PC.
Download for Win Download for Mac
Поиск удаленных файлов с флеш карты с помощью Easeus Data Recovery Wizard Free
Интерфейс программы Easeus Data Recovery Wizard Free крайне прост. Разобраться сможет любой начинающий пользователь ПК. При запуске откроется одно единственное окно, в котором нужно просто выбрать жесткий диск или подключенную перед или после форматирования флешку. И нажать на кнопку «Сканирование»

Процесс поиска программой удаленных данных с флеш карты может занять от нескольких десятков минут до нескольких часов. В зависимости от ее общего объема. По результату работы в окне отобразится все дерево папок на диске с потерянными файлами.

Ваше мнение — WiFi вреден?
Да
22.95%
Нет
77.05%
Проголосовало: 28146
Top 1. EaseUS Free SD Card Data Recovery Software
Applies to: Windows/Mac
EaseUS free data recovery software is a reliable SD card data recovery tool that gives you a chance of getting your deleted/lost data back. It serves 100+ real-life data loss scenarios like deletion, formatting, RAW, etc. easily and quickly. It is a true lifesaver in getting lost data back from memory cards, microSD cards, CF or SDHC cards, etc. It is a must-have tool if you want guaranteed card recovery.
Pros
- Easy to use. It has a simple interface and the recovery process only takes three steps
- Supports all file systems including FAT, exFAT, NTFS, NTFS5, ext2/ext3, HFS+, and ReFS
- Supports most devices, including PC/laptop, internal/external hard drive, USB drive, Micro card, Camcorder, Digital Camera, Music Player, Video Player, RAID, CF/SD card, pen drive, and more
- Search for files by extension or name after the scanning process
- Repairs corrupted JPEG/JPG photos and damaged MP4/MOV camera videos
SD Card Data Recovery Software for Windows and Mac
EaseUS Data Recovery Wizard has the best options for any lost data situation: undelete deleted or lost files, Quick Scan, and Deep Scan. Even if you lost the whole partition, EaseUS knows how to restore your files. If you don’t want to think about how to recover deleted pictures from an SD card, recover them now.
Download for Win Download for Mac
Recover Deleted Files From SD Card
Things can go wrong if your SD card becomes blank all of a sudden. The best SD card recovery software free can scan and recover deleted SD card photos and files easily.
Find out how to recover deleted photos from SD card>>
Quick Scan & Deep Scan
If you lost your data and you immediately downloaded EaseUS data recovery software, there is still a chance Quick Scan can help you get your files back. Usually, when a file has just been removed, it is actually just the name that has been deleted or altered by the system. Everything else is still there; just not visible. You can get it back with Quick Scan, but in case you didn’t make it with the Quick Scan, Deep Scan is the way to go. It can scan and find RAW files or files that have lost the file name and path.
The Best Data Recovery for Everyone
We rely on digital data a lot, and sometimes, data loss happens, for various reasons. When you emptied the Recycle Bin and then suddenly realized you didn’t mean to delete that exact file, what can you do? You can turn to EaseUS Data Recovery Wizard. It provides an easy-to-understand graphical interface, suitable for everyone to use, without any technical requirements. You can get back data with a few simple clicks.
Official Path: Download EaseUS Data Recovery Software Full Version
Unlike the competitors, EaseUS software doesn’t only develop a demo version for users to purchase. It makes two versions of its file recovery software to meet the demands of various users.
Both versions are officially produced as a full version and are free to download. You can select either version of EaseUS Data Recovery Wizard to fully restore your lost files.
| Features | EaseUS Data Recovery Wizard Free Edition | EaseUS Data Recovery Wizard Professional |
|---|---|---|
| Support Windows and macOS | √ | √ |
| Free for Download | √ | √ |
| Price | Free |
$69.95 |
| Data Recovery Limit | 2GB (free data recovery capacity) | Unlimited (Not free, but cost-effective) |
For free data recovery
You can click the download button to get 2GB of data recovery capacity for free right away.
Download for Win Download for Mac
For unlimited data recovery
Click the product link of EaseUS Data Recovery Wizard Professional in the above comparison table. And you’ll download it for free on EaseUS official product website.
PLUS: Activation is required after the download.
Getting Started With EaseUS
EaseUS impressed me from the start in testing. I got started by copying an audio CD to a BIN/CUE file combination for burning to a backup CD, and then deleting the files from my hard disk and emptying the recycle bin. EaseUS got it back in perfect condition, while its rival Stellar Data Recovery reported that it had recovered the file, but instead brought back only a useless fragment of the BIN file.
Similar Products
On the same hard disk, EaseUS easily found and recovered at least a dozen graphics files that Stellar didn’t find at all. Both EaseUS and Stellar offer optional deep scans that can take hours to search every sector on a drive for recoverable files, but only EaseUS lets you search and preview files that the app has already found, while the deep scan continues in the background. Stellar makes you wait until the deep scan is complete.
On a 2TB spinning-platter drive that I used for testing, EaseUS required ten hours for a full scan, while Stellar needed a whopping 34 hours. Since I was able to find the files I wanted long before EaseUS completed its scan, its ability to recover while scanning was vastly more convenient than Stellar’s refusal to let me recover files or do anything else in the program while it made its scan.

When you launch EaseUS Data Recovery Wizard it starts by displaying a list of locations on your system where the app can search for lost data—drive letters, the Recycle Bin, the Desktop, or any specific folder. Click a location and the Scan button, and it goes to work, automatically creating a full file list and a list of deleted files during its initial scan. With Stellar, in contrast, you have to wait while it resorts its file list if you want a list of deleted files. EaseUS, also unlike Stellar, lets you use a Filtermenu to limit the search to specific file types, or to zero in on files modified in the last three days, or in the three days before that, or other date ranges. And the same menu lets you zero in on different file sizes, such as under 100KB or between 100MB and 1GB. Stellar doesn’t have these options. When the app finishes scanning your drive for data, it displays a well-organized file list, with deleted files listed separately from other files, and an optional preview pane.

Registration
Note:
The activation between Free and Trial edition is a little bit different.
Free Edition
Method 1:
Launch the program, find the menu bar, and click EaseUS Data Recovery Wizard -> Upgrade. Then, please input the serial number and click Upgrade to complete the registration.
Method 2:
The free edition could only recover 2GB lost data for free. If the size of the recovered files is more than 2 GB, there will be a pop-up upgrade message. Please input a correct serial number. Click Upgrade to update the program to full edition. And then you could continue with more data recovery.
Trial Edition
Method 1:
There is no data recovery capability in Trial Edition but you could preview the lost data after the scan. When select the found data and then click Recover Now, there will be a pop-up upgrade message. Please input a correct serial number. Click Activate to update the program to the full edition and then you could have the data recovery.
Method 2:
There is no data recovery capability in Trial Edition but you could preview the lost data after the scan. When select the found data and then click Recover, there will be a pop-up upgrade message. Please input a correct serial number. Click Activate to update the program to the full edition and then you could have the data recovery.
Getting Started
Language Supported
- English
- Deutsch
- Français
- Español
- Italiano
- Português
- 日本語
- 繁體中文
- 简体中文
Operating Systems
- Mac OS X 10.6
- Mac OS X 10.7
- Mac OS X 10.8
- Mac OS X 10.9
- Mac OS X 10.10
- Mac OSX 10.11
- Mac OSX 10.12
- Mac OSX 10.13
Storage Media
EaseUS Data Recovery Wizard for Mac is designed for all the following devices in various data loss scenarios:
- USB HDD
- SCSI HDD
- IDE HDD
- SATA HDD
- Compact Flash Cards
- All the other disk-like medias with a HFS, HFS+, APFS, FAT or NTFS file system
Supported File Systems
EaseUS Data Recovery Wizard for Mac supports the following file systems:
- HFS
- HFS+ (Mainly used on Mac OS)
- APFS (Mainly used on Mac OS 10.13 or higher versions)
- ExFAT (Used by both Windows and Mac OS.)
- FAT 16/32 (Used by Windows, but it is also supported by Mac OS)
- NTFS
Bootable Media
The Bootable Media is mainly used to recover data from the device when the computer failed to start or the lost data is saved on system drive. It allows you to create a bootable disc on USB drive, so you could set the computer to boot from the disc and start the data recovery.
Create Bootable Disc
1. Install and run EaseUS Data Recovery Wizard Bootable Media, choose a USB drive to create the bootable disc.
2. The creator will prompt to erase the drive to reallocate the space, then it can write the bootable files to this drive.
Attention:
Please back up all files on the USB drive before processing «Eraser«.
3. The program starts to create a 2GB space and save the boot files. The rest space on the USB can be still used for storage.
4. Once it completes, please follow the guide to boot the computer from the bootable disc and start the recovery.
Top 9. Puran Data Recovery
Applies to: Windows only
Puran Data Recovery is a free utility that can help you recover maximum data from damaged media like scratched CDs, DVDs, Blu Rays and damaged pen drives, memory cards, etc. If you are able to see a list of files in any media, data recovery can recover those files. It ignores any bad sector that comes in while copying data from a file and continues copying until the end of that file. Hence, recovering maximum undamaged data.
Pros
- Skips bad sectors automatically while recovering files
- Supports optical drives like CDs, DVDs, and Blu Rays
- Drag and drop is supported
- Totally free
USB Data Recovery Preparation — What to Do When You’ve Lost USB Files
USB drives are widely used to transfer and save files as they’re portable, while also fast at reading and writing data. However, if you experience data loss on your USB drive, due to improper operations or unexpected errors, what should you do?
#1. Immediately stop using the USB drive on which the files were lost
- 1. Don’t use the USB drive that held the lost files, as they are likely to still be stored there even though you can’t see them. But, there is a good chance they could be overwritten if you continue using the drive.
- 2. Instead, use one of the 5 USB data recovery solutions outlined below.
#2. Five ways to get back lost files on a USB drive
- — 97% Success Rate
- — 80% Success Rate
- — 80% Success Rate
- — 50% Success Rate
- — 20% or Less Success Rate
For beginners, we recommend using the USB File Recovery Software option explained in Method 1, as this is the easiest and most straightforward way to recover your files.
Final verdict
Feature wise, EaseUS Data Recovery Wizard Pro does everything it needs to. It looks good, the user interface is intuitive, and it detects and scans unmountable disks. On the other hand, it is expensive, and as well as being slower than competing tools. Recovery is effective, although there is some confusion as to how complete the files are.
Perhaps most disappointing, however, is the limitations of the 30-day trial. Scanning for lost data and displaying it is all very well, but preventing any access is somewhat cruel. A data cap, perhaps limiting the user to 1GB, could easily demonstrate the potential of EaseUS Data Recovery Wizard Pro while enticing the potential customer. As it is, the lack of a cap seems self-defeating, especially when so many other EaseUS tools have fully functional free and trial options (or thereabouts).
We’ve also featured the best data recovery software
