Выжми максимум из динамиков своего смартфона! топ-6 лучших приложений для громкости
Содержание:
- Очищаем кэш и историю
- Эквалайзер для YouTube (Chrome и Firefox)
- Google Chrome
- Встроенный Эквалайзер Windows 10
- Подробности
- Расширение эквалайзер ears audio toolkit для yandex браузера, установка
- ↑ Увеличение громкости звука на андроид через инженерное меню
- Профессиональный эквалайзер (хром)
- Ears: Bass Boost, EQ Any Audio!
- Подробности
- Методы усиления звука на ПК
- Заключение
Очищаем кэш и историю
В процессе веб-серфинга наш браузер накапливает информацию для быстрого доступа к недавно открываемым страницам и удобной навигации по просмотренным сайтам. В нее входит: история посещений, пароли и логины, автозаполнения форм, банковские реквизиты и прочие данные. Большая часть этой информации лежит мертвым грузом в кэше (системной памяти браузера), замедляя его и вызывая конфликты в алгоритмах работы. Беззвучная работа также может быть по причине «неубранного» обозревателя.
- В панели управления окном нажимаем на кнопку с тремя горизонтальными полосками, а затем — на шестерню «Настройки»;
- В левой части окна кликаем «Системные» настройки, или листаем ползунок в самый низ до действия «Очистить историю»;
- Отмечаем галочками все позиции, выбираем максимально возможный промежуток времени «За все время» и жмем желтую кнопку очистки.
После перезагрузки браузера можно пробовать запустить контент.
Эквалайзер для YouTube (Chrome и Firefox)
Первый в нашем списке — метко названный эквалайзер для YouTube. Это расширение модулирует звук видео YouTube и даже работает с видео, встроенными в веб-сайты и блоги.
Поддерживаемое во многих браузерах расширение включает около десятка пресетов. Так что, если вы хотите изменить звук, не прилагая при этом больших усилий, это необходимый инструмент для вас.


После установки под заголовком видео появится небольшой значок эквалайзера. Просто нажмите на нее, и вы увидите все пресеты. Все, что вам нужно сделать, это выбрать один из списка, чтобы почувствовать тонкие изменения в музыкальной продукции.


Вам не нужно ничего делать, просто нажмите Play и наслаждайтесь. Когда речь заходит об управлении эквалайзером, Equalizer for YouTube описывается как базовый в лучшем виде. Он не имеет никакого контроля полосы и не позволяет вам сохранять любые пользовательские настройки. Кроме того, в режиме «Темный» трудно читать предустановленные заголовки.
К сожалению, в случае встроенных видео вы не найдете возможность переключаться в другие режимы. Вам нужно открыть видео на YouTube, чтобы сделать настройки. Кроме того, если вы увлекаетесь инструментальными играми, вам обязательно стоит попробовать тему Game of Thrones от 2CELLOS.
Если ваш аудиофил ищет расширение с полосным эквалайзером, у нас есть другое расширение для вас.
Получить эквалайзер для YouTube для Chrome
Получить эквалайзер для YouTube для Firefox
Google Chrome
В магазине расширений можно найти несколько неплохих плагинов, которые изменяют звуковые характеристики. Здесь и далее мы будем давать активную ссылку в заголовке, чтобы можно было быстро скачать и установить расширение.
EQ Audio Equalizer
Простое расширение, имеющее базовые функции эквалайзера – регулировка громкости, частотных характеристик звука, а также возможность выбора пресета. Пресет – определенный звуковой режим, изменяющий настройки громкости и частоты.
На выбор пользователя – около двух десятков разных режимов, включающие настройки для проигрывания рок-музыки, акустики, электроники и т.д. Также можно изменить бас – уменьшить или увеличить.

Недостаток расширения – необходимость каждый раз настраивать звук. То есть возможности сохранять созданные профили нет. Для каждой новой вкладки нужно заново настраивать характеристики, что очень неудобно.
Эквалайзер для Chrome
Перейдем к следующему аддону с незамысловатым названием – Эквалайзер для Chrome. Меню очень похоже на интерфейс предыдущего расширения – те же частотные ползунки, регулятор громкости, возможность выбора режима воспроизведения (в поле «Acoustic»).
Важная функциональная возможность – сохранение звукового профиля (иконка «Сохранить»). Настраивать заново звуковые характеристики под каждую страницу теперь не придется. Хотя есть и другая сторона медали – плагин требует активации для каждой отдельной страницы, что бывает е совсем удобно.

Еще одно нововведение – возможность помимо эквалайзера выбрать и другие режимы: ограничитель, питч, конвольвер, хор. Для обычного пользователя такие названия мало что проясняют. Скорее, такие расширенные функции подойдут опытным пользователям, знакомым со звуковыми настройками. Вот, например, какие параметры можно выставить в разделе «Ограничитель».

Аддон неплохой, радует возможность сохранять звуковой профиль, а не настраивать звук заново для каждой страницы. Но активация расширения для новой вкладки может вызвать неудобство.
Ears: Bass Boost, EQ Any Audio!
Расширение с таким длинным названием – англоязычное, с не совсем привычным (по сравнению с описанными выше плагинами) интерфейсом. Аддон можно расширить до платной Pro-версии. В платной программе – еще больше фишек по регулировки звука, возможность синхронизировать профили между разными компьютерами и многое другое.
В бесплатной версии также нет готовых пресетов по жанрам (рок, акустика, классика и т.д.). В платной версии разработчики обещают сделать такую возможность в скором времени («coming soon!»).
В принципе, если немножко привыкнуть к внешнему виду расширения, окажется, что это самый обычный эквалайзер. Характеристики звука изменяются передвижением все тех же ползунков, только сделанных в более нестандартном дизайне.

Слева – регулировщик громкости. Созданный звуковой профиль можно сохранить и применять для других открываемых вкладок. В целом, расширение очень неплохое. Но если вы хотите эквалайзер с привычным и главное русскоязычным интерфейсом, лучше рассмотреть варианты, описанные выше.
Audio Equalizer
И еще один англоязычный плагин – Audio Equalizer. По своим возможностям он напоминает расширение «Эквалайзер для Chrome». Помимо стандартных настроек частотности и возможности выбора готового профиля (acoustic, classical, dance и проч.), есть и другие инструменты – Limiter (ограничитель), Pitch, Reverb.
Первые два инструмента предназначены для регулировки волн звука. Функция Reverb настраивает пространственные звуковые характеристики.

Точно так же можно сохранять настройки и применять их для последующих активных вкладок. Несмотря на англоязычный интерфейс, расширение понятно и удобно в использовании.
Встроенный Эквалайзер Windows 10
Теперь Во вкладке улучшений, вы можете увидеть список несколько звуковых эффектов. Отметьте опцию эквалайзер, а затем раскройте эффекты, чтобы выбрать.
Графический Эквалайзер
Чтобы получить доступ к графическому эквалайзеру, нажмите на кнопку три точки (. ).
Здесь, вы можете сбалансировать звук от 31 дБ до 16k дБ., и предложено выбрать звуковой эффект или настроить вручную и применить для всей системы звуков. Недостатки такого по умолчанию эквалайзера в Windows 10, что каждый раз, когда вам нужно внести изменения, нужно пройти весь долгий процесс, чтобы открыть его. Вот почему, я предлагаю вам проверить другие бесплатные эквалайзеры для Виндовс 10.
Если вы ищете сторонний звуковой эквалайзер, который может работать в масштабах всей системы, тогда это лучшие решение, для вас. Этот инструмент не только позволяет сбалансировать звук, еще можете улучшить качество звука. При установке инструмента или программное обеспечение позволяет выбрать устройство и конфигурацию канала. Кроме того Equalizer APO автоматически определяет, какое устройство подключено на данный момент.
Эквалайзер APO поставляется с функцией графического эквалайзера с двумя полосами. Обладает панелью анализа, которая показывает пик усиления в режиме реального времени, задержку и нагрузку на процессор, что делает его пригодным для интерактивных приложений. Он поддерживает VTS плагин и может быть интегрирован в Voicemeeter. Процесс установки программного обеспечения легок, и вы можете сделать это самостоятельно.
По умолчанию эквалайзер Windows 10 realtek high definition audio поставляется с DTS аудио контроля или аудио менеджером Realtek HD. Хотя вы получите те же самые параметры, которые вы получаете с эквалайзером по умолчанию, Realtek HD Audio Manager, позволяет пользователю изменять настройки для воспроизведения и записывающих устройств.
Этот эквалайзер также поставляется с десятью полосным графическим эквалайзером, вы можете вручную выровнять звук. Этот аудио менеджер также позволяет отменить фоновый шум, используя функцию «адаптивные шумоподавления».
Для того, чтобы открыть доступ к этому звуковому эквалайзеру, следуйте этой небольшой инструкции.
Он поставляется с 31 дБ до 16L дБ диапазон диапазона, что делает его, лучшим эквалайзер для ПК. Программное обеспечение поставляется с параметрами окружающей среды, в том числе под водой, трубы, лес, комнаты и многие другие. Как APO, конфигурации колонок также доступны, вы можете настроить параметры акустических систем в стерео, 5.1 акустических систем, и квадро. Этот расширенный вариант не входит по умолчанию HD Audio Manager, вам необходимо скачать обновленную версию.
Подробности
В действительности подобного рода плагинов очень много, но мы рекомендуем вам обратить внимание на одно, которое так и называется. Связано это с тем, что оно предельно простое в настройке, а также не требует от пользователя каких-либо познаний в плане звучания музыки
Начнем, пожалуй, непосредственно с установки:
Теперь перейдите к той странице, где вы планируете слушать музыку. Для примера мы откроем трек в YouTube, но это может быть и любой другой источник. Далее, щелкните ЛКМ на значок в виде динамика, а потом на кнопку On.

Чуть ниже вы можете настроить мощность баса. Самая слабая – Low, а самая мощная – Very High.
Обратите внимание, что избыток «басов» перегружает наушники или динамики, в результате чего звук становится неприятным для ушей. Для отключение функции нажмите на кнопку Off
А если выставить значение Custom, то чуть ниже появится ползунок детальной настройки. Здесь вы можете выставить уровень усиления от 0 и до 40.
Дополнение
Продвинутых пользователей наверняка заинтересует расширения с эквалайзером для Яндекс.Браузера. Среди наиболее удачных из них стоит отметить Ears: Bass Boost, EQ Any Audio!, который обладает широкими настройками. Загрузить плагин можно отсюда.

Потом кликните по новому значку, а потом детально все отрегулируйте, достигнув оптимального звучания.

Добавить Bass Booster в Яндекс.Браузер
Расширение эквалайзер ears audio toolkit для yandex браузера, установка
- Запустите яндекс браузер и перейдите по этой ссылке ;
- Установите расширение;
- Вправом верхнем углу нажмите на иконку дополнения:
- Настройте эквалайзер смотрите скрин ниже:
- Включите аудио или видео и доведите до ума настройки звука;
- При необходимости сохраните шаблон;
- Пользуйтесь на здоровье.
Предшествующая история
Дело было так! Как-то у меня слетели дрова на beats audio, но до меня — это не сразу дошло. Начал процесс реабилитации звука на компьютере.
И таким способом наткнулся на расширение эквалайзера для программы отображения сайтов.
Конечно же битс аудио я восстановил и драйвера установил. Звук и без эквалайзера стал хорошим.
Честно сказать не любитель я сильно так уж юзать настройки звука.
Да и статья возможно не создалась бы, если бы не кей коллектор зачетная программа.
Тема оказалась востребована, так и написал.
P. S. На этом я за вершаю , а вы подписывайтесь, комментируйте, пока!
Вам часто доводилось напрягать слух безуспешно пытаясь увеличить громкость онлайн видео? А хотите знать как радикально увеличить громкость в браузере? Тогда установите специальное расширения для увеличения громкости в браузере и забудете о тихом звуке!
Эта статья для того, кого окончательно задолбал тихий звук на Ютубе, и не только на нём. К сожалению, у многих пользователей интернета последнее время наблюдаются проблемы с громкостью в браузере.
↑ Увеличение громкости звука на андроид через инженерное меню
У разных производителей — различные коды входа в инженерное меню. Универсальной команды, к сожалению, не существует. Ниже находится таблица, которая немного облегчит вам задачу.
Кроме того в инженерное меню можно попасть, используя специальные приложения, например MobileUncle Tools.
- Находим марку своего устройства и вводим код.
В открывшемся меню переключаемся на вкладку Hardware Testing. Здесь нас интересует пункт под названием Audio. Жмем на него.
В появившемся окне очень много пунктов, отвечающих за параметры громкости разных составляющих устройства — мы подробно распишем каждый.
Normal mode — самый важный для нас пункт. Он отвечает за громкость девайса в нормальном режиме, т.е. без наушников и прочих гарнитур. Жмем на него.
В открывшемся окне нажимаем на вкладку Sip — откроется выпадающее меню.
Для примера возьмем интересующий пункт Media. Все остальные, если захотите увеличить громкость разговорного динамика или, например, микрофона, настраиваются по аналогии.
Переключившись на вкладку Media, выбираем необходимый нам уровень громкости, нажав на Level.
У меня максимальный уровень — 14, на других устройствах может быть другое значение, но наибольшее будет в конце выпадающего списка.
Теперь громкость стала максимальной: показатель Value is = 255, а Max Vol. = 128. При желании можно вручную установить значение 160, выжав из устройства «все соки». Однако срок службы динамики уменьшится, поэтому стоит оставить все как есть по умолчанию на 14 уровне. Завершаем настройку нажатием двух кнопок Set. После этого мы увидим такое сообщение.
Headset Mode — режим работы смартфона с подключенной гарнитурой (наушниками).
LoudSpeaker Mode — отвечает за громкость устройства в режиме громкой связи.
Headset_LoudSpeaker Mode — режим громкой связи с подключенными наушниками.
Speech Enhancement — громкость во время разговора по телефону без гарнитур и громкой связи, т.е. обычная.
Как уже было сказано выше, п. 7,8,9,10 настраиваются аналогично инструкции из пункта 6.
С увеличением громкости мы разобрались. Теперь необходим улучшить качество звука, избавившись от шумов, хрипений и прочих «прелестей, мешающих нам наслаждаться любимой музыкой. Делать это мы будем с помощью сторонних программ, которые вы можете скачать на нашем сайте.
Профессиональный эквалайзер (хром)
Если вы хотите приобрести 10-полосный эквалайзер, вам подойдет Professional Equalizer. Это расширение выглядит отполированным и позволяет вам настроить вывод в соответствии с вашими предпочтениями. Хорошо, что он хорошо работает на веб-плеерах Spotify и Google Music, кроме YouTube.


Кроме того, есть простая кнопка включения / выключения, чтобы выключить эквалайзер. Если вы басист, вы можете начать с поднятия ползунков слева и понижения ползунков справа немного. Помните, что небольшая настройка и мягкое перетаскивание помогут вам улучшить звук в несколько раз.
Помимо полос, есть дюжина пресетов эквалайзера, которые вы можете попробовать. Моя единственная неприятность в том, что уродливый зеленый фон меню пресетов. Это не только отвлекает, но и затрудняет чтение имен.


Чтобы использовать это расширение, откройте веб-сайт (YouTube или Spotify) по вашему выбору и нажмите кнопку «Захватить эту вкладку». Это активирует инструмент на текущей вкладке. Теперь перетащите ползунки в соответствии с типом песни. Да, вы можете поблагодарить меня позже.


Получить профессиональный эквалайзер
Полезный совет


Ears: Bass Boost, EQ Any Audio!
Данный сервис представлен на английском языке и имеет необычное меню, по сравнению с аналогами. Можно произвести изменение до PRO-версии за дополнительную плату. В платном варианте доступны дополнительные опции для регулирования звука, синхронизации профилей между устройствами и т.д.
В бесплатном варианте нельзя применить пресеты по жанрам. Например, акустика, рок, классика и др. В платном варианте в ближайшее время такая опция будет доступна. Изменить звук можно при помощи движения ползунков. Регулировщик громкости расположен слева. Настройки звука можно сохранить после изменений и использовать для новых вкладок.
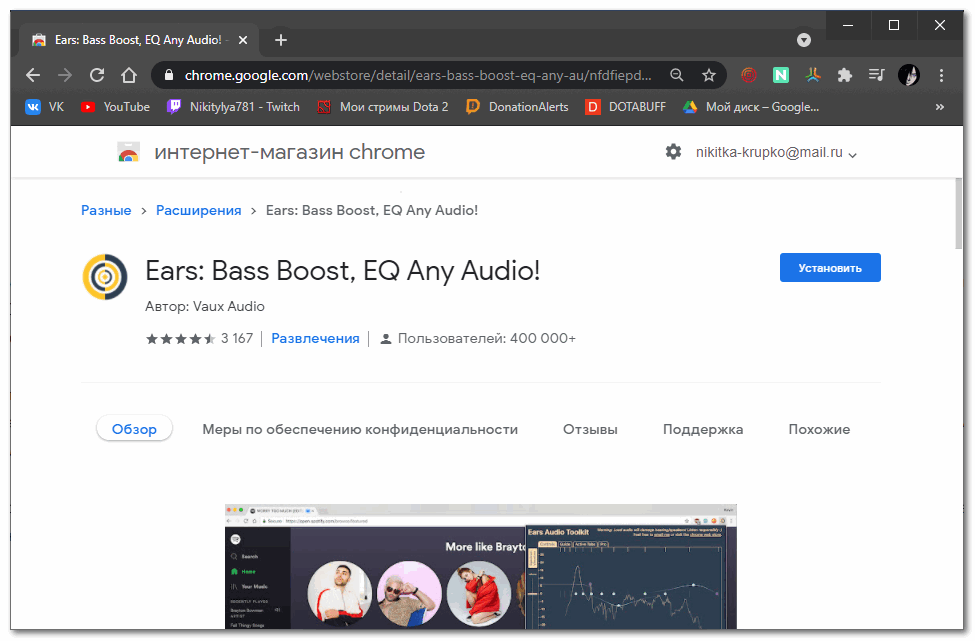
На первый взгляд интерфейс может показаться сложным в использовании. Но если привыкнуть, то сервис покажется стандартным плагином.
Скачать плагин Ears: Bass Boost, EQ Any Audio!
Подробности
О высоком качестве дополнения говорит его популярность. Несколько миллионов установок за довольно короткий промежуток времени. И это еще не предел. Поэтому мы и решили рассмотреть данный плагин в этом материале.
Стоит отметить, что некоторые дополнения такого плана не отличаются хорошей работой. Некоторые даже пытаются настойчиво собрать всю информацию о пользователе. И приятного в этом мало, так как неизвестно, каким образом потом используются сведения.
Однако Ears Audio Toolkit не страдает такой болезнью. Именно поэтому мы посчитали целесообразным рассказать об этом расширении подробнее, а также описать процесс его инсталляции в браузер. Но сначала общая информация.
Описание
Стоит отметить, что расширение имеет огромное количество настроек. Каждый может настроить звук так, как нужно именно ему. К тому же, имеется некоторое количество уже готовых пресетов на все случаи жизни.
Ключевой особенностью плагина является отдельный ползунок для изменения уровня низких частот. Если с ним поколдовать, то даже вполне обычная акустическая система будет способна выдать весьма достоверный бас.
Данное расширения как нельзя лучше подходит для прослушивания музыки и просмотра видео. С его помощью можно улучшить практически любой звук, идущий из браузера. Причем плагин также умеет работать в полностью автоматическом режиме.
Также стоит отметить, что плагин превосходно работает с Яндекс.Браузером. Никаких вылетов, сбоев и неадекватного поведения зафиксировано не было. А это значит, что расширение действительно качественное. Хоть и написано под Google Chrome.
Стоит также учесть, что для своей работы расширение-эквалайзер для Яндекс.Браузера под названием Ears Audio Toolkit требует довольно много оперативной памяти. Поэтому использовать его на относительно слабых машинах не получится.
Зато плагин обладает интуитивно понятным интерфейсом и может похвастаться интегрированным русским языком. А это значит, что у отечественных пользователей никаких проблем с использованием расширения и его настройкой не возникнет.
Инсталляция
Здесь все предельно просто. Ведь все дополнения из официального магазина Google Chrome устанавливаются всего в пару кликов. Классических инсталляторов здесь нет. Все происходит в автоматическом режиме без участия пользователя. Перед установкой дополнения производится его проверка.
Вообще, расширение, по сути, скачивается в браузер. Именно поэтому классического процесса инсталляции здесь не увидеть. Некоторые пользователи не знают о том, как устанавливать дополнения в Яндекс.Браузере. Но сейчас мы предоставим подробную инструкцию, рассказывающую о том, как и что делать. Вот она.
- Сначала запускаем веб-обозреватель. Для этого можно использовать ярлык на рабочем столе, иконку в меню «Пуск» или кнопку в панели задач.
- Открываем ссылку https://chrome.google.com/webstore/detail/ears-bass-boost-eq-any-au/nfdfiepdkbnoanddpianalelglmfooik.
- Затем нажимаем на кнопку с надписью «Установить».
- Подтверждаем процедуру.
Вот и весь процесс инсталляции. Через несколько секунд после нажатия на ту самую кнопку расширение будет установлено в веб-обозреватель, и его иконка появится на панели инструментов. После инсталляции можно переходить к настройкам дополнения. Вот так можно скачать Ears Audio Toolkit. Как пользоваться им? Очень просто. Так как плагин на русском языке.
Преимущества и недостатки
Теперь подведем своеобразные итоги и выделим плюсы и минусы дополнения. Это необходимо для того, чтобы понять, насколько качественным является тот или иной плагин и стоит ли его использовать. К тому же, если оформить преимущества и недостатки в виде списка, то это получится нагляднее, чем описывать их в тексте. Итак, приступим.
Преимущества:
- Улучшение качества звука;
- Усиление низких частот;
- Огромное количество готовых пресетов;
- Мощные алгоритмы для анализа звукового потока;
- Предельно простое управление;
- Невероятно простой и понятный интерфейс;
- Есть русский язык;
- Превосходная работа в Яндекс.Браузере;
- Предельно простая установка;
- Плагин совершенно бесплатен.
Недостатки:
Потребление большого объема оперативной памяти.
Данное расширение определенно является одним из лучших среди всех тех, что предназначены для улучшения звука в браузере. У него даже почти нет недостатков. Сплошные преимущества. А количество установок как бы намекает на то, что дополнение весьма полезное и качественное. Так что стоит его установить.
Методы усиления звука на ПК
Некоторый аудио и видео контент записан с низким уровнем громкости. А когда звук тихий, приходится напрягать свой слух, чтобы можно было что-то услышать. К сожалению, во многих случаях установка ползунка регулятора на 100%-ную громкость от проблемы не избавляет. Решением может служить установка в систему физического блока с усилителем, к которому будут подключаться внешние колонки или наушники. Но можно подойти к вопросу с другой стороны и начать пользоваться программным обеспечением, таким как Letasoft Sound Booster. Таким образом, усиление громкости звука будет производиться не аппаратными средствами, а софтовыми алгоритмами.
Саунд Бустер работает в тесной интеграции с Windows. В операционную систему устанавливается новый объект, предназначенный для обработки аудио. В результате, какую бы программу, воспроизводящую звук, вы не запустили на своем ноуте или ПК, громкость будет увеличена автоматически. Никаких специальных тонких настроек делать не нужно. После того, как инсталляция выполнена, в системном трее Windows появляется иконка приложения.
Основные действия по управлению усилителем звука на ПК очень простые. Нужно только кликнуть по иконке, чтобы на экране появилась панель со слайдером, с помощью которого пользователь и будет выставлять желаемый уровень громкости, а также при необходимости уменьшать или увеличивать ее. Как уже было отмечено выше, можно усилить звук на 500% от того максимума (100%), который вы получаете от компа средствами самой системы.
С Letasoft Sound Booster можно регулировать звук не только слайдером из трея, но также с помощью «горячих» клавиш, которые пользователь имеет возможность назначать сам. По умолчанию для увеличения и уменьшения громкости используются, соответственно, клавиши F10 и F9. Для того чтобы выбрать другие «хоткеи» потребуется открыть меню опций программы.
Параметры, установленные по умолчанию, подойдут для большинства пользователей. Но если появится необходимость изменить режим работы усилителя, то делать это нужно в «Настройках».
Плюсы
- Sound Booster действительно работает
- Программу предельно легко использовать
Минусы
Мало возможностей для кастомизации
Заключение
А теперь подведем итоги и сделаем соответствующие выводы. В рамках данного материала мы рассмотрели замечательное расширение для Яндекс.Браузера, которое позволяет улучшать звук при воспроизведении музыки или видео в браузере. Называется дополнение Ears Audio Toolkit. И оно превосходно справляется со своей работой.
Стоит отметить, что плагин поддерживает огромное количество сайтов и отличается весьма простым управлением. Даже настройка расширения не вызовет никаких проблем у новичков, так как плагин обладает предельно простым интерфейсом и может похвастаться наличием русского языка. Стоит отдельно отметить тот факт, что инсталляция плагина в браузер производится весьма просто. Но на всякий случай мы предоставили подробную инструкцию, которая рассказывает о том, что и как нужно делать. Просто четко следуйте ей. И тогда все будет хорошо.
Добавить Ears Audio Toolkit в Яндекс.Браузер
Расширение эквалайзер — дополнение для вашего браузера позволяющее настраивать звук, накладывать эффекты прямо из вашей программы отображения сайтов.
Привет! После написания этого у меня было затишье на несколько месяцев, этому были свои причины, но сейчас не об этом.

