Free firewall
Содержание:
- Другие файрволы для Windows 10
- Avast Premium Security
- Несколько полезных рекомендаций
- Firewall App Blocker
- Настройки брандмауэра в Windows 7
- Number #4 – TinyWall
- ZoneAlarm Free Firewall
- TinyWall
- Настройка
- Outpost Firewall Pro
- Как отключить брандмауэра (фаервол) через управление службами
- Возможные проблемы с запуском
- Как открыть брандмауэр в виндовс 7
- ↓ 02 – Comodo Firewall Free
- Лучший файрвол для Windows
- Способы отключения брандмауэра Windows 10
- Итог
Другие файрволы для Windows 10
Альтернативных вариантов для вашего компьютера и данных множество. Из них выделяются несколько самых лучших. Эти программы имеют внушительный стаж, к тому же они пользуются популярностью во всех «компьютерных» кругах. Если вы хотите на сто процентов обезопасить себя, воспользуйтесь такими антивирусами, как:
- Kaspersky;
- Avast;
- Norton;
- Eset Nod32;
- или, в конце концов, McAffee.
Фотогалерея: варианты антивирусных программ для Windows 10
- Avast antivirus — относительно недорогая антивирусная программа
- Eset nod32 antivirus считается одним из самых «умных» и «интеллектуальных» решений безопасности
- Kaspersky antivirus — один из лидеров на российском рынке антивирусных программ
- McAffee antivirus — продукт, вызывающий споры на протяжении всего его существования, но с базовой защитой он также справится
- Norton antivirus -простой и удобный антивирус для домашнего компьютера
Эти фирмы всегда на слуху. Они отвечают не только за контроль данных, но и за оперативную и эффективную борьбу с программами-вирусами, которые вы можете подхватить в интернете. В том случае, если же вы всё-таки скачали вредоносную программу, с вероятностью 99% один из этих антивирусов сможет обезвредить её. Самым дорогим по стоимости программным обеспечением из перечисленных выше будет являться антивирус Касперского, но его цена обусловлена проверенным качеством. Как правило, стоимость антивирусных приложений напрямую зависит от широты их функциональности и эффективности.
Если же на такие мелочи, как антивирусы, не тратить деньги, всегда можно воспользоваться свободно распространяемыми (то есть бесплатными) программными продуктами. Например, 360 total security. Эта программа поможет обезопасить себя от различных угроз, таких, как фишинг (кража данных), кейлоггинг (вирусы, передающие данные всех введённых логинов и паролей злоумышленникам) и от различного рода червей. К тому же, этот софт показывает незащищенное соединение в интернете и даёт советы, стоит ли доверять определённому сайту или нет. Бесплатных антивирусов много, среди них 360 total security считается одним из лучших по оценкам пользователей ПК. Впрочем, попробуйте сами!
Брандмауэр Windows лучше всегда держать включённым во избежание проникновения на компьютер вредоносных программ. Если же вы всё-таки его отключаете, удостоверьтесь, что никаких угроз для безопасности на данный момент не существует, и только потом действуйте!
Начало›Windows 10›Настройка брандмауэра Windows 10
По умолчанию в Windows 10 всегда есть специальный комплекс по защите вашего компьютера от вредоносных проникновений – брандмауэр. Он встает незримой «стеной» между всей информацией, которая поступает из Интернета, и ПК. Блокируя нежелательные файлы и приложения, брандмауэр Windows 10 пропускает то, что не способно навредить устройству.
Однако очень часто этот инструмент поднимает ложную тревогу, блокируя безобидные клиенты онлайн-игр или прочие файлы, в которых пользователь уверен. Или же работает хорошо, но просто иногда мешает добавлением нужных файлов в блок. И по этим причинам настройка бывает жизненно необходима.
Avast Premium Security
Кто-нибудь не слышал про компанию Avast Sofware? Все про нее слышали. Однако, помимо известного антивируса, Avast выпускает еще и файрвол, который входит в платный набор программ Avast Premium Security (раньше он назывался Avast Internet Security, но его переименовали — видимо, чтобы избежать путаницы с программой, которую мы рассмотрим следующей). То есть отдельно загрузить и установить файрвол не получится: он идет в нагрузку к антивирусу, антиспам-модулю, модулю защиты беспроводных сетей и набору прочих фишек, платная лицензия которого стоит 1450 рублей в год на один ПК.
При установке пакета нам предлагают поставить еще и Google Chrome, но от него хотя бы можно безболезненно отказаться.

Установка Avast Internet Security
Сразу после инсталляции чуда не произошло: тулза успешно преодолела файрвол и установила соединение с удаленным сервером.

Первый тест Avast Internet Security
После включения практически всех возможных настроек и параметров защиты ничего особо не поменялось. Только заставив файрвол параноидально спрашивать меня, как реагировать на каждый чих работающего на компе софта, я наконец получил ожидаемый результат.

Запрос разрешения
Настройки файрвола разбросаны по разным меню, из-за чего найти с первого раза то, что нужно, очень непросто. В комплекте поставки Avast Premium Security имеется огромное количество дополнительных тулз для анализа диска, реестра, эвристики, поиска вирусов. Весь этот софт невозможно удалить, чтобы оставить только один брандмауэр. Кроме того, пробная версия продукта постоянно просит обновиться до версии Pro и заплатить денег.
Несколько полезных рекомендаций
Не отключайте встроенный межсетевой экран Виндовс, если у вас нет другой программы, которая защитит компьютер от вредоносных программ. Конечно, файрвол иногда мешает, блокируя некоторые приложения, но ведь он настроен таким образом, чтобы риск быть атакованным злоумышленником стремился к минимуму.
Если же у вас есть хороший антивирус, который имеет свой межсетевой экран, то обязательно отключите «родной» брандмауэр Виндовс, так как могут возникать конфликты.
Вы можете установить сторонний файрвол, если стандартный у вас вызывает сомнения (что бывает крайне редко). Однако помните, что скачивать такие программы с сайтов, имеющих сомнительную репутацию, крайне нежелательно.
Firewall App Blocker
The app name says it all. If you are looking for a simple app that lets you block applications from accessing the internet then the Firewall App Blocker is for you.
To block an application using Firewall App Blocker, all you have to do is simply drag and drop the applications into it or use the menu options to manually browse, find, and add the .exe files. No need to shift through different menu or options. What makes Firewall App Blocker special is that it does one job only and does it better. Moreover, Firewall App Blocker is completely portable. i.e, you don’t have to install the application to use it.
Price: Firewall App Blocker is completely free.
Hope that helps. Comment below sharing your thoughts and experiences about using the above firewall apps for Windows 10.
Also Read: Best Firewall Apps for Android to Disable Internet for certain Apps
Настройки брандмауэра в Windows 7
Блокирование исходящего трафика
- Зайдите в панель управления брандмауэром.
- Перейдите в раздел «Дополнительные параметры». Появится вкладка использования брандмауэра в режиме повышенной безопасности.
- В столбце справа вам нужен пункт «Свойства».
-
После открытия нового окна отыщите графу исходящих подключений. Замените настройку «Разрешить по умолчанию» на «Блокировать».
Разрешенные программы
- Снова откройте вкладку использования брандмауэра в режиме повышенной безопасности.
- В столбце слева найдите раздел «Правила для исходящего подключения».
-
В столбце справа отыщите «Создать правило…».
-
Откроется новое окно. Вам нужно выбрать функцию подключения «Для программы».
-
Во вкладке настроек с помощью кнопки «Обзор» укажите путь к программе, которую хотите добавить в исключение. Например, Google Chrome.
-
После нажатия на «Далее», разрешите подключение для приложения и продолжите операцию.
-
Отметьте возможность применения подключения для всех профилей.
-
Введите название приложения, добавленного в исключения.
- Подтвердите процедуру.
Сброс настроек
- Зайдите в «Брандмауэр Windows».
-
Выберите слева в меню пункт «Восстановить значения по умолчанию».
-
В новом окне нажмите на кнопку восстановления значения.
-
Завершите операцию подтверждением действия.
Number #4 – TinyWall
It’s a slightly different one than the rest of them. Unlike other firewall services, it won’t knock you now and then but rather when it’s necessary.
This one is a straightforward and small application that works quite well with the built-in firewall. It won’t give you an extra layer of protection, but instead, it would make the existing one more efficient.

The installation file is quite small, only 1.1 MB. So, you see it’s a very lightweight app. And the whole installation process is straightforward and simple and works fast once you install it.
It’s always available in the system tray. So, you can control it whenever you want. You’ll get a small menu with some features such as changing the operating mode, adding exceptions for applications, indexing the network activity and many more.
You can also tweak the General settings from this one, such as password protecting the tool. TinyWall also offers a scanning feature that works like antivirus software to stop all malicious apps and delete them.
The Advanced settings tab will allow you to configure this software according to your need. But I would recommend you to keep the pre-set settings if you don’t know what you are doing.
Also, the Maintenance tab will allow you to import and export settings, check for updates manually and visit the official TinyWall website.
Feature summary:
- Multiple and easy ways to whitelist programs.
- Automatic learning mode.
- Firewall tampering protection.
- Password lockdown of settings.
- Support for temporary/timed firewall rules.
- Port and domain block lists.
- Hosts file protection.
- Option to always allow communication within LAN.
- Option to restrict an application to the LAN.
- Recognition of safe software and impostors
- List established and blocked connections.
- View open ports on your machine.
- 100% free and clean software. No fees, no ads, no paid upgrades.
ZoneAlarm Free Firewall
Компания ZoneAlarm не так широко известна, как Avast и AVG, но тоже балуется разработкой антивирусов — в свободное от создания бесплатного файрвола время. ZoneAlarm Firewall имеет как бесплатную, так и коммерческую версию. Последняя отличается расширенными настройками, возможностью включать-отключать компоненты, добавлять сложные правила фильтрации трафика и отсутствием назойливой рекламы. Все остальные функции продуктов, по заявлениям разработчиков, идентичны.
После установки и запуска файрвола ZoneAlarm пропустил наше соединение.

Первый тест ZoneAlarm Free Firewall
Посмотрим, как он себя поведет после небольшой подстройки.

Второй тест ZoneAlarm Free Firewall
Увы, но с помощью переключения ползунков и изменения режимов работы программы тулзу так и не получилось заблокировать. Только после явной блокировки это окончательно удалось. Любопытно, что, когда я копался в настройках, ZoneAlarm выдал вот такое окно запроса разрешения.
Режим обучения ZoneAlarm Free Firewall
На скриншоте видно, что у этого файрвола, помимо стандартных вариантов «разрешить», «запретить» и «обучение», есть еще один интересный режим — kill, который вообще не дает запуститься приложению.

Режим kill ZoneAlarm Free Firewall
Одна проблема: нужно понимать, что блокируешь. Простой юзер может по незнанию прибить нужную программу, из-за чего у него обязательно отвалится какой-нибудь важный банк-клиент.
TinyWall
Эта небольшая бесплатная утилита — результат трудов венгерского разработчика Кароя Падоша (Károly Pados). Файрвол интересен тем, что работает он из трея — несколько непривычно. Но при этом уже при проведении первого теста он рвется с места в карьер и не дает пробиться в сеть нашей тулзе.

Первый тест TinyWall
Самое забавное, что при включении обучающего режима файрвол пропускает весь трафик и, по идее, должен на основании диалогов или внутреннего механизма решать, что делать с запущенными процессами. В данном случае выбор оказался неверен.

Второй тест TinyWall
Однако при составлении белого списка TinyWall ожидаемо справился с поставленной задачей.

Третий тест TinyWall
Выводы: перед нами очень компактный и «облегченный» файрвол с небольшим количеством настроек. Однако этой самой настройки он все равно требует: в варианте из коробки программа мышей не ловит.
Настройка
Вся соль работы Windows-фаервола чаще всего заключается в его неправильной настройке. Опытные пользователи редко оставляют конфигурацию по умолчанию. Давайте разбираться с вопросом подробнее.
Как добавить исключение
Если фаервол заблокировал одно из нужных приложений или игру, его необязательно отключать – можно просто заставить «доверять» нашей программе. Если кончено вы уверены в ее безопасности. Рассмотрим, как правильно добавить игру или другой софт в исключения брандмауэра Windows 10.
- Снова открываем наш фаервол в панели управления и переходим в раздел, который мы выделили на скриншоте красной рамкой.
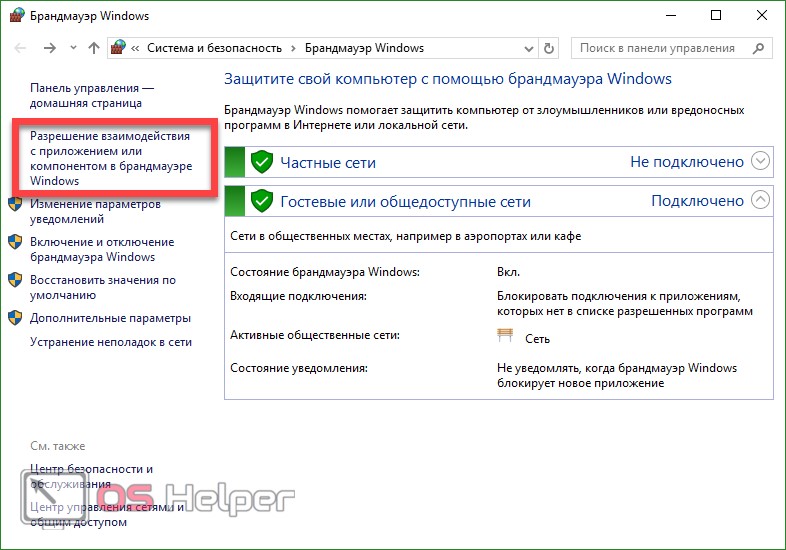
- Кликаем по кнопке «Изменить параметры» (если она не активна – проверьте включен ли брандмауэр, закройте панель управления, перезагрузите компьютер и еще раз попробуйте повторить операцию).
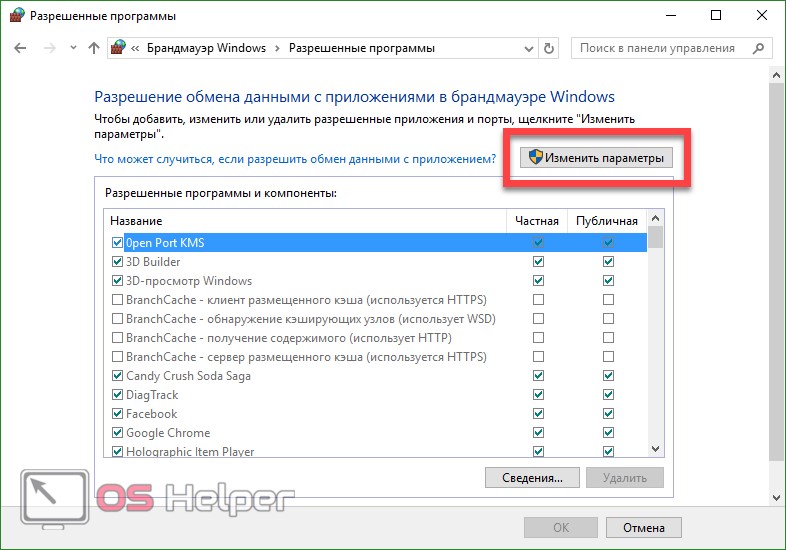
- Активируется список всех программ, которые есть на вашем ПК. Для того чтобы разрешить одной или нескольким из них доступ, установите флажки напротив нужных пунктов.
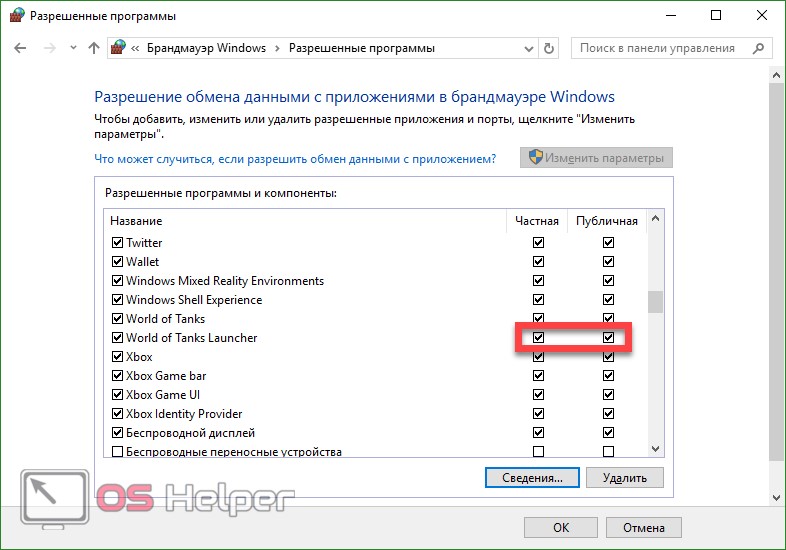
Открытие портов
По умолчанию брандмауэр блокирует все порты, которые считаются неосновными. Но что делать если вы, например, хотите организовать подключение FTP-сервера, для работы которого нужны порты 20 и 21? Нужно просто открыть их. Рассмотрим, как это делается через брандмауэр, запущенный в режиме повышенной безопасности.
- В очередной раз переходим в брандмауэр, открыв панель управления, и выбираем раздел «Дополнительные параметры».

- Выбираем обведенный красной линией пункт в левой половине открывшегося окна, а в правой жмем «Создать правило».
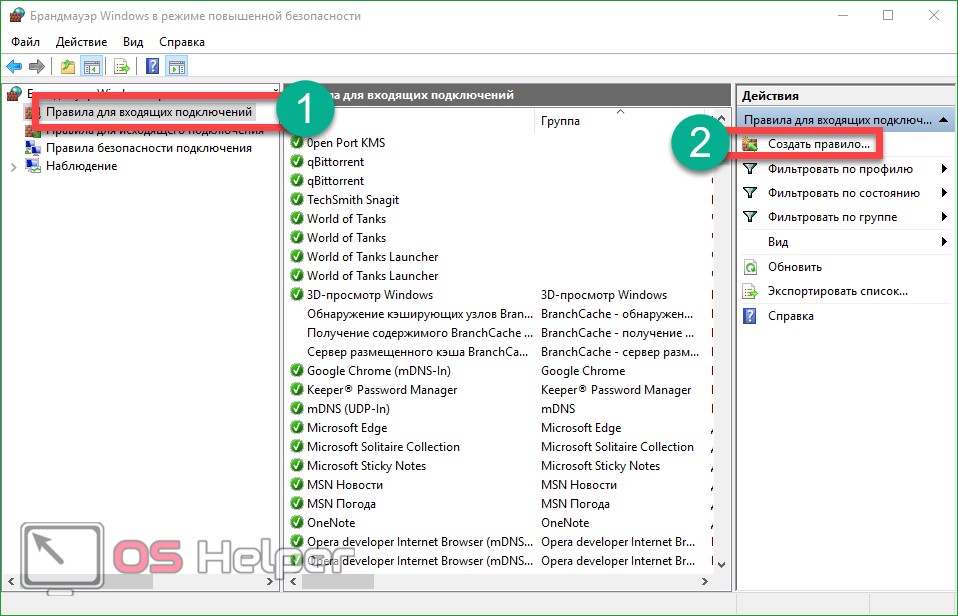
- В новом окне выбираем пункт «Для порта» и кликаем по клавише «Далее».
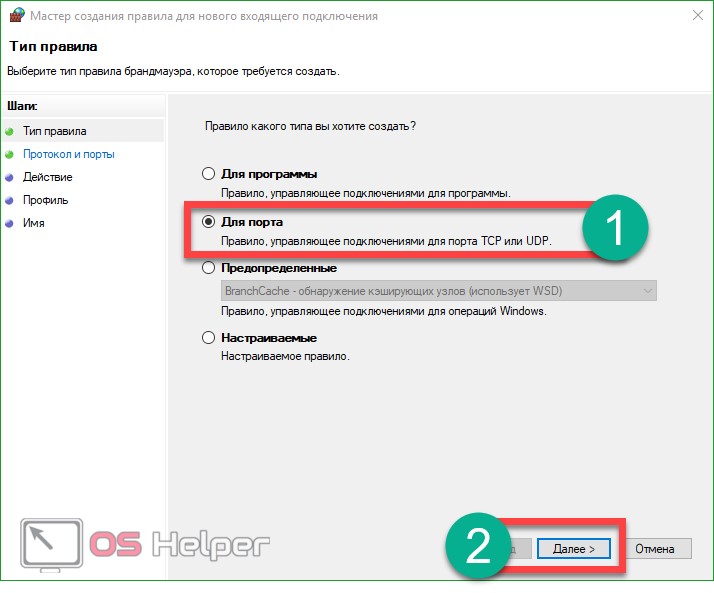
- Указываем протокол, который мы будем использовать: TCP или UDP и перечисляем нужные нам порты. По завершении жмем «Далее»
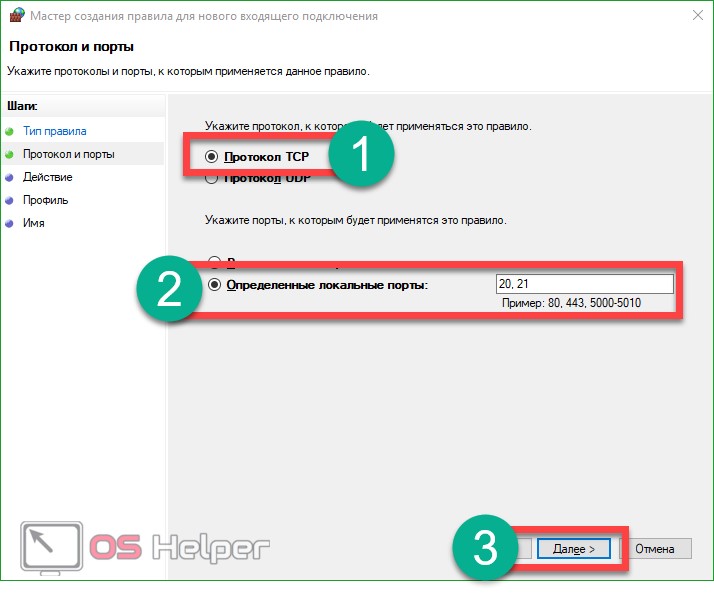
- Устанавливаем переключатель в положение «Разрешить подключение» и клацаем по «Далее».
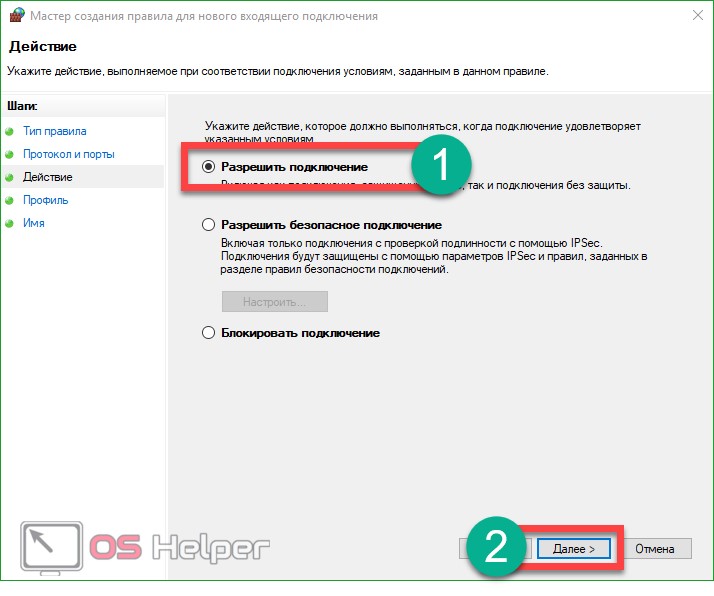
- Указываем профили, к которым будет назначено созданное нами разрешение открытия портов, и снова жмем «Далее».
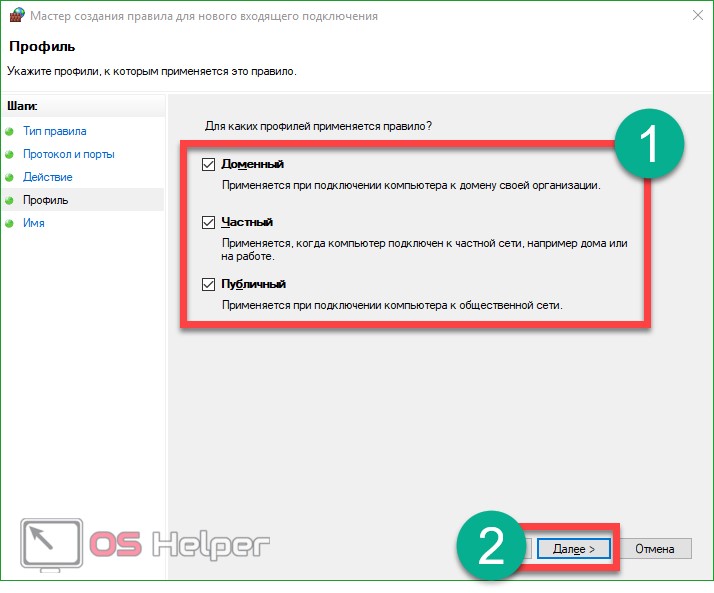
- Вводим название и описание для созданного нами правила и жмем кнопку «Готово».
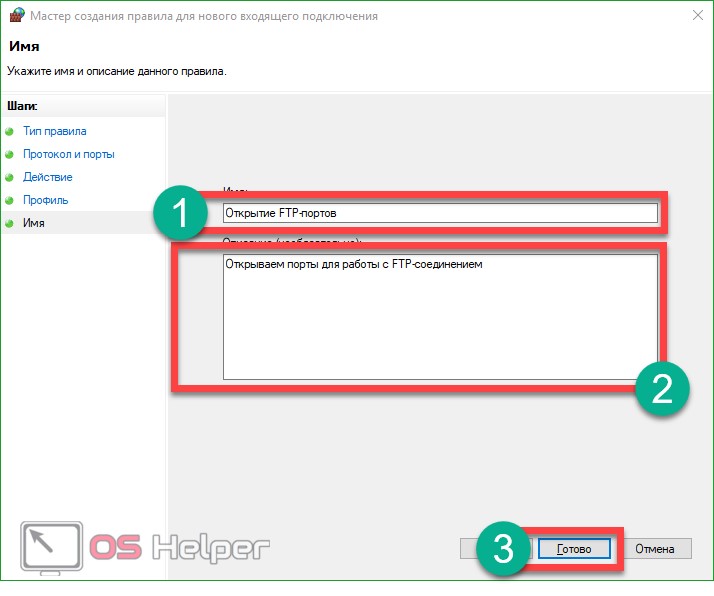
В итоге наше правило создано и нужные порты готовы к работе.
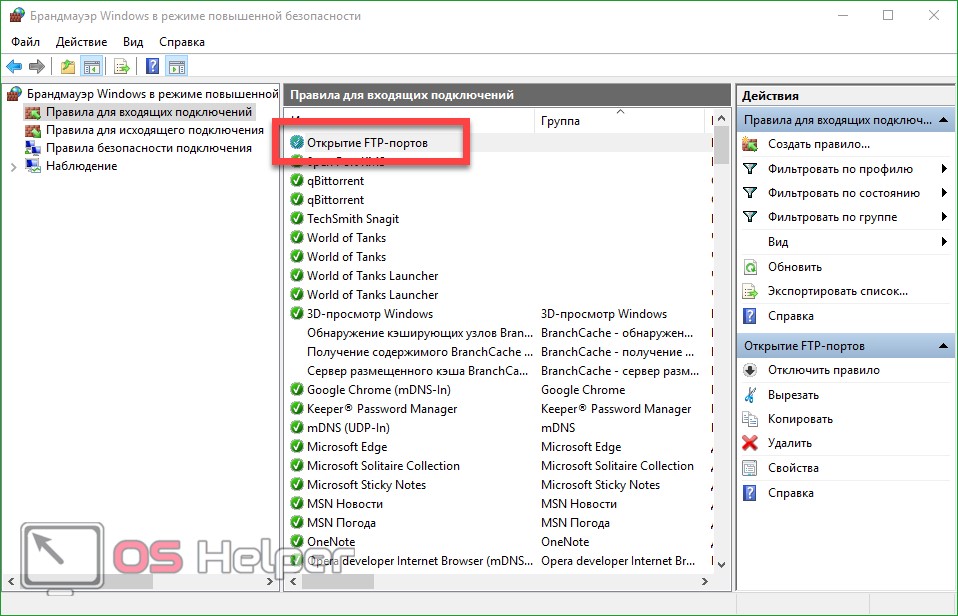
Outpost Firewall Pro
В декабре 2015 года Яндекс купил технологию Agnitum, и компания прекратила выпускать и поддерживать Outpost Firewall. Но его все еще можно найти в интернете. Есть также бесплатная версия, но она, как обычно, урезана.
Установка программы типична, но при этом она хотя бы не предлагает в нагрузку тонну дополнительного ПО. Сразу после завершения инсталляции Outpost Firewall Pro просит перезагрузить компьютер. Соглашаемся и сразу же запускаем нашу тулзу.

Первый тест Outpost Firewall Pro
Несмотря на то что Outpost Firewall больше не поддерживается, со своей основной функцией он справляется на отлично даже с настройками по умолчанию. А для любителей покопаться в режимах работы программы есть настройки правил и возможность включать-отключать прочие функции.

Настройки файрвола
Программе ставим однозначный лайк, жаль только, что последняя платная версия больше не поддерживается, поэтому денег за нее занести больше некому (а Яндекс их брать, судя по всему, не хочет). Обновлений тоже ждать не приходится. Печаль.
Как отключить брандмауэра (фаервол) через управление службами
Данный метод чуть более сложный, однако, он позволит вам полностью отключить фйрвол на вашем ПК.
- Первым делом, мы также как и в предыдущем варианте включаем раздел “Система и безопасность” (если у вас стоит просмотр по категориям), либо сразу переходим к следующему шагу (если просмотр через значки).
- Выберите подраздел “Администрирование”. И в новом окне пункт “Службы”.
- Здесь в списке справа найдите название “Брандмауэр Windows” и нажмите на него, используя ПКМ.В появившемся меню выберите “Свойства”.
- Далее, перед вами появится небольшое окошко. Как отключить фаервол здесь? Во вкладке “Общие” измените, тип запуска на “Отключена”,после этого нажмите на кнопку “Остановить”. Сохраните изменения нажав на “ОК”.
Данная статья написана, чтобы подсказать вам, как отключить файрволWindows 7.
Однако, как было замечено в её начале, Firewall – очень важная часть операционной системы, обеспечивающая безопасность вашего ПК. Поэтому в конце стоит напомнить о том, что если вы выключали брандмауэр ради того, чтобы установить какое-либо ПО, после того как оно скачается следует включить всё обратно, во избежание взлома или попадания вируса на ваш ПК.
Если после того как вы включите файрвол обратно, приложение будет работать некорректно, то следует добавить его в исключения брандмауэра.
Тоже самое следует сделать и в том случае, если вы решите удалить антивирус, ради которого выключали файрвол. Не стоит оставлять свой ПК без защиты.
Возможные проблемы с запуском
Если вам не удалось активировать службу защиты, но раньше удавалось, ознакомьтесь с возможными решениями проблемы:
- Попробуйте отключить сторонний антивирус. Возможно, проблема скрывается в конфликте программного обеспечения.
- Проверьте систему на наличие вирусов. Вредоносное ПО может блокировать работу системных утилит.
- Перезагрузите ПК и попробуйте включить службу заново.
- Если служба не запускается и выдает ошибку, то необходимо скопировать ее код и посмотреть информацию в службе поддержки на официальном сайте (https://support.microsoft.com).
- Возможно, вам потребуется запустить сопутствующие службы, без которых работа брандмауэра невозможна при коде ошибки 0x8007042c:
- Для этого откройте стандартный Блокнот любым удобным способом. После этого вставьте в файл следующий текст:
- Сохраните созданный файл на рабочем столе с названием repair и расширением .bat.
- Запустите файл от имени администратора.
- Для подтверждения действий нажмите клавишу Y.
- После завершения процесса снова попробуйте запустить службу. Если она заработала, то удалите созданный файл с рабочего стола.
Если вам по-прежнему не удается ни одним способом запустить службу брандмауэр Windows, то обратитесь со своей проблемой в службу поддержки Microsoft по адресу https://answers.microsoft.com/ru-ru. В указанном разделе вы сможете найти ответы других пользователей операционной системы, которые уже решили проблему.
Как открыть брандмауэр в виндовс 7
Как включить или отключить защитник Windows 10
Найти брандмауэр в Windows 7 можно через панель управления. Однако, начиная с версии ОС 8 и 8.1, делается это другим способом.
Как открыть брандмауэр
Открывается фаейрвол следующим способом:
- Нажать «Пуск», затем «Панель управления».
- Кликнуть два раза по пункту «Система и безопасность».
- Здесь необходимо найти вкладку «Брандмауэр Windows» и зайти в ее.
- Откроется окно, где на боковой панели нужно из списка выбрать «Включение и отключение брандмауэра Windows».
- В открывшемся окне необходимо указать на пункты «Включить», которые относятся к домашним и общественным сетям.
↓ 02 – Comodo Firewall Free
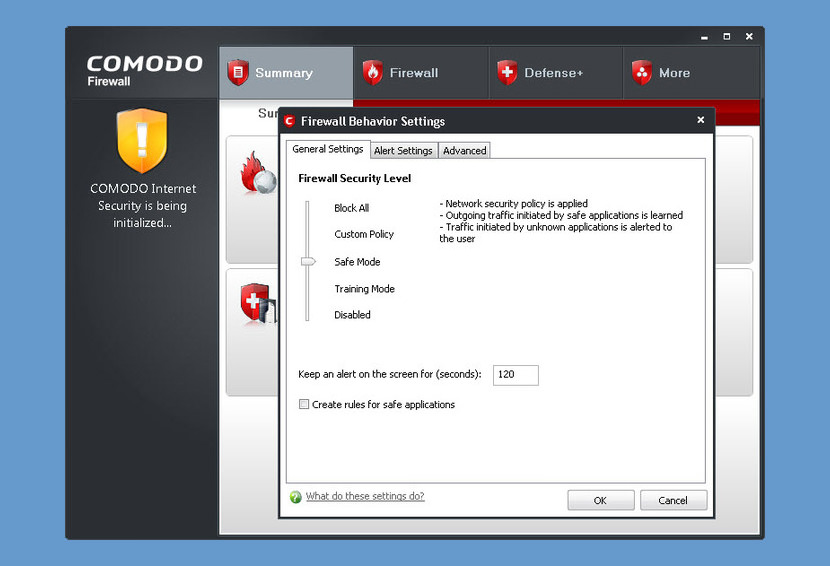
For those with an existing free antivirus that comes without a firewall, Comodo Firewall is a good combination. It is one of the leading antivirus companies in the world, with their widely used antivirus software and years of knowledge, it has one of the topnotch network defense and proactive defense features against malicious attacks.
Comodo Firewall Pro introduces the next evolution in computer security: Default Deny Protection (DDP). What is DDP? Most security programs maintain a list of known malware, and use that list to decide which applications and files shouldn’t access a PC. The problem here is obvious. What if the list of malware is missing some entries, or isn’t up to date?
DDP fixes this problem to ensure complete security. The firewall references a list of over two million known PC-friendly applications. If a file that is not on this safe-list knocks on your PC’s door, the Firewall immediately alerts you to the possibility of attacking malware. All this occurs before the malware infects your computer. It’s prevention-based security, the only way to keep PCs totally safe.
Лучший файрвол для Windows
Сравнивать будем следующие программы:
- Comodo Firewall
- Avast! Internet Security
- AVG Internet Security
- Outpost Firewall Pro
- ZoneAlarm Free Firewall
- PrivateFirewall
- GlassWire
- TinyWall
Все эти программы позиционируется разработчиками как средства защиты для домашних компьютеров, поэтому мы не будем залезать в дебри настроек и сравнивать эти программы по функциям и различным модулям. Лучше посмотреть на них глазами простого пользователя, которому все эти высокие технологии до фени.
Обычный юзер отличается от продвинутого чисто утилитарным подходом к софту: нажали «Установить» и верим в чудо автоматизации, которое спасет и защитит от злых дядек с их скриптами и троянами
А как там оно устроено внутри, большинству совершенно не важно
Поэтому условия эксперимента решили максимально упростить. Мы установим каждый из файрволов на чистую ОС Windows 10 x64 и попробуем запустить одну тулзу, которая начинает ломиться на внешний сервер, имитируя подозрительную сетевую активность. Затем мы включим режим обучения и повторим тест снова. Наконец, на третьем этапе мы настроим файрвол на основе белого списка, запретив ему все, что явно не разрешено.
Ну и не будем забывать про важные для нас критерии: стоимость лицензии, язык интерфейса и простоту настройки и установки. А полученные результаты мы потом сравним.
Используемая в статье утилита для тестирования Firewall Tester взята с сайта 2ip.ru.
Способы отключения брандмауэра Windows 10
Существует 4 основных способа отключения файервола при помощи системных утилит, встроенных в операционную систему.
Отключение защитника в самом брандмауэре
Самый легкий способ – это отключение защитника через его же интерфейс. Чтобы попасть в программу нам необходимо проделать следующие шаги:
- Кликаем правой кнопкой мыши по кнопке «Пуск», и в выпадающем контекстном меню выбираем пункт «Параметры».
- В открывшемся окне «Параметры» находим и открываем раздел «Обновление и безопасность».
- В следующем окне в меню слева жмем на строку «Безопасность Windows». В правой половине окна выбираем подраздел «Брандмауэр и защита сети».
- Откроется окно «Безопасность Windows» в котором необходимо выбрать активную сеть. У меня это «Общедоступная сеть. (активный)».
- В блоке «Брандмауэр Защитника Windows» переводим переключатель в положение «Откл.».
- Теперь можете закрыть все окна.
Отключаем брандмауэр через командную строку
Открываем командную строку от имени администратора. Кликаем правой кнопкой мыши по кнопке «Пуск», и выбираем в открывшемся списке пункт «Командная строка (администратор)». У меня вместо командной строки «Windows PowerShell (администратор)».
Введите в командной строке следующую команду. Лучше скопируйте её отсюда и вставьте.
netsh advfirewall set allprofiles state off
Нажмите на клавиатуре клавишу «Enter».
Если все сделано правильно, то ниже появится слово «ОК», а брандмауэр будет отключен.
Для его включения через эту же командную строку, необходимо ввести команду
netsh advfirewall set allprofiles state on
Отключаем брандмауэр через «Панель управления»
Тем, кто привык работать с «Панелью управления», можно отключить брандмауэр через неё. Для этого кликаем по значку «Лупа» на панели задач, пишем в сроке ввода слова «панель управления», и выбираем в выпадающем списке пункт «Панель управления».
Если у вас нет значка лупы на панели задач, то можно вызвать панель управления через окно «Выполнить». Для этого нажмите на клавиатуре комбинацию клавиш Win + R
и введите в сроке «Открыть» команду control panel, а затем нажмите кнопку «ОК» или на клавиатуре кнопку «Enter».
В открывшейся «Панели управления» выбираем режим отображения «Крупные значки», и переходим в раздел «Брандмауэр Защитник Windows».
В следующем окне в меню слева выбираем строку «Включение и отключение брандмауэра Защитника Windows».
В настройках параметров для каждого типа сети устанавливаем переключатели напротив записей «Отключить брандмауэр Защитника Windows» и жмем внизу кнопку «ОК».
Отключаем брандмауэр через средства администрирования
В Windows 10 имеется отдельное окно настроек файервола, в котором можно задать различные правила фильтрации или вовсе отключить их.
Посмотрим, как это делается.
Жмем кнопку «Пуск» и находим папку «Средства администрирования». Открываем эту папку и находим в ней пункт «Монитор брандмауэра Защитника Windows».
В центре окна находим строчку «Свойства брандмауэра Защитника Windows» и кликаем по ней.
В окне свойств напротив строки «Брандмауэр» выставляем команду «Отключить» и жмем внизу кнопку «ОК».
Отключаем службу файервола
В Windows 10 имеется собственная служба файервола, которая работает в фоновом режиме даже тогда, когда вы отключаете брандмауэр. Её можно отключить только через реестр.
Чтобы это осуществить, вызываем утилиту «Выполнить» (Win + R). В строке «Открыть» прописываем команду regedit и жмем ниже кнопку «ОК».
В древовидном списке переходим к папке:
HKEY_LOCAL_MACHINE\SYSTEM\CurrentControlSet\Services\mpssvc
Внутри неё находим файл Start. Открываем его двойным нажатием левой кнопки мыши.
Откроется небольшое окошко «Изменение параметра DWORD (32 бита)» в котором в строке «Значение» необходимо поставить цифру «4», и нажать внизу кнопку «ОК».
Теперь закрываем все окна и перезагружаем компьютер.
Если захотите вернуть все назад, то откройте реестр, найдите там вышеуказанную папку, откройте файл Start и вместо цифры «4» пропишите цифру «2».
Теперь вы знаете, как можно отключить брандмауэр, но делать это на постоянной основе не следует. Если правильно настроить файервол, то ваша система будет гарантировано защищена.
Итог
Выбор хорошего фаервола может показаться непростой задачей. И чтобы облегчить этот труд, позвольте дать вам несколько бесплатных советов
Во-первых, при выборе брандмауэра обращайте внимание на мнение опытных пользователей и специалистов-тестировщиков ПО. Как правило, действительно хороший фаервол оставляет массу положительных отзывов
Во-вторых, хороший фаерврол не должен вступать в необоснованные конфликты с системными драйверами, популярными приложениями и антивирусами, а также уметь работать с Центром безопасности Windows.
Наличие обновляемых баз также очень желательно. Кроме того хороший фаервол нельзя так просто отключить из Диспетчера задач (это можно провернуть с Filseclab Personal Firewall).
В-третьих, фаервол никак не должен тормозить систему. Например, в этом отношении брандмауэр ZoneAlarm серьезно проигрывает, поскольку является достаточно требовательным к системным ресурсам и может тормозить работу слабой машины.
Также перед окончательным выбором желательно протестировать сетевой экран при помощи специальной программки 2ip Firewall Tester. Все остальное, как то наличие русского языка, удобство интерфейса, внешние оформления является второстепенным.
