Лучшие межсетевые экраны для windows 2021
Содержание:
- ZoneAlarm Free Firewall
- 1 Comodo Firewall
- 3 NetDefender
- Зачем нужен файрвол?
- Создание локальных правил слияния политик и приложений
- Создание исходящие правила
- Руководство по быстрому выбору программ — базовые брандмауэры и файрволы (скачать)
- 11 NetPatch
- 2 TinyWall
- Outpost Firewall Pro
- 4 ZoneAlarm
- Из чего мы будем выбирать лучший файрвол
- Comodo Firewall
- PC Tools Firewall Plus
- Обзор двух бесплатных фаерволов для Windows.
- Emsisoft Online Armor Free
- AVG Internet Security
- Ashampoo Firewall Free
ZoneAlarm Free Firewall
ZoneAlarm Free Firewall — файрвол от ещё одного разработчика антивирусного ПО. Продукты ZoneAlarm не так известны, как Avast или AVG, но предоставляют сопоставимый уровень безопасности. Брандмауэр доступен для отдельной установки. Он отслеживает поведение компьютера и способен остановить даже сложные атаки, с которыми не справляются обычные антивирусы.
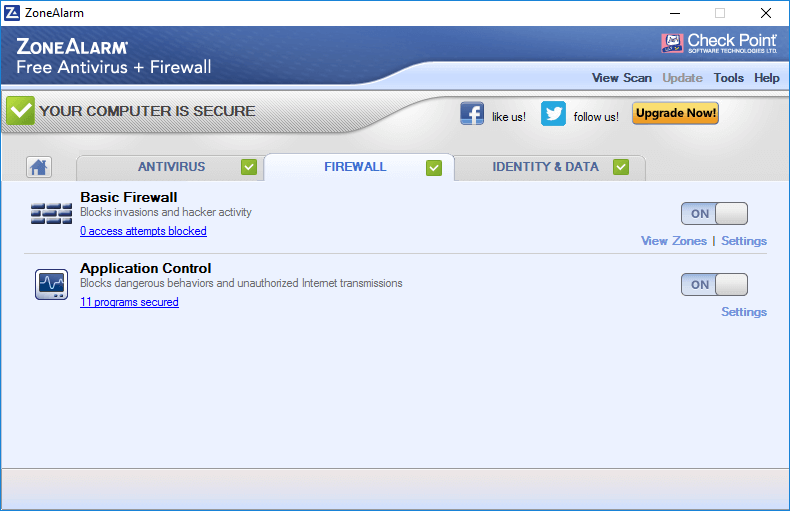
Интерфейс ZoneAlarm Free Firewall
Плюсы
- Мгновенное отключение вредоносных программ.
- Антифишинговое расширение для Google Chrome в комплекте.
- Проактивная защита от несанкционированного доступа.
- Запрет на отправку конфиденциальных данных с вашего компьютера, который помогает бороться с программами-шпионами.
- Постоянная проверка системы и предупреждение пользователя о подозрительной активности.
Минусы
При неосторожном обращении можно «убить» приложение, запретив ему запускаться. Чтобы этого избежать, приходится внимательно настраивать конфигурацию.
Интерфейс не локализован на русский язык.
Стоимость
- Бесплатная версия с ограниченной функциональностью.
- У программы есть бесплатный пробный период на 30 дней, в течение которого можно проверить все её возможности.
- Стоимость лицензии зависит от количества устройств. Годовая подписка на 1 компьютер обойдётся в 14,95 долларов. Защита 10 устройств стоит 39,95 долларов, а 50 — 164,95 доллара.
1 Comodo Firewall
Comodo Firewall имеет БЕСПЛАТНУЮ и платную версию.
Работает на ПК с Windows.
Конфигурация проста, и любители могут привыкнуть к ней в кратчайшие сроки благодаря привлекательному и удобному графическому интерфейсу.
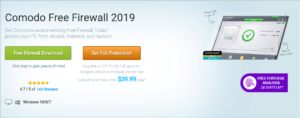
Особенности
- Его функции песочницы удерживают приложение подальше от Windows, пока Comodo не будет уверен, что это безопасно. Он работает по принципу отказа по умолчанию, что означает, что он предполагает, что неизвестное приложение является вредоносным, если не доказано его вина. В его распоряжении база данных более 2 миллионов безопасных приложений. Таким образом, вероятность пометки ложного срабатывания очень мала.
- Он имеет интуитивно понятный пользовательский интерфейс, который не только уведомляет вас, когда файлы небезопасны, но и когда они безопасны для использования
- Функция File Rating проверяет файлы в облачной базе данных Comodo и проверяет, является ли файл или процесс вредоносным.
- Система Host Intrusion Prevention System (HIPS) выдает всплывающее окно и запрашивает действие на подозрительное поведение программы. Вы можете либо заблокировать, либо разрешить процесс.
3 NetDefender
NetDefender – это межсетевой экран с фильтрацией пакетов с открытым исходным кодом, полностью написанный на VC ++ 7.1 (Visual Studio 2003) с использованием MFC, Windows API, Filter-Hook Driver (поставляется с Windows 2000).
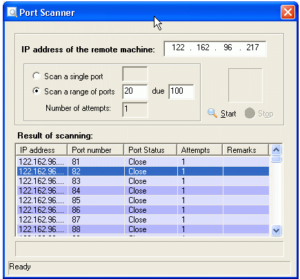
Особенности
- Он имеет очень простой в использовании интерфейс старой школы
- Пользователи могут определять правила на основе используемого протокола, IP-адреса источника и назначения и номера порта источника и назначения
- Сканер портов помогает сканировать систему на наличие открытых портов
- Это дает вам список приложений, которые в настоящее время пытаются подключиться к внешней сети
Зачем нужен файрвол?
Вы можете спросить — зачем обычному пользователю будет нужен файрвол, когда у него есть антивирус? Все дело в том, что обычный антивирус настроен на «ловлю» зловредного программного обеспечения, в то время, как злоумышленники могут воспользоваться вполне себе легальным и «добропорядочным» программным обеспечением для совершения своих темных делишек — удаленный доступ к Вашему компьютеру, скрытая передача данных и т. д. И вот тут как раз пригодится фаирволл — он способен вовремя заметить и заблокировать подозрительную сетевую активность приложений или системы, а так же отразить сетевую атаку извне.
Создание локальных правил слияния политик и приложений
Правила брандмауэра можно развернуть:
- Локальное использование оснастки Брандмауэра (WF.msc)
- Локальное использование PowerShell
- Удаленное использование групповой политики, если устройство является членом Active Directory Name, System Center Configuration Manager (SCCM) или Intune (с помощью рабочей группы).
Параметры объединения правил контролируют возможность объединения правил из различных источников политики. Администраторы могут настраивать различные действия слияния для профилей домена, частных и общедоступных.
Параметры объединения правил позволяют местным администраторам создавать собственные правила брандмауэра в дополнение к правилам групповой политики.
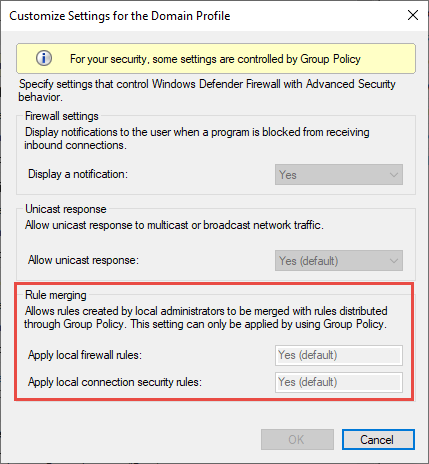
Рис. 5. Параметр слияния правил
Совет
В поставщике услуг конфигурации брандмауэраэквивалентным параметром является AllowLocalPolicyMerge. Этот параметр можно найти в каждом соответствующем узле профиля, DomainProfile, PrivateProfileи PublicProfile.
Если объединение локальных политик отключено, для любого приложения, которое нуждается в входящие подключения, требуется централизованное развертывание правил.
Администраторы могут отключить LocalPolicyMerge в средах с высокой безопасностью, чтобы обеспечить более жесткий контроль над конечными точками. Это может повлиять на некоторые приложения и службы, которые автоматически создают локализованную политику брандмауэра при установке, как было рассмотрено выше. Чтобы эти типы приложений и служб работали, администраторы должны централизованно нажимать правила с помощью групповой политики (GP), управления мобильными устройствами (MDM) или обоих (для гибридной или совместной среды управления).
CSP брандмауэра и CSP политики также имеют параметры, которые могут повлиять на объединение правил.
В качестве наилучшей практики важно перечислять и логить такие приложения, в том числе сетевые порты, используемые для связи. Как правило, на веб-сайте приложения можно найти, какие порты должны быть открыты для данной службы
Для более сложных или клиентского развертывания приложений может потребоваться более тщательный анализ с помощью средств захвата сетевых пакетов.
Как правило, для обеспечения максимальной безопасности администраторы должны использовать исключения брандмауэра только для приложений и служб, которые должны служить законным целям.
Примечание
Использование шаблонов подпольных карт, таких как *C:*\teams.exe, * не поддерживается в правилах приложения. В настоящее время мы поддерживаем только правила, созданные с использованием полного пути к приложению(ы).
Создание исходящие правила
Вот несколько общих рекомендаций по настройке исходящие правила.
-
Конфигурация заблокированных для исходящие правил по умолчанию может рассматриваться для определенных высокобезопасной среды. Однако конфигурация входящие правила никогда не должна быть изменена таким образом, чтобы разрешить трафик по умолчанию.
-
Рекомендуется разрешить исходящие по умолчанию для большинства развертывания для упрощения развертывания приложений, если только предприятие не предпочитает жесткие меры безопасности над удобством использования.
-
В средах с высокой безопасностью администратор или администраторы должны пройти инвентаризацию всех приложений, охватывающих предприятия. Записи должны включать, требуется ли используемое приложение подключение к сети. Администраторам необходимо создать новые правила, специфические для каждого приложения, которое нуждается в сетевом подключении, и централизованно нажать эти правила с помощью групповой политики (GP), управления мобильными устройствами (MDM) или обоих (для гибридной или совместной среды управления).
Для задач, связанных с созданием исходящие правила, см. в списке Контрольный список: Создание исходящие правила брандмауэра.
Руководство по быстрому выбору программ — базовые брандмауэры и файрволы (скачать)
Windows 10 Firewall Control
| Простой и эффективный; использует встроенный в Windows брандмауэр, так что никаких драйверов и прочего не потребуется. Мало весит. Три режима для быстрой настройки «Обычный», «Включить все» и «Отключить все». Отлично подходит для дополнения стандартного брандмауэра Windows | ||
| Может немного раздражать вначале использования, так как для всех программ придется задавать доступ; нет режима обучения. Диалоговое окно, с сообщением о выборе разрешить/запретить включает много информации, часть из которой может быть непонятной начинающим пользователям. |
TinyWall
| Легкий базовый брандмауэр; простой, но эффективный. Ненавязчивая программа без каких-либо всплывающих окон. Может распознать связанные процессы из белого списка программ. Этот файрвол может быть хорошим выбором для тех, кто слабо знаком с компьютерами, так как он не требует особых знаний. | ||
| Нет пользовательских диалогов, все настраивается во всплывающих меню (не обязательно, что это плохо для всех пользователей, дело привычки). Нельзя выбрать, куда устанавливать программу. Требуется Framework .NET |
ZoneAlarm Free Firewall
| Хороший файрвол для фильтрации исходящих/входящих соединений. Стелс-режим. Удобно использовать и настраивать. Анти-фишинг защита. | ||
| Нет мониторинга соединений между программами. Недостает систем обнаружения вторжений и эвристики. Ограниченная бесплатная версия (например, нельзя выставить высокий уровень защиты). Последнее время есть тенденция к «облегчению» функциональности от версии к версии. |
11 NetPatch
NetPatch Firewall, как и другие приложения в этом списке, предоставляет все общие функции, такие как управление доступом к Интернету для отдельных приложений и принятие решения о том, использует ли приложение мобильные данные, Wi-Fi и то и другое для подключения к Интернету.
Однако, в отличие от большинства приложений, он также позволяет настроить возможность подключения приложений к Интернету при выключенном экране.
С помощью этой функции вы можете запретить приложениям на вашем устройстве доступ к Интернету при выключенном экране.
Однако, как только вы разблокируете устройство, приложения подключатся к Интернету.
Заключение
Я надеюсь, что эта статья поможет вам выбрать лучший брандмауэр для мобильных и компьютерных устройств.
Какой фаерволл используете лично Вы у себя дома ли в телефоне?
2 TinyWall
TinyWall – это легкий бесплатный брандмауэр для настольных компьютеров, работающий со встроенным брандмауэром Windows.
Установочный пакет весит около 1 МБ.
Особенности
- После установки он продолжает работать в фоновом режиме. Если вы ищете решение «поставь и забудь», попробуйте TinyWall
- Он переводит все системные порты в невидимый режим, делая их невидимыми для внешних атак
- Вы не можете завершить его основной процесс с помощью диспетчера задач. Вы можете убить пользовательский интерфейс, но основные функции брандмауэра продолжают оставаться активными
- В нем нет явных уведомлений или всплывающих окон, чтобы показать, что он заблокировал программу. В любом случае, всплывающие окна могут иногда сбивать с толку, и пользователь может в конечном итоге дать ненужные разрешения для определенных приложений. Поскольку TinyWall практически блокирует все, пользователям необходимо дать разрешение на приложение или программное обеспечение, которому они доверяют.
Outpost Firewall Pro
В декабре 2015 года Яндекс купил технологию Agnitum, и компания прекратила выпускать и поддерживать Outpost Firewall. Но его все еще можно найти в интернете. Есть также бесплатная версия, но она, как обычно, урезана.
Установка программы типична, но при этом она хотя бы не предлагает в нагрузку тонну дополнительного ПО. Сразу после завершения инсталляции Outpost Firewall Pro просит перезагрузить компьютер. Соглашаемся и сразу же запускаем нашу тулзу.

Первый тест Outpost Firewall Pro
Несмотря на то что Outpost Firewall больше не поддерживается, со своей основной функцией он справляется на отлично даже с настройками по умолчанию. А для любителей покопаться в режимах работы программы есть настройки правил и возможность включать-отключать прочие функции.

Настройки файрвола
Программе ставим однозначный лайк, жаль только, что последняя платная версия больше не поддерживается, поэтому денег за нее занести больше некому (а Яндекс их брать, судя по всему, не хочет). Обновлений тоже ждать не приходится. Печаль.
4 ZoneAlarm
ZoneAlarm – это очень популярный межсетевой экран, который останавливает все попытки вторжения на ваш компьютер.
Он имеет ряд полезных функций (помимо брандмауэра), которые многие компании предлагают в своих платных подписках.
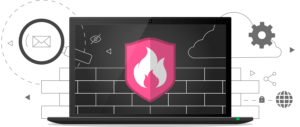
Особенности
- Он переводит системные порты в режим полной скрытности, что означает, что никто через Интернет не может получить к ним доступ
- Чтобы предоставлять обновления безопасности в режиме реального времени, как только обнаруживаются новые угрозы, он подключается к DefenseNet
- Чтобы обеспечить безопасность ваших данных, они предлагают 5 ГБ оперативной резервной копии, размещенной партнером ZoneAlarm IDrive.
Из чего мы будем выбирать лучший файрвол
Изучать мы будем следующие программы: Comodo Firewall, Avast! Internet Security, AVG Internet Security, Outpost Firewall Pro, ZoneAlarm Free Firewall, PrivateFirewall, GlassWire и TinyWall. Весь этот софт позиционируется разработчиками как средства защиты для домашних компьютеров, поэтому мы не будем залезать в дебри настроек и сравнивать эти программы по функциям и различным модулям. Лучше посмотреть на них глазами простого юзера, которому все эти высокие технологии до фонаря.
Обычный пользователь отличается от продвинутого количеством оленей на свитере и длиной бороды чисто утилитарным подходом к софту: нажали «Установить» и верим в чудо автоматизации, которое спасет и защитит от злых дядек с их скриптами и троянами
А как там оно устроено внутри, большинству совершенно не важно
Поэтому условия эксперимента решили максимально упростить. Мы установим каждый из файрволов на чистую ОС Windows 10 x64 и попробуем запустить одну тулзу, которая начинает ломиться на внешний сервер, имитируя подозрительную сетевую активность. Затем мы включим режим обучения и повторим тест снова. Наконец, на третьем этапе мы настроим файрвол на основе белого списка, запретив ему все, что явно не разрешено.
Comodo Firewall
Эта программа получила широкую известность еще в эпоху Windows XP, когда Comodo Firewall был едва ли не самым распространенным бесплатным файрволом в России. Пользуется он популярностью и сейчас. Что, в общем-то, неудивительно: разработчики обещают нам проактивную защиту с HIPS, межсетевое экранирование, защиту от переполнения буфера и несанкционированного доступа, защиту реестра и системных файлов, а также другие вкусные плюшки.
Однако во время установки файрвол вызвал смешанные чувства. Сначала предлагал поставить расширения для Яндекс.Браузера.

Поставим расширения от Яндекса?
А потом, если не обратить внимание на «компоненты» и не выключить все ненужное, установщик инсталлирует на твой комп свой браузер. Отключение ненужных компонентов

Отключение ненужных компонентов

Забыли отключить ненужный компонент? Получите, распишитесь
Делаем первый тест, и Comodo пропускает нашу тулзу.

Первый тест Comodo Firewall
Включили режим обучения в настройках — и файрвол почему-то никак не прореагировал на нашу тестовую программу, которая успешно подключилась к удаленному компьютеру.

Второй тест Comodo Firewall
Только после составления белого списка тулзу наконец удалось заблокировать. Вывод напрашивается противоречивый: Comodo Firewall — очень известный файрвол, но установка ненужного софта портит все впечатление. А результаты теста оказались печальными: для обеспечения безопасности программе требуется основательная настройка.
PC Tools Firewall Plus
Далее советуем обратить внимание на отличный фаервол под названием PC Tools Firewall Plus. Простой, бесплатный, с поддержкой русского языка этот брандмауэр является одним из самых надежных и эффективных, если верить многочисленным отзывам пользователей
PC Tools Firewall Plus защищает систему от несанкционированной передачи данных троянами, кейлоггерами и прочими вредоносными программами, а также препятствует их проникновению на компьютер.
Также поддерживается гибкое управление сетевым трафиком, создание собственных правил, защита настроек паролем, скрытие присутствия ПК в сети. Программа легко устанавливается, не требует как в случае с Ashampoo Firewall регистрации и перезагрузки системы.




Настройка параметров соединений производится в ручном режиме. Сделать это желательно сразу после установки программы, так как по умолчанию PC Tools Firewall Plus помечает некоторые приложения как непроверенные и поэтому может частично блокировать их работу. Пользовательский интерфейс брандмауэра имеет шесть пять основных разделов.
Модуль “Приложения” предназначен для управления программами и создания для них правил. Составить список проверенных портов и IP-адресов можно в разделе “Профили”, а если вы желаете проанализировать сетевой трафик можете переключиться в раздел “Работа”. В общих настройках можно отрегулировать уровень защиты, настроить фильтрацию, полноэкранный режим, а также установить пароль для защиты самого PC Tools Firewall Plus.
Скачать: www.pctools.com
Обзор двух бесплатных фаерволов для Windows.
PC Tools Firewall Plus.
Собственно, этого фаервола уже не существует, т.е. как отдельного с недавних пор он входит в пакет PC Tools Internet Security, это и антивирус и брандмауэр вместе, мне старая версия больше нравится, да и честно признаться сейчас у меня установлен этот фаервол на своем ноутбуке и я не собираюсь переходить на нынешний, полный пакет, с антивирусом и брандмауэром, если же надумаю сменить брандмауэр, то скорее перейду на продукт другого производителя. А старую, прекрасную версию, фаервола PC Tools Firewall Plus можете скачать здесь.
Давайте познакомимся ближе с этой программой и перейдем к настройкам фаервола PC Tools Firewall Plus. При первом запуске, (запуск: двойной щелчок левой кнопкой мыши на значок в трее):
мы видим вкладку «Состояние», где можно включить/выключить брандмауэр, узнать о новых обновления, получить информацию о трафике.
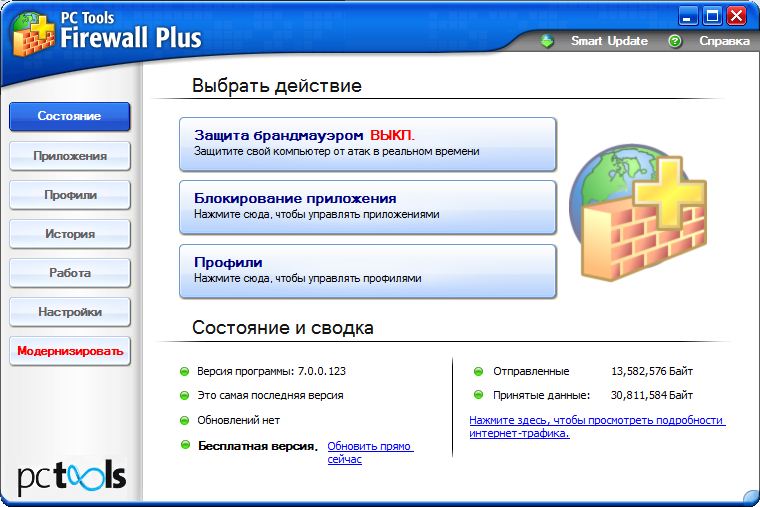
Перейдя в пункт «Блокировка приложения» или просто в раздел «Приложения» (одно и тоже) мы можем управлять списком программ установленных на компьютере, для которых можно настроить ограничения трафика (исходящего/входящего). Если программы, на которую вам нужно установить определенные ограничения, нет в списке приложений, то ее можно легко добавить нажав на зеленый плюсик:
так же можно удалить определенную программу первоначально выделив ее и нажав на красный крестик. «История», попросту журнал действий брандмауэра. Во вкладке «Работа» можно увидеть информацию о работающих приложениях, службах, работающих в данный момент. Раздел «Настройки». В этом разделе имеются общие настройки фаервола, такие как пароль, фильтрация и полноэкранный режим, так же «маленькие» настройки касающиеся в основном удобства пользователя, выбор языка, проверка обновлений и других опций. Подвкладка «Пароль» позволяет установить пароль вашим настройкам для защиты от изменения другими вредоносными ПО. Активация опции «Полноэкранный режим» дает возможность получать сведения об атаке, в полноэкранном режиме работы, например открыт плеер или игра на весь экран.
Думаю для обычного смертного юзера этого хватит и обяснений более чем не нужно.
В принципе, мне фаервол (брандмауэр) PC Tools Firewall Plus нравится, но вы можете дочитать дальше еще о двух бесплатных брандмауэрах и, в итоге выбрать для себя лучший бесплатный фаервол.
Comodo Firewall.
Достаточно мощный и функциональный фаервол, некий бесплатный конкурент лучшему фаерволу Outpost Firewall (об этом фаерволе я расскажу позже).
Comodo Firewall можно скачать здесь. Подробности установки я рассматривать не стану, но немного остановлюсь на настройках бесплатного фаервола.
При первом запуске, в принципе, как и в других брандмауэрах, можно увидеть базовые параметры, вверху в панели есть три вкладки «Сводка», «Защита», «Активность».
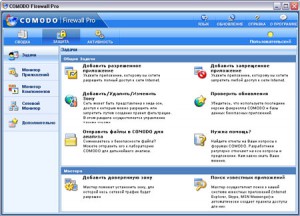
Перейдя в любую вкладку слева окна фаервола видны еще подвкладки, например перейдя в «Задачи» можно изменять настройки, запрещать и разрешать приложения и т.д., аналогично, как и в фаерволе PC Tools Firewall Plus, в принципе без надобности здесь можно ничего не менять. «Монитор приложений», здесь находится список доверенных, пользователем, приложений. «Монитор компонентов» — анализ целостности файлов, фаервол может запретить изменять их вредоносным программам. «Сетевой монитор» — в этом пункте можно настроить фильтрацию передачи данных по IP, можно закрыть опасные порты.
Собственно, я уже говорил, что отдельно останавливаться и подробно рассматривать каждый пункт не стану, просто объяснить основные настройки фаервола я думаю достаточно, чтобы понять базовые функции, данных, бесплатных фаерволов.
На этом, статья посвященная фаерволам (брандмауэрам) для Windows закончена. Думаю она вам будет полезной.
Emsisoft Online Armor Free
Третье место в нашем списке занимает бесплатный брандмауэр от компании Emsisoft GmbH под названием Online Armor Free. Программа обладает достаточно внушительным набором средств защиты от всевозможных сетевых угроз, а также блокировки вредоносного ПО использующего интернет. Online Armor Free включает четыре основных модуля защиты: фаервол, веб-фильтр, проактивную защиту и анти-кейлоггер.
Фаервол и веб-фильтр обеспечивают надежную защиту от утечки информации с компьютера пользователя, а также пресекают попытки несанкционированного доступа к системе вредоносными скриптами.
Модуль проактивной защиты позволяет контролировать поведение программ и при необходимости ограничивать их деятельность.
Online Armor Free автоматически сканирует систему на предмет потенциально опасных приложений и помечает их ответствующим образом. Для определения уровня безопасности установленных в системе приложений брандмауэр использует обновляемые онлайновые базы данных.





Online Armor Free располагает достаточно простым и удобным интерфейсом с поддержкой русского языка. В левой части рабочего окна расположено главное меню, в правой части отображается статус программы, дата последнего обновления баз, а также последние новости с сайта разработчика. Online Armor Free поддерживается создание правил для программ, управления портами и устройствами, создание списков игнорируемых доменов, контроль автозапуска подозрительных приложений, а также контроль полномочий на изменение файла HOSTS.
Также возможности фаервола включают защиту от спама, кейлоггеров, блокировку cookie, классификацию сайтов и защиту от принудительного изменения адреса домашней страницы браузеров Internet Explorer, Opera и Firefox. Из дополнительных возможностей приложения можно отметить поддержку виртуальных рабочих столов, сканирования подсети, а также отключение HIPS и установку пароля на GUI.
AVG Internet Security
Бесплатный антивирус AVG также знаком многим, правда о его эффективности существуют разные мнения. Файрвол (или, как его называют разработчики, «усиленный брандмауэр») тоже не предлагается в качестве отдельного продукта, а идет в комплекте поставки AVG Internet Security, куда входит еще целая куча разных утилит, включая антивирус. Бесплатной версии нет, но есть возможность скачать триал и протестировать софтину в течение месяца.
Примечательно, что антивирус AVG не так давно был куплен компанией Avast Sofware, но тем не менее продолжает существовать в роли самостоятельного продукта. Что ж, давай посмотрим, есть ли в нем какие-то существенные отличия от «материнского» проекта.
Установка AVG начинается с узнаваемого окошка инсталлера.

Установка AVG
При первом запуске мы видим уже знакомую картинку.

Первый тест AVG Internet Security
Можно смело сказать, что AVG продемонстрировал все то же самое, что и Avast. И в точности так же сумел распознать и заблокировать нашу «вредоносную» тулзу только после принудительного включения параноидального режима.

Конфигурация AVG Internet Security
По результатам теста я пришел к выводу, что AVG Internet Security — это по большому счету Avast! Premium Security, только в профиль только под другой вывеской. Если тебе нужен только файрвол, без антивируса, антиспама и прочих свистелок, наверное, стоит поискать другое решение.
Ashampoo Firewall Free
Первым в нашем списке идет бесплатный продукт Ashampoo Firewall Free. Как и большинство разработанных компанией Ashampoo программ, этот брандмауэр имеет удобный и красочный интерфейс с поддержкой русского языка и встроенным мастером настроек.
Для использования программы следует пройти несложную процедуру регистрации на сайте производителя. При этом на почтовый ящик пользователя будет выслан бесплатный код, которым можно зарегистрировать Ashampoo Firewall.
Непосредственно после установки мастер предложит настроить программу, выбрав один из двух режимов: “Упрощенный” и “Эксперт”. В большинстве случаев рекомендуется использовать режим эксперта.
Программа имеет пять основных модулей или разделов. В разделе “Правила” можно настроить параметры соединения для программ, использующих интернет. Модули “Статистика” и “Журнал” носят чисто информативный характер. Здесь вы можете просматривать данные обо всех соединениях и событиях.






Модуль “Конфигурация” предназначен для внутренних настроек самого фаервола. Раздел “Утилиты” содержит четыре дополнительных инструмента, а именно менеджер автозапуска, диспетчер процессов, утилиту для очистки истории интернет-серфинга и блокировщик всплывающих окон.
Работает Ashampoo Firewall Free примерно следующим образом: когда приложение, для которого нет установленных правил, пытается установить соединение, фаервол оповещает об этом пользователя, предлагая при этом создать для этой программы новое правило, то есть разрешить или блокировать ей доступ к сети.
При отключении этой функции (режим обучения) диалог показан не будет, а все приложения, для которых не установлены правила будут блокироваться автоматически. Также вы можете воспользоваться опцией “Блокировать все”. При этом брандмауэром будут заблокированы все соединения без исключения.
Скачать: www.ashampoo.com
