Faststone capture 9.4 (2020) рс
Содержание:
- Описание основных задач утилиты
- Описание программы
- Инструкция по использованию
- Плюсы и минусы
- Функции и возможности ФастСтоун Имейдж Вьювер
- FastStone Capture 9.6 RePack & Portable by elchupacabra
- FastStone Capture 9.4 (2020) РС | RePack & Portable by elchupacabra
- FastStone Capture 8.9 Crack Key + Registration Code Full Version Free Download
- Инструкция по использованию
- Возможности FastStone Capture
- FastStone Capture — что это за программа и как ей пользоваться
- «FastStone Capture» — самая удобная программа по созданию скриншотов на компьютере!
- Статьи по теме тега: «FastStone Capture»
Описание основных задач утилиты
Программа ФастСтоун Кэптчур, скачанная с официальных источников команды разработчиков поддерживает графический интерфейс исключительно на английском языке. Для людей, не владеющих лингвистическими талантами, будет нелишним узнать особенности утилиты. Описание основных функций для снятия скриншотов на русском языке с иллюстрациями.
Панель инструментов
Инструментальная панель в FSC имеет удобное свойство всегда находиться поверх всех открытых окон, что удобно для оперативного использования подходящего действия.
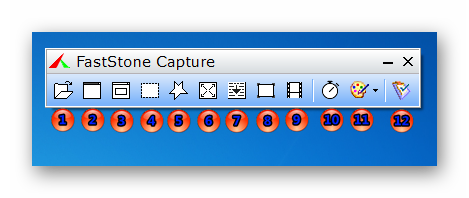
- Открытие файла из определённой папки в редакторе – на случай если необходимо продолжить оформлять сделанный ранее скриншот или есть необходимость скорректировать иную картинку.
- Capture Active Window (Alt+PrtSc) – Захват активного окна.
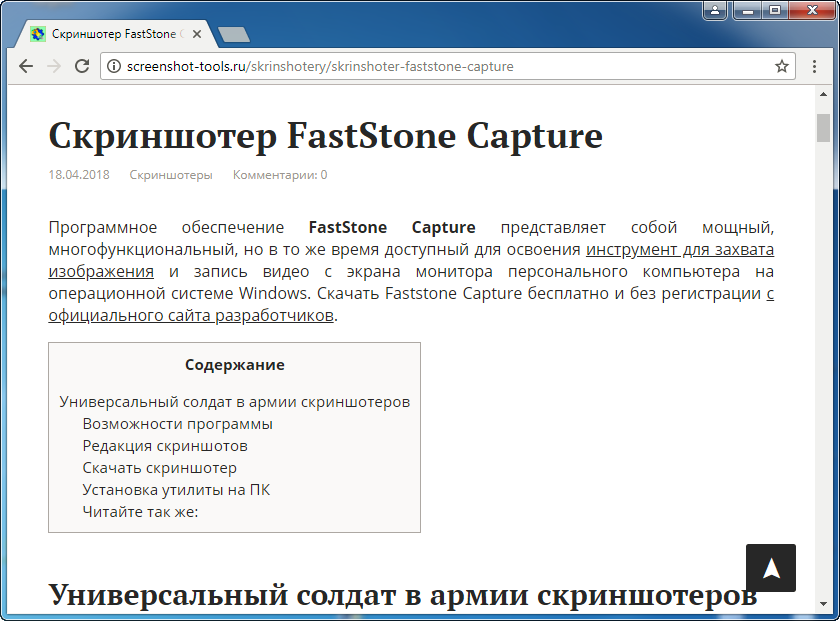
Операционная система Windows позволяет одновременно открывать несколько документов. Данная опция
захватывает видимую часть активного окна.
Изменение размера активного окна позволяет сделать скриншот ёмким и содержательным.
- Capture Window / Object (Shift+PrtSc) – снэпшот одного окна или объекта (адресная строка, диспетчер задач, меню программы, панель задач). Подсвечивается выбранный участок для моментального снимка красной прямоугольной рамкой.
- Capture Rectangular Region (Ctrl+PrtSc) – снапшот прямоугольной области.
- Capture Freehand Region (Ctrl+Shift_PrtSc) – скриншот свободной области.
- Capture Full Screen (PrtSc) – захват всего экрана с панелью задач.
- Capture Scrolling Window (Ctrl+Alt+PrtSc) – позволяет осуществить захват документа из нескольких листов, путём удержания левой кнопки и прокручивания колёсика мыши. Таким способом можно заскриншотить информацию со всей страницы в Интернете одним махом, а не делать несколько скринов.
После активации данной опции прокрутка продолжится автоматически до окончания документа или статьи в Интернете. Остановка прокрутки осуществляется путём нажатия кнопки «Esc».
Аналогичная опция захвата всего содержимого вэб-страницы есть в браузерах Google Chrome и Mozilla Firefox. Скриншоты в браузерах.
- Capture Fixed-Size Region (Ctrl+Shift+Alt+PrtSc) – скриншот фиксированного размера для подготовки презентаций или однообразной монотонной работы.
- Screen Recorder – запись видео с экрана монитора компьютера для подготовки наглядных пособий и много другого, на что хватит фантазии и необходимости.
- Delay before Capture – временная задержка перед фиксацией изображения с экрана.
- Output -> To Editor – выбор функциональности, куда будет загружен скриншот:
- Редактор изображений;
- Рабочая область для рисования;
- Буфер обмена;
- Файл;
- На печать принтера;
- Электронная почта;
- Документ Microsoft Office;
- Глобальная сеть Интернет.
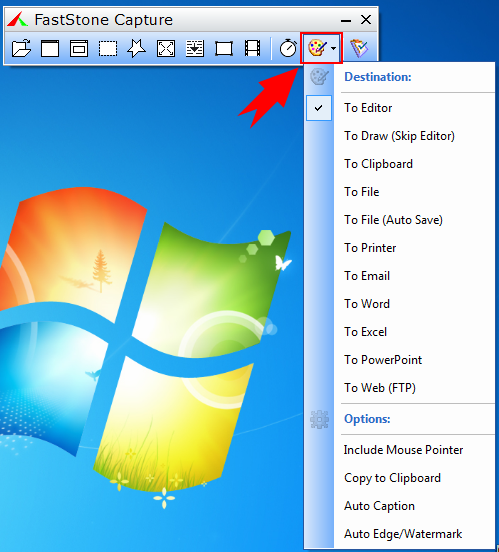
- Settings – дополнительные настройки.
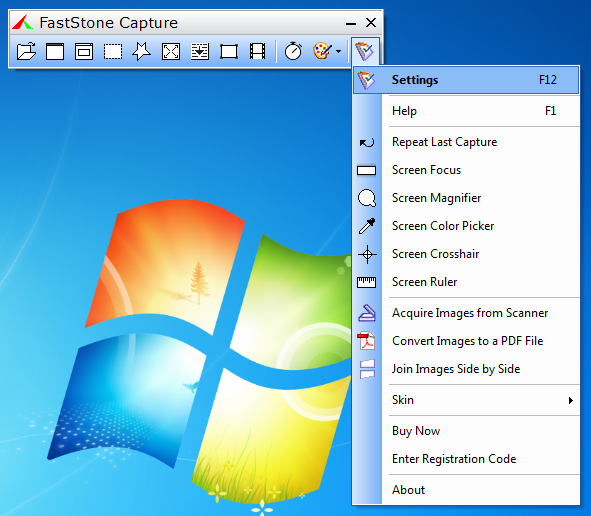
Поэкспериментировав с утилитой, пользователь освоит универсальный инструмент, даже не владея иностранным языком. Если же появятся разочарования в продукте, то можно ознакомиться с аналогами в следующих странице и рубрике:
Скриншотеры.
Все скриншоты были сделаны и отредактированы следующими программами:
- Ashampoo Snap 9
- Lightshot
- Paint.Net
Описание программы
Когда дело дойдет до скачивания RePack-версии приложения по расположенной в самом конце этой странички кнопке, вы поймете, что FastStone Capture мы предлагаем уже в крякнутом виде. Это значит, что никаких дополнительных действий по активации программы производить не нужно.
Если говорить о самом приложении, то в первую очередь можно отметить, что оно необходимо для создания скриншотов рабочего стола, определенного окна, выделенной области, прямоугольника или даже игры. Кроме этого, как мы уже говорили, поддерживается и запись видео.

Кроме этого, тут есть и редактор, при помощи которого вы сможете обрабатывать полученные скриншоты. Например, мы можем нанести стрелку, указывающую на тот или иной элемент, добавить рамку, какую-то поясняющую надпись и так далее. Прямо из редактора получится экспортировать файл, например, в Microsoft Office, Paint или Photoshop.
Забегать наперед мы не будем и подробно рассмотрим все возможности нашей программы. А в самом конце странички покажем, как бесплатно скачать и установить ее на компьютер, а также как пользоваться утилитой для создания скриншотов и записи видео.
Инструкция по использованию
Теперь, когда теоретическая часть нашей статьи окончена, мы можем переходить к практике и рассказывать, как бесплатно скачать программу для вашего ПК, как ее установить и как делать скриншоты, а также записывать видео.
Скачиваем и устанавливаем приложение
Первым делом, конечно же, давайте установим FastStone Capture. Для этого:
- Переходим немного ниже и жмем кнопку, которая загрузит наше приложение.
- Вы получите архив, в котором находится сама программа, а также активатор для нее. Распаковываем оба файла, применив пароль из комплекта.
- Начинать мы будем с установки приложения, для этого запускаем исполняемый файл. Следуя подсказкам пошагового мастера, завершаем нашу инсталляцию.
- При помощи кряка генерируем серийный номер и вставляем его в окошко запущенного приложения. Теперь мы можем выйти из программы и приступить к ее русификации.
- Скачиваем русификатором (находится в архиве с программой и кодом регистрации) и копируемого файл из архива в каталог с установленным приложением.
<
Как пользоваться
Дальше давайте разбираться, как создавать скриншоты при помощи рассматриваемого приложения, а также, как записать видео через него же.
Делаем снимок экрана
Сразу после установки приложения на вашем рабочем столе появится небольшая панель, которая всегда располагается поверх других окон. Именно она и поможет нам сделать скриншот:
- В зависимости от того, какой именно скриншот мы хотим сделать, выбираем рабочий стол, захват определенного окна, прямоугольную область и так далее.
- Выбираем объект, который хотим сфотографировать, и после того, как он выделится, жмем по центру.
- Запустится графический редактор, который поставляется в комплекте с нашим приложением. С его помощью мы производим базовую коррекцию изображения, если это необходимо.
- В конечном итоге сохраняем готовый результат.

Также давайте рассмотрим, как записывать видео.
Запись видео
Для того чтобы записать видео с экрана вашего компьютера или ноутбука нужно придерживаться такой последовательности событий:
- Сначала все на той же маленькой панели жмем кнопку начало записи.
- Из нового окошка выбираем режим захвата, а также указываем источник звука.
- Для начала записи жмем кнопку с изображением красного кружочка.
- Когда запись будет завершена, останавливаем ее, нажав на одноименную кнопку.
<
Плюсы и минусы
Список положительных и отрицательных особенностей программы FastStone Capture мы сформулировали следующим образом.
Достоинства:
- Приложение практически не отнимает системных ресурсов и из-за этого очень быстро работает.
- Как мы уже говорили, тут вы найдете огромное количество настроек, позволяющих конфигурировать софт под нужды конкретного пользователя. Инструментов для захвата видео с экрана и создания скриншотов тоже очень много.
- Огромное количество положительных отзывов, оставленных пользователями со всего мира.
- Наличие миниатюрной панели, которая всегда отображается поверх других окон и позволяет быстро получить доступ к нужной функции.
Недостатки:
Официальная версия не имеет русского языка.

Функции и возможности ФастСтоун Имейдж Вьювер
С помощью Имейдж Вьювер можно просматривать изображения, создавать slide-show с использованием различных эффектов, а также накладывать музыкальное сопровождение. Среди основных возможностей программы:
- опция полноэкранного просмотра с настраиваемым масштабированием;
- многоуровневая история корректировки изображений;
- кадрирование;
- настройка разрешения и размеров изображения;
- функция drag-and-drop (перетаскивание);
- добавление спецэффектов, рамок и текста;
- корректировка гистограмм и EXIF-сведений;
- создание комментариев к JPEG;
- опция разделения экрана на несколько рабочих областей;
- функция автоматического удаления эффекта красных глаз;
- опция быстрого создания скриншотов и обоев для рабочего стола;
- несколько различных режимов захвата экрана.
Программа позволяет настраивать степень сжатия, интервал автопрокрутки, фоновый цвет и другие параметры. Пользователь может привязывать различные действия к колесику мыши, делать рисунки и водяные знаки поверх изображений, корректировать контрастность, яркость, и создавать индекс-листы.
Важно! В ФастСтоун Имейдж Вьювер есть удобная экранная лупа и режим сравнения, а также инструменты, предназначенные для групповой обработки файлов, которые отсутствуют в Adobe Bridge и других популярных приложениях.
FastStone Capture 9.6 RePack & Portable by elchupacabra
 Версия программы 9.6
Версия программы 9.6
FastStone Capture — многофункциональная программа как для снятия скриншотов экрана, так захвата видео с их последующим редактированием. Позволяет редактировать и просматривать графические файлы. Поддерживает BMP, GIF, JPEG, PCX, PNG, TGA, TIFF и PDF форматы.Несложный в использовании встроенный графический редактор позволяет поворачивать, изменять размер, глубину цвета, вырезать фрагменты и производить другие операции с картинкой.Системные требования:Windows XP, Vista, 7, 8.1 and Windows 10Торрент FastStone Capture 9.6 RePack & Portable by elchupacabra подробно:Программа поддерживает снятие скриншотов с полной веб-страницы, даже если она прокручивается в браузере. Предусмотрена возможность добавления на скриншоты поясняющих надписей, подписей, указательных стрелок и водяных знаков.Кроме этого, с помощью программы можно производить запись происходящего на экране монитора в видеофайл. Полученные снимки можно отправлять по электронной почте, загружать на собственный веб-сайт, генерировать в Word, PowerPoint и отправлять на печать.Возможности программы:·Панель захвата для быстрого доступа к средствам захвата и вариантам вывода·Горячие клавиши для мгновенного захвата экрана·Захват окон, объектов, меню, произвольных областей или всего экрана, окон и веб-страниц с прокруткой·Захват нескольких окон и объектов, включая многоуровневые меню·Запись экранных операций и звука·Настройка адресата вывода (внутренний редактор, буфер обмена, файл, печать …)·Нанесение объектов аннотации на снимок·Использование эффектов, таких как падающая тень, рамка, рваные и блекнущие края изображения·Добавление подписи к изображению·Изменение размера, обрезка, вращение, резкость, яркость, настройка цвета …·Команды Отменить/Вернуть изменения при редактировании изображений·Поддержка внешних редакторов·Сохранение в форматах BMP, GIF, JPEG, PCX, PNG, TGA, TIFF и PDF·Отправка снимков по электронной почте·Отправка снимков в документы Word и PowerPoint·Отправка снимков на веб-сервер (FTP)·Экранная пипетка (определение цвета на экране)·Экранная лупа·Экранная линейка·Поддержка нескольких мониторов·Запуск вместе с Windows (по желанию)·Сворачивание в область уведомлений·Малый объем памяти, занимаемый программой·И многое другое …Что нового в версии:Version 9.6 (June 21, 2021)Added option «Show Button Captions» to the internal editor to show/hide captions on the toolbar.This option can be accessed under the Settings menu of the editor or by right-clicking on the editor’s toolbarAdded capability of «right-click to pick screen color» to all color boxes in the Draw toolAdded «Rename (F2)» to:The internal editorThe «Combine images into a single image file» toolThe «Convert images into a single PDF file» toolThe Print dialogEnhanced multi-language supportOther minor improvements and bug fixesОсобенности RePack’a:1.Совмещённые в одном дистрибутиве установка программы или распаковка портативной версии (от разработчика)2.Не требует регистрации (ключ)3.Возможность установки русифицированную версию от wvxwxvw4.Возможность подхвата и автокопирования пользовательского файла настроек программы fsc.db(для установки или распаковки портативной версии)5.Мультиязычный интерфейс (включая русский)»Тихая» установка с ключами /SILENT или /VERYSILENT (или файлом «Silent Install.cmd»)Для «Тихой» установки портативной версии дополнительный ключ /PORTABLE=1 (или файлом «Unpack Portable.cmd»)Примечание!!! Во время установки будет предложено посетить сайт автора репака. Снимаем галочку по желанию.
Скриншоты FastStone Capture 9.6 RePack & Portable by elchupacabra торрент:
Скачать FastStone Capture 9.6 RePack & Portable by elchupacabra через торрент:

faststone-capture-9_6-repack-and-portable-by-elchupacabra-multiru.torrent (cкачиваний: 86)
FastStone Capture 9.4 (2020) РС | RePack & Portable by elchupacabra
Версия 9.4 (21 августа 2021 г.) Добавлен OneNote как вариант вывода
На вкладку Редактор настроек добавлены 3 опции:
«Установить инструмент по умолчанию в Draw»
« Выделить активную вкладку»
« Используйте рабочие области для группировки вкладок ». Эта опция позволяет вам организовывать и группировать захваченные изображения (вкладки) в нескольких рабочих областях. Каждое рабочее пространство запоминает свою последнюю использованную папку и работает как отдельный экземпляр FastStone Editor.
Добавлены параметры « Оставаться на экране » и « Свернуть в область уведомлений » в «Запускать при запуске Windows»
Добавлен « Отправить в новую вкладку » (Alt + C), чтобы дублировать текущую вкладку как новую вкладку.
Добавлено текстовое поле обратного отсчета в «Задержка перед захватом».
Добавлена кнопка Применить в окно настроек
Добавлены 2 иконки (щелчок влево / вправо) в «Вставить указатель мыши» в инструменте рисования.
Улучшены диалоговые окна «Сохранить как» и «Открыть»:
Добавлен параметр « Удерживайте клавишу Alt, чтобы заглянуть за это окно » в диалоговое окно «Сохранить как».
Изменяемый размер
Размер и положение сохраняются для следующего использования
Добавлена опция « Задержка перед показом » (нажмите на вкладке Панели инструментов в Настройках) для скрытой панели инструментов.
Добавлен предварительный просмотр к эффекту «Прожектор».
В «Захват области фиксированного размера» добавлено контекстное меню.
Добавлена автоматическая регулировка контрастности и гаммы для «Получать изображения со сканера». Улучшена De-перекоса алгоритм
Добавлены подсказки для кнопок панели инструментов FastStone Editor.
В инструменте рисования нажмите Tab / Shift + Tab для переключения инструментов рисования.
Улучшенная « палитра цветов экрана ». После выбора цвета экрана щелкните поле «Новый» для точной настройки цвета.
Расширенный диалог печати . Теперь вы можете:
Печать нескольких изображений в пакетном режиме
Печатать имя файла в области заголовка
Улучшенный край / водяной знак. Размер изображения водяного знака можно изменить
Улучшен параметр «Сделать фон прозрачным» (Ctrl + T), добавив 3 параметра: предварительный просмотр , допуск и сглаживание.
Улучшен инструмент «Заливка цветом» в инструменте рисования за счет добавления двух параметров: « Допуск» и « Прозрачная заливка».
Оптимизирована скорость загрузки инструмента Draw. Теперь он открывается намного быстрее
Множество других мелких улучшений и исправлений ошибок
FastStone Capture 8.9 Crack Key + Registration Code Full Version Free Download
Introduction about FastStone Capture Crack: The Best Screen Capture Software
Editing tools include annotating (texts, arrowed lines, highlights), resizing, cropping, sharpening, watermarking, applying edge effects and many more. Other features FastStone Capture Serial Key include image scanning, global hotkeys, automatic filename generation, support for external editors, a color picker, a screen magnifier, a screen crosshair and a screen ruler. FastStone Capture Crack Download saves images in BMP, GIF, JPEG, PCX, PNG, TGA, TIFF and PDF formats. Built-in screen recorder saves videos in WMV (Windows Media Video) format. If you are interested to use this FastStone Capture Crack screen capture software simply download it from given link and use it. You can find it from this web via different search terms FastStone Capture Serial Key, FastStone Capture License Key, FastStone Capture Registration Code, FastStone Capture Keygen, FastStone Capture Patch, FastStone Capture Full Version, FastStone Capture Keys, FastStone Capture Activation Code, FastStone Capture Crack Download, FastStone Capture Serial Number, FastStone Capture Serial Keys.

FastStone Capture Key Features:
- Screen Color Picker
- Screen Magnifier
- Screen Crosshair
- Screen Ruler
- Support multiple monitors
- Support touch interface (tap, swipe, pinch)
- Run when Windows starts (optional)
- Minimize to System Tray area
- Small footprint in memory
- Send captured images to Word and PowerPoint documents
- Send captured images to a Web (FTP) server
- A small handy Capture Panel that provides quick access to its capture tools and output options
- Global hotkeys to activate screen capturing instantly
- Capture windows, objects, menus, full screen, rectangular/freehand regions and scrolling windows/web pages
- Capture multiple windows and objects including multi-level menus
- Record screen activities including onscreen changes, speech from microphone, mouse movements and clicks into highly compressed video files (Windows Media Video format). A built-in video editor allows you to draw annotations, apply zoom effects and cut unwanted sections. It even allows you to convert video files to animated gif files.
- Options to specify output destination (internal editor, clipboard, file, printer …)
- Draw annotation objects such as texts, arrowed lines, highlights, watermarks, rectangles and circles
- Apply effects such as drop-shadow, frame, torn-edge and fade-edge
- Add image caption
- Resize, crop, rotate, sharpen, brighten, adjust colors …
- Undo/Redo
- Support tabs that allow you to capture and edit multiple screenshots simultaneously
- Support external editors
- Save in BMP, GIF, JPEG, PCX, PNG, TGA, TIFF and PDF formats
- Acquire images from scanner
- Convert images to a multi-page PDF file
- Join images side by side to produce a single image file
- Send captured images by email

System Requirement:
- Windows 2000/ XP/ Vista/ 7/ 8/ 8.1/ 10 or Server 2003/ 2008/ 2012/ 2016 (32-bit or 64-bit – all editions)
- Computer with reasonable speed
How to install FastStone Capture Crack?
- First, download setup including crack
- Then, disable the internet connection
- Now unpack the setup and crack files
- Firstly, start to install the setup
- It needs to proceed to FastStone Capture Registration Code.
- Get the Registration code from crack file
- Copy it and paste to activate
- Now Enjoy using FastStone Capture Full Version free.
FastStone Capture 8.9 Crack Key + Registration Code Full Free Download
Инструкция по использованию
Теперь, когда теоретическая часть нашей статьи окончена, мы можем переходить к практике и рассказывать, как бесплатно скачать программу для вашего ПК, как ее установить и как делать скриншоты, а также записывать видео.
Скачиваем и устанавливаем приложение
Первым делом, конечно же, давайте установим FastStone Capture. Для этого:
- Переходим немного ниже и жмем кнопку, которая загрузит наше приложение.
- Вы получите архив, в котором находится сама программа, а также активатор для нее. Распаковываем оба файла, применив пароль из комплекта.
- Начинать мы будем с установки приложения, для этого запускаем исполняемый файл. Следуя подсказкам пошагового мастера, завершаем нашу инсталляцию.
- При помощи кряка генерируем серийный номер и вставляем его в окошко запущенного приложения. Теперь мы можем выйти из программы и приступить к ее русификации.
- Скачиваем русификатором (находится в архиве с программой и кодом регистрации) и копируемого файл из архива в каталог с установленным приложением.

Возможности FastStone Capture
Данное небольшое приложение обладает целым рядом возможностей, основные из которых мы рассмотрим:
- Основной возможностью является запись видео. Присутствует огромное количество настроек, позволяющих конфигурировать саму запись и кодек, с помощью которого будет сохраняться итоговое видео.
- Также мы можем делать скриншоты, причем не всего экрана целиком, а отдельного окна, произвольной области, прямоугольника, окна с прокруткой и так далее.
- Присутствует огромное количество настроек, позволяющих интегрировать приложение под нужды того или иного пользователя.
- Любой полученный файл можно отправить во внешний редактор, сохранить либо копировать в буфер обмена для быстрого экспорта.
- Внешний вид приложения можно менять при помощи настраиваемых тем оформления.

FastStone Capture — что это за программа и как ей пользоваться
Программный продукт содержит два основных модуля.
- Панель быстрого доступа.
- Фоторедактор.
Запуск скриншотера
После загрузки, инсталляции и запуска ФастСтоун минимизируется в системный трей. Значок приложения будет находиться здесь всегда. При фотографировании экрана сразу открывается редактор изображений.
Основной функционал расположен на отдельной панели. Она вызывается при запуске скриншотера. Обзор редактора и главной панели приводим далее.
Панель FastStone
Нажав один раз по значку приложения, вызовем панель быстрого доступа. Она содержит основные команды для работы с файлами и захватом.

Рассмотрим кнопки данного инструмента с описанием функционального назначения каждой из них (слева направо).
- Открыть. Загружает в редактор любую картинку с компьютера.
- Захват активного окна. Фотографирует окно той программы, с которой в данный момент работает пользователь.
- Захват окна/ объекта. Выбор объекта на экране (приложение, панель задач, кнопка «Пуск»).
- Прямоугольная область. Выделение фрагмента на экране прямоугольником.
- Произвольное выделение. Выбирает область, очерченную карандашом.
- Полное окно. Захват всего экрана.
- Окно с прокруткой. Создание большого по высоте скриншота.
- Фиксированная область. Захват окна прямоугольником заданного размера.
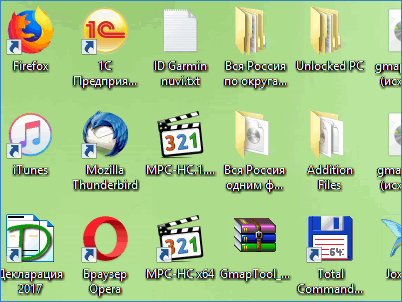
- Видеозапись. Создание видеоролика с экрана.
- Экран фокусировки. Выделяет прямоугольник по всей ширине монитора для фокусирования.
- Перекрестие. Показывает курсор захвата и окно миниатюры.
- Задержка до захвата. Устанавливает выдержку до фотографирования в секундах.
- Вывод. Отправка скриншота во внешний редактор.
- Настройки. Показывает меню с кнопкой настроек и основными командами.
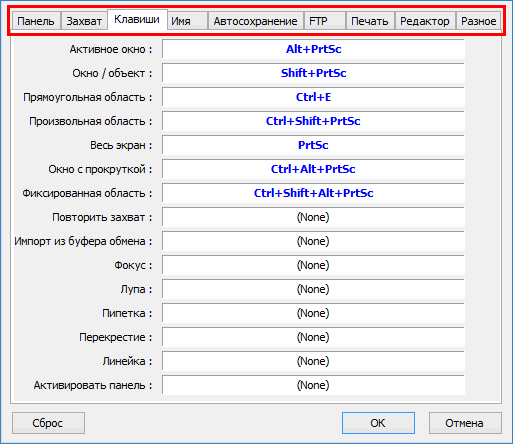
Редактор FastStone
Окно редактора можно открыть вручную или при захвате области на экране. В последнем случае фоторедактор запустится автоматически.
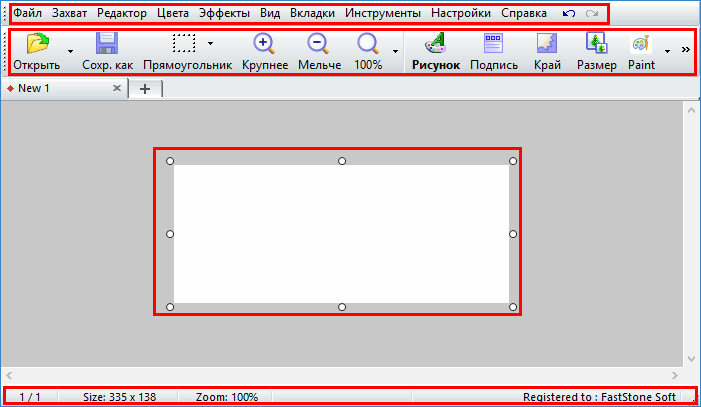
Основные элементы редактора FastStone.
- Главное меню. Управляет файлами и изображениями.
- Панель инструментов и рисования. Печать, экспорт, сохранение, редактирование рисунка.
- Рабочая область. Рамка со скриншотом.
- Строка состояния. Отображает выполняемые действия, масштаб, размер выделяемого объекта, другую информацию.
Как сделать снимок экрана
Чтобы сфотографировать нужную область экрана в ФастСтоун выполняем следующие действия.
На панели инструментов нажать кнопку захвата области.

- Удерживая зажатой левую клавишу мыши выделить нужный фрагмент. Отпустить кнопку.
- Выбранное изображение откроется в редакторе ФастСтоун.

Картинка при необходимости редактируется – накладываются эффекты, выделяются объекты, изменяются цвета. Сохранить изображение можно нажатием клавиш Ctrl + S.
Как сделать видеоролик
Съемка видео в FastStone – это демонстрация экрана. Для этого.
Выбрать значок видео на панели.

В появившемся окне настраиваем параметры записи. После установок нажать «Запись».
После некоторой паузы ознакомиться с параметрами и нажать «Пуск».
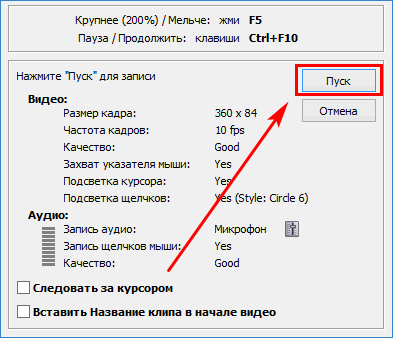
Отметить мышкой прямоугольную рамку для видео. Продемонстрировать нужное, затем нажать кнопку «Стоп» внизу слева.
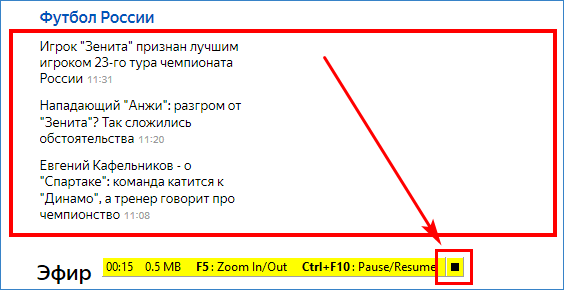
Предлагается сохранить, продолжить запись или отменить съемку. Нажать «Сохранить».

Указать путь сохранения, формат файла и название видеоклипа.
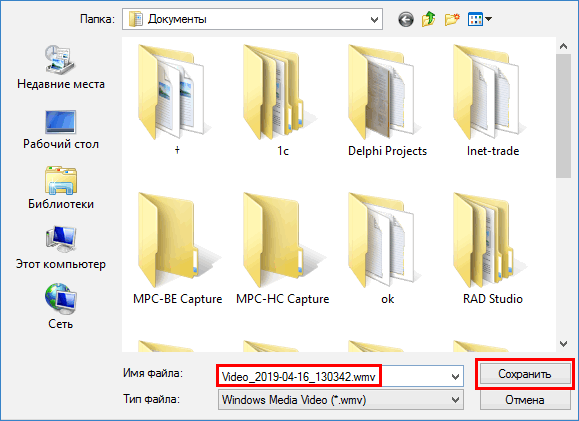
Готовый ролик сразу откроется в видеопроигрывателе.

Порядок получения видеозаписи в FastStone сложнее, чем у прочих популярных скриншотеров. Но инструменты захвата и редактирования у него во многом превосходят конкурентов.
Как перевести скриншот в PDF
Следующая инструкция на русском показывает, как в ФастСтоун преобразовать скриншот в PDF-документ.
- В редакторе или на панели нажать «Настройки», «Преобразовать в PDF».
- Выбрать кнопку «Конвертировать в PDF».
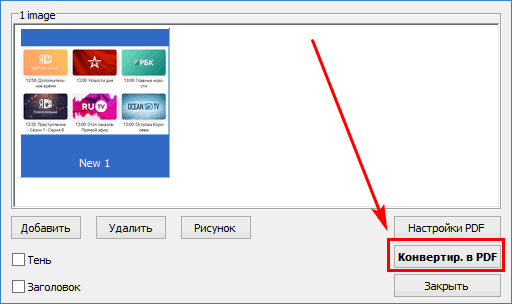
Задать путь, имя файла для сохранения. Нажать «Сохранить».
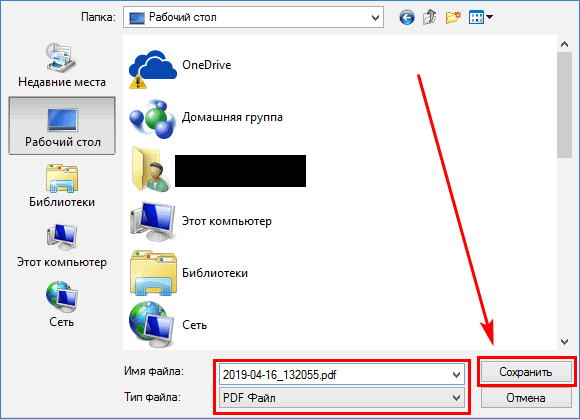
Созданный PDF-файл можно просмотреть в любом поддерживаемом «ридере». Вместо документа в нем будет скриншот.
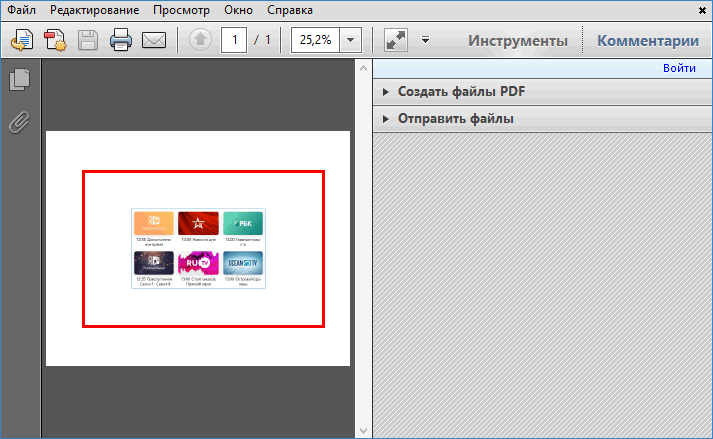
После изучения того, как работает FastStone Capture, как пользоваться его основными функциями, можно установить его на компьютер бесплатно:
FastStone — легкая и удобная программа для создания моментальных снимков с экрана ПК. Ее редактор далек от возможностей профессиональных графических программ, но в нем можно нанести на скриншоты пометки, текст, размыть части изображения. Сохранить результат можно в нескольких форматах.
«FastStone Capture» — самая удобная программа по созданию скриншотов на компьютере!
Всем привет, дорогие друзья, читатели и посетители сайта undelete-file.ru! Сегодня хочу поделиться с Вами замечательной и реально незаменимой программой по созданию скриншотов — это FastStone Capture последней версии и на русском языке! Так как большая часть скриншотов в моих статьях сделана с помощью этой утилиты — «FastStone Capture».
Как установить FastStone Capture?
Установка программы даже не требуется — скачали архив, разархивировали, запустили вот такую иконку
и вуаля — первый скриншот есть! Всё очень просто, однако напишу небольшую инструкцию и некоторые нюансы…
Как работать с программой FastStone Capture?
После инсталляции программа ставит ярлык в панели задач, возле часов.

При запуске открывается маленькое окно:

На котором размещены 8-11 кнопок. Поясню их предназначениеи горячие клавиши по умолчанию:
- Открытие файла редактором программы — открытие любой картинки или фотки;
- «Захват активного окна» (Alt+PrtSc) — делаем скриншот окна, которое на переднем плане;
- «Захват окна/объекта» (Shift+PrtSc) — делаем скриншот окна/объекта которое указываешь мышкой;
- «Захват прямоугольной области» (Ctrl+PrtSc) — делаем скрин нужной области, в виде прямоугольника, выделенной мышкой;
- «Захват произвольной области» (Ctrl+Shift+PrtSc) — делает скриншот любой области, обведенной мышкой;
- «Захват всего экрана» (PrtSc) — делает скрин полного(всего) экрана;
- «Захват окна с прокруткой» (Ctrl+Alt+PrtSc) — делает скриншот окна с прокруткой, т.е. фотографирует не только видимую часть окна, а автоматически прокручивая, снимает все окно(до полной остановки или остановки вручную;
- «Захват фиксированной области» (Ctrl+Shift+Alt+PrtSc) — делает скрин, размер которого установлен в настройках;
- «Видеозапись» (горячих кнопок нет) — тут всё и так понятно — записывает видео ваших действий на мониторе;
- «Пипетка» — нужная иногда вещь, которая позволяет скопировать любой пиксель цвета на экране и скопировать его в буфер обмена;
- «Линейка» — инструмент для измерения расстояния на экране в пикселях;
- «Кнопка в виде палитры» (отправить в) — выбираете куда отправить скриншот после его создания. Я, например, всегда отправляю в редактор, так как нужно что-то обрезать, что-то отметить или дорисовать;
- Последняя кнопка — это настройки программы.
Все кнопки со всплывающими подсказками. Ничего сложного. Программка очень проста в эксплуатации и подобных аналогов с таким же функционалом — не найти!
Утилита FS Capture — платная, однако у нас на сайте undelete-file.ru её можно скачать уже активированную, так что — пользуйтесь на здоровье и совершенно бесплатно! Всем — благ и успехов!
05.01.2020 2363
Статьи по теме тега: «FastStone Capture»
http-equiv=»Content-Type» content=»text/html;charset=UTF-8″>style=»padding-top:6px;padding-bottom:6px;»>
Серийный номер Enterprise Edition: name:bluman серийный / серийный номер / регистрационный код: VPISCJULXUFGDDXYAUYF Регистрационный код FastStone Capture Серийный номер: имя / имя пользователя: TEAM …
…
Рекомендую очень полезный гаджет для снятия скриншотов и раскраски, называемыйfaststone capture, Маленький размер, но очень мощный, вы можетеСделайте снимок экрана, выберите цвет, запишите экран, созд…
Регистрационный код FastStone Capture (FSCapture)…
Фоновая заметка Я чувствую, что общедоступная учетная запись WeChat — одна из самых сложных платформ, на которую можно взобраться, но после небольшого разочарования она все еще не приносит больших рез…
Первое нажатиеEmgu CV3 + C # обработка изображений (1): конфигурация и использование Emgu CV для установкиРабота в конфигурации EmguCV и добавление системной библиотеки динамических ссылок “Syst…
План 1: 1. Обновление шагов: Код обложки (соответствует коллекции ——— Захват (новый неизмененный)) Изменить файл конфигурации (sdr — Capture.syslog) 2. Файл конфигурации изменяется следую…
Проект столкнулся с требованием добавить кнопку снимка экрана на панели навигации. Поскольку обычный снимок экрана находится в раскрывающейся строке состояния, операция создания снимка экрана для клие…
…
Вчера я удовлетворял потребности своих одноклассников: Fiddler схватил мобильный пакет приложений, и он был в соответствии с онлайн-руководством, а результаты столкнулись с проблемами. Сценарий такой:…
Шаг 1: Окружающая среда доступа: Загрузить jmeter, установите JDK (установочный пакет Baidu и процесс установки). Jmeter не нужно устанавливать, запустить jmeter / bin / jmeter.bat напрямую. Шаг 2: От…
Поделитесь своей функциональной функцией, которую вы часто используете для вас! 1、files(); 2、file_get_contents(); 3、fopen(); 4、curl(); Во-первых, файлы () функция Во-вторых, file_get_contents (…
Я проинформировал вас сегодня, в основном говоря, что мы незаменим в нашем ежедневном развитии, то есть схватывание сетевых запросов, получая дополнительную информацию о запросах на сетевые запросы, F…
Эта проблема была в течение длительного времени. После того, как приложение Android открыло захват Andidler Agent Capture, приложение не удалось подключить, изменил множество инструментов агента и обн…
Cadence Orcad Capture рисует экземпляр многоугольника —Polyline Код осуществлять результат Код осуществлять Скопируйте код в текстовый файл, названныйtest.tclИ поместите файл в локальный каталог прое…
