Fixwin 10
Содержание:
- IOBit Driver Booster
- Проверка оперативной памяти
- Windows Repair
- FixWin 10
- Что делать, если компьютер зависает при такой проверке
- DriverPack
- Отчёт: география и посещаемость сайта
- FixWin для Windows 10
- Как пользоваться FixWin 10
- Разделы программы FixWin 10
- Раздел Additional Fixes – дополнительные инструменты
- What is FixWin10 App
- Распространенные проблемы
- 2. FixWin 10
- Функционал программного обеспечения
- Перевод FixWin 10
- IOBit Driver Booster
- O & O ShutUp10
- Вкладка Windows 10 программы FixWin
IOBit Driver Booster
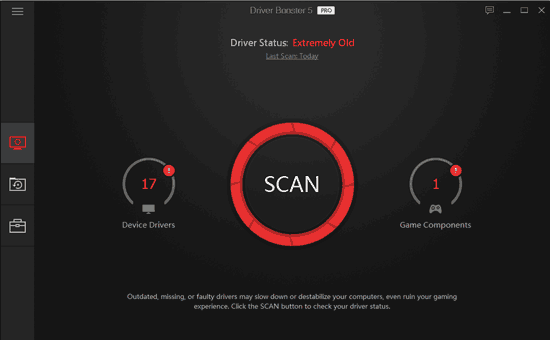
Хорошим качеством Windows 10 является то, что система может помогать находить и обновлять драйвера для всех устройств. Но порой, чтобы найти нужный драйвер, или вообще понять, каким из устройств необходимо обновление, встроенных возможностей не хватает.
Решить проблему поможет приложение Driver Booster. Он не только поможет определить устройства компьютера, с устаревшими драйверами, но и самостоятельно обновить их.
Управлять деятельностью программы очень легко, Ведь в ней всего три закладки:
- Outdated (устаревшие) позволит отыскать устройства, работающие на старых драйверах;
- UpToDate, дающая контроль над автоматическими обновлениями;
- Action Center, может помочь найти другие программы от компании IOBit.
Кроме деятельности по поиску и загрузке обновленных драйверов Driver Booster создает при установке резервную точку восстановления. Так что при появлении проблем после обновления будет возможность вернуть все обратно.
Проверка оперативной памяти
Жесткий диск в порядке, осталось проверить оперативную память – вдруг все проблемы были из-за нее? Для этого используем встроенное средство проверки памяти Windows. Оно так и называется – вы легко найдете утилиту через поиск. После запуска утилиты появится предложение выполнить перезагрузку и проверку. Завершите работу всех программ и согласитесь с таким порядком работы.
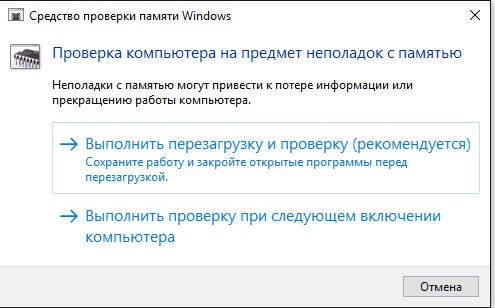
После перезагрузки (которая займет чуть больше времени) запустится сканирование. Вы можете нажать на кнопку F1 и изменить его параметры – например, установить широкий тип проверки с несколькими проходами для увеличения эффективности.
После завершения проверки компьютер перезагрузится. При запуске системы появится уведомление с итогами проверки. Если никакой информации нет, посмотрите события Windows:
- Найдите инструмент «Просмотр событий» через поиск Windows.
- Раскройте раздел Журналы Windows – Система.
- Найдите MemoryDiagnostics-Results и посмотрите результат.
Если проблемы с оперативной памятью серьезнее, чем вы предполагали, используйте для проверки программу Memtest 86+. На сайте вы найдете комплект для создания установочной флешки. Проверка начинается автоматически после загрузки с созданного установочного носителя.
Проверять модули памяти рекомендуется по очереди. Оставили одну планку, проверили на ошибки, поставили следующую – такой подход позволяет выявить сбойный модуль. Если программа обнаружила много ошибок на одной планке, и они сильно мешают работе компьютера, то проще заменить плату, хотя в некоторых случаях помогает очистка контактов.
Windows Repair
Windows Repair (All in One) – это еще один бесплатный и полезный инструмент восстановления Windows 10, который можно использовать для устранения многочисленных проблем Windows 10. Разработчик Windows Repair настоятельно рекомендует вам запустить инструмент в безопасном режиме системы для максимального эффекта. Утилита Windows Repair как раз и имеет специальную кнопку Reboot to Safe Mode для быстрой перезагрузки в требуемый режим.
Предлагаемые исправления включают разрешения реестра, разрешения файлов, настройки брандмауэра Windows, исправления кэша Winsock и DNS, проблемы Центра обновления Windows и многое другое. Средство восстановления Windows проведет вас через процесс исправления, который автоматизирует утилиты Windows «Проверка диска» (chkdsk) и «Проверка целостности системных файлов» (sfc).
Если утилиты не решат ваши проблемы, и вы осознаете риск дальнейших действий, то можете перейти на вкладку Repairs. Здесь вам предложат целых шесть вариантов дальнейших действий. Кнопка Open repairs открывает панель восстановления, содержащую многочисленные доступные исправления. Другие опции настроены для устранения конкретных проблем, таких, как удаление вредоносных программ, нарушение доступа к файлам и сбой в обновлении Windows.
К сожалению, приложение не переведено на русский язык.
FixWin 10
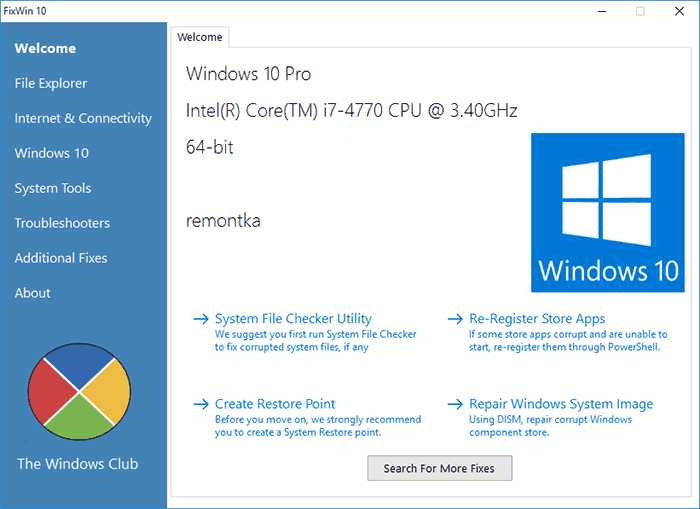
Многофункциональная программа с широким набором инструментов устранения проблем Windows 10. В ней есть шесть важных разделом, содержащих группы типовых ошибок и недоработок отдельного компонента операционной системы. Каждый такой раздел, имеет внутри не менее 10-ти вариантов для исправления. Варьируются они от мелких косяков, вроде не обновляющегося значка корзины (в зависимости от наличия или отсутствия содержимого в ней), до восстановления доступности системного реестра.
Для самых опытных пользователей, есть закладка «Additional Fixes» позволяет более эффективно настроить систему под свои требования.
Программа отличается удобным интерфейсом. Так при необходимости перезагрузки после исправлений, всплывает аккуратное окошко, вежливо предупреждающие о такой необходимости.
Что делать, если компьютер зависает при такой проверке
На мощных компьютерах с чистой системой такая проверка производится достаточно быстро и все битые файлы исправляются без проблем. Если же ваша десятка откровенно запущена, замусорена и давно не видела обновлений — возможны проблемы (долгая проверка, зависание, синий экран).
В случае с постоянным появлением «Fixing (C:) Stage 1» и затянутым временем проверки, рекомендуется выполнить следующее:
Почистите вашу автозагрузку от лишних программ — особое внимание на сторонние программки;
В автоматическом или ручном режиме установите в десятку последние KB-апдейты;
Запустите в системе проверку антивирусными сканерами (Kaspersky Virus Removal Tool, MalwareBytes, Dr.Web CureIt!);
Вирусы могут влиять на системные файлы и вызывать ошибки
Примените утилиту CCleaner, с помощью которой выполните общую очистку и ремонт реестра;
Откройте свойства проблемного диска и во вкладке «Сервис» запустите проверку и оптимизацию. Проверка диска C на ошибки и оптимизация тома. Если же проблема намного глубже и компьютеру после проверки «Fixing Stage» вовсе не удается загрузится — нужно заняться восстановлением операционки
Можете начать с поиска точек восстановления или попытайтесь запуститься в безопасном режиме. Если ничего не поможет — потребуется создать флешку с установочным образом десятки и через неё выполнить восстановление. Вот наглядная инструкция по такому способу:
Если же проблема намного глубже и компьютеру после проверки «Fixing Stage» вовсе не удается загрузится — нужно заняться восстановлением операционки. Можете начать с поиска точек восстановления или попытайтесь запуститься в безопасном режиме. Если ничего не поможет — потребуется создать флешку с установочным образом десятки и через неё выполнить восстановление. Вот наглядная инструкция по такому способу:
DriverPack
DriverPack – мощное бесплатное приложение от российского разработчика Артура Кузякова, которое состоит из тщательно отобранных и протестированных драйверов для всех популярных версий Windows. Microsoft старается поддерживать Windows 10 в актуальном состоянии, но иногда некоторые компоненты остаются без внимания, а устаревшие драйверы могут часто вызывать странные проблемы.
DriverPack анализирует компьютер пользователя и устанавливает на компьютер необходимые драйверы, что позволяет решить две проблемы: во-первых, ускорить процесс настройки компьютера (что особенно важно, если компьютеров в системе несколько десятков), во-вторых, улучшить качество его работы. Перейдите на страницу сайта DriverPack и выберите подходящую версию приложения:. Перейдите на страницу сайта DriverPack и выберите подходящую версию приложения:
Перейдите на страницу сайта DriverPack и выберите подходящую версию приложения:
DriverPack Network – уже содержит драйверы для Wi-Fi и Lan. Работает даже без Интернета. (Размер — около 500 МБ)
DriverPack Offline – содержит самую полнейшую базу драйверов. Работает без Интернета. Скачивается через Torrent-клиент. (Размер — около 17 ГБ)
DriverPack Online – скачивается мгновенно. Загружает и устанавливает все драйверы из Интернета. (Размер — около 6 МБ)
После установки и запуска программа просканирует компьютер на наличие проблем и предложит их решение.
Отчёт: география и посещаемость сайта
Отчёт в графической форме показывает объём посещений сайта windowsfix.ru, в динамике, с привязкой к географическому размещению активных пользователей данного сайта.
Отчёт доступен для сайтов, входящих в TOP-100000 рейтинга Alexa. Для всех остальных сайтов отчёт доступен с некоторыми ограничениями.
Alexa Rank – рейтинговая система оценки сайтов, основанная на подсчете общего количества просмотра страниц и частоты посещений конкретного ресурса. Alexa Rank вычисляется исходя из показателей за три месяца. Число Alexa Rank – это соотношение посещаемости одного ресурса и посещаемости прочих Интернет-порталов, поэтому, чем ниже число Alexa Rank, тем популярнее ресурс.
FixWin для Windows 10

Многие пользователи после обновления или установки Windows 10 сталкиваются с различными проблемами, касающимися, как правило, взаимодействия аппаратных ресурсов компьютера с программными. К примеру, не работает Wi-Fi, не открываются Пуск или Настройки, не запускаются или не скачиваются приложения из Windows Store. Стоит упомянуть, что не каждый пользователь Windows является технически подкованным и даже не все могут найти готовое решение своей проблемы в Интернете. Следовательно, возникает потребность в таких инструментах, которые могут решить сразу целый ряд системных проблем.
Одним из таких инструментов является утилита FixWin для Windows 10, которая предназначена для диагностики и решения проблем пользователей, при этом утилиту можно рассматривать как некое средство неотложной помощи ПК: во многих случаях FixWin может предупредить крайнее средство — переустановку системы. FixWin выпущена создателями сайта The Windows Club, это бесплатная и не требующая установки программа, которая:
- исправляет проблемы с загрузкой приложений из Windows Store, проводит очистку и переустановку кэша;
- позволяет переустанавливать приложения (код ошибки: 0×8024001e);
- проводит перерегистрацию софта из Windows Store, если он не открывается;
- умеет делать сброс настроек приложений;
- обеспечивает отключение OneDrive, который работает в фоновом режиме и синхронизирует значительное количество файлов;
- осуществляет отладку системных файлов Windows 10;
- исправляет работу стартового меню, которое либо не открывается, либо вообще не работает;
- исправляет проблемы с подключением Wi-Fi после обновления до Windows 10;
- исправляет проблемы, когда после обновления до Windows 10 перестали загружаться обновления.
Помимо исправления специфических для Windows 10 ошибок в левой части окна программы можно найти несколько разделов, в каждом из которых содержатся автоматические исправления для соответствующих ошибок:
- File Explorer — ошибки проводника (не запускается рабочий стол при входе в Windows, ошибки WerMgr и WerFault, не работает CD/DVD-привод и др.);
- Internet and Connectivity — ошибки подключения к Интернету и сети (сброс DNS и протокола TCP/IP, сброс брандмауэра, сброс Winsock и т. п. Помогает, например, когда страницы в браузерах не открываются, а Skype работает);
- System Tools — ошибки при запуске системных инструментов Windows, например, когда Диспетчер задач, командная строка или редактор реестра были отключены администратором системы; сброс настроек безопасности на настройки по умолчанию и др.
- Troubleshooters — запуск диагностики проблем Windows для конкретных устройств и программ.
- Additional Fixes — дополнительные инструменты: добавление гибернации в меню пуск, исправление отключенных уведомлений, внутренней ошибки Windows Media Player, проблем с открытием документов Office после обновления до Windows 10 и др.
К сведению, каждое исправление может быть запущено не только с помощью программы в автоматическом режиме: нажав на вопросительный знак рядом с кнопкой Fix, можно посмотреть информацию о том, с помощью каких действий или команд можно сделать это вручную (если для этого требуется команда командной строки или PowerShell, то ее можно скопировать по двойному клику).
Как пользоваться FixWin 10
После открытия программы на главном экране вы увидите информацию о вашем устройстве. Также здесь находятся четыре ссылки для вызова часто применяемых функций:
- System File Checker Utility – проверка файлов системы;
- Re-Register Store Apps – перерегистрация программ магазина Виндовс 10;
- Create Restore Point – создание точки восстановления (рекомендуется проделать данную операцию, чтобы в случае сбоя софта вы могли вернуть всё в прежнее состояние);
- Repair Windows System – восстановление повреждённых компонентов системы.
В левой половине экрана находятся разделы, в которых находятся автоисправления для соответствующих ошибок. Перейдя в какой-либо из них, вы увидите множество пунктов, рядом с которыми имеется кнопка «Fix» (исправить) и вопросительный знак. При нажатии по нему вы увидите более подробную информацию о проблеме и о ручных методах её устранения. Давайте поговорим более подробно про каждую категорию и её возможности.
- File Explorer. В данном разделе можно исправить ошибки, возникающие в проводнике:
- исчезновение значка «Корзины» с рабочего стола;
- ошибка файлов WerMgr.exe и WerFault.exe, приводящая к блокированию памяти;
- настройки «Проводника» не показываются в «Панели управления», или доступ к ним заблокирован администратором, вирусом;
- значок «Корзины» не обновляется автоматически;
- Explorer.exe не запускается вместе с Виндовс;
- не показываются иконки файлов и папок в «Проводнике»;
- сброс данных «Корзины» в случае её повреждения или некорректной работы;
- не распознаются CD и DVD носители информации;
- появление ошибки «Незарегистрированный класс»;
- отсутствие функции «Показывать скрытые элементы» при переходе в панель «Свойства папки».
- Internet & Connectivity. В данной категории находятся функции, позволяющие устранить сбой в работе интернета. Подробно на всех пунктах мы останавливаться не будем, так как они почти все относятся к браузеру Internet Explorer. Разберём некоторые из них:
- сбой при подключении к интернету;
- очистка кэша DNS;
- очистка истории обновлений Windows;
- сброс параметров Firewall;
- починка Winsock.
- Windows 10. Это самый полезный и интересный раздел, содержащий в себе множество опций:
- исправление сбоев в системе с помощью программы DISM;
- сброс всех параметров операционной системы, в случае, если она не запускается;
- неполадки с хранилищем OneDrive;
- исправление ошибок с меню «Пуск»;
- не подключается интернет после обновления ОС;
- бесконечная установка обновлений;
- сброс кэша магазина приложений для их корректного скачивания;
- устранение ошибки 0x8024001e, при которой не скачиваются программы;
- отказ запуска программного обеспечения.
Остальные разделы мы не будем разбирать подробно, а скажем только для чего они служат:
- System Tools. Устранение неполадок главных инструментов ОС (командная строка, меню «Пуск» и т. д.).
- Troubleshooters. Устранение неполадок, возникших с подключаемым оборудованием.
- Additional Fixes. Здесь находятся все функции, которые вам не удалось найти в других категориях.
Ошибки, описанные в данных категориях, редко встречаются на компьютере с операционной системой Windows 10. Самые главные ошибки, возникающие в данной ОС, описаны в соответствующем разделе.
Разделы программы FixWin 10
Итак, скачать FixWin 10 русский в Интернете не составит большого труда, после его запуска вы увидите шесть следующих вкладок:
- Проводник – с её помощью устраняются ошибки, которые появляются в Проводнике;
- Интернет и связь – здесь несложно будет избавиться от ошибок, связанных с функционированием Интернета, сети;
- Windows 10 – главнейший раздел, где можно будет провести сброс настроек ОС, подправить ошибки меню ПУСК, функциональность Wi-fi, ошибки обновления операционной системы, ошибки её магазина, невозможности открытия Office файлов (если ранее стояла другая ОС, а теперь вы поставили Win10), подправление запуска файлов .exe, т. п.;
- Панель управления – фикс любых внутренних параметров данного объекта, в частности, там имеется расширение Сведения о системе, где разрешается посмотреть полезную информацию – кол-во потоков процессора, его ядер, наибольшее возможное расширение экрана, макс. частоту обновления и т. д,;
- Средства устранения неполадок – загрузка дополнительных программ, чтобы исправлять ошибки;
- Дополнительные исправления – всё, что не подходит по смыслу касательно предыдущих разделов.
- Проводник
- Интернет и связь
- Windows 10
- Панель управления
- Средства устранения неполадок
- Дополнительные исправления
Раздел Additional Fixes – дополнительные инструменты

- Включить режим гибернации. (Если в списке опций для завершения работы, отсутствует спящий режим, то данный фикс поможет его включить).
- Восстановление работы заметок Sticky Notes.
- Не работают режимы Aero Snap, Aero Peek or Aero Shake (данный фикс исправляет это).
- Исправление поврежденных иконок рабочего стола. Данный фикс исправляет и восстанавливает поврежденный кэш значков.
- Следующий пункт переводится так «Списков переходов панели задач отсутствует или не хранит список последних использованных файлов»
- Уведомления были отключены (Если вы отключали системные уведомления, то данный фикс включит их обратно)
- Разблокировка доступа к WSH (Windows Script Host). Данный сервер отвечает за запуск пакетных файлов с расширением .bat. Если выскакивает сообщение об ошибке при запуске пакетного файла, то данный фикс исправит это.
- Офисные документы не открываются после обновления на Windows 10 (Данный фикс исправляет ошибки, связанные с Microsoft Office после обновления на Windows 10)
- Образ восстановления не может быть записан. И указан код ошибки – 0x8004230c (исправляем ее данным фиксом)
- И последний пункт — это когда Windows Media Player показывает следующее сообщение об ошибке: «Произошла внутренняя ошибка приложения»
ВИДЕО: Как исправить любые ошибки Windows 10 в программе FixWin 10
А также если вам понравился данный выпуск, поддержите его пальцем вверх и не забудьте ПОДПИСАТЬСЯ НА МОЙ КАНАЛ и оповещения нажав на колокольчик рядом с кнопкой подписки!
What is FixWin10 App
FixWin 10 for Windows 10 is a portable windows software that can allows you to fix and repair Windows 10 problems, issues and annoyances. FixWin is also available for Windows 8 as well as Windows 7, Vista and XP.
 FixWin10 App Preview
FixWin10 App Preview
FixWin 10 Features
When you download FixWin 10 utility is displays options in 6 different categories.
- First is file explorer. Here you can Fix Windows 10 recycle bin, internet explorer and startup issues.
- Second, when you upgrade Windows internet connectivity issues occurs. That’s why second category fix internet and connectivity problem is Windows 10.
- Third category of FixWin 10 for Windows 10 fixes several new issues. Like reset setting app, Windows 10 start menu issue, wi-fi doesn’t work after upgrade Windows 10, Windows 10 update download error, Windows 10 registry repair etc.
- The fourth category of FixWin 10 for windows 10 revolves around system tool fix. Sometimes built-in tools doesn’t work properly that’s why a new Advanced System Information tab is also available. This Windows 10 fix it tool also displays some advance information like number of threads in processor, number of logical processors, maximum display resolution, maximum refresh rate, etc.
- Fifth category of FixWin 10 for Windows 10 deals with Windows 10 troubleshoot fix
- Sixth category is for additional fixes.
Распространенные проблемы
Устранение ошибок в Windows 10 при помощи внутренней утилиты проводится крайне редко, что связано с ее малой функциональностью. Русская версия Fixwin для Windows 10 характеризуется большим функционалом и эффективностью. Самые распространенные проблемы:
- Прикрепление приложений к панели задач в автоматическом режиме. Часто встречается проблема, связанная с появлением иконок различных приложений на панели задач. При этом удалить их нельзя.
- Сброс настроек основных программ. Каждый пользователь операционной системы настраивает ее под свои запросы. На это может уйти много времени. После обновления последней версии Windows часто все настройки сбрасываются до заводских. В некоторых случаях решить эту проблему можно при использовании стандартной утилиты, в других — только сторонними программами.
- Не работает веб-камера. Многие пользователи компьютера используют веб-камеру для общения через интернет и записи видео. Устройство может работать неправильно.
- Исчезают жесткие диски и папки. Корректор ошибок позволяет найти пропавшие логические диски и папки.
- Операционная система не активируется. При использовании лицензионной версии могут возникнуть проблемы с продлением лицензии. В большинстве случаев проблема заключается в большой нагрузке сервисов.
- Экран блокировки после ввода пароля или активации учетной записи не отключается.
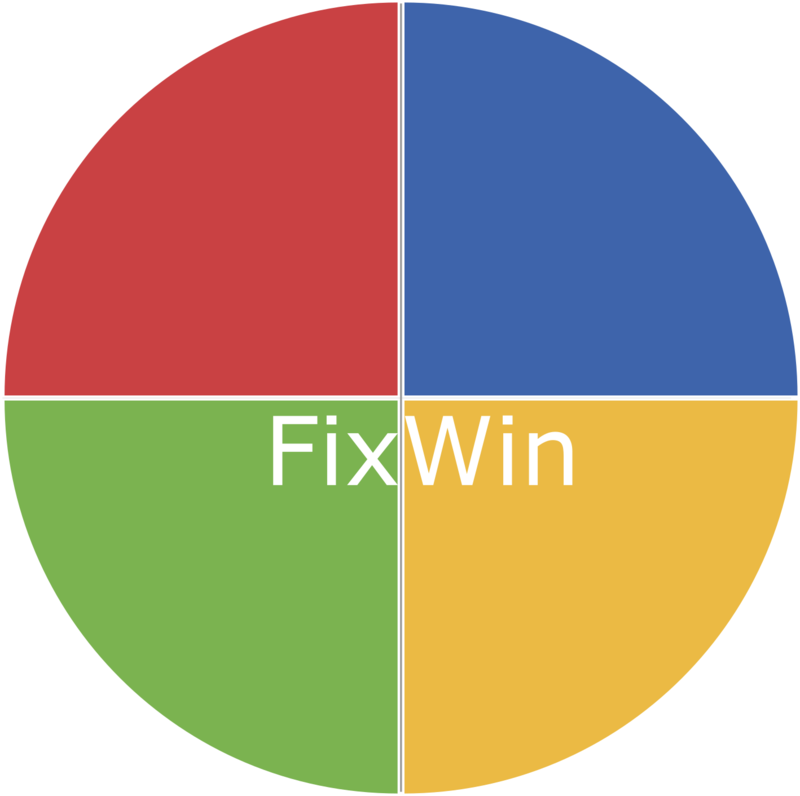
Некоторые ошибки решаются путем правильной настройки операционной системы, для решения других нужно установить специальную программу. Кроме этого, некоторые ошибки не проявляются сразу, а через некоторое время приводят к потере информации.
2. FixWin 10
FixWin 10 isn’t just one of the best Windows 10 repair tools, it’s portable! You can use FixWin 10 to repair a huge variety of operating system issues.
The program is divided into six neat sections, each representing problems with a specific component (File Explorer, System Tools, etc.). Each section contains at least ten fixes (see the full list here). Some of the fixes may require a reboot, but you’ll be informed of this when you click the Fix button.
Fixes vary from common irritants, such as the Recycle Bin icon failing to automatically update after emptying, to more advanced fixes like restoring access to the Registry Editor.
The Additional Fixes section contains novel-but-useful tweaks, such as restoring the Sticky Notes delete warning dialog box, while the Troubleshooters section directs you to the relevant Windows 10 troubleshooter tool on your system. The integrated troubleshooters are sometimes the easiest option, at least before delving into the depths of your system.
Функционал программного обеспечения
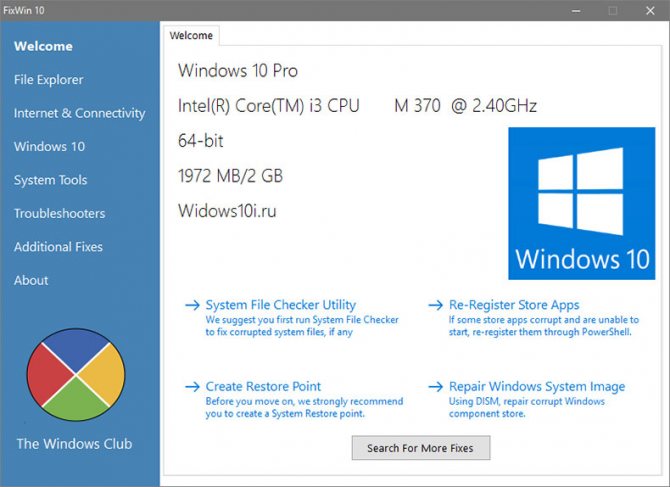
Главное окно FixWin 10 является информационным. В нем отображаются сведения об аппаратной части пользовательского компьютера и четыре пиктограммы для вызова часто используемых функций:
- проверка целостности системных файлов;
- изначальная регистрация программ из магазина Windows 10 при наличии проблем с ними;
- немедленное создание точки отката системы при активной функции (рекомендуется воспользоваться этой кнопкой перед внесением изменений в систему во избежание дополнительных проблем);
- возобновление системных компонентов посредством инструмента dism.exe.
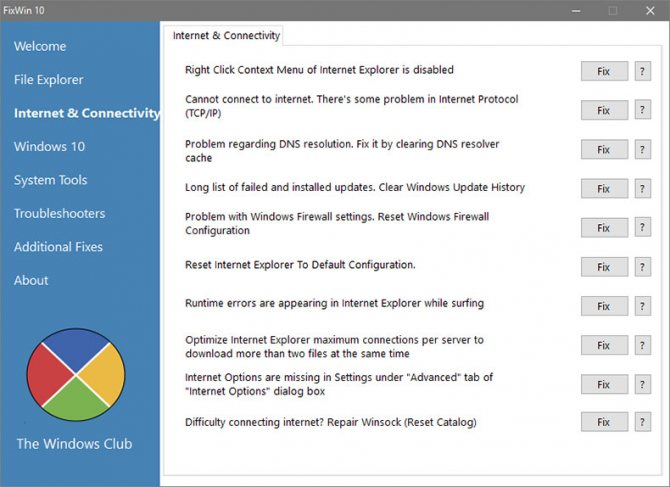
Левый фрейм окна статичный. В нем находится главное меню приложения, выполненное в виде вкладок. В каждой из них располагаются функции для автоматического исправления проблем с системой.
2. Internet & Connectivity — обнаружит и исправит неполадки, возникающие с работой сети (выполнит сброс DNS, обнулит настройки брандмауэра).
3. Windows 10 — раздел поможет исправить характерные для новой ОС ошибки.
4. System Tools — раздел для решения проблем, возникающих с системными инструментами (не запускается диспетчер задач, отключено возобновление системы, администратором закрыт доступ к запуску командной строки).
5. Troubleshooters — позволит определить проблемы в функционировании определенных приложений и устройств.
6. Additional Fixes — здесь расположена масса дополнительных функций приложения, таких как добавление кнопки включения гибернации в Пуск, исправление неполадок с открытием офисных документов после апдейта до «десятки».
Что интересно, применять исправления можно не только через программу с помощью кнопки «Fix», расположенной в правой части окна. Кликнув по пиктограмме со знаком «?», можно увидеть системную команду (последовательность действий), выполнение которой приведет к аналогичному результату.
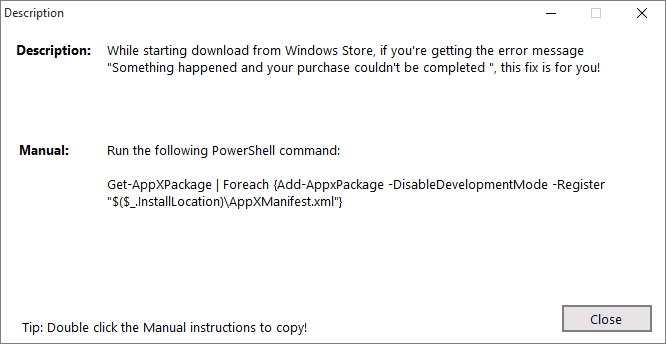
Перевод FixWin 10
Знаю, что многих пользователей, особенно начинающих, при виде англоязычного интерфейса программы настигнет разочарование и рука их потянется к закрытию вкладки браузера с этим обзором.
Неистово прошу их остановиться — никакой проблемы в использовании FixWin 10 из-за непонимания данного языка абсолютно нет. Это как раз тот случай, когда возможности и функционал программы должны победить маленькие неудобства ее применения у некоторых пользователей.
Перевод FixWin 10 можно получить несколькими способами:
- воспользоваться программой для перевода программ
- посмотреть любое видео внизу этой статьи (их авторы подробно все рассказывают по каждому пункту)
- сверившись со скриншотами ниже (сделал их из описания одного из видео)
Речь про эти ссылки…
IOBit Driver Booster

Windows 10 регулярно пытается обновлять драйвера, но эта процедура идеально не проходит. Иногда некоторые важные обновления драйверов остаются пропущенными. Поэтому, когда возникает проблема с оборудованием, всегда стоит проверить актуальность установленных в системе драйверов.
Один из лучших способов проверки состояния драйверов Windows — использовать бесплатное средство обновления драйверов. IOBit Driver Booster как раз и является эффективным средством обновления драйверов для Windows 10. Разработчики утверждают, что этот продукт может исправить и обновить более 1 миллиона драйверов.
Загрузите и установите Driver Booster, отменив выбор любого дополнительного программного обеспечения, предлагаемого вам при установке.
Откройте Driver Booster и запустите процесс сканирования компьютера.

Вы можете выбрать функцию обновления Обновить сейчас, используя большую красную кнопку, или пробежаться по списку вниз и обновить отдельные драйверы по своему усмотрению. Вы также можете игнорировать определенные драйверы, откатить их до прежнего состояния или полностью удалить. Driver Booster автоматически загружает и применяет драйверы к вашей системе, но вам может потребоваться перезагрузка системы для завершения процесса установки.

Driver Booster создает точку восстановления системы перед обновлением драйверов, а также включает параметры автоматического выключения или перезагрузки после завершения процесса установки драйвера – это удобно для того, чтобы инструмент мог работать автономно и сохранил систему в работоспособном состоянии.

O & O ShutUp10
В Windows 10 есть проблемы с конфиденциальностью, и Microsoft знает об этом. Контроль над безопасностью данных в Windows 10 несколько улучшился с момента релиза в 2015 году, но основные проблемы с отслеживанием действий, телеметрией и сбором данных остаются.
Хотя некоторые пользователи считают, что такое поведение системы является неизбежным злом для продолжения ее разработки за счет накопления пользовательских данных, вам не нужно отказываться от безопасности своих данных. Несколько инструментов ограничивают возможности сбора данных в Windows 10 и O & O ShutUp10 является одним из них.
Программа состоит из девяти разделов, предлагающих различные настройки конфиденциальности, многие из которых недоступны напрямую в операционной системе. ShutUp10 делает отключение невидимых опций таким же простым, как щелчок по многочисленным переключателям.
Самое главное, что каждая опция имеет краткое описание, чтобы вы знали, что вы отключаете, и на какие функции это может повлиять. К сожалению, желание быстро отключить сразу всё, имеет свои недостатки. Лучше двигаться шаг за шагом и проверять каждую опцию.
O & O ShutUp10 имеет удобную опцию Применить все рекомендованные настройки, а также опцию Применить все рекомендованные и частично рекомендованные настройки, которая позволяет применить автоматически еще больше опций.
Вкладка Windows 10 программы FixWin
В указанном разделе вы найдете достаточно много опций, призванных «уничтожить» ту или иную ошибку. Давайте посмотрим, что программка может:
- Использование утилиты DISM для исправления проблем с хранилищем компонентов;
- Сброс параметров Windows (при отсутствии запуска);
- Отключение программки OneDrive (если не пользуетесь, можно вообще удалить);
- Исправление ошибок с меню Пуск;
- Устранение проблем с Wi-Fi;
- Фикс ошибок обновлений Windows (например, если не устанавливаются обновления либо не ищутся);
- Сброс кэша магазина Windows и избавление от проблем со скачиванием приложений;
- Исправление проблем, связанных с приложениями Windows и ошибкой 0x8024001e;
- Отказ запуска ПО (исправление новых и встроенных).
На вкладке Internet & Connectivity присутствуют следующие параметры:
- Исправление проблем с Internet Explorer и контекстным меню;
- Ошибки протокола TCP/IP и интернета;
- Сброс кэша DNS и исправление ошибок DNS;
- Ошибки обновлений системы;
- Проблемки с брандмауэром и его сброс;
- Сброс Internet Explorer;
- Исправление проблем, связанных с процессом использования Internet Explorer;
- Оптимизация Internet Explorer;
- Возвращение всех настроек Internet Explorer;
- Восстановление Winsock.
