Топ-3 популярных файловых менеджеров для android
Содержание:
- Файловый менеджер+
- ES Explorer – файловый и сетевой менеджер для Андроид
- Advanced Task Manager
- Root Explorer – доступ к файловой системе Android без ограничений
- Препарирование. Отключаем рекламу
- Total Commander
- Как найти загруженные файлы на андроид с помощью UC Browser
- ES Проводник
- Как установить сторонний файловый менеджер для Android
- Как читать word документы(doc, docx, rtf) на android
- Как найти папку Download на андроиде
- Где хранятся APK-файлы?
- Far on Droid – файловый менеджер для Android 4
- Находим нужную информацию
- File Manager
- File Commander
- Где хранятся контакты на Android
- Новый вид проводника Windows 10
Файловый менеджер+
- Скачать Файловый менеджер+.
- Разработчик: Flashlight+Clock.
- Оценка пользователей: 4,5.
- Количество скачиваний: 1-5 миллионов.
Файловый менеджер+ радует хорошим и простым дизайном домашней страницы. С нее можно получить быстрый доступ к файлам определенного типа, а также подключению через облако, удаленным сервисам локальной сети, менеджеру приложений, Wi-Fi Direct. Кроме того, отметим закладку Новые файлы. А вот «меню» в левом верхнем углу несколько удивляет. Там находится не меню, а списки закладок, история и т.д.
Wi-Fi Direct позволяет подключиться по прямой ссылке и через браузер с компьютера управлять файлами на телефоне. Новые файлы отображают последние файлы, созданные на смартфоне. В нашем случае это скриншоты.
Папки могут быть представлены в виде списка и плиток. Выделяются долгим прикосновением. Меню при этом отображается в нижней части экрана. Здесь можно копировать, вырезать, переименовывать, удалять.
Скрытых пунктов меню немного: свойства файла или папки, сжатие, создание закладки.
ES Explorer – файловый и сетевой менеджер для Андроид
ES Проводник — локальный и, по совместительству, сетевой файловый менеджер. Подойдет для управления практически всеми видами данных: фото, видео, документами, приложениями.
С помощью ES Проводника вы можете:
- устанавливать приложения, архивировать/распаковывать файлы
- искать нужные файлы/папки по сети или на телефоне
- просматривать наиболее востребованные типы данных через встроенный просмотрщик
- хранить файлы и синхронизировать их с облачными сервисами вроде Dropbox, Google Drive, Яндекс.Диск и прочими.
По своему устройству этот менеджер файлов не отличается от Проводника Windows. Вы можете управлять файлами, используя копирование, вырезание, перемещение, вставку, удаление. Под рукой всегда функция шеринга — можете передать любые данные через сервис или другим пользователям. Для быстрого доступа используются закладки, можно добавлять ярлыки на рабочий стол Андроид.
Встроенный архиватор ES Проводника работает с типами ZIP и RAR. Вы можете упаковывать и распаковывать файлы, применяя шифрование с использованием AES 256 bit-ключа.
ES Проводник позволяет работает только с телефоном, но с компьютером. Для удаленного управления есть соответствующая функция. Связь с телефоном устанавливается через WiFi или SMB-протокол. Помимо того, файловый менеджер поддерживает протоколы FTP и WebDAV, вы можете использовать его как обычный ftp-клиент, отправляя файлы на сервер и обратно.
В состав ES Explorer входит также Root-менеджер; модуль будет полезен, если требуется доступ к системным директориям, недостаточно привилегий пользователя и т.п
Через root проводник также можно изменять права доступа (используйте функцию с крайней осторожностью!). Если вы чаще работаете с фото, музыкой и видео, будут полезны встроенные просмотрщики файлового менеджера
Скажем, для картинок в Android можно настроить показ эскизов, музыка и ролики воспроизводятся через встроенный мини-проигрыватель ES Explorer
Если вы чаще работаете с фото, музыкой и видео, будут полезны встроенные просмотрщики файлового менеджера. Скажем, для картинок в Android можно настроить показ эскизов, музыка и ролики воспроизводятся через встроенный мини-проигрыватель ES Explorer.
Напоследок отметим системные утилиты, доступные через интерфейс ES Explorer:
- управление приложениями (диспетчер задач),
- очистка Android от ненужных файлов (удаление кэшированных данных,
- поиск ненужных файлов на телефоне).
Advanced Task Manager
Отличное приложение, которое идеально подходит новичкам, так как предлагает простой, понятный интерфейс и множество функций. Первое окно, которое видит пользователь, это список находящихся в памяти процессов.

При нажатии на кнопку «Boost» все отмеченные галочками пункты удаляются из ОЗУ. Число, отображающееся рядом с этой кнопкой – это приблизительный объём памяти, который можно освободить. В конечном результате, из-за динамичного поведения современных мобильных ОС, этот объём может быть несколько меньше. Вверху этого экрана отображается свободная память и текущий заряд батареи.
В меню, открывающемся по нажатию кнопки в левом верхнем углу экрана, есть несколько пунктов. Первый – «Исключения», он имеет такой вид:

По нажатию на пиктограмму замка на соответствующее приложение начинает действовать исключение – его больше нельзя выгрузить из памяти.
Ещё одна возможность, доступная из приложения – деинсталлятор программ. Их можно убирать с телефона как по одиночке, так и все вместе.

Возле каждого приложения отображается его размер, который уже сложен из его apk и данных, которые были созданы в процессе работы.
Настройки приложения довольно богатые:

Здесь можно назначить автозапуск при включении телефона, точно так же настроить исключения и включить специальный значок в шторке, отображающий процент аккумулятора и процент использования ОЗУ.
Функция Auto Kill, вынесенная в отдельный блок, не требует root-прав, но не будет без них работать в полную силу. Она не способна запретить повторный запуск в течение короткого периода времени после завершения. Есть три режима:
- Автозавершение при выключении экрана.
- Регулярный Auto kill (через заданный промежуток времени).
- Startup kill – активация при включении телефона.
Присутствует здесь и виджет, который в параметрах можно настроить так, как нужно, задав частоту его обновления и выводящуюся информацию для быстрого доступа.
Преимущества:
- Многофункциональное приложение.
- Есть виджеты.
- Автозавершение без рута с несколькими режимами.
- Встроенный пакетный деинсталлятор.
- Хорошая локализация.
Недостатки:
Нет.
QR-Code
Advanced Task Manager
Developer: MDJ Studio
Price: Free
Root Explorer – доступ к файловой системе Android без ограничений
Если вам необходим продвинутый файловый менеджер, с полноценным доступом к ОС Android, обратите внимание на Root Explorer. Приложение позволяет работать с системными директориям мобильного устройства
В Root Explorer организован удобный просмотр файлов: есть текстовый редактор, превью по эскизам изображений, просмотрщик sql-баз, исходного кода apk-приложений.
Еще одно удобство – встроенный архиватор. Root Explorer сжимает/распаковывает файлы в форматах zip, rar, tar/gzip. Можно заходить в архив и просматривать содержимое без его предварительной распаковки.
Для быстрой навигации в этом файловом менеджере используются символические ссылки, поиск по тексту и названию файлов. Аналогично упомянутым приложениям, поддерживаются закладки и вкладки – они удобны для быстрого переключения при файловых операциях.
Другие возможности Root Explorer, которые будут интересны опытным пользователям: управление правами доступа для владельца и группы, разрешениями; выполнение скриптов (сценариев).
Препарирование. Отключаем рекламу
Теория — это, конечно, хорошо, но зачем она нужна, если мы не знаем, что делать с распакованным пакетом? Попробуем применить теорию с пользой для себя, а именно модифицируем какую-нибудь софтину так, чтобы она не показывала нам рекламу. Для примера пусть это будет Virtual Torch — виртуальный факел. Для нас эта софтина подойдет идеально, потому что она под завязку набита раздражающей рекламой и к тому же достаточно проста, чтобы не потеряться в дебрях кода.

Поиск кода рекламы в jd-gui
Итак, с помощью одного из приведенных способов скачай приложение из маркета. Если ты решил использовать Virtuous Ten Studio, просто открой APK-файл в приложении и распакуй его, для чего создай проект (File -> New project), затем в контекстном меню проекта выбери Import File. Если же твой выбор пал на apktool, то достаточно выполнить одну команду:
$ apktool d com.kauf.particle.virtualtorch.apk
После этого в каталоге com.kauf.particle.virtualtorch появится файловое дерево, похожее на описанное в предыдущем разделе, но с дополнительным каталогом smali вместо dex-файлов и файлом apktool.yml. Первый содержит дизассемблированный код исполняемого dex-файла приложения, второй — служебную информацию, необходимую apktool для сборки пакета обратно.
Первое место, куда мы должны заглянуть, — это, конечно же, AndroidManifest.xml. И здесь мы сразу встречаем следующую строку:
Нетрудно догадаться, что она отвечает за предоставление приложению полномочий на использование интернет-соединения. По сути, если мы хотим просто избавиться от рекламы, нам, скорее всего, достаточно будет запретить приложению интернет. Попытаемся это сделать. Удаляем указанную строку и пробуем собрать софтину с помощью apktool:
$ apktool b com.kauf.particle.virtualtorch
В каталоге com.kauf.particle.virtualtorch/build/ появится результирующий APK-файл. Однако установить его не получится, так как он не имеет цифровой подписи и контрольных сумм файлов (в нем просто нет каталога META-INF/). Мы должны подписать пакет с помощью утилиты apk-signer. Запустили. Интерфейс состоит из двух вкладок — на первой (Key Generator) создаем ключи, на второй (APK Signer) подписываем. Чтобы создать наш приватный ключ, заполняем следующие поля:
- Target File — выходной файл хранилища ключей; в нем обычно хранится одна пара ключей;
- Password и Confirm — пароль для хранилища;
- Alias — имя ключа в хранилище;
- Alias password и Confirm — пароль секретного ключа;
- Validity — срок действия (в годах). Значение по умолчанию оптимально.
Остальные поля, в общем-то, необязательны — но необходимо заполнить хотя бы одно.

Создание ключа в apk-signer
Total Commander
Данный диспетчер файлов для «Андроид» представляет собой практически полную копию стационарного двухпанельного файлового менеджера, ставшего популярным в применении на Windows-системах (от «Нортона» он отличается усовершенствованной графической оболочкой и более широким функционалом).
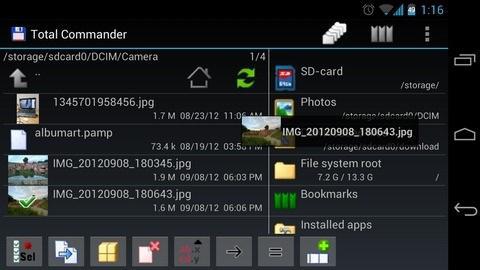
Версия для мобильных устройств имеет встроенный инструмент для работы с архивами форматов RAR и ZIP, оснащена собственным текстовым редактором, аудио- и видеоплеерами, средством просмотра графики и поддерживает «облачные» сервисы вроде DropBox (не говоря уже стандартных операциях с файлами и папками).
Как найти загруженные файлы на андроид с помощью UC Browser
В этом браузере чтобы открыть загрузки, необходимо нажать на центральную кнопку внизу экрана. После этого открывается меню, где и выбирают загруженные файлы.
Этот файловый менеджер очень простой, он позволяет быстро сортировать документы по форматам, а также по дате и размеру.
Быстрота нахождения информации10Возможность совершать различные действия с файлами10Возможность отсортировать загрузки10Итого10Позволяет очень быстро найти загрузки, сделанные в разное время
Куда скачиваются файлы в Yandex Browser
- В главном окне мобильной версии веб-обозревателя нажимаем по кнопке с тремя вертикальными точками.
- Выбираем «Загрузки».
- Откроется список скачанных файлов. Просто тапаем по нужному.
- Он автоматически откроется в необходимом приложении.
Быстрота нахождения информации10Возможность совершать различные действия с файлами8Возможность отсортировать загрузки10Итого9.3Загрузки может быстро найти даже неуверенный пользователь
ES Проводник
ES Проводник нам уже известен по использованию на смартфонах Андроид. Логично, что появилась и версия данного менеджера файлов для Android TV Box. Приложение объединяет в себе все сильные стороны двух предыдущих. С одной стороны, оно имеет красивый и интуитивно понятный интерфейс. С другой — полный набор функций, который мы видели в X-Plore. Перечислять их повторно нет смысла.

Кроме того, здесь встроена возможность дублирования картинки с экрана телефона на телевизор через технологию Миракаст.

А вот обмен файлами реализован по принципу классического FTP сервера. То есть при заходе на него отображается голый список папок и файлов. Никаких тебе красивых меню и возможности выбрать в браузере сразу несколько документов для загрузки, как это реализовано в File Commander.

В целом, если установите себе приложение ES Проводник, то все ваши потребности в рабочем менеджере файлов для ТВ на Андроид закроются. Для любителей классики подойдет X-Plore. Если же во главу угла ставится красота меню и удобство работы с Google Диском, то можно присмотреться к File Commander.
Не помогло
Как установить сторонний файловый менеджер для Android
Но что делать пользователям, которые не могут найти файл-менеджер или недовольны его функционалом? В этом случае намного эффективнее будет установить стороннее приложение. Такой проводник может предоставить следующий доступный функционал:
- работа с файлами, навигацией;
- удаленная работа с облаками, а также другими ресурсами;
- безопасное хранение, анализ данных.
Принцип установки различных приложений не сильно отличается друг от друга. Файловый менеджер устанавливается, как и любое стороннее обеспечение. Для начала необходимо найти нужную программу в Гугл Плей. После нажатия на приложение оно откроется в новом окне. Здесь необходимо нажать на кнопку «Скачать», а затем дождаться установки.
Обратите внимание! Андроид — это операционная система с открытым кодом, поэтому на просторах того же Плей Маркета можно найти кучу бесплатных приложений, которые облегчат поиск. После того как приложение будет скачано и автоматически установлено, его можно будет открыть
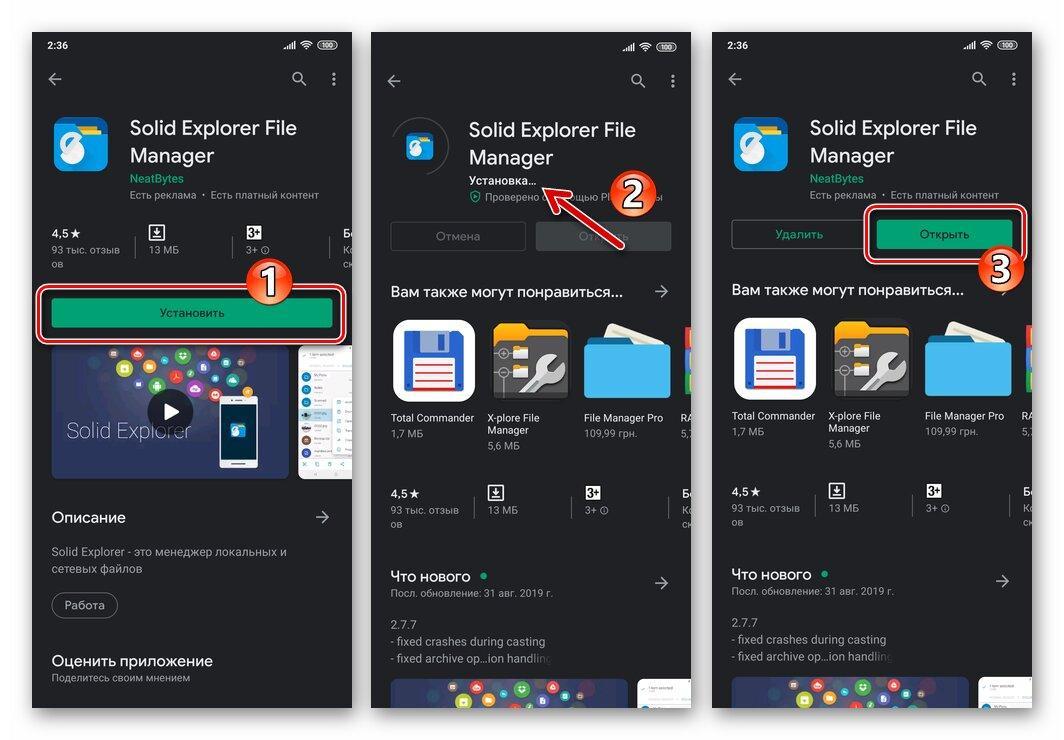
Как установить менеджер
Через файловый менеджер можно установить любое приложение с компьютера на устройство. Алгоритм действий совсем прост: необходимо открыть обменник, скопировать файл с компьютера на устройство любым способом, а затем открыть в менеджере. После этого начнется запуск приложения.
Как читать word документы(doc, docx, rtf) на android
В связи с популярностью word, огромное количество книг, технических руководств и статей можно найти в вордовском формате: doc, docx или rtf. И достаточно часто эти интересные тексты хочется почитать в дороге на смартфоне или лежа на диване с планшетом в руках. В этой статье я подробно расскажу, как можно с комфортом читать любой файл word, если на вашем телефоне или планшете установлена операционная система android.
Для тех, кто не в курсе: формат rtf – это формат хранения текста, который был основным для word до 1992 года. Потом microsoft предложила более богатый возможностями формат – его мы знаем, как doc. В 2007 году основной формат редактора word вновь меняется и им становится docx.
Из читалок форматы doc и rtf читает Cool Reader, который я подробно рассматривал в этом обзоре. Файлы docx, к сожалению, Cool Reader не открывает. Однако во время написания этой статьи я наткнулся на весьма перспективную читалку ZXReader, которая этот формат поддерживает.
Давайте посмотрим насколько корректно обе читалки отображают вордовские документы.

Поддержка эпиграфа, заголовка и картинок в читалках. Слева направо: doc в Cool Reader, rtf в Cool Reader, docx в ZXReader.
Отображение таблицы в читалках. Слева направо: doc в Cool Reader, rtf в Cool Reader, docx в ZXReader.
Cool reader достаточно хорошо поддерживает rtf, есть оглавление, заголовки, хорошо позиционируются изображения, но к сожалению таблицы практически не отображаются.
С doc форматом у Cool Reader сложные отношения. С одной стороны классная поддержка таблиц и эпиграфов, с другой нет оглавления, не поддерживаются примечания, иногда неверно отображаются заголовки и позиционируются картинки.
ZXReader на удивление хорошо поддерживает docx. Есть оглавление, поддерживаются примечания, хорошо отображаются картинки и заголовки. Собственно минус только один – ужасное отображение таблиц. А в целом ZXReader порадовала, сделана весьма качественно и хочется к ней присмотреться в будущем. Кстати, помимо docx эта читалка умеет открывать fb2 и epub.
Картина с чтением word документов получилась неоднозначная. Полной и всесторонней поддержки этих форматов нет ни в одной читалке. Но все же есть несколько соображений на этот счет:
- Если книгу нужно прочитать сплошным потоком, не нужно оглавление и вы можете смириться с тем, что иногда текст будет выглядеть не идеально, а тем более, если вам нужно хорошее отображение таблиц, то используйте Cool Reader, а документ конвертируйте в формат doc. Конвертация с помощью word 2010 делается вот так:

2. Если нужно оглавление и вы готовы смириться с тем, что таблицы похожи на что-угодно, но только не на таблицы, то сохраняйте в rtf и читайте с помощью Cool Reader. Делается это вот так:

3. Если нужно прочитать именно docx, то читаем с помощью ZXReader. В этот формат можно сохранить вот так:
4. На мой взгляд, самый интересный вариант. С помощью word сохранить rtf, doc или docx в формат pdf и читать любой pdf-читалкой. Делается эта конвертация вот так:
Чтобы сохранилось оглавление нужно выставить галочки, как на рисунке ниже:
Обзор читалок для Android. Fb2 и ePub форматы Обзор djvu читалок для Android Обзор читалок для Android. Часть 2 – pdf читалки Обзор chm читалок для Android (планируется)
Cool Reader домашняя страница Cool Reader на Googe play ZXReader домашняя страница ZXReader на Google play
Cool Reader Bronze Donation Cool Reader Silver Donation Cool Reader Gold Donation
ZXReader Donate One ZXReader Donate Three ZXReader Donate Six
Подписывайтесь на новости
alseverin.com
Как найти папку Download на андроиде
Папка «Download» ни коем образом не скрыта от пользователя. Ее может найти каждый человек и почистить в случае нехватки внутренней памяти. Сделать это можно разными способами: через приложение, стандартный или сторонний файловый менеджер и даже с помощью веб-браузера. Далее об этом рассказано подробнее.
Через приложение «Загрузки»
Практически каждый современный телефон имеет встроенное приложение загрузок, которое содержит в себе рассортированные по разделам все скачанные данные. Сама программа находится в главном меню посреди стандартных сервисов Google и предустановленных приложений. При запуске она подтянет всю информацию о файлах в папке «Download» и позволит работать с ними.
Через встроенный или сторонний файловый менеджер
Не все гаджеты имеют свой встроенный файловый менеджер. Если его нет, то придется скачать и установить. В официальном магазине Плей Маркет их множество, но рекомендуется остановиться на популярном и мощном Total Commander.
Обратите внимание! Не столь важно, какой менеджер используется, так как суть процесса одна: открыть его и перейти в раздел «Память телефона» («SD-карта») и т. д. В нем будет список всех каталогов и файлов, доступных пользователю. Среди них будет и папка «Download»
Среди них будет и папка «Download».
Через браузер
Попасть в нужную директорию можно и с помощью веб-браузера, которым человек пользуется для скачки данных из Сети. На примере популярных для андроида Google Chrome и Яндекса действия выглядят так:
- Открыть браузер и перейти в его настройки, которые скрываются за кнопкой в виде трех вертикальных точек.
- Выбрать пункт контекстного меню «Скачанные файлы».
- Просмотреть все доступные загрузки и информацию о них.
Важно! Функционал позволяет удалить их из папки загрузок, переименовать или поделиться документами или картинками. Последний пункт не только может отправить их в социальные сети и мессенджеры, но и копировать в любую папку, если на телефоне есть файловый менеджер
Посмотреть скачанные документы можно и через браузер
Где хранятся APK-файлы?
Со скачанными файлами разобрались. Теперь переходим к еще более интересному вопросы — куда скачиваются APK-файлы? Разумеется, они точно также хранятся в файловой системе, но доступ к ним просо так не получить — необходимо получить , а последние, как известно, «снимают» устройство с гарантии. Помните об этом, если решить получить рут-права для своего девайса.
Как и в предыдущем случае, нам понадобится файловый менеджер. Запускаете его, при необходимости предоставляете ему нужные права. Дальше проходите по пути /Data/App — здесь хранятся скачанные файлы с разрешением APK
Обратите внимание, что путь может быть другим в зависимости от вашей файловой системы
Собственно, вот сами файлы.

Их даже можно скопировать и установить при желании, хотя лучше с ними ничего не делать вообще — во избежании каких-либо возможных проблем.
Far on Droid – файловый менеджер для Android 4
- Скачать Far on Droid.
- Разработчик: Vlad Namashko.
- Оценка пользователей: 4,6.
- Количество скачиваний: 50-100 тысяч.
Far on Droid – ностальгический менеджер для тех, кто помнит времена, когда телефоны были большими и не очень умными. Однако на самых старых версиях Android он не работает, требует минимум Android 4.0.
Приложение повторяет дизайн знаменитой программы для Windows, которой некоторые фанаты пользуются до сих пор. Здесь также два экрана. Правда, так как дисплей телефона имеет портретную ориентацию, то между экранами приходится переключаться жестом пролистывания.
Навигация по древу каталогов сделана так же, как в старые добрые времена. Пользователь должен нажимать на название файла или папки, а чтобы перейти на уровень выше – на верхнюю строку. Этот принцип хорошо работавший с клавиатурой и мышью не очень подходит для телефона с сенсорным экраном.
Приложение поддерживает основные команды для работы с файлами и папками. При нажатии на файл пытается его выполнить, например, открыть документ в текстовом редакторе. Если несколько приложений ассоциировано с определенным типом файлом, Far предложит выбрать более удобное.
Far может подключаться к облачному хранилищу. Среди дополнительных инструментов – управление сетью и приложениями.
Находим нужную информацию
Поиск понадобившегося фотоснимка, благодаря стандартному приложению «Галерея» не представляет собой никакой сложности. Но вот найти файл или папку по названию будет гораздо сложнее, особенно если в смартфоне их хранится довольно много. В таких случаях мы можем воспользоваться какой-либо из программ под общим названием «Файловый менеджер».
Такие утилиты обычно предустановлены производителем гаджета на любом устройстве с ОС Android. Кроме того, можно воспользоваться приложением из магазина Google Play или другого проверенного источника. Рассмотрим, как работают каждый из этих вариантов.
С помощью встроенных инструментов
Как уже было сказано выше, практически все Андроид-устройства имеют в качестве стандартного ПО файловые менеджеры. Стоит учитывать, что на разных девайсах такие приложения могут несколько отличаться названиями: «Файлы», «Диспетчер файлов», «Диспетчер» и т.д.
Чтобы найти нужный файл/папку, находим на своём смартфоне файловый менеджер (на скриншоте “файлы”), открываем, выбираем зону поиска (память телефона или SD-карта), а затем категорию (например, “документы”), откроется папка с файлами, где можно выбрать нужный, или, нажимаем на нижней панели значок с изображением лупы. После этого появится клавиатура, с помощью которой нужно ввести имя файла:
После чего появятся результаты поиска, и мы увидим искомый файл.
С помощью стороннего софта
Если же на вашем смартфоне изначально не был предусмотрен стандартный файловый менеджер, то можно воспользоваться бесплатным из любого, заслуживающего доверия источника или из официального магазина Google Плей. Посмотрим, как будет работать такой инструмент на примере довольно популярного приложения ES Проводник.
После установки запускаем программу, в основном окне, если не вставлена эс-ди карта, будет указан раздел sdcard – это внутренняя память вашего Android-устройства. Если же карта памяти есть, то она будет обозначена как sdcard0, а память смартфона как sdcard1.
Теперь выбираем раздел, в котором будем искать файл или папку (на скриншоте sdcard1), открываем его, и здесь мы увидим всё содержимое. Для дальнейшего поиска нажимаем значок в виде лупы, расположенный на верхней панели и, используя клавиатуру, вводим название искомого файла/папки:
После этого программа найдёт и выведет на экран результаты поиска. Если вы решили воспользоваться другим файловым менеджером, то алгоритм поиска будет ровно таким же. А мне больше добавить нечего, будем считать, что вопрос, как на Андроиде найти папку или файл закрыт.
File Manager

Мультифункциональный помощник с незатейливым названием и схематичным оформлением, за которым скрывается впечатляющий набор функций. Разработчики предлагают с легкостью просматривать файлы и документы, передавать изображения на телевизор через DLNA и вытаскивать информацию из архивов, а еще – синхронизировать информацию с облачными хранилищами и FTP.
Не позабыли разработчики и о передаче файлов с компьютера через Wi-Fi. Стоит только открыть предлагаемую в настройках приложения File Manager ссылку в браузере ПК и можно загружать фильмы на внутреннюю память планшета или смартфона с Android без проводов и дополнительной подготовки.
File Commander
File Commander сразу же встречает пользователя ярким и интересным оформлением.
Приложение является условно бесплатным. Free-версия поставляется с рекламой, а для того, чтобы убрать ее, необходимо внести дополнительную оплату. Помимо отсутствия рекламы, Premium-версия открывает для пользователя расширенные возможности:
- Доступ к скрытым файлам и папкам;
- Наличие «Корзины», которая позволяет восстановить ошибочно удаленные данные»;
- Выделение часто используемых файлов в Избранное для быстрого доступа;
- Безопасный режим, который позволяет скрыть или зашифровать выбранные файлы и папки;
- Возможность сортировки данных по типу и размеру для анализа загруженности накопителей.
Сразу после запуска перед вами откроется окно с категориями файлов, над которыми вы можете работать.
Помимо категорий, доступных по умолчанию, нажав на значок «+» вы можете добавить еще несколько вариантов, а также убрать те категории, которые вы не планируете использовать.
Внизу под категориями отображаются все доступные для вашего устройства накопители, их общий объем и занятое место.
Тапнув по выбранному хранилищу, вы сможете получить доступ сразу ко всем файлам и папкам, которые там располагаются.
Рядом с каждым дисковым накопителем располагается значок круговой диаграммы, тапнув на который, вы открываете Анализатор памяти. Эта функция позволяет определить самые «тяжелые» файлы, которые занимают на диске больше всего объема. Анализатор доступен только для Premium-версии File Commander, но для бесплатного доступа существует возможность воспользоваться этой функцией 3 раза в ознакомительных целях.
Если ваше мобильный девайс подключен к одной Wi-Fi сети вместе в вашим компьютером, с помощью PC File Transfer вы сможете получить доступ к вашим файлам с помощью браузера. Для этого необходимо запустить сервис PC File Transfer и ввести сгенерированный приложением адрес в адресную строку браузера на ПК.
Так вы получите доступ ко всем файлам на ПК без необходимости подключать смартфон или планшет к компьютеру с помощью USB-кабеля.
Еще одной чрезвычайно полезной функцией File Commander является встроенная возможность конвертировать файлы в различные форматы. Для того, чтобы запустить конвертер, необходимо тапнуть на значок двойных стрелок, который расположен рядом с каждым из файлов.
File Commander умеет конвертировать не только изображения, но и видеофайлы, текстовые документы и pdf. Список поддерживаемых форматов довольно обширен, и для каждого из файлов он подбирается индивидуально.
Боковое контекстное меню позволяет получить быстрый доступ к категориям, последним файлам, избранному и корзине, а также воспользоваться FTP, через локальную сеть войти на другие устройства и пр.
Где хранятся контакты на Android
Списки контактов можно назвать самыми чувствительными элементами на Android. Из-за какой-то системной оплошности их можно легко потерять. Поэтому стоит знать, где они хранятся, чтобы обезопасить себя от этой участи. Итак, приступим.
Чтобы найти контакты на Android, доктор прописал адрес: /data/data/com.android.providers.contacts/databases.
Там ищем файл contacts.db. На некоторых версиях ОС он может называться contacts2.db
ВАЖНО: чтобы прочитать этот файл, потребуется наличие root-прав. По сути дела, contacts.db является базой данных
Для чего нам это пригодится? Представьте ситуацию, когда внутрення память телефона еще функционирует, а сам он не включается. Зная расположение файла, мы можем произвести экспорт контактов. Также у пользователя есть возможность вручную настроить бэкап этой информации на персональный компьютер при помощи сервера. Но это уже для очень мнительных людей, которые не доверяют даже Google.
Новый вид проводника Windows 10
Если сравнивать с Windows 7, то интерфейс Проводника в Windows 10 существенно изменен. Начиная с Windows 8, Проводник и другие стандартные приложения Windows используют совсем другой стиль оформления. Вместо меню и мелких кнопок на панелях инструментов используются вкладки, содержащие крупные панели инструментов с крупными кнопками И подписями под ними для основных функций и мелкими кнопками — для дополнительных.
В верхней части Проводника как раз и находятся такие вкладки, команды которых будут рассмотрены чуть позже. Слева находится Панель быстрого доступа. По центру рабочая область, а внизу — панель состояния. На ней, как правило, отображается количество выбранных элементов и их размер.
Что мне нравится в «десятке» — так это возможность быстрого закрепления и изъятия элемента на/из панели быстрого доступа. Щелкните на папке, файле правой кнопкой мыши, и вы увидите контекстное меню, где будут команды (помимо всех прочих): Закрепить на панели быстрого доступа и Изъять из панели быстрого доступа. Назначение этих команд, думаю, понятно.
На панели быстрого доступа по умолчанию содержатся следующие элементы:
- Рабочий стол — показывает содержимое вашего рабочего стола (значки программ, документы).
- Загрузки — в эту папку браузер Edge и многие другие программы помещают файлы, загруженные из Интернета.
- Документы — ваши документы.
- Изображения — изображения, хотя некоторые приложения могут сохранять изображения и фотографии в других папках.
- Видео, Музыка — видео и музыкальные файлы.
- OneDrive — содержимое вашего интернет-диска.
- Этот компьютер — предоставляет доступ к логическим разделам, оптическим приводам и другим сменным носителям.
- Сеть — позволяет просмотреть другие компьютеры, которые есть в вашей сети.
- Домашняя группа — позволяет просмотреть компьютеры — члены вашей домашней группы.
На вкладке Компьютер (она становится активной только при выбора элемента Этот компьютер) находятся следующие кнопки:
- Свойства — открывает окно свойств выделенного диска. Окно свойств позволяет просмотреть, сколько свободного пространства осталось на диске, а также вызвать различные сервисные функции вроде очистки диска, дефрагментации и т.д. Обслуживанию дисков посвящена глава 21.
- Открыть — открывает содержимое выбранного диска. Можно дважды щелкнуть по нему мышкой, а можно выбрать команды Открыть, здесь как вам будет удобно.
- Переименовать — позволяет изменить метку диска. Метка ни на ч го не влияет, и вы можете использовать ее как информационное поле для себя. Например, если у вас несколько разделов, вы можете один использовать для хранения фильмов и назвать его Документы, если на нем храните только документы.
- Доступ к мультимедиа — позволяет подключиться к серверу мультимедиа, если таковой развернут в вашей сети.
- Подключить сетевой диск — позволяет подключить сетевой диск и работать с ним, как с обычным диском.
- Добавить сетевое расположение — открывает окно Мастера добавления сетевого расположения, с помощью которого можно создать ярлык для веб-сайта, FTP-сайта или сетевого расположения (компьютера в локальной сети, предоставляющего общий доступ к файлам).
- Открыть параметры — открывает окно настроек компьютера, также его можно вызвать через главное меню.
- Удалить или изменить программу — о том, как установить или удалить программу.
- Свойства системы — открывает окно свойств системы, о нем мы поговорим в следующем материале.
- Управление — открывает оснастку Управление компьютером.

