Детский браузер гогуль защитит ребёнка в интернете
Содержание:
- Safe Lagoon
- Общие сведения
- Настройки поисковой системы Яндекс
- Регистрация учетной записи
- Настройка DNS
- Как активировать родительский контроль на Android
- DNS-сервера Яндекса
- Как работает родительский контроль в Yandex Browser?
- Устраняем рекламные баннеры
- Что такое родительский контроль?
- Разнообразие обозревателей
- Как приучить первоклассника к режиму дня
- Kaspersky Safe Kids
- Как активировать родительский контроль на Android
Safe Lagoon
Бесплатно Более лёгкое по сравнению с Google Family Link приложение, которое обладает некоторыми особыми функциями. Можно просматривать приложения и игры, которые запускают дети.
Можно узнавать их местоположение, ставить лимиты времени в определённых программах и играх, блокировать аппарат. Также можно просматривать переписку, устанавливать запретные местоположения и т.д. Программа относительно простая в настройке.
Приложения родительского контроля от производителей антивирусов
Некоторые пакеты антивирусных приложений имеют функции родительского контроля. Пользователи антивирусов могут устанавливать расширения для них. Среди таких антивирусов можно назвать ESET и Norton. Подобные типы приложений обычно позволяют проверять интернет-активность ребёнка, какие приложения он скачивает и использует, просматривать местоположение.
Иногда есть даже поддержка носимых устройств. Обычно такие программы справляются со своей работой, но часто нужно покупать весь антивирус.
Говорите с детьми
Иногда детям нужен простой совет и ничего не сравнится с вниманием со стороны родителей. Расскажите ребёнку об опасностях интернета, что тут он может столкнуться с запугиванием и преследованием, куда можно ходить, куда нельзя
Со временем ребёнок станет достаточно взрослым, поэтому вы больше не сможете контролировать все его действия. К этому дню нужно готовиться. С возрастом вы сможете больше доверять своим детям
Не стоит недооценивать важность внимания родителей и перекладывать процесс воспитания только на школу
Используйте приложения для других платформ
Приложения родительского контроля есть не только на Android. Производители часто выпускают мобильные приложения на не мобильные платформы.
В качестве примера можно назвать Microsoft Family Safety и приложение родительского контроля на Nintendo Switch. Решение Microsoft позволяет отслеживать использование ребёнком Xbox и Windows и ставить ограничения на различные вещи.
Приложение Nintendo позволяет просматривать продолжительность работы и в какие игры ребёнок играет. Подобных приложений не особо много, но если вы найдёте подходящее, рекомендуется использовать его за пределами Android.
Установка родительского контроля в Google Play
Магазин Google Play имеет различные настройки родительского контроля. Можно добавить блокировку при помощи пароля на покупки, чтобы ребёнок не опустошил вашу кредитную карту покупками внутри игр. Когда вы добавляете ребёнка в семейный аккаунт, можно ограничивать его доступ к приложениям и играм. Например, можно настроить магазин Google Play так, чтобы показывался контент только для подростков и более младшего возраста. Всё остальное будет скрыто. Для получения лучших результатов стоит пользоваться приложением Google Family Link.
Подробней, как включить родительский контроль в Google Play, смотрите видео в конце этой статьи.
Встроенные функции Android
В Android есть настройки конфиденциальности и безопасности. Можно установить лимит на расход трафика для детей. В разных моделях смартфонов местоположение может отображаться в разных местах. Можно видеть, какие приложения израсходовали больше всего трафика, и установить ограничения.
Для детей младшего возраста можно использовать функцию закрепления экрана. Если закрепить одно приложение или игру, ребёнок не сможет увидеть ничего другого. Например, можно закрепить YouTube Kids.
Как ограничить работу в браузере
Это самая сложная задача. На всех смартфонах установлен браузер Chrome, к которому ребёнок легко может получить доступ. Существуют более безопасные браузеры, которые в настройках можно сделать браузером по умолчанию. Наверняка это не остановит детей более старшего возраста.
Есть простой и сложный способы решить эту проблему. Сложный способ заключается в изменении настроек DNS. Это работает не всегда. Другой вариант представляет собой использование приложений Google Family Link, Microsoft Family Safety или Safe Lagoon. Здесь можно увидеть, какие веб-страницы посещает ребёнок.
Небольшая видео инструкция, как включить родительский контроль, который уже есть в любом смартфоне с Google Play: futuredeveloper
Общие сведения
Детский браузер – это специальное расширение для веб-обозревателей, либо отдельная программа со встроенной мощной системой родительского контроля. Они позволяют создавать списки вебсайтов, на которые ребенок может зайти, и блокируют остальные. Родители могут задать ограничение по времени, которое можно провести в интернете.
Кроме того, они нередко предлагают совершенного новый интерфейс. Он будет приятен для детей, и им будет просто в нем разобраться. Также ребенок не сможет самостоятельно изменять никакие настройки программы.
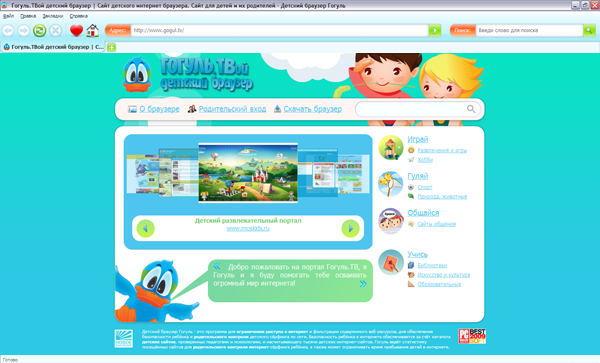
Подобные программы имеют многопользовательскую структуру. Если у вас есть несколько детей, вы можете установить для каждого из них свои собственные ограничения по времени и белые списки сайтов.
В данном руководстве рассматривается наиболее популярный в России детский браузер – Гогуль. Это отечественный проект, разработанный студией «Новое поколение» на основе популярного интернет-обозревателя Mozilla Firefox. Для его запуска требуются служебные файлы и библиотеки Фаерфокс, но, тем не менее, это отдельная программа, которая никак не влияет на работу самой Мозиллы.
Настройки поисковой системы Яндекс
- Первым делом, вам понадобится открыть домашнюю страницу https://www.yandex.ru.
- Затем пройдите авторизацию под своим аккаунтом. При неимении электронной почты на сервисе, её понадобится создать, щёлкнув по надписи «Завести почту» в правом верхнем углу.
- После окончательного создания нового аккаунта, вновь посетите главную страницу поисковика. Рядом с вашим ником будет находиться «Настройка». Здесь нас интересует «Настройка портала», а после «Поиск» – «Результаты поиска».
- Опуститесь до «Фильтрация страниц», где следует переключиться на «Семейный поиск». Теперь опуститесь ещё немного ниже и щелкните «Сохранить и вернуться к поиску».

Настройка системы Яндекс для безопасного поиска

Настройка системы Яндекс для безопасного поиска

Настройка системы Яндекс для безопасного поиска
Регистрация учетной записи
На следующем шаге откроется регистрационная форма. Пользователю необходимо заполнить все поля, помеченные «*».

После заполнения всех полей, на указанный при регистрации почтовый ящик будет отправлено письмо. В письме будет находиться ссылка, по которой следует перейти.
Создание аккаунта для ребенка
Чтобы создать детский аккаунт, необходимо войти в личный кабинет родителя. После этого следует в меню выбрать раздел «Детские аккаунты».

В открывшемся окне, пользователю необходимо заполнить ФИО ребенка, а также установить расписание, согласно которому дети смогут «покорять» интернет.

Когда все данные будут заполнены, остается только нажать на кнопку «Сохранить». Следует заметить, что можно создавать несколько детских аккаунтов. Теперь остается только установить браузер.
Настройка DNS
Последний способ поставить детский режим на интернет – это настроить DNS. Данный вариант самый трудный, но при этом наиболее надежный. Во-первых изменив настройки DNS вы ограничите доступ к неподходящим сайтам сразу для всех устройств использующих вашу сеть, а во-вторых снять такую защиту будет труднее.
А для того чтобы у вас возникло как можно меньше трудностей постарайтесь четко следовать инструкции приведенной ниже.
Есть три способа поставить запрет на сайты от детей через DNS:
- через Windwos;
- через роутер;
- через системный файл «hosts».
Изучите их все и выберите наиболее подходящий вам.
Изменение настроек через Windows
Настроить DNS через Windows это наиболее простой вариант. Делается это так:
- Зайдите в Пуск, найдите в списке «Панель управления» и откройте ее.
- Зайдите в раздел «Сеть и интернет», и тут выберите «Центр управления сетями и общим доступом».
- В открывшемся окне найдите в левой колонке раздел «Изменения параметров адаптера».
- В появившемся окне будет иконка с названием вашей сети. Нажмите на него правой кнопкой мыши, а затем выберите «Свойства».
- Перед вами появится окно со списком, в данном списке найдите пункт «IP версии 4 (TCP/IPv4)».
- Выделите его и нажмите на кнопку «Свойства» находящуюся чуть ниже.
- Активируйте опцию «Использовать следующие адреса DNS-серверов» находящуюся внизу окна.
- Затем в соответствующие строки введите следующие адреса: «77.88.8.7» для верхней и «77.88.8.3» для нижней.
- В конце не забудьте нажать «ОК».
После этого все сайты, открываемые на данном ПК, будут фильтроваться и, в том случае если их содержание не будет проходить проверку, будут блокироваться.
Настройка роутера
Данный метод уже сложнее, но зато позволит вам заблокировать нежелательный контент для всех домашних устройств сразу. Чтобы им воспользоваться, вам понадобится IP-адрес, логин и пароль. Для каждой модели роутера они свои, а потому искать их вам придется в интернете или в руководстве (если оно у вас есть). К счастью, если ваше устройство относится к популярным моделям (ASUS/D-Link/netis/Upvel/ZyXEL), руководство можно найти на сайте производителя.
- Когда у вас будут нужные данные, введите IP в адресную строку вашего браузера (к примеру, 192.168.1.1 или 192.168.0.1).
- После этого перед вами появится небольшое сообщение, где вам нужно ввести логин и пароль.
- Затем перейдите в настройки DNS-сервера и введите адреса из прошлой инструкции («77.88.8.7» и «77.88.8.3»).
Самое сложное здесь найти данные для своего роутера. Если у вас возникнут трудности, модель роутера обычно указывается на его корпусе.
Редактирование файла «hosts»
Не очень сложный вариант блокировки для одного ПК.
- Для начала пройдите по пути «C:\Windows\System32\drivers\etc».
- В данной папке найдите файл «hosts».
- Нажмите на него правой кнопкой мыши и выберите в меню пункт «Открыть с помощью». Из предложенных вариантов выберите «Блокнот».
- В самом низу документа с новой строки введите «213.180.193.56 yandex.ru».
- Затем закройте документ, сохранив изменения (если попросит права администратора – предоставьте).
Вот и все, ваш компьютер защищен от нежелательного контента. Все три варианта подойдут не только для того, чтобы включить родительский контроль в браузере Яндекс, но и для любого другого браузера.
Теперь вы знаете все способы, как включить детский режим в Яндекс Браузере и вы наверняка сможете защитить вашего ребенка от ненужной информации. Но не перестарайтесь, помните, что чрезмерная опека также пагубна, как и недостаточная.
Как активировать родительский контроль на Android
Как установить защиту на телефоне: включить семейный фильтр поиска и расширение «Антишок» либо скачать отдельное приложение для родительского контроля.
Настройки поиска Яндекс + включение «Антишок»
Для включения семейного фильтра в мобильном Яндекс поиске нужно:
- Перейти в поиск Яндекса, пролистать страницу до конца и тапнуть по кнопке «Настроить Яндекс».
Выбрать «Поиск» в списке.
Отметить галочкой «Семейный поиск» и сохраниться.
В настройках можно сразу включить блокировку шокирующей рекламы:
- Нажать на три точки справа внизу, зайти в «Настройки».
- Пролистать до блока «Блокировка рекламы». Открыть первый пункт.
Включить защиту от шокирующей и мешающей рекламы.
Специальные приложения: полный контроль над действиями ребенка
Как настроить родительский контроль, к примеру, через приложение Kaspersky Safe Kids:
Войти в аккаунт My Kaspersky либо кликнуть по «Создать учетную запись».
Ввести адрес электронной почты, два раза придуманный пароль. Нажать на «Создать».
Разрешить приложению доступ к телефону.
Выбрать «Ребенок». Нажать на «Добавить». Ввести имя ребенка и его возраст. Нажать на «Продолжить».
Активировать опции: удаленное управление Android, доступ к специальным возможностям для защиты ребенка в интернете, наложение Safe Kids поверх других окон, доступ к системным функциям (для определения местоположения ребенка).
Нажать на «Начать использование». Включить родительский контроль в Яндекс Браузере нельзя, так как в нем нет такой функции. Однако можно загрузить стороннее расширение либо воспользоваться DNS-серверами Яндекса, которые переводят интернет на семейный режим. В телефоне можно настроить поиск Яндекса или вовсе скачать стороннее приложение для полного контроля над смартфоном ребенка.
DNS-сервера Яндекса
Компания Яндекс создала собственные DNS-Сервера, которые отслеживают трафик. После запроса соответствующей информации в поисковике, все данные считываются сервером и фильтруются. Сразу поиск проходит через базу вредоносных сайтов, затем блокируются адреса с непристойными названиями.
Существует 2 режима включения DNS:
- Безопасный. При запросе информации блокируются вредоносные и мошеннические сайты (77.88.8.88; 77.88.8.2).
- Семейный. Режим с самой жесткой проверкой. Блокируются вредоносные и мошеннические сайты, а также адреса с неприличными названиями и сайты для взрослых (77.88.8.7; 77.88.8.3).
Включить фильтрацию информации можно в маршрутизаторе.
Как включить DNS-сервера
Перед тем, как сделать блокировку нежелательного контента, необходимо зайти в панель управления на компьютере и выбрать раздел «Центр управления сетями и общим доступом». В открывшемся окне следует кликнуть на доступное подключение.

Откроется информация о состоянии интернет-подключения, где снизу следует нажать на ссылку «Свойства».

В новом окне нужно выбрать «Протокол интернета версии 4 (TCP/IPv4)»(если стоит протокол IPv6, то выбирается «Протокол интернета версии 6 (TCP/IPv6)» и подтвердить, нажав «ОК».

Далее следует активировать функцию «Использовать следующие адреса DNS-серверов» и ввести адрес сервера провайдера, который используется пользователем. Альтернативный адрес DNS-сервера функционирует как резервный, если предпочитаемый не работает.
Яндекс Алиса — как установить голосовой помощник на компьютер

После ввода данных нужно нажать «ОК» и фильтрационные сервера запустятся.
Включение DNS-серверов в роутере
Можно обезопасить не только компьютер, но и роутер. Нет смысла описывать настройки роутера, поскольку практически каждая модель имеет индивидуальные опции. Перед тем, как включить защиту, необходимо найти в параметрах роутера настройки DNS и прописать безопасный IP адрес.
Как работает родительский контроль в Yandex Browser?
Суть этого инструмента напоминает фейсконтроль ночного клуба. Специальные «охранники» — DNS сервера имеют в своей базе сайты с нежелательным содержанием. При поиске информации эти источники будут блокированы. Даже в случае самостоятельного перехода на неприличный сайт «охрана» не допустит ребенка до нецензурного материала.
Существует три варианта контроля доступа в Интернет:
- Базовый доступ — не ограниченный фильтрацией;
- Безопасный режим — защита от зараженных сайтов;
- Семейная защита — максимальная блокировка сайтов для взрослых, непристойных запросов в поисковиках и защита от зараженных сайтов.
Способ 1. Настройка родительского контроля через маршрутизатор
Самый популярный способ доступа в Интернет домашних компьютеров и ноутбуков производится через маршрутизатор. Иногда его называют роутером. Большинство этих устройств имеет аналогичное меню и способ настройки. Итак, чтобы включить родительский контроль в Яндекс Браузере нужно сделать следующие действия:
- В адресной строке ввести 192.168.1.1 или 192.168.0.1 в зависимости от марки роутера;
- Ввести логин и пароль, который можно найти в документации к устройству;
- В левой части страницы найти пункт меню или вкладку «Яндекс.DNS»;
- Переходим в раздел «Настройка безопасности»;
- Выбираем «Настройки»;
- Отмечаем пункт «Включено» и выбираем семейную фильтрацию;
- Нажимаем «Сохранить»;
После автоматической перезагрузки роутер будет готов к работе.
Способ 2. Настройка контроля через подключение по локальной сети
При использовании стационарного компьютера, не оборудованного беспроводным соединением, настройка производится другим способом. Разберем настройку на примере одной из популярных операционных систем Windows 7, на других версиях настройка будет аналогичной. Итак, если у Вас интернет кабель входит напрямую в сетевую карту персонального компьютера или ноутбука, то нужно сделать следующее:
- Открыть меню «Пуск», перейти в раздел «Панель управления»;
- Нажать на ссылку «Сеть и Интернет»;
- Выбрать «Центр управления сетями и общим доступом»;
- В левой части открывшегося окна перейти в раздел «Изменение параметров адаптера»;
- На нужном подключении (если их несколько) нажать правой кнопкой мыши, выбрать пункт «Свойства». В списке компонентов выделить «Протокол Интернета версии 4»;
- Нажать «Свойства», выбрать «Дополнительно»;
- Во вкладке «DNS» нажать кнопку «Добавить». Поочередно добавить DNS сервера (77.88.8.3 и 77.88.8.7);
- Нажимаем во всех активных окнах «ОК»;
- При необходимости перезагружаем компьютер.
Насколько надежен родительский контроль

В интернете можно найти что угодно, но это не всегда хорошо. Сознание взрослого человека устроено таким образом, что уже способно различать безопасную информацию и опасную и не поддаваться соблазнам. Однако в юном возрасте сознание только формируется и потому дети не всегда способны распознать угрозу в том, что они слышат или читают. Детский мозг, как губка, впитывает всю информацию, которую получает
Именно поэтому важно оградить своего ребенка от любого негативного контента. К счастью в большинство современных браузеров встроены самые различные режимы безопасности
В частности давайте рассмотрим как включить детский режим в Яндекс Браузере на компьютере и телефоне.
Ограничение для детского режима в данном сервисе довольно строгие, как уже было сказано, убираются даже обычные фильмы с высоким возрастным рейтингом. А потому вполне вероятно, что через какое-то время вы захотите посмотреть один из заблокированных фильмов. В таком случае, чтобы отключить детский режим вновь нажмите на значок с лошадью, а затем выберите вариант «В обычный режим».
Способ для телефонов
Также есть способ настроить детский режим для Яндекс.Видео и на телефоне. Сделать это ничуть не сложнее чем на ПК.
- Включите браузер.
- Откройте вкладку видео.
- Нажмите на значок с лошадкой.
- В появившемся сообщении нажмите на кнопку «Понятно».
Как видите, отличия минимальны. По желанию, здесь вы также можете включить семейный режим. В плане работы режимов, все абсолютно идентично. Инструкция как убрать режим также совпадают.
Устраняем рекламные баннеры
Много негативной информации поступает с рекламных баннеров. Щёлкнув по ним, ребенок попадёт на неизвестный сайт с содержанием непотребного контента и шансом, совсем того не подозревая, установить вирус.
Защита от баннеров – Adblock Plus
Обезопасить все устройства позволит установка мобильной версии. Узнать о ней подробно можно на этой же странице, прокрутив её в самый низ, где будут актуальные ссылки на версии в App Store и Google Play.
Можно воспользоваться Adguard. Утилита для работы под управлением операционной системы Microsoft Windows, Linux, OS X, Android и iOS, которая позволяет блокировать рекламу, всплывающие окна, баннеры и другие нежелательные объекты на веб-страницах. Также можно установить как дополнение в наиболее популярные браузеры, поэтому утилита является кроссплатформенной.

Похожие программы:
- UBlock
- Ad Muncher
- CCleaner
Что такое родительский контроль?
Это отдельная опция, позволяющая заблокировать доступ к выбранным ресурсам в интернете, ограничить работу с девайсом по времени, включить автоматическую блокировку для конкретных приложений, запретить загрузку определенных типов файлов, просмотр контента для взрослых и прочие опции. Он настолько гибкий, что здесь можно ограничивать практически все, что угодно. Но, опять же, все зависит от приложений, которые вы будете использовать для контроля. Можно это сделать через стандартные средства Андроида, а можно скачать специализированные программы и контролировать все при помощи них.
Разнообразие обозревателей
Пользователям, занимающимся поиском наиболее подходящего
веб-проводника, сделать выбор непросто. Дело в том, что в интернете существует
множество самых различных подобных программ, которые отличаются друг от друга
своим функционалом, интерфейсом и инструментами. Наиболее популярными
приложениями являются:
- Yandex
browser; - Google
Chrome; - Mozilla
Firefox; - Opera;
не все подобные программы, их гораздо больше. Но здесь приведены наиболее часто скачиваемые и используемые юзерами приложения. Почему же пользователь, независимо от его навыков в серфинге интернета, предпочитает один из этих интернет-проводников? Ответ скрывается в преимуществах и удобстве программ.
Yandex browser

Разработчики хорошенько поработали, чтобы создать
уникальный, удобный и оригинальный обозреватель
Рассматривая многочисленные браузеры для виндовс 7,обязательно стоит заострить внимание
на отечественной разработке
Плюсы:
- Анимированный интерфейс;
- Умная строка;
- Интеграция с сервисами яндекс;
- Синхронизация устройств;
- Гибкие настройки;
- Режим «Инкогнито» и «Турбо»;
- Роботизированный помощник «Алиса»;
- Безопасность.
При создании программы учитывалось все необходимое, чтобы
человек работая в интернете, чувствовал себя полностью защищенным, легко
находил интересующую информацию и в несколько кликов получал к ней доступ.
Google Chrome

Лидером во всем мире является гугл хром. Многие серферы
предпочитают его минимализм – на стартовой странице нет ничего лишнего, только
клавиши, необходимые для комфортной работы. Решив скачать браузер для виндовс 7,стоит узнать о его преимуществах среди которых:
- Синхронизация;
- Богатый магазин расширений;
- Скорость работы;
- Интеграция с системами гугл;
Скорость работы интернет-проводника действительно удивляет,
он молниеносно открывает сайты. Но многое зависит от используемого устройства и
скорости соединения с интернетом.
Mozilla Firefox

Еще один популярный веб-проводник заслуживающий внимания.
Многие пользователи выбирают рыжую лисичку, ведь она отлично работает, имеет
богатый функционал, множество инструментов и гибкие настройки. Для изменения
некоторых функций или добавления новых, стоит отправиться в магазин расширений,
где имеется множество плагинов и дополнений. Благодаря настройкам, существует
возможность полностью изменить внешний вид и работу веб-проводника. Также разрешается
синхронизировать устройства, использовать «Приватный режим» и множество других
встроенных функций приложения.
Opera

На протяжении долгого времени опытные серферы выбирают именно оперу. Почему ее, все просто, она наделена множеством встроенных опций, которые придутся по вкусу веб-разработчикам и дизайнерам. Включает в себя надежную защиту, не позволяющую вредоносным ПО атаковать компьютер или же похитить какие-либо данные. Имеет режим «Турбо», ускоряющий работу при слабом соединении с интернетом.
Изучив основные браузеры
для windows 7, можете смело приступать к
установке наиболее подходящего. Чтобы наверняка определится, выберите несколько
программ, установите и изучите их, что позволит намного быстрее узнать, какой
является наиболее подходящим.
Как приучить первоклассника к режиму дня
Если вы не придерживались режима дня до школы, потребуются некоторые усилия, чтобы приучить ребёнка к нему.
Для начала составьте иллюстрированный распорядок дня вместе с ребёнком, проговорив все важные дела, которые ему необходимо сделать в течение следующего дня. Советуйтесь с ним, так он почувствует свою причастность и значимость.
Мы дарим вам красочный шаблон для составления расписания. Вы можете его скачать в высоком качестве, распечатать, заполнить и повесить на стену.

Шаблон расписания для школьника
Важно не давить на ребёнка, а постепенно «погружать» его в жизнь по режиму. И конечно же, запастись терпением, если маленький школьник начнёт протестовать. Старайтесь сделать режим дня гибким, подстраивая его под изменяющиеся потребности ребёнка и его индивидуальные особенности
Установите рамки для выполнения самых важных дел и строгий график отхода ко сну, в остальном позвольте ребёнку распределять своё время самостоятельно
Старайтесь сделать режим дня гибким, подстраивая его под изменяющиеся потребности ребёнка и его индивидуальные особенности. Установите рамки для выполнения самых важных дел и строгий график отхода ко сну, в остальном позвольте ребёнку распределять своё время самостоятельно.
И главное — хвалите ребёнка, если он справляется с режимом дня, обсуждайте вместе успехи и планируйте новые дела.
Для привыкания первоклассника к режиму дня может потребоваться от пары недель до нескольких месяцев. Старайтесь помогать ребёнку и не оказывать на него давление, так ему будет проще приспособиться к режиму дня и адаптироваться к школьной нагрузке.
Kaspersky Safe Kids
Популярный сервис от лаборатории Касперского хорошо выполняет функцию контроля за устройствами детей, который берут на вооружение многие семьи. Убрать родительский контроль с телефона, обеспеченный этой программой, можно с родительского устройства и гаджета для ребенка.
Смартфон ребенка
Выйти из состояния контроля можно, проделав такие операции:
- Зайдите в «Настройки» смартфона, затем в раздел «Безопасность». Кликните по «Администраторы устройства».

- Выберите «Kaspersky Safe Kids» для деактивации галочки. После этого откроется основная программа с полем для ввода пароля привязанного профиля «My Kaspersky».

- Жмите «Войти» после указания пароля, дождитесь авторизации и переходите снова в раздел «Администрирование».

- Снова кликните по «Kaspersky Safe Kids», жмите «Отключить» и еще раз «ОК».

- Затем вернитесь в «Настройки», зайдите в «Приложения», отыщите «Kaspersky Safe Kids» и жмите на него.

- Кликайте кнопку «Удалить» и подтверждайте свое действие.

- Готово! Удалить родительский контроль удалось успешно. Теперь программы нет среди списка приложений и в разделе «Администраторы устройства».
Смартфон взрослого
В отличие от контролируемого телефона, здесь удалять приложение после деактивации опции, не обязательно:
- На устройстве взрослого авторизуйтесь в программе с учетной записи My Kaspersky. Укажите, что вы «Родитель».

- На главной странице выберите детский профиль, с которым нужно будет поработать – делается это в левом верхнем меню «Обзор».

- Опуститесь вниз и напротив блока «Использование устройств» кликните на иконку шестерни.

- Выберите устройство, которое нужно освободить от опции контроля и деактивируйте ползунок.

Чтобы изменение подействовало на контролируемом гаджете, он должен быть подключен к интернету.
Как активировать родительский контроль на Android
Как установить защиту на телефоне: включить семейный фильтр поиска и расширение «Антишок» либо скачать отдельное приложение для родительского контроля.
Настройки поиска Яндекс + включение «Антишок»
Для включения семейного фильтра в мобильном Яндекс поиске нужно:
- Перейти в поиск Яндекса, пролистать страницу до конца и тапнуть по кнопке «Настроить Яндекс».
- Выбрать «Поиск» в списке.
- Отметить галочкой «Семейный поиск» и сохраниться.
В настройках можно сразу включить блокировку шокирующей рекламы:
- Нажать на три точки справа внизу, зайти в «Настройки».
- Пролистать до блока «Блокировка рекламы». Открыть первый пункт.
- Включить защиту от шокирующей и мешающей рекламы.
Специальные приложения: полный контроль над действиями ребенка
Как настроить родительский контроль, к примеру, через приложение Kaspersky Safe Kids:
Включить родительский контроль в Яндекс Браузере нельзя, так как в нем нет такой функции. Однако можно загрузить стороннее расширение либо воспользоваться DNS-серверами Яндекса, которые переводят интернет на семейный режим. В телефоне можно настроить поиск Яндекса или вовсе скачать стороннее приложение для полного контроля над смартфоном ребенка.
