Igfxtray.exe в автозагрузке
Содержание:
- Нужен ли модуль igfxtray.exe?
- Как остановить
- Метод 4: сканирование системы на наличие вредоносных программ и вирусов
- Как исправить igfxTray.exe
- igfxpers.exe что это за процесс — ты кто такой?
- Подробнее о процессе igfxtray
- Как удалить элемент?
- Igfxpers.exe
- Зачем все это нужно?
- Нахождение и удаление вирусных программ
- Информация о igfxtray.exe
- Как удалить igfxtray.exe из раздела автостарта стандартным методом?
Нужен ли модуль igfxtray.exe?
По большому счету, в активации данного модуля особо смысла нет, поскольку получить доступ к основным параметрам видеочипа можно совершенно элементарно, если обратиться к пункту графических характеристик, который находится в меню ПКМ, вызываемом на свободном пространстве «Рабочего стола». Его запуск при старте системы предусмотрен скорее для удобства доступа к опциям и настройкам – не более того. Как было указано выше, особого влияния на загрузку вычислительных ресурсов центрального процессора и использование оперативной памяти он не оказывает, и отключить его можно совершенно элементарно.
Как остановить
Теперь давайте разбираться, как удалить IgfxTray из автозагрузки. Для этого существуют сразу несколько способов, последовательность каждого из которых мы более подробно разберем ниже.
Через диспетчер задач
Первый и самый простой способ остановки процесса, о котором мы сегодня говорим, это использование диспетчера задач. Для того чтобы с его помощью удалить ненужную запись, когда она уже работает, делаем так:
- Сначала мы делаем правый клик мышью по пустому месту панели задач Windows и из контекстного меню выбираем пункт запуска диспетчера задач.
- Переходим на вкладку «Процессы» и делаем правый клик мышью по интересующему нас пункту.
- Из контекстного меню выбираем ссылку «Снять задачу».
Кстати, это тоже очень интересно: Компьютер не видит внешний жесткий диск

Давайте рассмотрим еще один, более действенной, способ.
Используем монитор ресурсов
В некоторых ситуациях процесс, который мы хотим отключить, не поддается варианту, предусматривающему использованию диспетчера задач. Если и вы столкнулись с таким случаем, обратитесь за помощью к монитору ресурсов:

- В открывшемся окне переключаемся на вкладку «ЦП» после чего вводим имя интересующего нас процесса в поле, обозначенное цифрой «2». Ждем несколько секунд до появления поисковой выдачи, а затем делаем правый клик на процессе, который был обнаружен. Из появившегося контекстного меню выбираем единственный пункт, предусматривающий завершение процесса.

Сразу после этого процесс, который нам не нужен, будет завершен. Однако чтобы он автоматически не запустился при следующем включении компьютера, давайте рассмотрим, как удалить причину и убрать IgfxTray.exe Module из автозагрузки.
Метод 4: сканирование системы на наличие вредоносных программ и вирусов
Другой возможной причиной проблем, связанных с igfxTray, могут быть вирусные или вредоносные инфекции в системе. Здесь процесс igfxTray превращается в вредоносный программный компонент. Выполните полное сканирование системы, чтобы проверить наличие вредоносных программ. Для этого пользователи могут использовать встроенную антивирусную программу под названием Защитник Windows. Эта программа защищает вашу систему от программ-шпионов, вредоносных программ и вирусов. Или же используйте сторонние приложения.
- Чтобы выполнить полное сканирование, введите «защитник»В столбце поиска и нажмите»Настройки Защитника Windows».
- Нажать на ‘Откройте Центр безопасности Windows Defender».
Далее выберитеРасширенное сканирование’ от Защита от вирусов и угроз меню.
Выберите ‘Полное сканирование.» Затем нажмите наСканировать сейчас.» Инструмент начнет сканирование системы, и если вы обнаружите какое-либо вредоносное ПО, удалите его и проверьте, сохраняется ли проблема.
Рекомендуется использовать стороннее программное обеспечение, например Malwarebytes. Этот инструмент лучше всего подходит для macOS, Android и Microsoft Windows для поиска и удаления вредоносных программ. Его бесплатная версия позволяет сканировать и удалять вредоносные программы вручную, тогда как его платная версия поставляется с проверкой флэш-памяти, расписаниями сканирования и защитой в реальном времени.
Как исправить igfxTray.exe
Основной проблемой всех на первый взгляд безопасных процессов есть, то что большинство вредоносных программ маскируются под ними. И вместе с этим наносят вред операционной системе и компьютеру в целом. Большинство антивирусных программ с актуальной базой способны найти и обезвредить такие вредоносные программы. Рекомендуем просто вовремя обновлять операционную систему Windows 10 или же просто использовать лучшие бесплатные антивирусы 2019.
В операционной системе Windows 10 присутствует множество параметров, функций или процессов не понятных обычному пользователю. После установки драйверов для интегрированной графики появляется ещё один процесс с названием igfxTray Module. Всё бы ничего, если бы под ним не могли скрыться сторонние вредоносные программы. Именно поэтому всегда необходимо вовремя обновлять операционную систему и антивирусные базы.
Программа IgfxTray Module в автозагрузке обычно является одним с компонентов драйверов интегрированной графики Intel. В свою очередь отвечает за возможность изменять некоторые параметры изображения прямо с панели задач Windows 10. После отключения текущего параметра значок драйверов встроенной графики в панели задач исчезнет.
Производительность компьютера напрямую зависит от загрузки основных параметров – диска, памяти и центрального процессора. Именно эти 3 компонента отвечают за общую отзывчивость интерфейса и скорость отклика при выполнении задач. Сильнее всего при работе со стандартными приложениями страдает оперативная память. Ее может не хватать, даже если открыто всего 10-15 вкладок браузера и пара программ. В такой ситуации можно заменить модули памяти на более емкие варианты, но лучше разобраться, из-за чего столь мало остается доступной оперативной памяти.
Если загрузить «Диспетчер задач», нажав на кнопки Ctrl+Alt+Del и выбрав соответствующий пункт меню, а после в открывшемся приложении перейти на вкладку «Процессы», можно увидеть какая именно программа потребляет наибольшее количество ресурсов. Большинство процессов легко идентифицировать по их названию, но с некоторыми возникают проблемы. В частности, у пользователей компьютера можно возникнуть вопрос: что это за процесс Igfxtray, который загружает память? В рамках данного материала мы дадим ответ на этот вопрос, а также опишем, как его отключить или вовсе удалить с компьютера программу, которая его активирует.
igfxpers.exe что это за процесс — ты кто такой?
Всем привет Будем разбираться с процессом igfxpers.exe — кто такой и откуда взялся. В общем этот процесс относится к видеокартам от компании Intel, то есть к видеочипу. Раньше такой чип был распаян отдельно на материнской плате, а сейчас уже его умудрились засунуть прямо в процессор
Можно ли процесс igfxpers.exe отключить в диспетчере задач? Да, можно. А ничего не будет, глюкать система не начнет? Нет — не начнет. Но почему тогда он висит в диспетчере, если пользы от него ноль? Ну, в диспетчере задач много что может висеть. И не всегда оно нужно. А рассчитано это все на то, что современные процессоры помимо тех программ, которые вам нужны, могут также тянуть на себе кучу хлама.
Вернемся к igfxpers.exe, вот основные обязанности процесса:
- процесс отвечает за установку графических пунктов в меню правого клика по рабочему столу, то есть если вы его отключите в автозагрузке, то потом когда нажмете мышкой по рабочему столу то там возможно не будет ненужных пунктов про Intel графику; разрешение и прочее вы сможете менять как обычно;
- еще в трее может сидеть иконка Intel, там тоже какие-то могут быть функции, которыми ну мало кто пользуется, но тем не менее оно висит там и надеется что когда-то оно принесет вам пользу;
- товарищ igfxpers.exe обычно сидит не один, а с приятелями в виде igfxtray.exe и hkcmd.exe, они тоже не нужны, не несут никакой пользы, поэтому их можно отключить; что еще интересно, что эти процессы такое чувство что есть почти в каждом рабочем офисном компе;
Сама графика от Интела тут не причем, она неплохая как для встройки:
Но как это все отключить? Спокойно, все возможно!
Зажимаем Win + R, пишем туда магическую команду msconfig и жмем энтер:
Откроется не менее магическое окно, где на вклакде Автозагрузка снимаем галочки со всех засранцев, которые относятся к Intel:
Можно ли как-то это по-другому отключить? Да, можно. Вот смотрите как. Открываете диспетчер задач, там на вкладке процессы смотрите где засранцы:
Нажимаете по процессу правой кнопкой и выбираете открыть расположение
Что произойдет? Откроется папка с выделенным файлом, который и есть процесс! Теперь внимание — быстро завершаете в диспетчере процесс, а сам тот файл выделенный переименуйте во что угодно, но чтобы имя изменилось, например лично я просто добавляю символ такой _ и все. Если есть еще какое-то ПО от Интела, которое вы хотите удалить, но хотите чтобы это сделал мастер? Не проблема! Есть такой мастер — к вашим услугам Revo Uninstaller, который умеет и программы удалить и подметать мусор за ними, рекомендую к ознакомлению!
Если есть еще какое-то ПО от Интела, которое вы хотите удалить, но хотите чтобы это сделал мастер? Не проблема! Есть такой мастер — к вашим услугам Revo Uninstaller, который умеет и программы удалить и подметать мусор за ними, рекомендую к ознакомлению!
А вдруг это вирус? А что? Может быть и такое, тогда вперед господа, сканируем систему полностью при помощи:
- AdwCleaner — спец в своем деле, утилита целится по рекламным вирусам, из супер возможностей поиск среди служб, расширений браузеров, и еще в некоторых тайных местах, где прячется вирусня; утилита бесплатная и готова к бою;
- HitmanPro — тоже мистер еще тот, но немного иначе работает и ничуть не хуже, находит все, даже там где вроде бы ничего быть не должно, это я имею ввиду кукисы (данные, оставленные сайтами), подозрительные удаляет; ничего больше не могу написать потому что спец есть спец;
- ну и старый добрый
дядядоктор Dr.Web CureIt!, он мастер на все руки, удаляет все вирусы что находит, а найти он может много, вот разработчики говорят что и рекламные вирусы находит, но тут я думаю что AdwCleaner или HitmanPro все же лучше; в себе уже имеет сигнатурные базы; просит об отправке анонимных данных, опасности в этом нет никакой, поверьте;
Ну что ребята, на этом все, надеюсь что я смог дать вам ответ на вопрос что такое igfxpers.exe в диспетчере задач и теперь мне осталось только пожелать вам удачи
Подробнее о процессе igfxtray
Многие пользователи знают, что каждое устройство компьютера, будь то наушники или клавиатура, используют специальное программное обеспечение — драйвер. Он играет важную роль посредника, между человеком и устройством. Драйвер также предоставляет компьютеру данные о том, как с этим устройством необходимо работать. При загрузке операционной системы происходит опрос всех подключенных устройств, а затем запуск для них программного обеспечения (драйверов).
Igfxtray является ПО для поддержки интегрированных (встроенных) видеочипов от компании Intel. Чаще всего такие устройства встречаются на ноутбуках. В этом случае видеокарта встроена в сам процессор (или процессор самостоятельно занимается обработкой видео). Если вы обнаружили в процессах igfxtray, то в панели инструментов у вас должна быть иконка утилиты HD Intel. С её помощью можно настраивать графику в играх, менять цвета на мониторе, вносить изменения в контрастность изображения и многое другое.
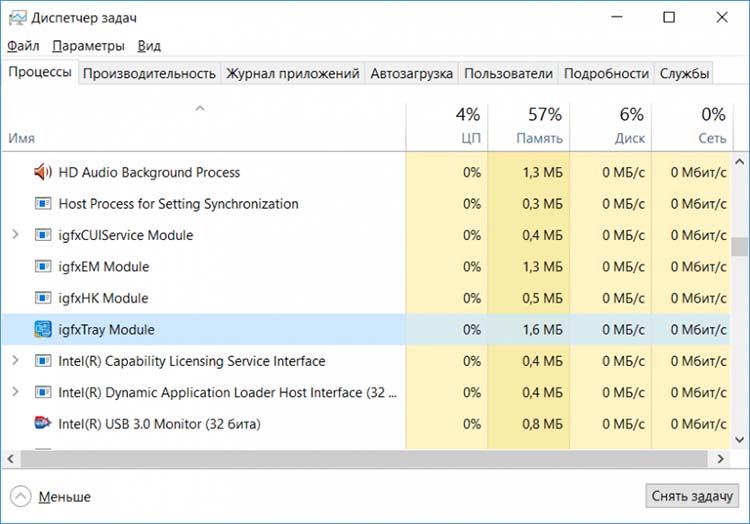
Процесс igfxtray в диспетчере задач
Если закрыть этот процесс в диспетчере задач, у вас в панели инструментов пропадет пользовательский интерфейс HD Intel, и вы не сможете запустить настройки. Это можно будет сделать, если найти значок запуска в системной папке Windows. Закрытие или удаление процесса igfxtray в автозагрузке никак не скажется на работоспособности ноутбука.
Как удалить элемент?
Учитывая подобные особенности, неудивительно, что многих пользователей интересует, как удалить igfxtray module. Чтобы предотвратить потерю вычислительной мощности девайса, допустимо воспользоваться двумя основными методами, позволяющими избавиться от ненужного процесса. Первым представляется полное удаление процесса и программы, связанной с ним, что позволит избежать её загрузки в дальнейшем. Если же пользователь не планирует отказываться от использования утилиты, потребуется выполнить ряд манипуляций по отключению процесса
Важно помнить, что последнюю версию утилиты всегда можно скачать на официальном сайте корпорации
Полное удаление предусматривает три основных этапа:
- завершение процесса;
- удаление приложения;
- очистка ненужных элементов реестра.
Для начала потребуется вызвать диспетчер задач, нажав Ctrl+Alt+Del, в котором во вкладке «Процессы», необходимо выбрать этот элемент и нажать «Завершить». После этого целесообразно переходить непосредственно к удалению приложения. Открыв панель управления, целесообразно в поиске ввести «Установка и удаление программ», а затем выбрать соответствующий пункт.
Откроется новое окно, в котором пользователю будет представлен полный список приложений, инсталлированных на используемом девайсе. В нем надлежит найти пункт Intel Control Panel или аналогичный ему и нажать «Удалить». По завершении процесса программа будет полностью деинсталлирована с компьютера, а ненужный процесс не будет отбирать ресурсы компьютера.
Для того чтобы убедиться в отсутствии несуществующих путей и прочих ошибок реестра, целесообразно воспользоваться приложениями вроде Ccleaner или воспользоваться встроенным редактором. Первый вариант полностью автоматизирован, а второй больше подойдет продвинутым пользователям. В Ccleaner потребуется перейти во вкладку «Реестр», а затем запустить процедуру анализа и очистки.
В случае использования встроенных средств процесс будет сложнее. Целесообразно создать резервную копию системы,прежде чем вносить в этом редакторе какие-либо изменения. Открыть его можно, воспользовавшись сочетанием клавиш Win+R и введя в появившееся поле regedit. После этого потребуется выполнить поиск по полному названию программы Intel Graphics Tray и удалить совпадения. Также целесообразно выполнить аналогичный алгоритм, но искать уже сокращенное название IgfxTray.
Igfxpers.exe
 При установке оборудования и соответствующего программного обеспечения для него, запускаются и определенные процессы, которые призваны использовать комплектующую часть с максимальной эффективностью. И хоть разработчики подобного ПО практически всегда стараются максимально сжимать инсталляционные пакеты драйверов, некоторые функции в них вызывают определенные сомнения в их необходимости. К подобной категории можно отнести и процесс igfxpers.exe, который возникает вследствие использования видеочипа от компании Intel.
При установке оборудования и соответствующего программного обеспечения для него, запускаются и определенные процессы, которые призваны использовать комплектующую часть с максимальной эффективностью. И хоть разработчики подобного ПО практически всегда стараются максимально сжимать инсталляционные пакеты драйверов, некоторые функции в них вызывают определенные сомнения в их необходимости. К подобной категории можно отнести и процесс igfxpers.exe, который возникает вследствие использования видеочипа от компании Intel.
Соответственно возникает и очевидный вопрос: а можно ли подобные задачи убрать, чтобы не тратить определенное количество ресурсов компьютера и чтобы при этом не пострадали функциональные возможности того или иного установленного оборудования? Если говорить конкретно о процессе igfxpers.exe, можно дать однозначный ответ, что его можно смело убирать из задач и автоматической загрузки. Для начала разберемся, какие функции предполагает этот процесс:
при вызове контекстного меню при помощи клика правой кнопкой мыши по рабочему столу, в нем отображаются определенные пункты, которые дают общую информацию об оборудовании Intel;
если этот процесс запущен, в трее отображается пиктограмма с фирменным логотипом компании, при нажатии на который можно выбрать одну из предложенных функций, при этом они практически не имеют никакой важности;
exe запускается совместно еще с двумя igfxtray.exe и hkcmd.exe, которые также не представляют никакой ценности для пользователей.
Из вышеперечисленного можно сделать однозначный вывод, что они абсолютно никак не влияют на качество работы видеокарты от Intel. Модно его безболезненно для производительности отключить? Да, это реально сделать при помощи одного из двух способов.
Удаление при помощи утилиты автозапуска приложений и загрузки ОС Windows
Для того, чтобы вызвать окно с данными настройками, необходимо:
кликнуть комбинацию клавиш Win+R, в отображенном окне ввести команду msconfig и кликнуть Enter;

- после появления нового окошка, перейдите во вкладку SystemStart;
- снимите абсолютно все галочки с тех строк, которые содержат слово Intel.
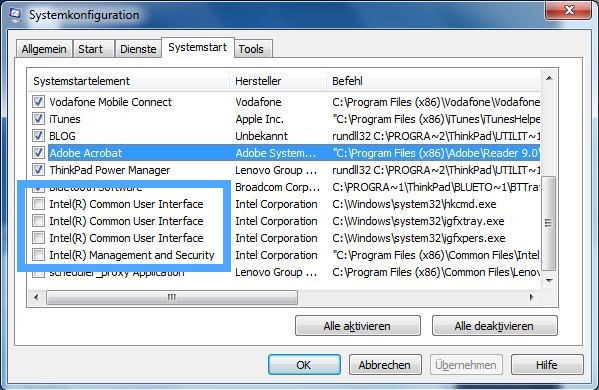
После этого этот процесс перестанет запускаться вместе с ОС Windows.
Убрать igfxpers.exe при помощи диспетчера задач
Для этого необходимо:
- вызвать «Диспетчер задач» нажатием ПКМ на панели задач и кликом по соответствующей строке;
- перейдите на вкладку процессы и отыщите рассматриваемый;
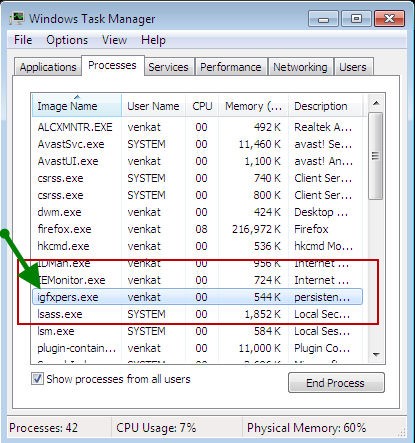
- кликните по нему ПКМ и выберите пункт «Открыть расположение файла»;
- завершите работу процесса в диспетчере задач, а сам одноименный файл переименуйте, например, допишите к названию 1.
Также подобную задачу можно решить и при помощи сторонних программ, например, Revo Uninstaller, которая без труда подчищает все следы, которые оставляют бесполезные утилиты. Однако в этом случае пользователям необходимо быть внимательным и не удалить ничего лишнего.
На тематических форумах некоторые специалисты допускают, что подобные процессы могут подвергаться вирусной атаке и быть зараженными. Если у пользователя действительно появилось ощущение проникновения вредоносных файлов, лучше всего не медлить и проверить систему такими программными продуктами, как AdwCleaner, либо HitmanPro (их можно скачивать непосредственно с официальных сайтов разработчиков). С их помощью, за короткое время можно без особых трудностей выявить все угрозы и без проблем их удалить. Перед запуском проверки обязательно сохраните все важные документы, ведь после завершения проверки потребуется перезагрузка.
Зачем все это нужно?
Необходимость в переключении вывода изображения с одной видеокарты на другую может потребоваться при использовании нескольких мониторов или монитора и телевизора. Также нередко это помогает в ситуациях, когда при установке дискретной видеокарты изображение по прежнему выводится на встроенную.
Опция Graphic Adapter Priority предназначена для выбора графической видео карты (соответствующего ей выхода на монитор), который будет использоваться в качестве системного — действующего и на которой будет идти информация о загрузке компьютера. Обычно опция очень актуальна в случае наличия встроенной видео карты на материнской плате и внешней — как правило в сотни раз более высокопроизводительной — подключаемой через шину на плате AGP или PCI-E.
Часто при обнулении БИОС или сбросе на дэфаул — и последующей при перезагрузке не показывает монитор — первое что следует сделать — это проверить данную опцию — к тому ли разъему — той ли видео карты подключен в данный момент монитор!
Возможные значения опции:
- IGD или Onboard — использовать только интегрированное видео карту;
- AGP/PCI – системный монитор подключен к слоту шины AGP и затем PCI;
- PCI/AGP – системный монитор подключен к слоту шины PCI и только затем кAGP;
- PCI (или PCI Slot) – первым будет определятся видеоадаптер карты установленой в PCI-слот;
- AGP – первым будет инициализироваться AGP-адаптер (без инициализации встроенного графического ядра);
- PCIE или PEG – первым будет определятся видеоадаптер, установлен в слот PCIE — PCI Express 16x (без инициализации встроенного графического ядра) ;
- PEG/IGD или PCI/IGD — в начале загрузится видео карты подключеная к шине PCI Express, а затем интегрированная (или к PCI слоту, а затем интегрированная).
Опция также может иметь другие названия:
- Boot Graphic Adapter Priority
- VGA BIOS Sequence
- VGA Boot From
- Booting Graphic Adapter Priority
- Graphic Adapter Priority
- Init Display First
- Init. Graphic Adapter Priority
- Initiate Graphic Adapter
- Primary Display Adapter
- Primary Graphics Adapter
- Primary VGA BIOS
- Primary Video Adapter
- Primary Video Device
Примечание 1. PCI Express. В отличие от стандарта PCI, использовавшего для передачи данных общую шину с подключением параллельно нескольких устройств, PCI Express, в общем случае, является пакетной сетью с топологией типа звезда. Высокая пиковая производительность шины PCI Express позволяет использовать её вместо шин AGP и тем более PCI и PCI-X. Де-факто PCI Express заменила эти шины в персональных компьютерах.
Примечание 2: AGP (от англ. Accelerated Graphics Port, ускоренный графический порт) — специализированная 32-разрядная системная шина для видеокарты, разработанная в 1996 году компанией Intel. В данный момент материнские платы со слотами AGP практически не выпускаются; стандарт AGP был повсеместно вытеснен на рынке более быстрым и универсальным PCI Express Последними серийно выпускавшимися видеокартами для шины AGP были GeForce 7950GT (nVidia) и Radeon HD4670 (AMD).
Нахождение и удаление вирусных программ
Чтобы пользователю избавиться от ошибки igfxTray.exe, нужно понимать, что вирусы так же могли наделать много нехороших дел. Поэтому запаситесь несколькими специальными утилитами для проверки ПК на вирусы. К таким инструментам относятся:
- Утилита AVZ;
- Dr. Web Cureit!;
- Kaspersky Virus Removal Tool.
Встроенным антивирусом также проверяем систему полностью.
Думаю, объяснять, как использовать данные инструменты не нужно. Все ссылки уже даны, просто перейдите по ним и там будет сказано об их использовании. Там все довольно просто.
Чтобы в будущем не возникло проблем с вирусами необходимо выполнять ряд условий:
- Загружать программы и прочие файлы из надежных и официальных источников, если это невозможно, новоявленный файл обязательно проверяем на вирусы, но перед этим читайте комментарии, если имеются.
- Обязательно имейте последнюю версию антивируса. На Windows 10 уже есть «Защитник Windows» и мне этого вполне хватает, но иногда я проверяю компьютер инструментами, указанными выше.
- Устанавливать программы можно с помощью деинсталляторов. Например, в Uninstall Tool есть функция отслеживания программ, которая может выявить подозрительную активность.
Информация о igfxtray.exe
Исполняемый файл igfxtray.exe отвечает за наличие в системном трее панели управления графическим адаптером, встроенным в CPU. Компонент не является системным, и в нормальных условиях присутствует только на компьютерах с процессорами производства Intel.

Функции
Данный процесс отвечает за доступ пользователя к настройкам графики встроенной видеокарты Intel (разрешению экрана, цветовой схеме, производительности и пр.) с области уведомлений.

Расположение исполняемого файла
Найти местоположение файла, отвечающего за процесс igfxtray.exe, можно через «Поиск».
- Откройте «Пуск» и напечатайте в поле ввода поиска igfxtray.exe. Нужный результат находится в графе «Программы» — кликните по нему правой кнопкой мыши и выберите опцию «Расположение файла».

Откроется окно «Проводника» с директорией, в которой хранится искомый файл. На всех версиях Windows igfxtray.exe должен находиться в папке C:WindowsSystem32 .

Отключение процесса
Поскольку igfxtray.exe не является системным процессом, на работоспособность ОС его закрытие никак не повлияет: в результате просто закроется инструмент Intel HD Graphics, находящийся в трее.
- После открытия «Диспетчера задач» найдите среди запущенных igfxtray.exe, выделите его и нажмите «Завершить процесс» внизу рабочего окна.

Подтвердите закрытие процесса, нажав на «Завершить процесс» в окне предупреждения.

Чтобы отключить запуск процесса при старте системы, проделайте следующее:
Перейдите на «Рабочий стол» и вызовите контекстное меню, в котором выберите вариант «Параметры графики», затем «Значок системной панели задач» и отметьте опцию «Выключить».


Устранение заражения
Поскольку панель управления Intel HD Graphics является сторонней программой, она тоже может стать жертвой активности зловредного ПО. Наиболее часто встречается подмена оригинального файла замаскированным вирусом. Признаками этого являются следующие факторы:
- неестественно высокое потребление ресурсов;
- местоположение, отличное от папки System32;
- присутствие исполняемого файла на компьютерах с процессорами от AMD.
Решением такой проблемы будет устранение вирусной угрозы с помощью специализированных программ. Очень хорошо себя зарекомендовала утилита Kaspersky Virus Removal Tool, способная быстро и надёжно ликвидировать источник опасности.

Заключение
В качестве заключения отметим, что igfxtray.exe редко становится объектом заражения в силу заложенной разработчиками защиты.
На ноутбуках с процессорами от Intel в автозагрузке операционной системы пользователи зачастую обнаруживают программу igfxTray Module. Первым же делом думают что это вредоносное программное обеспечение, так как они его совсем не устанавливали. А в большинстве случаев программа igfxTray Module относится к драйверам интегрированной графики Intel.
Данная статья более подробно рассмотрит значение программы IgfxTray Module в автозагрузке, а помимо того что это за процесс разберемся как его отключить или полностью избавиться в случае заражения компьютера. Если же у Вас установлено антивирусное программное обеспечение с актуальными базами, тогда текущий процесс является полностью безопасным.
Как удалить igfxtray.exe из раздела автостарта стандартным методом?
Итак, давайте посмотрим, как отключить программу, чтобы она вместе с операционной системой не стартовала. Стандартным методом деактивации любого апплета, запускаемого с системой является использование конфигуратора, в котором имеется соответствующий раздел автозагрузки. В системах Windows седьмой версии и ниже он вызывается через консоль «Выполнить» вводом команды msconfig. В восьмой и десятой модификациях такую методику использовать тоже можно, однако вкладка автозагрузки в них перенесена в «Диспетчер задач», куда и будет произведено перенаправление, поэтому лучше его использовать сразу.
Суть отключения состоит в том, чтобы просто снять галочку с процесса или нажать кнопку деактивации, после чего в обязательном порядке потребуется перезагрузка Windows. Соответствующее уведомление в Windows 7 и ниже выдано будет немедленно, но в системах рангом выше оно не появляется и как бы подразумевается само собой разумеющимся.
