Скачать intel turbo boost
Содержание:
- Как этот режим работает
- Как узнать, работает ли ваш процессор в режиме Turbo Boost?
- Включение через утилиту Dragon Center
- Особенности применения
- Что такое AMD Turbo Core
- Turbo Boost процессоров Intel
- Как включить Intel Turbo Boost
- Как же включить Turbo Boost на компьютере?
- Причины спада производительности процессора. Как ускорить ноутбук
- Undervolting
- Причины спада производительности процессора. Как ускорить ноутбук
- Описание утилиты
- среда, 9 апреля 2014 г.
- Включение в BIOS
- Включение через утилиту Dragon Center
- Turbo Core от AMD
Как этот режим работает
Центральный процессор нечасто функционирует на максимальной частоте, и при невысокой нагрузке на ядро её целесообразно опускать для ограничения энергопотребления и снижения нагрева кристалла.
Технологии динамического разгона Turbo Core и Boost смягчают дисбаланс: он работает на базовой или пониженной частоте при лёгкой нагрузке и переключается на повышенную, даже превышающую номинальную при решении ресурсоёмких задач. При этом, если задание плохо распараллеливается, ненужные ядра отключаются для экономии энергии и снижения интенсивности нагрева.
При выполнении пониженного количества операций за секунду и работе без нагрузки процессор справляется с просчётами, потребляет меньше электричества, слабее греется. А значит, экономит электроэнергию – продлевает автономность ноутбука и выделяет меньше тепловой энергии.
В принципе, верхняя граница тактовой частоты не ограничена при сохранении стабильных и допустимых показателей температуры и потребляемой мощности. Такой разгон приводит к росту производительности кристалла в многопоточном и однопоточном режимах. Причем в последнем её повышение заметнее, частота растёт значительнее, ведь одно ядро охлаждать проще, энергии оно потребляет меньше, чем два-четыре.
При функционировании без нагрузки CPU работает на номинально частоте, указанной в спецификации. После активации технологии экономии электроэнергии (SpeedStep в Intel) процессор может снижать напряжение на ядрах, опуская таким образом номинальную частоту.
Например, новый Intel Core i7-10850H при базовой частоте 2,7 Гц в турборежиме демонстрирует прирост почти вдвое – 5,1 ГГц. При отсутствии нагрузки благодаря технологии SpeedStep показатель ступенчато может опускаться до половины тактовой частоты.
Как узнать, работает ли ваш процессор в режиме Turbo Boost?
Как вы видите, если ваш процессор работает в режиме Turbo Boost? Вы можете использовать специализированное приложение, которое может контролировать ваш процессор, например CPU-Z , или вы можете использовать диспетчер задач из Windows.
Если вы предпочитаете не использовать сторонние приложения, запустите диспетчер задач. Вы можете быстро открыть его, нажав клавиши Ctrl + Shift + Esc на клавиатуре. Затем перейдите на вкладку «Производительность» и выберите «CPU» в левой части окна. Справа, под графиком использования, вы видите некоторые детали и информацию о вашем процессоре в режиме реального времени. Среди них «Базовая скорость» говорит вам, каков базовый множитель вашего процессора, а «Скорость» показывает текущую скорость. Если значение скорости (2) превышает базовую скорость (1) , это означает, что ваш процессор работает в режиме турбобуста. Вот что мы видим, когда процессор AMD Ryzen 7 2700 работает в режиме Turbo Boost:

А вот пример процессора Intel Core i7-7700HQ от одного из наших ноутбуков:

Аналогично, сторонние приложения, такие как CPU-Z, могут показывать текущую скорость вашего процессора в режиме реального времени. Если вы используете требовательное приложение или игру, и текущая частота процессора выше, чем его базовая тактовая частота, как заявлено его производителем, это означает, что ваш процессор работает с турбобустом.

Какова скорость вашего процессора в режиме Turbo Boost или Precision Boost?
Нам любопытно узнать, какой процессор вы используете, и считаете ли вы, что скорость турбобуста является важным аспектом для общей производительности системы. Расскажите нам, что вы думаете о технологиях AMD Precision Boost и Intel Turbo Boost, в комментарии ниже.
Включение через утилиту Dragon Center
На геймерских моделях ноутбуков MSI активировать автоматический динамический разгон процессора от AMD можно и через фирменную утилиту Dragon Center.
- Запустите приложение.
- Перейдите в раздел «System Tuner» или «Тюнер Системы».
- В разделе «Shift» перенесите переключатель в положение «Sport» либо «Comfort» и сохраните настройки.
Параллельно с этим схема питания устройства переключится на «Высокая производительность».
Для отключения активируйте режим «ECO», вместе с этим включится «Сбалансированный» режим электропитания.
В моделях процессоров с разблокированным множителем появится профиль разгона при активации режима «Sport».
Особенности применения
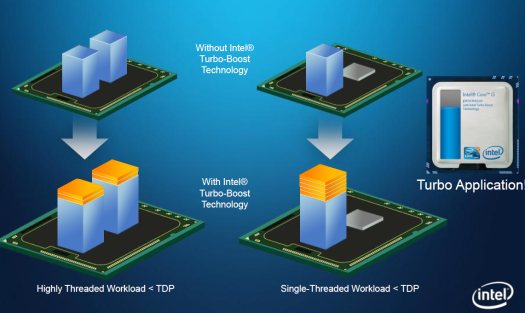
Неукоснительное условие применения утилиты – активация внутри минипрограммы БИОС технологии ITB. Стоит учесть, что не каждый центральный процессор совместим с Турбо Буст. Технологию поддерживают только центральные процессоры нового поколения, выпуск которых стартовал в средине 2008 года. Простыми словами, технология разрабатывалась специально для линейки CPU серии “i“.
Прежде, чем скачать Turbo Boost, необходимо изучить особенности данной утилиты:
- Разгон ядер до требуемой частоты осуществляется в полностью автоматическом режиме.
- Технология помогает значительно оптимизировать производительность ПО, функционирующего на одном ядре.
- Технология интегрируется в БИОС по-умолчанию.
- Для корректного функционирования утилиты не требуется инсталляция вспомогательного софта.
Кроме множества положительных свойств, имеется у программы и один недостаток – значительное энергопотребление и увеличение температурных показателей при разгоне.
Перед тем, как скачать Intel Turbo Boost, необходимо ознакомиться с характеристиками программы и её требованиями к используемому компьютеру.
Что такое AMD Turbo Core
Turbo Core — технология компании AMD. Начиная с модели Phenom II X6, компания пошла навстречу трендам, выпуская процессоры со встроенной функциональностью по их разгону. Основной принцип работы простой — процессор динамически повышает частоту своих ядер при возрастании нагрузки на них.
Верхние пределы повышения частоты и время его действия ограничены требованиями к теплоотводу (TDP). Работая, процессор измеряет потребляемую им мощность, соответственно, и тепловыделение, и допускает возможность автоматического разгона, не выходящего за заявленные пределы. При этом на короткое время возможно увеличение частот ядер до 900 МГц сверх номинальной.
По сути, данная технология позволяет выжимать с процессора всё, на что он способен, но в разумных пределах. Вместе с тем, она лишена рисков, неизбежных при традиционном бесконтрольном разгоне (когда вручную повышаются частоты и напряжения). В последних линейках процессоров улучшенная и расширенная версия технологии переименована в Precision Boost / Precision Boost 2.
Turbo Boost процессоров Intel
Turbo Boost
— дословный перевевод турбо подъём (турбо разгон, турбо ускорение) — технология компании Intel для автоматического увеличения тактовой частоты процессора свыше номинальной, если при этом не превышаются ограничения мощности, температуры и тока в составе расчетной мощности (TDP). Это приводит к увеличению производительности однопоточных и многопоточных приложений. Фактически, это технология «саморазгона» процессора.
И мне становиться совсем не понятно, когда начинающие, а порой и опытные любители разгона процессоров – отключают данную функцию для того, чтобы в итоге повысить тактовую частоту процессора, которая не даст значительного прироста. Доступность технологии Turbo Boost не зависит от количества активных ядер, однако зависит от наличия одного или нескольких ядер, работающих с мощностью ниже расчетной. Время работы системы в режиме Turbo Boost зависит от рабочей нагрузки, условий эксплуатации и конструкции платформы.
Технология Intel Turbo Boost обычно включена по умолчанию в одном из меню BIOS. Как мы знаем разгон процессора способом увеличения тактовой частоты процессора возможен только на материнских платах с “Z” чипсетом, но далеко не все пользователи знают, что ускорить быстродействие можно и на чипсетах с индексом “B” и других. В данном случае нам конечно не доступен полный контроль над значениями, но вот увеличить множитель процессора, чем овысить нижний порог Turbo Boost
нам вполне под силу, что дает ощутимый прирост именно в быстродействии и отзывчивости самой операционной системы, что является иногда очень полезным. Так как верхнее значение не изменяется, то и прироста в тяжелых просчетах, рендерах, играх ожидать не стоит, время данных вычислений останутся на том же уровне. Приведу пример на своей материнской плате GA-B75-D3H и процессоре i5 3570, так как внешний вид и расположение некоторых вкладок BIOS может отличаться в зависимости от модели и производителя.
Для увеличения параметра множителя надо перейти в BIOS при загрузке нажимая кнопку “DEL”.

Перейти в Advensed Frequency Settings

И изменить параметр множителя на максимальный, данный параметр для каждой модели процессора индивидуален. Изменение множителя выполняется с помощью клавиш “Page UP” и “Page Down”. Например, на моем i5 3470 с рабочими частотами 3,4 – 3,8 GHz максимально допустимый множитель 3,60 и скажу на личном опыте повышение частоты с 3,40 до 3,60 делает ОС заметно отзывчивее и быстрее. Программы запускаются быстрее, а так же пропадают моменты задумчивости системы, но еще раз повторю, что на рендере, FPS в играх это почти никак не отразится, так как максимальная частота и множитель остается на том же уровне, в моем случае – это 3,80 GHz и 36.
Чтобы усилить влияние на быстродействие, можно перейти “Расширенные настройки ядер ЦПУ” и изменить количество ядер на максимальное. В моем случае – это 4 ядра. Данный параметр отключает режим энергосбережения и для работы всегда будут использоваться все ядра, при режиме “Авто” количество и нагрузка на ядра подбирается автоматически и для некоторых задач может использоваться только 1 или 2 ядра и только при максимальных нагрузках распределять поток уже на все ядра.
Хочется заметить, что такой способ увеличения быстродействия абсолютно безопасен для процессора и других комплектующих вашего ПК, что я считаю наиболее важным фактом.
Как включить Intel Turbo Boost
Процессоры компании Intel, разменявшие уже десятое поколение, из года в год получают новые опции, при этом сохраняя прежний технический функционал. Так, технология Intel Turbo Boost, представленная еще в 2008 году, успешно применяется в процессорах поколения Ice Lake в версии Turbo Boost 2.0. Зачем она нужна и как ее включить?
Intel (R) Turbo Boost – фирменная процессорная технология, позволяющая системе в автоматическом режиме повысить частоту процессора до определенного предела, тем самым увеличив мощность компьютера для определенных задач. Фактически же Turbo Boost представляет собой легальный разгон процессора, не требующий от пользователя каких-либо действий или манипуляций с «железом». В этой статье мы рассмотрим как включить режим турбо в процессоре intel.
Данная технология поддерживается исключительно процессором. Тем самым, если вы приобрели компьютер с процессором Intel без Turbo Boost, то включить, дополнительно установить или при помощи специального «костыля» активировать технологию не получится. При этом не стоит путать ее с монитором технологии Intel Turbo Boost, так как это фирменная утилита компании Intel, показывающая работу этой технологии в действии.
Как же включить Turbo Boost на компьютере?
По умолчанию данная технология включена в большинстве современных bios материнских плат и находится под управлением установленной на компьютер операционной системы. Пользователь не имеет влияния на технологию. При использовании ноутбука, оснащенного этим типом ускорения, необходимо установить максимально мощный профиль управления электропитания компьютера. Данное действие дает понять операционной системе, что необходимой мощности питания хватит на разгон.
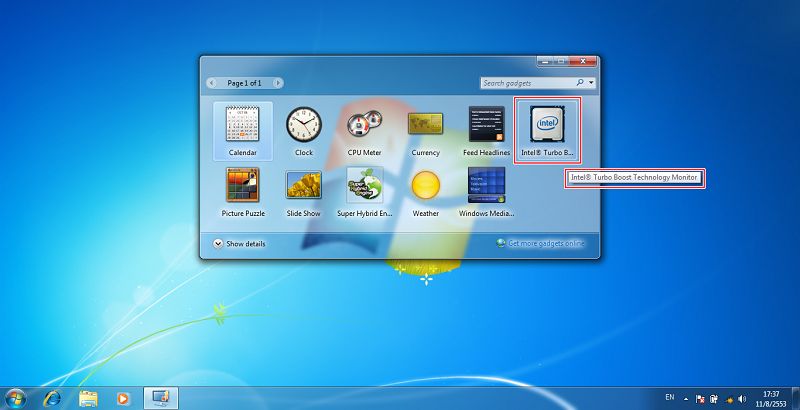
Количество ядер центрального процессора с технологией Turbo Boost не могут повлиять на максимальную тактовую частоту ускорения. Возможность установки ускорения зависит от рабочей платформы и нагрузки. Период времени, на которое доступно ускорение и максимальная частота, зависит от используемой платформы и рабочей нагрузки. Существуют следующие режимы:
- 1 шаг ускорения +133 МГц в одном ядре;
- 2 шага ускорения +266 МГц) в одном ядре;
- 1 шаг ускорения +133 МГц) в двух ядрах;
- 1 шаг ускорения +133 МГц) в трех ядрах;
- 1 шаг ускорения +133 МГц) в четырех ядрах;
Проще говоря, тактовая частота одного работающего ядра растет на 266 Мгц, при разгоне двух и более ядер – на 133 Мгц. Монитор технологии Turbo Boost от Intel позволит отследить все ускорения и даст более полное понимание процессов, происходящих внутри «железного ящика».
Причины спада производительности процессора. Как ускорить ноутбук
Настройки электропитания
Первое, что порекомендую сделать — это обратить внимание на электропитание. Дело в том, что настройки по умолчанию на большинстве ноутбуков установлены для «оптимальной» работы устройства (т.е
часто направлены на экономию энергии, чтобы устройство могло дольше проработать от аккумуляторной батареи). При этом, если выставлено пониженное питание процессора — будет автоматически отключена функция Turbo Boost (что серьезно скажется на производительности).
Для начала обратите внимание на системный трей: там должен быть значок «батареи». Щелкнув по нему левой кнопкой мышки — можно увидеть окно, в котором есть ползунок «производительности», сдвиньте его на максимум

Далее необходимо открыть панель управления, раздел «Оборудование и звук/Электропитание» . После необходимо либо выбрать схему электропитания с высокой производительностью, либо открыть настройки текущей схемы (как на скрине ниже).


Далее найти и раскрыть вкладку «Управление питанием процессора»: минимальное и максимальное состояние процессора выставить на 100% (как от батареи, так и от сети, пример на скрине ниже).

Управление питанием процессора
Кроме этого, обратите внимание на различные менеджеры питания, идущие в комплекте к вашим драйвера на ноутбук. Например, подобные штуки есть у Lenovo, Sony и пр
производителей.

Менеджер питания в ноутбуке Lenovo
Не «работает» Turbo Boost
Turbo Boost — это технология Intel, которая автоматически увеличивает тактовую частоту процессора при высокой нагрузке. Что в свою очередь проводить к увеличению некоторую терминологию, то это напоминает «умный саморазгон» ЦП.
Поддерживают эту технологию процессоры Intel Core i5, i7 (и i3 8 поколения). Чтобы проверить, поддерживает ли эту технологию именно ваш ЦП, необходимо зайти на сайт https://ark.intel.com/#@Processors и найти модель своего процессора. Если поддерживает, в характеристиках увидите строку «Max Turbo Frequency» (см. скрин ниже).

Чтобы узнать, используется ли технология Turbo Boost вашим ноутбуком, необходимо установить одну из спец. утилит:
на официальном сайте Intel есть спец. монитор, для слежения за производительностью процессора (см. скрин ниже, слева). Если ваша выше отметки темно синего цвета (в примере ниже 2,5 GHz) — то Turbo Boost поддерживается
Для тестирования — запустите какую-нибудь игру/просмотр фильма и пр.
CPU-Z — в главном окне программы (вкладка CPU) обратите внимание на параметр Core Speed (частота там будет постоянно меняться, но ее максимум должен достигать того значения, которое мы видели в спецификации ЦП, в графе Max Turbo Frequency, т.е. 3,1 GHz или 3100 MHz, что одно и тоже (см
скрин ниже и выше)).
Undervolting
Пару слов на простом языке о том, что будем делать.
Производители, как правило, устанавливают напряжение на ЦП с некоторым запасом, обычно в районе +0,070V ÷ +0,200V (чтобы в не зависимости от партии ЦП — у всех пользователей все работало). Ну а лишнее напряжение — повышает температуру…
Разумеется, этот «запас» по напряжению можно уменьшить (это и называется Undervolting). За счет этой операции можно снизить нагрев ЦП под нагрузкой на 5-20°С (в зависимости от модели и партии). Кстати, как следствие, кулер будет меньше шуметь.
Отмечу, что производительность ЦП от Undervolting не падает (т.к. мы только убираем запас по напряжению)! Даже наоборот, если ваш ЦП раньше сбрасывал частоты от нагрева до высокой температуры — сейчас он может перестать их сбрасывать (из-за снижения температуры) и за счет этого вырастет производительность!
Опасно ли это? В общем-то, нет (повышать напряжение при разгоне — вот это опасно! А мы наоборот снижаем…).
Сам я неоднократно снижал напряжение на десятках ПК/ноутбуках (игровых), и никаких проблем не наблюдалось (тем не менее, как всегда, предупреждаю, что все делаете на свой страх и риск).
Undervolting для Intel Core
После установки Intel XTU необходимо будет перезагрузить компьютер.
Кстати!
Безопасный режим
На некоторых машинах Intel XTU работает некорректно, и после ее установки появляется синий экран (не знаю достоверно почему). В этом случае при следующей перезагрузке ОС у вас появится меню выбора режима загрузки Windows — выберите безопасный режим и удалите утилиту.
2) Далее нам нужно запустить XTU и найти один единственный параметр «Core Voltage Offset». По умолчанию, этот параметр должен стоят на «0».
После следует сместить этот ползунок влево на «-0,100V» (в своем примере ниже я подвинул на «-0,110V»), и нажать по кнопке «Apply». Все, напряжение после этой операции было снижено.
Core Voltage Offset / Intel XTU
3) Теперь нужно запустить какую-нибудь игру (а лучше протестировать на нескольких) и посмотреть на работу компьютера (ноутбука). Если устройство 20-40 мин. работает в норм. режиме (не зависает, не выключается) — значит Undervolting прошел успешно.
Далее можно снова открыть Intel XTU и поменять «-0,100V» на «-0,120V» (например). Кстати, изменять напряжение нужно небольшими шажками, и после каждого — тестировать работу устройства.
Таким образом можно найти оптимальное значение «Core Voltage Offset» (у каждого ЦП оно будет свое).
4) Следить за работой процессора (напряжение, температура, частота и пр.) удобно с помощью утилиты Hwmonitor (ссылка на офиц. сайт). Как видите на скрине ниже, она легко определила, что напряжение было снижено…
Voltages — Hwmonitor
Ну а на этом у меня пока все, удачи!
Полезный софт:
- ВидеоМОНТАЖ
Отличное ПО для начала создания своих собственных видеороликов (все действия идут по шагам!).Видео сделает даже новичок!
- Ускоритель компьютера
Программа для очистки Windows от мусора (ускоряет систему, удаляет мусор, оптимизирует реестр).
Другие записи:
-
Ошибка Direct3D initialization error при запуске игры. Что делать?
-
Редакторы PDF — программы для изменения PDF-файлов (топ-10)
-
Как очистить память телефона Андроид (5 простых и эффективных способов)
-
Как удалить вирусы с компьютера, если антивирус их не видит
-
Windows 10 LTSC: оптимизированная версия системы без Store, Edge, Cortana, OneDrive (работает …
-
Таймер выключения компьютера с ОС Windows: несколько способов настройки
-
Программы для составления своей родословной (не забудем о бабушках, дедушках, прадедах и т.д.)
-
PDF в WORD (DOCX): 10 способов конвертирования!
Причины спада производительности процессора. Как ускорить ноутбук
Настройки электропитания
Первое, что порекомендую сделать — это обратить внимание на электропитание. Дело в том, что настройки по умолчанию на большинстве ноутбуков установлены для «оптимальной» работы устройства (т.е
часто направлены на экономию энергии, чтобы устройство могло дольше проработать от аккумуляторной батареи). При этом, если выставлено пониженное питание процессора — будет автоматически отключена функция Turbo Boost (что серьезно скажется на производительности).
Для начала обратите внимание на системный трей: там должен быть значок «батареи». Щелкнув по нему левой кнопкой мышки — можно увидеть окно, в котором есть ползунок «производительности», сдвиньте его на максимум
Описание утилиты

Данная программа по своему существу является дополнением к устройствам, предоставляющим возможность разогнать процессор и автоматически повысить уровень его производительности. Очень удобным является то, что для разгона таким методом не требуется инсталляция дополнительного софта, а параметры повышения нагрузки предельно просты.
Скачать Турбо Буст с официального сайта стоит ещё и потому, что приложение позволяет полностью мониторить и отслеживать процесс повышения частот без ущерба для CPU.
Работа данной программы выполняется методом включения подпункта ITB в параметрах микропрограммы BIOS. Без выполнения данного условия утилита не сможет реализовывать собственного назначения. Нужно отметить тот факт, что данная программа-драйвер взаимодействует исключительно с теми процессорами, которые поддерживают технологию ITB. Их выпуск начался ещё в 2008 году – это линейка CPU i3, i5 и i7, которые заменили известные Core 2 Duo.
Использование технологии Буст даёт возможность динамически повышать производительность многоядерных CPU и графических чипов при повышенных нагрузках. Весь процесс выполняется в автоматическом режиме благодаря усилению стартовой частоты ядра в случае, когда показатель мощности, температуры и силы тока приближаются к предельно-возможным значениям.
Время, на протяжении которого микропроцессор управляется данной технологией, и частота напрямую зависят от нескольких факторов:
- Эксплуатационные условия.
- Операционная среда.
- Конструкционные особенности платформы.
- Тип рабочей нагрузки.
Благодаря тому, что в расчёт берутся данные параметры, повышение частоты и производительности ПК протекают совершенно безопасно.
Для ощущения реального эффекта в функционировании процессора, достаточно скачать Intel Turbo Boost и запустить софт. При этом максимальный эффект от функционирования утилиты будет заметен в однопоточном ПО. Обуславливается это тем, что авторазгон выполняется за счёт привлечения малонагруженных ядер.
среда, 9 апреля 2014 г.
Intel Turbo Boost: включить или отключить?
Intel Turbo Boost — это технология саморазгона процессора на время сильной нагрузки. Разгон происходит за счет использования малозагруженных ядер. Поэтому наибольший эффект заметен в однопоточных приложениях, но и на многопоточных тоже заметен. Подробнее технология описана в википедии.
А как проверить, есть Turbo Boost в процессоре или нет?
Запустите HWiNFO (как им пользоваться смотрите здесь и здесь). В окне System summary в панели Features надпись Turbo будет гореть зеленым — это значит он есть в процессоре.
Хочу проверить его в деле
Турбобуст разгоняет процессор только при нагрузке. Откройте любую программу, показывающую частоту процессора (CPU-Z, Speccy, OpenHardwareMonitor, тот же HWiNFO). Теперь попробуйте, например, архивировать большой файл. Вы увидите, что частота процессора заметно увеличилась.
Если этого не происходит, то попробуйте поставить план электропитания «Высокая производительность» и отключить, если есть, фирменные утилиты для экономии энергии.
А какие минусы?
На мой взгляд, главный минус — это повышенное потребление энергии и температура на время разгона. Впрочем, температура не должна подняться выше TDP.
Так и включать или отключать?
Температура заметно повышается только во время продолжительных и сильных нагрузок на процессор (игры, кодирование аудио\видео). Если у вас такие нагрузки есть:
- Если у вас ноутбук или комп со слабой системой охлаждения, то вам имеет смысл отключить турбо буст.
- Если же у вас с охлаждением все в порядке, то отключать не нужно.
Если вы используете ноутбук или комп для серфинга, офиса и редко сильно нагружаете его, то вам не нужно отключать турбо буст, потому что во время коротких нагрузок температура не сильно повышается, и можно не волноваться об этом. Зато с саморазгоном приложения (например архиватор) будут работать быстрее.
Если у вас ноутбук, вы его много используете в автономном режиме, то для увеличения времени на одной зарядке, вам лучше отключить турбо буст. Все-таки энергию он потребляет.
Замерять температуру (а так же частоту и другие параметры) удобно с помощью бесплатной программы Open Hardware Monitor. Можно отображать на графике: отмечаете флажками нужные значения и открываете график: View —> Show Plot.
Как отключить Turbo Boost?
Для отключения нужно в текущем плане энергопитания изменить максимальное состояние процессора.
Панель управления —> Оборудование и звук —> Электропитание —> Настройка плана электропитания —> Изменить дополнительные параметры питания —> Управление питанием процессора:
- Максимальное состояние процессора: от сети и батареи поставить значение ниже 100 (для отключения достаточно поставить 99).
- Минимальное состояние процессора: так же проверьте, чтобы значение было ниже 100.
То есть, если стоит 100 — турбо буст включен. Если меньше 100 — выключен.
Хочу отключить турбо буст, какое значение мне поставить?
Как я уже писал, для отключения будет достаточно 99%.
Т.к
у меня ноутбук, то мне важно, чтобы он не перегревался. Небольшими экспериментами я определил для себя, что 98% будет оптимально по критерию производительность\температура
Далее идут результаты тестирования.
Мой процессор — Intel Core i7-2670QM с частотой 2.20 ГГц. Максимальное состояние процессора в 98% уменьшает стабильную частоту до 1996 МГц (т.е. выше не поднимается).
источник
Включение в BIOS
Не волнуйтесь, динамический разгон центрального процессора активирован по умолчанию. Если отключали режим, включите его обратно в настройках BIOS/UEFI.
Перезагрузите компьютер и зайдите в BIOS соответствующей клавишей (Del, F2. F11). Если экран загрузки БИОС не появляется, отключите «Быстрый запуск» Windows 10.
Дальше всё зависит от интерфейса меню. В общем случае необходимо зайти в раздел с настройками процессора или электропитания и включить Turbo Boost. Опция часто находится в разделах:
- CPU Perfomance Settings;
- Advanced CPU Core Features;
- Power Management (Control);
- Advanced Frequency Settings;
- Advanced;
- Extreme Tweaker;
- Дополнительно, Конфигурация процессора и прочие переводы названий на русский язык в UEFI.
Носит название Intel Turbo Boost Tech (Technology) или Turbo Mode для Intel, либо Turbo Performance Boost Ratio или Core Performance Boost Ratio для AMD.
- Выберите значение «Enabled», «On» или «Включено».
- Сохраните настройки – жмите F10 и подтвердите выход с сохранением изменений.
Перед активацией технологии турборазгона убедитесь в:
- Качестве термопасты, нанесенной на процессор: если она давно не менялась, могла потерять изначальные свойства – замените её.
- Эффективности системы охлаждения, особенно при использовании процессора от Intel – они поставляются с дешевыми кулерами. При необходимости замените вентилятор с радиатором на качественные. Если компьютер геймерский, подумайте о жидкостном охлаждении.
- Качестве отвода горячего воздуха из корпуса устройства – возможно, нужно заменить штатный вентилятор или почистить устройство от пыли.
Также установите все обновления Windows и официальную версию драйвера для чипсета. Желательно обновить и BIOS материнской платы.
Включение через утилиту Dragon Center
На геймерских моделях ноутбуков MSI активировать автоматический динамический разгон процессора от AMD можно и через фирменную утилиту Dragon Center.
- Запустите приложение.
- Перейдите в раздел «System Tuner» или «Тюнер Системы».
- В разделе «Shift» перенесите переключатель в положение «Sport» либо «Comfort» и сохраните настройки.
Параллельно с этим схема питания устройства переключится на «Высокая производительность».
Для отключения активируйте режим «ECO», вместе с этим включится «Сбалансированный» режим электропитания.
В моделях процессоров с разблокированным множителем появится профиль разгона при активации режима «Sport».
Turbo Core от AMD
Аналог технологии Intel. Динамически поднимает номинальную частоту CPU для повышения производительности в одно- и многопоточном режимах. Чем меньше задействовано ядер, тем заметнее ускорение, при однопоточной нагрузке оно максимальное.
С выходом процессоров Ryzen Threadripper презентована обновлённая технология Precision Boost, а архитектура Zen+ ознаменовалась появлением Precision Boost 2.0.
По умолчанию опция активная. При необходимости включается в BIOS/UEFI, как рассмотрено выше, и через утилиту Ryzen Master, на ноутбуках от MSI – через Dragon Center.
Precision Boost Overdrive – функция ручного разгона, поддерживается процессорами, начиная с Ryzen 5. Она по умолчанию не включается, и при активации прекращает гарантийное обслуживание устройства.
