Как разоблачить фотоманипуляции
Содержание:
- Различие между данными и метаданными
- Total Commander
- Поиск дубликатов
- Полное удаление метаданных
- Можно ли подделать данные
- SEO-кейс №1: влияние EXIF на ранжирование в Google
- Посмотреть данные exif онлайн
- Изменить дату создания любого файла или изменить дату изменения, все также любого файла.
- GeoSetter
- Метаданные файлов в программе Adobe Lightroom
- Как добавить Exif-данные к вашим изображениям
- Онлайн-сервисы для проверки метаданных цифровых фотографий
- Ключевые особенности
- Как посмотреть метаданные фото в Windows 10
- Метаданные файлов в Проводнике Windows
- Вывод
Различие между данными и метаданными
Обычно невозможно провести однозначное разделение на данные и метаданные в документе, поскольку:
- Что-то может являться как данными, так и метаданными. Так, заголовок статьи можно одновременно отнести как к метаданным (как элемент метаданных — заголовок), так и к собственно данным (поскольку заголовок является частью самого текста).
- Данные и метаданные могут меняться ролями. На стихотворение, рассматриваемое как данные, может быть написана музыка, в этом случае всё стихотворение может быть «прикреплено» к музыкальному файлу и в этом случае рассматриваться как метаданные. Таким образом, отнесение к одной или другой категории зависит от точки зрения (или пространства имён, системы отсчёта).
- Возможно создание мета-мета-…-метаданных (см. аксиома выбора). Поскольку, в соответствии с обычным определением, метаданные являются данными, то можно создать метаданные на метаданные, метаданные для вывода на специальные устройства, либо чтения их описания с использованием программного обеспечения, преобразующего текст в речь.
Другие описательные метаданные могут использоваться автоматизированными рабочими потоками. Например, если некоторая «умная» программа «знает» содержимое и структуру данных, то данные могут быть автоматически преобразованы и переданы другой «умной» программе как входные данные. В результате, пользователи будут освобождены от необходимости выполнения множества рутинных операций, если данные предоставлены для работы такими «немногословными» программами.
Метаданные становятся важны в World Wide Web по причине необходимости обеспечения поиска полезной информации среди огромного количества доступной. Метаданные, созданные вручную, имеют большую ценность, поскольку это гарантирует осмысленность. Если веб-страница на какую-то определённую тему содержит слово или фразу, то все другие веб-страницы на эту тему могут содержать такое же слово или фразу. Метаданные также обладают разнообразием, поэтому если с какой-то темой связаны два значения, то каждое из них может быть использовано. Например, статья про Живой Журнал может быть обозначена с помощью нескольких значений: «Живой Журнал», «ЖЖ», «LiveJournal».
Метаданные используются для хранения информации о записях audio CD. Аналогично MP3 файлы хранят метаданные в формате ID3.
Редактировать метаданные графических файлов можно в специальных программах для работы с метаданными.
Total Commander
Файловый менеджер без функции пакетного переименования файлов не файловый менеджер. По сравнению с предыдущими утилитами операция переименования не поддерживает создание структуры каталогов. Доступно только переименование файлов по заданному шаблону. Вызывается этот инструмент через меню «Файлы → Групповое переименование» или комбинацией клавиш Ctrl+M. Перед этим необходимо выделить файлы в активной панели файлов.
Для работы с EXIF-данными необходимо установить плагин, например, exif.wdx.
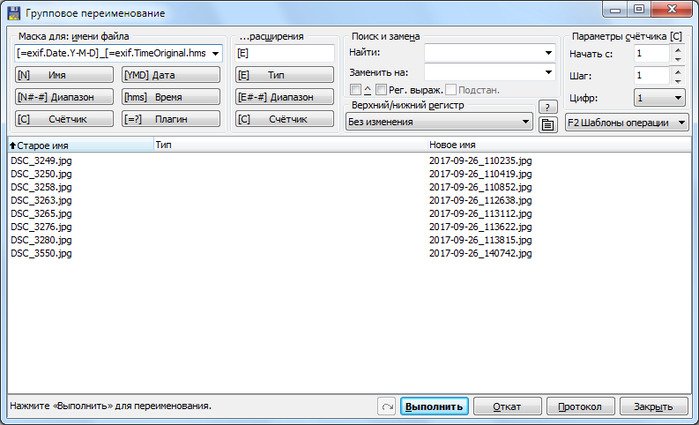
Инструмент «Групповое переименование» в Total Commander.
Для примера переименуем файлы, чтобы их имена были в формате «ГГГГ-ММ-ДД_ЧЧММСС.ext». Для этого зададим маску файла следующей:
_
Варианты выражений для масок находятся по нажатию на кнопку « Плагин». В появившемся меню остается только найти пункт «exif» и выбрать подменю с вариантом маски.
Поиск дубликатов
Появление дубликатов не бывает неизбежным. Особенно когда приходится копировать изображения на другой носитель, каталог, другой компьютер или ноутбук, а потом в процессе работы можно забыть, что на компьютере уже есть нужный файл и создать его дубль. Трудностей добавляет тот факт, что имена у файлов могут быть разными при одном и том же содержимом. У меня постоянно такое случается из-за недостаточной организации файлов. И эту проблему можно решить благодаря специализированным программам.
Полное удаление метаданных
Вторая необходимая операция для работы с метаданными это их полное удаление из файлов цифровых фотографий. Это бывает необходимо для того, чтобы скрыть информацию о фотографиях или для уменьшения их «веса». Чаще всего метаданные удаляются при размещении фотографий в Интернете, так как именно там это актуально.
Хотя полное удаление метаданных из файлов цифровых фотографий это только одна из операций по их редактированию, те программы, которые это могут сделать, могут считаться редакторами метаданных. Их так же можно использовать и для просмотра метаданных, но не все. Некоторые из них удаляют метаданные без отображения в интерфейсе (рис.2).

Рис.2 Easy Exif Delete – простой редактор метаданных, в котором их можно только удалить из выбранных файлов, но при этом они не видны.
Редакторов метаданных, в которых их можно только удалят, не так уж и много. Использовать их для этой цели очень удобно, а поэтому выделим их в отдельную группу. Подробное описание многих таких программ вы найдете в следующих главах этой статьи по ссылкам в обзоре ниже. Там же будут даны и ссылки на их скачивание.
Total Exif AnnihilatorExif Tag RemoverEasy Exif DeleteJPEG CleanerExifCleaner
Можно ли подделать данные

Теоретически подделать данную информацию можно. Часто такие манипуляции осуществляются для того, чтобы выдать фотомонтаж за оригинальную фотографию или для нарушения чьих-то авторских прав. В любом случае это связано с определёнными нарушениями. Изменяемые данные редактировать очень легко. Поскольку поля заполняются самостоятельно, то удалить одни данные и записать другие не составляет труда. В некоторых случаях бывает, что для удаления достаточно использовать контекстное меню “свойств файла” – «Удаление свойств и личной информации».
Если фотофайлов много, то можно использовать утилиту «ExifCleaner». Она позволяет удалять индивидуальные теги или стирать полностью все данные. Плюсом является то, что программа может работать в пакетном режиме. Подделка неизменяемых строк осуществляется методом замены всего пакета метаданных на другой. При необходимости это можно сделать, используя утилиту «ShowExif». Следует иметь в виду, что при тщательном анализе фотофайла подделка свойств будет обнаружена.
SEO-кейс №1: влияние EXIF на ранжирование в Google
Для проверки этого самого влияния Вудвард придумал запрос,
который до этого никто не искал в Google (случайный набор букв).

Затем вебмастер зарегистрировал 3 десятисимвольных домена,
названия которых также давали нулевые результаты в поиске. Потом построил на
этих доменах 3 одинаковых сайта с дублированным контентом из тарабарщины.

Разница между сайтами заключалась в следующем:
- Разные заголовки главных страниц, совпадающие с
доменами. - Разные уникальные мета-описания.
- Ни один из сайтов не включал в себя
экспериментальный ключевой запрос.
Для каждого из сайтов было создано своё уникальное
изображение, которое Google не мог распознать. И схема их размещения отличалась.
На первый сайт картинка была вставлена без какой-либо
оптимизации. Ключевик не был ни в названии файла, ни в описании. Он встречался
только в самом тексте, один раз:

В коде страницы ключ стоял прямо перед картинкой:

На втором сайте картинка была оптимизирована по всем канонам классического SEO. Ключ являлся названием файла и был прописан в атрибуте «alt»:

Кроме того, запрос также был употреблён в тексте перед открывающимся тегом <img>.
Оптимизация третьего сайта полностью повторяла второй проект. Вот только в этом случае к картинке были проставлены метаданные, комментирующие медиафайл и описывающие условия и способы его получения, авторство и т. п.

В итоге получилось три сайта:
- Без оптимизации картинок.
- С традиционной оптимизацией изображений.
- С традиционной оптимизацией + EXIF.
Прошло около года и
вот что мы имеем на выходе:

- Google проиндексировал всю дублированную тарабарщину.
- По экспериментальному ключу на первом месте
ранжируется страница третьего сайта – с оптимизацией EXIF. - На втором месте выдачи – сайт с классической
оптимизацией картинок. - На третьем месте – без какой-либо оптимизации.
Если вы перейдёте в поиск по картинкам, то обнаружите, что у
изображения с метаданными стоит отметка о том, что оно может быть защищено
авторским правом.

Ещё раз напомню, что у всех трёх сайтов вместо контента – дублированная тарабарщина. Таким образом, Вудвард предположил, что оптимизация метаданных картинок является фактором ранжирования в выдаче Google.
Посмотреть данные exif онлайн
Есть универсальное средство просмотра метаданных, которое покажет вам все существующие данные изображения. Перейдите на сайт http://exif.regex.info/exif.cgi. Нажмите на кнопку Обзор и предоставьте сайту файл, метаданные которого нужно посмотреть. После подтверждения капчи и нажатия кнопки View Image Data сайт отобразит нужные нам параметры.
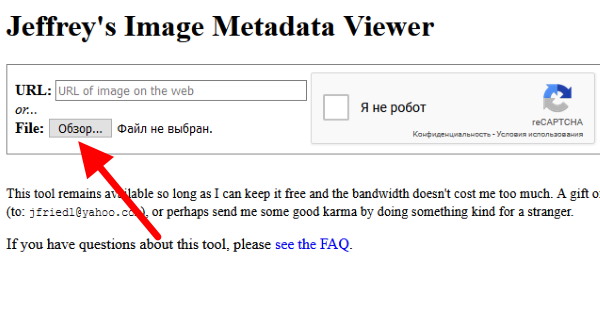 Сайт для открытия данных exif
Сайт для открытия данных exif
Этот онлайн инструмент может показать нам не только данные фото, но и видео, текстовых файлов Word и прочих. Полный список форматов, с которыми работает ресурс отображён ниже окна для предоставления файла.
Изменить дату создания любого файла или изменить дату изменения, все также любого файла.
- В офисе да и в домашних условиях может пригодиться изменить даты создания и изменения фалов. Причины этому могут быть разные, скажем в офисе начальник может посмотреть когда вы создали документ или наоборот Вам надо доказать что отчет был создан своевременно и это уже не Ваша вина что его не отдали в другой отдел. Собственно я не знаю всех трудностей Вашей работы и гадать не буду зачем Вам может пригодиться это решение, Я вам только расскажу как это сделать. Ну конечно самый такой способ это перевести время системы назад, на нужную дату и время, а потом создать документ и скопировать содержимое из того файла который нужно было сделать еще до рождества христова. Муторно и надо проделать кучу настроек, но этот вариант я не пропущу так как это тоже работает и кому может и вовсе понравиться. Начну с него и закончу самыми легкими вариантами исправления даты любых файлов. От себя добавлю что читать нужно с самого начала так как понять саму суть всего процесса и не пропустить что интересное и полезное, главное не наделать ошибок чтоб потом не выглядеть глупо скажем перед начальством. После чего стоять в ступоре и думать ну я же все делал как было в статье? А нет если вас спалили значит что то но пропустили. Поэтому рекомендую читать все статьи целиком так как между строк описываемого из вариантов может содержаться информация которая необходима в другом варианте и это относиться ко всему блогу по всем статьям и обзорам. Приступим:
Для перевода времени в любой системе семейства Windows, кликаете в правом нижнем углу экрана по часикам, лкм один раз.
Далее в открывшемся окне кликаете по гипер ссылке «изменение настроек даты и времени…»:
Снова в открывшемся окне, нажмете кнопку «Изменить дату и время»:
В этом окне происходит сама настройка даты и времени. Нажатие на стрелочки вы листаете целые месяца до нужного вам. Также происходит и с временем под цифрой 2). Время выставить нужное вам, вы можете выделить цифры мышкой и добавить свои нажатием на клавиатуре. Все просто.
Статья просвещенна не переводом системного времени как спишу вам напомнить если что, но это тоже подойдет если кто не знал как это сделать. Как писал выше идет тот самый текст который используется во всех примерах, по исправлению даты создания и даты изменения фалов. Об этом писал выше что читать нужно всю статью и последующие статьи на блоге, тем самым чтоб не пропустить важные замечания или суть, как с учетом этой статьи будет описываться ниже сама суть изменения файлов даты и время. Далее после как вы перевели время и дату в системе на нужную вам, изменяем создание файла. Вы можете открыть нужный вам документ или файл в соответствующей ему программе и скопировав содержимое, создать новый документ в который вставить. Таким образом не забыв сохранить новый документ вы измените время создания файла. С датой и временем редактирования файла еще проще. Вы можете добавить точку в документ или файл в содержимое и сохранить старый документ как обычно. Дата и время редактирования, изменяются на выставленное в системе.
Бывают такие варианты как вы не знаете чем открыть этот файл или вам нужен более простой способ для изменения этой информации файла как время и дата. Тогда предлагаю вам названия программ которые помогут вам в этом деле:
Приведу не большой пример с использованием программы от известного производителя софта Nir Soft/ Конечно использование этой программы и перевода времени и даты в системе разные вещи. Программа не требует установки и в ней только те функции которые нужны для изменения даты и времени создания и изменения файла, причем любого расширения. Простое окно программы в котором надо выбрать через проводник системы файл, в котором надо изменить информацию о создании. Запустив программу, нажимаем на кнопку «Adв Files» Добавить файлы.
Откроется проводник системы в котором выбираем изменяемый файл.
Далее меняете время и дату под цифрами 1.) Создание файла и 2.) Изменение файла, на картинке ниже:
После нажатия на кнопку под цифрой 3.) Change Files Date изменения в информации файла будут применены.
GeoSetter
Основное предназначение утилиты, как следует из названия, присвоение GPS тегов а также других EXIF текстовых данных о месте съемки.
Тем ни менее и другие теги также доступны для редактирования, но, все-таки программа больше заточена под основную цель. Утилита может вытаскивать данные из отчетов gps гаджетов, переименовывать фото в соответствии с местом съемки, работать с маршрутами, выгружать данные на GoogleEath.
Также достойна внимания система фильтрации, позволяющая задействовать только нужные файлы в папке. В этом есть определенный смысл, такая идея частично реализует пакетный режим работы.

Главное навигационное окно утилиты.

Разбивка тегов по вкладкам это хорошо. А вот визуализация названий кнопок подкачала.
Плюсы:
- Русский язык
- Хорошие возможности по работе с exif геоданными фотографий.
- Шаблоны exif тегов
- Автоматический бэкап
- Множество настроек
Минусы
- Пакетный режим специфичен.
- Возможная нестабильность работы.
Метаданные файлов в программе Adobe Lightroom
Adobe Lightroom – это «рабочая лошадка» продвинутых любителей и профессиональных фотографов. Приложение предназначено для управления коллекциями из тысяч фотографий и имеет мощные инструменты для редактирования метаданных и автоматического отбора фотографий на их основе.
- Шаг 1. После запуска программы Adobe Lightroom Вы найдете в модуле Библиотека, где сгруппированы инструменты для редактирования метаданных. Lightroom позволяет изменять метаданные уже на этапе загрузки фотографий. Подключите камеру и нажмите кнопку Импорт. В окне, которое появится, с правой стороны будет панель Apply During Import. Там вы можете ввести теги, а также создать свой собственный набор метаданных, которые будут добавлены к загружаемым фотографиям.
- Шаг 2. После загрузки фотографий и возвращения в библиотеку, Вы сможете увидеть и ключевые слова, метаданные и загруженные файлы. Справа панель Ключевые слова показывает список недавно использованных ключевых слов, а также помогает создать Новое ключевое слово, то есть набор тегов для определенного типа изображений. Тэги добавляются для всех изображений, выбранных в окне «Библиотеки».
- Шаг 3. Ниже располагается панель Метаданные, которая содержит краткое изложение основных элементов имени файла с фотографией. Если нажать на раскрывающийся список Default, расположенный рядом с названием панели, Вы сможете выбрать подробный вид, например, EXIF & IPTC, который производит предварительное отображение параметров фотографий и поля для ввода информации о теме.
- Шаг 4. Если у Dас есть в библиотеке несколько изображений, вы можете использовать метаданные для их быстрой фильтрации. Для этого на панели Библиотеки, выше предварительного просмотра миниатюр, нажмите кнопку Метаданные. Появится панель с параметрами сортировки, которые вы можете изменить, нажав на название каждого столбца.
- Шаг 5. Для ограничения списка миниатюр для изображений, записанных тем же оборудованием, выберите параметр Камера и установите модель камеры, например, Canon EOS 40D. В столбце Объектив выберите интересующий вас модель объектива, в столбце Скорость ISO выберите чувствительность матрицы, в столбце Вспышка укажите, что фото сделано со вспышкой.
- Шаг 6. В Lightroom есть также встроенная система поиска метаданных. Нажмите на кнопку выше списка эскизов. Появится поиск. При помощи первого списка выберите категорию для поиска. При помощи следующего поля Contains words определите логическую структуру вопроса и введите его в поле с лупой.
- Шаг 7. В программе также имеются интересные инструменты, которые используют метаданные для автоматической цветокоррекции изображений на основе информации об оборудовании. Нажмите на Коррекции для перехода в модуль коррекции фотографий. Затем найдите и разверните панель Коррекция объектива и выберите Включить профиль коррекции. Lightroom определяет тип датчика, тип объектива и фокусное расстояние и на этой основе улучшить геометрию изображения.
Как добавить Exif-данные к вашим изображениям
Добавить метаданные в картинку можно быстро и бесплатно.
Вбиваете соответствующий запрос в поиск. Находите в результатах что-нибудь
вроде www.thexifer.net. Загружаете изображение.

Затем жмёте маленькую синюю кнопку «eXif.me». Она откроет всплывающее окно, в котором можно будет отредактировать все метаданные изображения.

Что тут может
заинтересовать SEO-специалиста:
| Exif General |
IPTC Tags | XMP Tags |
| Artist (автор) | By-line (короткая подпись) | Creator (создатель) |
| OwnerName (имя владельца) | By-lineTitle (короткий заголовок) | Rights (права) |
| Copyright (копирайт) | CopyrightNotice (сообщение об авторском праве) |
Title (название) |
| ImageDescription (описание изображения) | Writer-Editor (писатель-редактор) | Description (описание) |
| UserComment (комментарий пользователя) | Keywords (ключевые слова) | Rating (рейтинг) |
| ObjectName (название объекта) | Label (ярлык) | |
| Headline (заголовок) | Headline (заголовок) | |
| Caption-Abstract (итоговая подпись) |
После завершения всех манипуляций нажимаете синюю кнопку внизу – «Go.eXifing». Обработка может занять какое-то время. Затем появится зелёненькое окошко с уведомлением о том, что всё готово.
Дальше останется лишь закрыть редактор, скачать обработанное
изображение и загрузить его на свой сайт, вставив в контент.
НО!
Следует проверить, что метаданные не стёрты каким-нибудь
плагином.
Онлайн-сервисы для проверки метаданных цифровых фотографий
Рисунок 3: Главная страница сервиса
Основная информация будет доступна слева от загруженного фото
Рисунок 4: Доступные метаданные
В данном случае можно изменить цветовую схему. Остальные данные несут лишь информационный характер.
Сервис Pick2map Заходим на сайт и загружаем исходное фото (можно поставить галочку в графе «Keep photos private», чтобы доступ к фото был только у загрузившего его пользователя).
Рисунок 5: Главная страница онлайн-сервиса pic2map.com
Система проанализирует фотографию и выдаст доступную информацию в левой части экрана.
Рисунок 6: доступные метаданные
Доступны координаты, дата и время, адрес места, где была сделана фотография.
Сервис IMGonline.com.ua. Качественный онлайн-сервис, позволяющий изменять метаданные цифровых фотографий. Для этого необходимо зайти на сайт IMGonline.com.ua и загрузить исходное фото.
Рисунок 7: Главная страница онлайн-сервиса IMGonline.com.ua
После нажатия на кнопку «Редактировать» пользователю будет доступен большой перечень метаданных. Поля, которые можно редактировать отмечены галочкой. При нажатии на нее, всплывает подраздел с вариантами, которые можно изменить. Например, перевести сантиметры в дюймы.
Рисунок 8: Изменение метаданных
Данный онлайн-сервис позволяет изменять многие параметры качества фотографии, степень сжатия, размер и другие параметры.
Ключевые особенности
- отображает EXIF, оставляемые фототехникой от наиболее популярных производителей;
- позволяет копировать, удалять и сохранять метаданные на диск и в буфер обмена;
- для просмотра пробега фотоаппарата требуется снимок в RAW формате;
- полностью переведена на русский язык;
- не требует дополнительной установки в систему, может храниться на съемном накопителе;
- доступна совершенно бесплатно;
- выполняет быстрый экспорт Thumbnails на диск;
- позволяет просматривать пробег не для всех фотоаппаратов, а лишь для тех, которые имеют этот счетчик;
- работает на всех версиях операционной системы Windows.
Так еще и внутри фотографии можно зашифровать большущую кучу скрытых данных. Стандарт, шифрующий эти, так называемые метаданные
, получил название EXIF (англ. Exchangeable Image File Format)
.
Конечно, речь не идет о скрытых посланиях и тайных переписках, хотя можно и это устроить… Прежде всего стандарт EXIF используется для сохранения и просмотра
различных характеристик фотографии, ее параметров, показателей, сведений об авторстве и объекте фотосъемки, а также много еще какой информации. То есть метаданные нужны только с точки зрения информационной составляющей, а значит можно обойтись и без них.
Возможность сохранять и просматривать метаданные фотографий используют множество программ. Если используете ОС Windows, то скорее всего вы уже сталкивались с EXIF данными. Нажмите правой кнопкой мыши на любой фотографии, в появившемся меню выберите в самом низу пункт «Свойства»
.
Далее, хоть у всех и разная версия Windows, но смысл одинаковый: найдите и нажмите на кнопку/вкладку «Подробно»
. Откроется таблица, где будет отображена информация, разделенная на условные категории: «Описание», «Источник», «Изображение», «Камера», «Улучшенное фото», «Файл». Те сведения что отобразились во всей этой таблице — это и есть ни что иное как EXIF данные.

Опустите правый ползунок свойств и посмотрите как много всяких разных метаданных может быть у фотографии. Уверен в вашем примере большая часть строчек будут пусты, поскольку их нужно заполнять самостоятельно. А вот категория «Камера», возможно, будет заполнена — ее автоматически заполняет фотоаппарат или смартфон.
Это не исчерпывающий список возможных метаданных. Просто разработчики Windows посчитали, что такой таблицы будет достаточно, чтобы затронуть основные информационные аспекты фотографии. На самом деле таких данных может быть намного больше! Причем весь этот объем можно разделить на две группы: основные и дополнительные.
К основным
параметрам я отношу те группы данных, что будут считываться в любой программе и устройстве, способном заглянуть в закрома фотографии. К таким данным нужно отнести: сведения о файле, описание, авторские права, информация о изображении, данные о камере и условиях снимка. Это означает, что какой бы вы программой не воспользовались, она всегда покажет вам как минимум эту информацию.
К дополнительным
параметрам я отношу данные, с которыми будут работать только отдельно взятые программы. Например, фотошоп может создать вкладку «История»
и вести в нее протокол редактирования фотографии. Сохраняйте фото, открывайте снова спустя время, хоть на другом компьютере, но обязательно через фотошоп, и вы можете всегда увидеть какие метаданные сохранены во вкладке «История». Но если попытаетесь заглянуть в EXIF с помощью, например, Gimp, то этой вкладки уже не обнаружите.
Этим пользуются многие серьезные программы. Например, с помощью EXIF данных строит систему фильтрации и сортировки фотографий, добавляя ключевые слова, создавая рубрики и логические обобщения. Это позволяет с легкостью отыскать нужные изображения среди десяток тысяч.
EXIF данные могут быть изменяемыми и неизменяемыми
.
Изменяемые
, в свою очередь, можно разделить еще на два подвида:
— редактируемые человеком
, например, самому указать автора снимка, а позже удалить и написать новое имя;
— редактируемые программой
, например, когда вы сохраняете фотографию в фотошопе, программа сама добавляет тег, что фото было изменено в фотошопе версии такой-то
. Сами вы прописать или удалить этот тег не сможете (если только через специальный софт, но это уже другая история), а вот если пересохранить фотографию в фотошопе другой версии
, то тег будет вновь изменен в части версии, например было CS5, а стало CS6.
Неизменямые
данные записываются программами и устройствами без вашей воли и намертво остаются вместе с этой фотографией, например, разрешение картинки, формат файла, дата создания, данные камеры.
Как посмотреть метаданные фото в Windows 10
Параметры фотографии доступны из многих средств для просмотра изображений Windows и других ОС. Чтобы открыть данные exif:
-
Перейдите к папке, где находится файл;
-
Выберите его правой кнопкой мыши и нажмите Свойства;
-
В окне свойств выберите вкладку Подробно;
-
В ней и будут находится информация из exif файла фотографии.
Обычно, такие данные делятся на блоки с типом информации. Пролистывая их, найдите те, которые вас интересуют.
 Данные exif фото
Данные exif фото
Метаданные доступны в разных популярных программах. К примеру, в Adobe Photoshop. В окне программы необходимо нажать вверху на кнопку Файл и выбрать пункт Сведения о файле.
 exfi данные в Adobe Photoshop
exfi данные в Adobe Photoshop
Здесь же вы сможете найти горячие клавиши для отображения exif.
Метаданные файлов в Проводнике Windows
В Проводнике Windows можно читать и изменять содержимое метаданных файлов и графических файлов, а также использовать их для сортировки и автоматического упорядочивания изображений в папке по определенному критерию, например, типу камеры или чувствительности матрицы.
Шаг 1
. Система Windows отображает основные метаданные уже после выбора необходимого файла. Они появляются в строке состояния окна Проводника. Если Вы хотите, чтобы информации было больше, щелкните строку состояния правой кнопкой мыши и в контекстном меню выберите Размер
→ Большой
.
Шаг 2
. После этого на панели появятся все данные об изображении. В этом месте Вы можете также редактировать метаданные. Если вы нажмете «Добавить тег
» Вы сможете назначить для фотографии ключевые слова, которые затем помогут найти фотографию с помощью поисковой системы проводника или системы поиска в диспетчере изображений Picasa. После внесения изменений нажмите на Сохранить
.
Шаг 3
. Используя упомянутый инструмент, Вы можете изменить много фотографий за один раз. Нажмите и удерживайте нажатой клавишу Ctrl
и выберите фотографии, щелкнув на их иконки мышью. Затем выберите поле, которое намерены изменить. Введите там свои данные. Кстати, проводник запоминает введенные метаданные, так что если Вы захотите описать еще одно фото, после ввода первой буквы появится подсказка.
Шаг 4
. Для полного просмотра метаданных данного файла, нажмите на него правой кнопкой мыши и выберите в контекстном меню пункт Свойства
. Когда откроется окно, перейдите на вкладку Подробности
. В этом месте вы найдете все поля Exif, которые можно изменять.
Шаг 5
. Метаданные файла изображения Вы можете использовать для автоматического упорядочивания изображений в папке. При открытии каталога с большим количеством фотографий, скачанных из камеры, щелкните правой кнопкой мыши на свободном месте между файлами выберите в меню: Группировка
→ Подробнее
.
Шаг 6
. Появится окно Выбор столбцов таблице
. В нем Вы можете указать критерии сортировки файлов. При перемещении по списку вниз, Вы найдете в нем сведения, связанные с метаданными файлов и графических файлов, например, Скорость ISO
. Установите галочку в это пункт и подтвердите, нажав ОК
. Аналогичным образом можно добавить критерии: Фокусное расстояние
, Время экспозиции
или Модель камеры
.

Шаг 7
. Теперь снова выберите в контекстном меню Группировка
и выберите Скорость ISO
. Фотографии в каталоге будут отсортированы по чувствительности матрицы, которая была использована для их выполнения. Это позволит легко найти, например, фотографии снятые ночью, которые требуют дополнительного шумоподавления в процессе обработки в графической программе.
Вывод
С удалением EXIF ознакомились. Сомневаюсь, что вы часто будете применять эту информацию на практике, но знать об этом все же полезно. Можно ошарашить человека, рассказав ему некоторые подробности о его съемке, если он не знаком с exif. Что касается утилит, то мне лично понравился кандидат №3. Легкий интерфейс и быстрая работа – вот основные козыри. А вот последняя программа – настоящий комбайн. Предлагает кучу возможностей, но новичку может быть сложно разобраться со всем. И для такой простой операции очень не хочется изучать интерфейс. Хотя мне Show EXIF также понравился.
Оценить статью
(Голосов:7, Рейтинг: 4,43 из 5,00)
