Как печатать фотографии 10 на 15 без полей на фотобумаге
Содержание:
- Как изменить (уменьшить) размер фотографии на компьютере в Paint
- 2. Увеличение изображений с помощью Adobe Photoshop
- С помощью встроенных возможностей в Windows 7 8 и 10
- IMGonline.com.ua — удобный и понятный
- Изменяем размер фотографий первым способом
- Обновить:
- Сжатие изображения в Paint
- Сжатие изображения в графических редакторах
- Обрезать изображение
- Как уменьшить вес файла JPG в FileOptimizer
- Лучшие программы для сжатия. Пакетная обработка
- Способ 3. Как изменить размер изображения с помощью Photoscape
- Изменяем размер фото
- Помните об этом при уменьшении размера изображения в пикселях
- Уменьшаем размер фото на сервисе «Онлайн приложения и сервисы»
- Увеличить размер фото в paint.net
- Выводы статьи
- Выводы
Как изменить (уменьшить) размер фотографии на компьютере в Paint
Последнее обновление — 11 мая 2019 г.
Порой необходимо уменьшит размер фотографии на компьютере для отправки их по электронной почте друзьям или знакомым. Это необходимо, например, тогда, когда мы делаем снимки современными цифровыми фотоаппаратами, с помощью которых получаются очень качественные фото.
Размер фотографий с помощью таких фотоаппаратов получается очень большой. И в основном такие снимки необходимы для их дальнейшего редактирования и качественной печати.
Но, если нужно отправить какие-либо фотографии по электронной почте просто для того, чтобы просматривать их на компьютере, то нет необходимости отсылать большие тяжелые файлы
Особенно это важно учитывать, если у одной из сторон используется не быстрый и не безлимитный Интернет
Условная ситуация
Допустим, у нас безлимитный быстрый Интернет, а у нашего друга, которому решили отправить фотографии, дорогой и медленный Интернет (например, рубля по 2 за 1 мб. полученной информации).
В таком случае, при отправке даже 5 фотографий весом по 4 мб. отправка сообщения с фотографиями нам не доставит никаких особых затруднений. А вот наш друг будет получать это сообщение с фотографиями очень долго и еще при этом заплатит своему оператору связи около 40 руб.
Поэтому, просто для просмотра фотографий на компьютере лучше использовать уменьшение размера фотографий перед отправкой их по электронной почте.
Уменьшение размера фото программой Paint
Существует много способов чтобы уменьшить у фотографии ее размер. Но в данной статье мы рассмотрим, как это сделать с помощью программы Paint, которая уже входит в операционную систему Windows. Я рассмотрю Paint в Windows 7 (в XP эта программа работает по такому же принципу).
В качестве примера я сделал снимок со своего фотоаппарата с разрешением 9 mega pixels, и у меня получилось фото размером 4,35 мб. Уменьшу размер этой фотографии. Для этого на данный файл нажимаю правой кнопкой мыши, и в дополнительном меню выбираю: Открыть с помощью -> Paint.
Выбранный файл открывается программой Paint, в которой видны первоначальные размеры фотографии:
Для уменьшения размера фотографии нажимаем на кнопку: Изменить размер (как показано на снимке выше) и в выпадающем меню выбираем изменение в процентах или пикселях.
Я выбираю в пикселях, оставляю галочку: Сохранять пропорции и изменяю размер по горизонтали на 1024 (или 1280) пикселей.
Этих размеров вполне достаточно, чтобы на любом мониторе компьютера хорошо отображалась фотография:
Для изменения размеров фотографии в Windows XP заходим в меню Рисунок -> Растянуть и изменяем размер в процентном отношении. Либо в меню Рисунок -> Атрибуты и изменяем размер в точках, например как в нашем описанном в этой заметке случае: 1024 по горизонтали и 768 по вертикали.
После изменения размеров фотографию необходимо сохранить. Для этого выполняем всего 3 действия:
- В меню вверху в левом углу левой кнопкой мыши открываем выпадающий список выбора функций;
- Наводим курсор на: Сохранить как;
- В дополнительном выборе нажимаем на: Изображение в формате JPEG (один из самых распространенных форматов):
Далее нужно выбрать место, куда сохранить измененное фото. Например, у меня первоначальное фото (для этой заметки) находится на Рабочем столе. Файл называется Фото. При сохранении, чтобы не изменить первоначальный файл, называю файл с измененными размерами по-другому (например, Фото 2) и нажимаю Сохранить:
Готово! Теперь по свойствам файлов видим, что с помощью стандартной программы Paint мы уменьшили исходный размер фотографии в 10 раз, притом, что при просмотре на компьютере разницы в качестве особо не заметно:
Другие функции программы Paint
В программе Paint можно не только изменять размеры изображений, но также можно обрезать фото, рисовать, добавлять текст, фигуры, и т.д.
Поэкспериментируйте со своими фотографиями, при этом, если не понравится результат какого-либо действия, можно всегда отменить его с помощью кнопки отмены последнего действия, которая находится в левой верхней части окна программы:
Итак, при передаче фотографий через Интернет, рекомендую всегда проверять размер передаваемой фотографии. Кстати, это можно сделать, нажав правой кнопкой мыши на фотографию, и в появившемся меню выбрав: Свойства.
Если размер фотографии окажется слишком большим, можно изменить ее размер, например с помощью программы Paint. Для этого открываем файл с помощью этой программы, изменяем размер в %, или по горизонтали на 1024 (можно и меньше) и сохраняем в формате JPEG.
Если же необходимо изменять размер сразу нескольких фотографий, в таком случае лучше использовать одну из подходящих для этого программ. Подробнее об этом можно почитать в статье: «Программы для уменьшения размера фотографий«
2. Увеличение изображений с помощью Adobe Photoshop
Adobe Photoshop является наиболее популярной графической программой, которая используется для увеличения изображений. Инструмент для увеличения изображений в Photoshop называется «Размер изображения» и доступен в верхнем меню навигации Изображение -> Размер изображения. Когда вы откроете свою фотографию и перейдете в Размер изображение, вы увидите что-то похожее:

Исходная ширина и высота указывают размер изображения, загруженного в Photoshop. В примере выше я взял фотографию размером 1024 x 768 и увеличил его в четыре раза путем изменения ширины до 4096 (высота меняется автоматически, так как я выбрал опцию «Сохранить пропорцию»). Так как я увеличил размер, средняя секция указывает на то, что, если я распечатаю эту фотографию в качестве 240 DPI, я получу размер 17.067″ x 12.8″. Если я изменю значение 240 на 300 DPI, параметры при печати уменьшатся до 13.653″ x 10.24″, сохраняя при этом тот же размер изображения.
Давайте перейдем к реальному примеру и посмотрим, что получается при увеличении фотографии с помощью Photoshop. Я выбрал снимок птицы, который сделал в этом году несколько ранее:

Настройки фотокамеры NIKON D3S @ 300 мм, ISO 1400, 1/1600, f/7.1
Он имеет множество деталей и очень резкий, так что это прекрасный пример для теста. Вот так изображение выглядит в масштабе 400%:

Как видите, оно «пикселированное», это означает, что в нем много квадратов. Это происходит потому, что исходное изображение состоит из пикселей и при увеличении размера единственное, что компьютер может сделать, это увеличить количество пикселей, которые представляют собой один пиксель. В примере выше приблизительно 4 пикселя теперь представляют единый пиксель, потому что изображение просматривается в масштабе 400%, следовательно, «пикселированное». Если бы вы сделали то же самое для печати, то это не выглядело бы хорошо со всеми этими квадратиками. Чтобы справится с этой проблемой, Adobe придумал несколько алгоритмов интерполяции изображений, которые преобразуют квадратные пиксели и обеспечивают плавный переход как для увеличения, так и уменьшения размера изображения. Тем не менее, Adobe настоятельно рекомендует не увеличивать размер фотографии, так как дополнительные пиксели создаются путем анализа соседних пикселей и выбора среднего цвета для плавного перехода, что приводит к размытию деталей. Взгляните на следующее изображение, которое было увеличено с помощью Photoshop и алгоритма интерполяции «Бикубическая (плавные градиенты):

Как видите, границы пикселей исчезли и получили плавный переход. Там не менее, границы слишком плавные и изображение потеряло резкость, которая присутствовала в исходном изображении. Это не очень заметно, если смотреть на фотографии из далека, но, если рассматривать очень близко, недостаток резкости будет очевиден
После увеличения размера можно немного вручную добавить немного резкости, но делайте это очень осторожно, так как эта манипуляция может придать изображению неестественности
С помощью встроенных возможностей в Windows 7 8 и 10
Windows 7 / 8 и более ранние версии
Если у вас установлен Windows 7, то лучшим выбором для изменения размеров будет программа Paint. Встроенное приложение работает прекрасно даже на слабых системах. Функций в редакторе немного, но для изменения размера его достаточно.
- Для начала запустите программу и откройте файл, который нужно обработать, для этого перейдите в пункт меню «Файл» — «Открыть».
- После чего вам необходимо нажать кнопку «Изменить размер».
- В открывшемся окне вы можете установить размер различными способами: в процентах или указать точное количество пикселей по ширине и высоте. Если вы хотите изменить размер с сохранением пропорций, то просто поставьте галочку «Сохранить пропорции». В таком случае достаточно будет указать одну из граней, а вторая подстроится автоматически. При необходимости изменить пропорции, не забудьте снять эту галочку.
Как уменьшить размер изображения в Windows 10
Пользователям Windows 10 повезло больше, они могут изменять размеры фотографий не только через Paint, но и с помощью, встроенной в ОС программы «Просмотр Фотографий». Она отлично подойдёт как для сжатия фотографии, так и для обрезания и уменьшения ее размера.
- Для этого откройте файл JPG двойным щелчком мыши, либо нажмите на файл правой кнопкой и выберете пункт «Открыть с помощью» — «Фотографии». Далее, нажмите на три горизонтальных точки в верхнем правом углу окна программы, после чего у вас откроется список. Нас интересует пункт «Изменить размер».
- В открывшемся окне нажмите кнопку «Определение настраиваемых параметров».
- В окне настроек введите требуемый размер изображения и при необходимости поставьте галочку напротив «Сохранить пропорции». У встроенной программы имеется возможность сохранить файл с применением сжатия. Для этого передвигайте ползунок и выбирайте уровень, который вас устроит. При выборе сжатия 80% и более, глаз практически не заметит разницы, при этом размер файла достаточно сильно уменьшится.
- В приложении «Фотографии» также можно обрезать изображение с помощью функции кадрирования. Нажмите на кнопку «Изменить и Создать» — «Изменить».
- В открывшемся окне вы увидите белые круглые точки по углам изображения. При их перемещении будет изменяться и размер изображения.
В обоих способах, не забудьте сохранить изображение после завершения редактирования.
IMGonline.com.ua — удобный и понятный
Если будете использовать данный сервис, то на нем можно изменить как размер самого изображения, а так же сжать сам файл с выставлением нужного качества. О том, какое качество приемлемо, я писал в начале статьи.
Изменить размер изображения | Сжать jpg онлайн

Один из бесплатных онлайн-сервисов.
Оба сервиса позволяют не только поиграть с размерами и качеством, но и редактировать картинки. Присутствует подробная справочная система. С которой советую ознакомиться перед использованием.
В других операционных системах, включая мобильные, принципы и настройки компресс-технологий такие же.
Изменяем размер фотографий первым способом
Для уменьшения размеров с 640×480, которые имеет моя фотография на данный момент, до 300×225 жмем левой мышкой на строчку «Рисунок» верхнего меню (1), в открывшемся окошке «Размер изображения» (2).
Открылось еще одно окно. Здесь все просто — задаем новый размер, меняя значения в строчках «ширина» и «высота» (выделила синими рамками). Для увеличения — по верхнему треугольнику (видите, он «смотрит» вершиной вверх), при уменьшении — по нижнему. Или, еще проще, стираем цифру и вписываем свою.
Оставьте «галочку» в пункте «Сохранять соотношение», тогда, как только вы введете какое-то число в «Ширине», автоматически программа высчитает и вставит нужное значение в «Высоте». Затем кликнем «Ок».
Например, я задала размер ширины «300», ниже появилось значение «225».
Примечание для тех, кто ведет свои сайты/блоги: посмотрите, вес фото сразу уменьшился. Если на предыдущем скриншоте он был равен 900, то здесь всего 197,75 Кб. Для меня и это — многовато. При сохранении я еще больше сжимаю картинки, до веса в пределах 10-40 Кб. Об этом расскажу подробнее в следующих уроке, когда покажу, как правильно сохранять обработанное изображение.
Видим, что фото равномерно уменьшилось, на качестве это никак не отразилось!
Обновить:
Теперь мы рекомендуем использовать этот инструмент для вашей ошибки. Кроме того, этот инструмент исправляет распространенные компьютерные ошибки, защищает вас от потери файлов, вредоносных программ, сбоев оборудования и оптимизирует ваш компьютер для максимальной производительности. Вы можете быстро исправить проблемы с вашим ПК и предотвратить появление других программ с этим программным обеспечением:
- Шаг 1: Скачать PC Repair & Optimizer Tool (Windows 10, 8, 7, XP, Vista — Microsoft Gold Certified).
- Шаг 2: Нажмите «Начать сканирование”, Чтобы найти проблемы реестра Windows, которые могут вызывать проблемы с ПК.
- Шаг 3: Нажмите «Починить все», Чтобы исправить все проблемы.

Шаг 1: Откройте файл Word, в котором вы хотите создать все изображения одинакового размера.
Шаг 2: Нажмите на первое фото в файле, чтобы выбрать его. Затем нажмите на вкладку «Вид» вверху.
Шаг 3: Нажмите на Макросы.
Шаг 4: Откроется всплывающее окно. Введите имя в поле под именем макроса. Вы можете дать ему имя по вашему выбору. Для лучшего понимания, мы назовем это Resize.
Затем нажмите Создать.
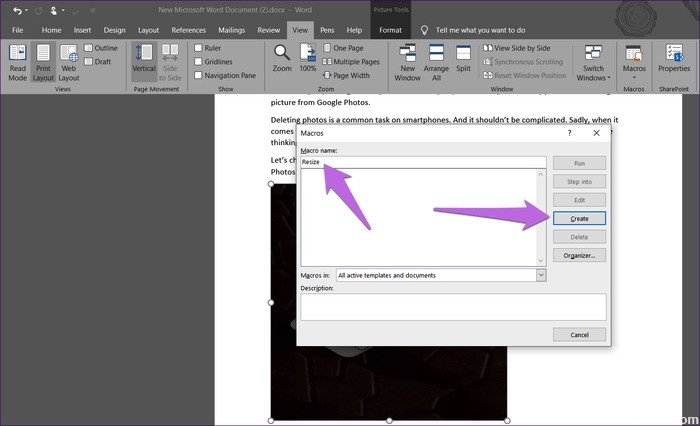
Шаг 5. Откроется новое окно Microsoft Visual Basic для приложений. Выберите существующий код и удалите его.
Шаг 6: Затем скопируйте один из следующих кодов и вставьте его в окно.
Тип A: Используйте следующий код, если вы хотите изменить высоту и ширину в пикселях. Замените 500 и 600 своими собственными значениями.
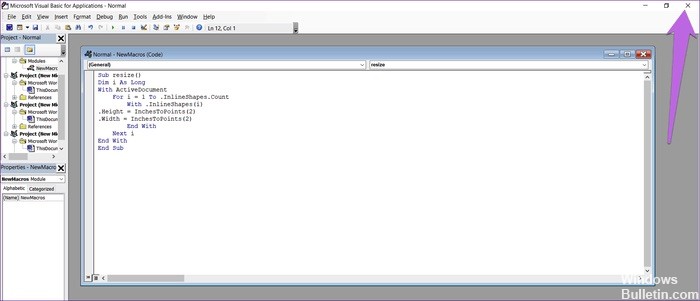
Тип B: используйте эту опцию, если вы хотите изменить размер в дюймах. Замените 2 на ваше значение.
Тип C: если вы хотите масштабировать изображения, следующий код поможет вам заменить 30 и 40 на ваши предпочтительные значения.
Шаг 7. После копирования закройте окно Microsoft Visual Basic для приложений, щелкнув значок крестика.
Шаг 8: Когда изображение выбрано, снова нажмите «Макросы» на вкладке «Вид».
Шаг 9: Откроется окно «Макросы». Нажмите Run с выбранным макросом.
Как только вы нажмете кнопку «Выполнить», вы заметите, что размер изменяется для всех изображений.

CCNA, веб-разработчик, ПК для устранения неполадок
Я компьютерный энтузиаст и практикующий ИТ-специалист. У меня за плечами многолетний опыт работы в области компьютерного программирования, устранения неисправностей и ремонта оборудования. Я специализируюсь на веб-разработке и дизайне баз данных. У меня также есть сертификат CCNA для проектирования сетей и устранения неполадок.
Сжатие изображения в Paint
Этот стандартный графический редактор Windows напрасно считается несерьезным инструментом. Во-первых, очень интересно и полезно обучать «чайников» азам компьютерной грамотности, а во-вторых, это везде и всегда – а когда на компьютере не установлена более мощная программа для работы с графикой, его навыки помогут еще больше чем однажды.

Открытый исходный код в Paint – количество баллов потрясающее, но их количество вовсе не означает красоту или качество. Масштаб: 100%.
Чтобы открыть изображение в Paint, щелкните файл правой кнопкой мыши и выберите «Изменить».
Этот редактор не позволяет вручную настраивать уровень сжатия JPG, но, похоже, он устанавливает его примерно на 80%. Просто сохраните файл еще раз, чтобы получить 1,83 МБ вместо исходных 2,44 МБ. На первый взгляд уровень качества остался практически прежним.

Изображение было сжато до 1,83 МБ после сохранения его обратно в Paint за 2-3 клика и 10 секунд.
В арсенале Paint есть способ уменьшить размер изображения в пикселях. Это кнопка изменения размера. Когда вы щелкаете по нему, появляется диалоговое окно с просьбой ввести новые горизонтальные / вертикальные размеры в процентах от исходного количества точек.
Выбираем от 50 до 50: длина в 2 раза меньше, а ширина – в 4 раза меньше площади. Кстати, разрешение нужно менять одинаково в обоих измерениях, иначе изображение будет искажено.
Функция «Изменить разрешение изображения» стандартна в большинстве графических редакторов, от примитивной Paint до чудовищного Photoshop.
Результат – 616 килобайт. Недостаточно для семейного архива, но отлично подходит для размещения на веб-сайтах. Без лупы разница с источником едва заметна.
616 килобайт при разрешении 1290 × 960 пикселей.
Отметим, что 0,6 мегабайта были получены не только в результате изменения разрешения, но и с помощью «комбинированного» метода: размер изображения в Paint также корректируется за счет снижения качества JPG примерно на 85%. Невозможно изменить значение параметра компрессии в нужном направлении. Paint делает это автоматически.
Сжатие изображения в графических редакторах
Практически все программы обработки изображений позволяют уменьшить размер фотографии. Правда, не у всех все получается одинаково. Возьмем для примера три программы: PhotoMASTER, Photoshop и Paint.
ФотоМАСТЕР
Фоторедактор позволяет выполнять сложную высокоуровневую обработку фотографий. При этом все настройки максимально удобны и понятны даже для неподготовленных пользователей. Программа позволяет изменять размер фотографии за пару кликов, значительно уменьшая объем и оставляя максимально возможное качество.

PhotoMASTER предлагает несколько готовых алгоритмов, которые одним щелчком установят оптимальные параметры. Так, например, если вам нужно сжать JPG для публикации на странице ВКонтакте, Одноклассники или Facebook, вы можете просто использовать значение по умолчанию «Сохранить для социальной сети».

Если ни один из предустановок не подходит или вы хотите, чтобы изображение весило как можно меньше, используйте ручные настройки. PhotoMASTER позволяет уменьшить ширину и высоту фотографии. В этом случае вы сами выбираете единицы измерения: пиксели, миллиметры, сантиметры, дюймы. Убедитесь, что значок замка включен, чтобы вы могли сохранить соотношение сторон изображения.
DPI (точек на дюйм) важен, если вы хотите распечатать фотографию. В этом случае его должно быть не менее 300. Для архивирования на компьютере и загрузки в Интернет количество баллов может быть уменьшено.
Ниже вы можете выбрать оптимальный алгоритм интерполяции, а также при необходимости установить степень резкости.

Затем редактор попросит вас настроить качество выходного изображения. Это еще больше уменьшит размер изображения при сохранении приемлемого внешнего вида.
Adobe Photoshop
Теперь давайте узнаем, как уменьшить размер JPG без потери качества в Photoshop. Для этого откройте фотографию и используйте «Файл»> «Сохранить для Интернета» (в некоторых версиях – «Сохранить для Интернета»).
Программа также предлагает ряд готовых настроек для различных форматов, которые вы можете мгновенно применить к своей фотографии.

Если вы хотите установить все параметры вручную, сначала выберите нужный формат из выпадающего списка. От этого будет зависеть набор настроек. Мы выбираем JPG, так как этот формат позволяет уменьшить размер фотографии с минимальными потерями.
В ячейке ниже вам нужно установить показатель качества с «Низкое» на «Лучшее». В окне предварительного просмотра вы можете оценить все изменения, а в нижнем левом углу вы можете увидеть обновленный размер изображения.

Ниже вы можете изменить соотношение сторон изображения при необходимости, а также указать желаемый метод интерполяции в разделе «Качество».
Paint
Это стандартное приложение для работы с изображениями также позволяет уменьшить размер изображений. Однако по сравнению с предыдущими редакторами ваши возможности будут весьма ограниченными. С помощью Paint вы можете сжать фотографии, только уменьшив их размер.
Откройте файл в программе и нажмите «Изменить размер». Затем введите новые значения ширины и высоты изображения. Установите флажок «Сохранять соотношение сторон».

После применения изменений нажмите «Файл»> «Сохранить как» и выберите формат JPG / JPEG.

Обрезать изображение
Вы можете обрезать изображения, чтобы удалить их часть, что полезно, если вам нужно всего лишь указать часть объекта или изображения. Как и при других манипуляциях в этом руководстве, обрезка изображения относительно проста:
- Нажмите на изображение, чтобы выбрать его.
- Нажмите урожай на Формат в Размер раздел по Инструменты изображения Вкладка. Это помещает 6 кадров обрезки вокруг изображения, по одному на каждый угол и один на левой и правой стороне изображения.
- Нажмите на ручку и перетащите, чтобы удалить часть изображения.
Как и при изменении размера изображения, вы можете нажатьсдвиг, контроль, или жесдвига такжеконтрольчтобы поддерживать пропорциональность, центрирование или пропорциональность и центрирование урожая.
Как уменьшить вес файла JPG в FileOptimizer
FileOptimizer — бесплатная программа для оптимизации файлов разных типов большого количества графических и текстовых форматов. Программа работает на русском языке.
Пройдите последовательные шаги:
- В открытое окно программы FileOptimizer перетащите в список файлы, которые нужно оптимизировать, или используйте для этого меню «Файл». В окне указан исходный размер изображения.
При настройках по умолчанию, приложение уменьшает размер файла без потери качества. Если вам потребуется большая степень сжатия, то тогда нужно поменять параметры работы программы, чтобы уменьшить качество JPG.
Войдите в меню «Оптимизация», нажмите на пункт «Настройки». В окне «Настройки» откройте вкладку с названием формата, в нашем случае — «JPEG». Установите флажок напротив пункта «Разрешить оптимизацию с потерями». Сохраните изменения настроек.
- Щелкните правой кнопкой по имени файла в окне программы, а в контекстном меню выберите «Оптимизировать все».
- После завершения кодирования, в окне программы FileOptimizer отобразится информация о размере оптимизированного файла.
Обратите внимание на то, что программа FileOptimizer удаляет исходный файл в корзину, заменяя его оптимизированным.
Лучшие программы для сжатия. Пакетная обработка
Краска всегда под рукой, но слишком примитивна. Photoshop слишком громоздкий и громоздкий. Какие программы лучше всего подходят для сжатия JPG? Хорошие зрители, они имидж-менеджеры! Их преимуществом является поддержка пакетного сжатия – одновременной обработки всех или нескольких выбранных файлов в любой папке вместо ручного редактирования изображений по одному.
ACDSee, XnView и IrfanView – всего лишь трио из множества программ для массового сжатия изображений. Полностью коммерческий ACC также имеет бесплатную, но полностью функциональную версию. Если программа не русифицирована, следует запомнить слово Compress – «Сжатие». Давайте рассмотрим технологию пакетного сжатия на примере графического браузера XnView.
Открыв один из файлов в папке назначения, дважды щелкните его. Откроется окно фильтра с эскизами всех изображений.
Средство просмотра и редактор XnView говорит, что 9 файлов занимают почти 20 МБ. Я беспокою!
- Выделив сразу все файлы (Ctrl + A или мышкой), выберите «Пакетная обработка» – кнопка выделяется зеленой рамкой.
- Во вкладке «Преобразования» есть параметр «Изменить размер» – идем туда.
Вкладка «Пакетное преобразование XnView» – ищите десятки способов одновременно быстро редактировать изображения. - удобно установить новый размер в процентах от исходного, установив флажок «Сохранить соотношение сторон». В качестве примера возьмем 70% (это уменьшение площади, а не сжатие).
- Кнопка «Выполнить» вызовет сжатие файлов. Несколько секунд и…
… Те же 9 фотографий, общий размер которых меньше 5Мб. Программа смогла уменьшить образец файла до 800 килобайт.
В арсенале зрителей также есть функция «Сжать JPEG» без уменьшения разрешения.
Способ 3. Как изменить размер изображения с помощью Photoscape
Можно увеличить размер картинки в Фотошопе. Или использовать для этого Photoscape.
- Загрузите Photoscape и установите его. Запустите программу;
- Перейдите на вкладку «Редактор» и найдите фотографию, которую хотите изменить:
- В нижней части изображения находится кнопка «Изменить размер», нажмите на нее.
- Задайте новый размер фотографий. Убедитесь, что опция «Сохранять соотношение сторон» включена и нажмите кнопку «OK»:
Сохраните отредактированное изображение.
Советы:
- Если необходимо изменить размер нескольких изображений, используйте вкладку «Пакетный редактор». Добавьте папку и измените размер всех фотографий в ней;
- Если вы не знаете точный размер, можно задать «Процент» от исходного размера.
Изменяем размер фото
Изменить размер фото можно тремя способами, — с помощью стандартных программ операционной системы Windows, с помощью сторонних программ и в online режиме через интернет. Рассмотрим более подробно каждый способ.
Во всех версиях Windows есть программа Paint. Запускаем ее и нажимаем в левом верхнем углу кнопку «меню». Выбираем пункт «Открыть» и находим фото, которое нужно отредактировать.
Обрезаем и сохраняем полученный результат.
Второй вариант — выбираем функцию «Выделить». Выделяем нужную зону фотографии и нажимаем комбинацию клавиш Ctrl+X (вырезать). Далее открываем еще раз программу Paint.
В ней рабочая зона пустая, наводим туда курсор и жмем комбинацию клавиш Ctrl+V. Фрагмент фото вставиться в новый документ Paint.
Если белый фон рабочей зоны окажется больше вставленной фотографии, ее можно уменьшить с помощью того же курсора. Полученный результат успешно сохраняем.
Есть третий вариант — когда необходимо уменьшить фотографию до определенных пикселей. Выбираем пункт «изменить размер» в верхней части программы.

Далее, откроется небольшое окно, где необходимо ввести точные цифры писклей по ширине и длине фотографии. Вводим, нажимаем «ок», размер фотографии изменился. Сохраняем.

В Windows 7 есть программа Picture Manager. Она очень похожа на Paint. Запускаем ее и выбираем пункт «Файл» в верхнем левом углу. Нажимаем на «Найти рисунок». Находим фото.
Далее выбираем пункт «Рисунок», там есть два варианта обработки — «Обрезать» и «Изменить размер». Пользоваться ими нужно также, как и с функциями программы Paint.
Изменяем изображение и благополучно сохраняем его на компьютере.
Как изменить размера фото с помощью программ
- Существует множество качественных программ от сторонних разработчиков. Особенно стоит выделить:
- — Image Resizer,
- — фоторедактор Movavi,
- — Adobe Photoshop CC,
- — PIXresizer,
- — Fotosizer,
- — BImage Studio и др.
Большинство из них бесплатные и находятся в свободном доступе в интернете. Процесс скачки и установки займет от 5 до 30 минут. В качестве примера рассмотрим программу Image Resizer.
Находим ее с помощью поисковой системы, скачиваем, устанавливаем на компьютер, запускаем. Открывается окно программы в котором нужно кликнуть на меню Добавить файлы. После чего выбрать нужную фотографию и перейти в раздел Настройка.

В настройках вводим нужный размер и кликаем Выполнить. Фотография с новыми размерами сохраняется на рабочий стол в специально созданную программой папку. Готово!

Скачать Image Resizer — https://light-image-resizer.ru.uptodown.com/windows
Как изменить размера фото через online сервисы
Так же как и сторонних программ, в интернете есть множество online сервисов, предлагающих обрезать фотографию или изменить ее размер с помощью ввода пикселей. Самыми популярными и часто используемыми из них являются:
— imgonline.com.ua,
- — resizepiconline.com,
- — croper.ru,
- — resizenow.com,
- — inettools.net,
— optimizilla.com.ru,
— reduction-image.com,
— pichold.ru.
Более подробно рассмотрим сервис imgonline.com.ua. Переходим на сайт и кликаем на вкладку Изменить размер.

Далее нажимаем кнопку «Выберите файл». Находим на компьютере фотографию, загружаем. Далее, вводим нужную ширину и высоту в пикселях. Выбираем тип изменения размера. Если надо, делаем дополнительные настройки, подбираем формат будущего изображения и жмем «Ок».

Откроется новая страница с информацией о фотографии. Есть два варианта, — либо открыть фотографию для просмотра (если что-то не понравиться, можно «Вернуться назад»), либо скачать ее. Готово! Фотография получила новые размеры.

В целом, использование перечисленных способов очень простое. Главное следовать подсказкам и вводить данные в нужные поля. На выходе получится всегда качественное изображение с нужными пиксельными параметрами.
Помните об этом при уменьшении размера изображения в пикселях
Техника уменьшения важна, если мы хотим сохранить качество и детализацию изображения, следует использовать методы, поддерживающие межпиксельную выборку. Этот метод позволяет избежать проблемы наложения спектров, муара при уменьшении фотографии до меньшего размера пикселя. Это требует больше вычислительной мощности и времени, но в наши дни это не проблема. Если только мы не попросим компьютер изменить огромный список фотографий.
Независимо от метода уменьшения файла, это необратимая операция. Даже при сохранении относительно одинаковых фотографий мы теряем детали.
С другой стороны, сжатие с помощью обычной интерполяции пикселей (метод ближайшего соседа) происходит очень быстро, но имеет эффект, так называемой, пикселизации. Огромное количество артефактов, возникающих в результате такого уменьшения, не позволяет использовать этот метод как основной для изменения размера. Единственное исключение – пиксельная графика.
Иногда файлы JPEG снова сохраняются с качеством, превышающим степень сжатия файла. Тогда снижение уровня сжатия до более раннего не повлияет на качество фотографии. Фактический уровень сжатия JPEG можно оценить при сохранении в Irfan View, который является первым и наиболее продвинутым инструментом для сжатия фотографий.
И ещё один факт. Помните, что изменение параметра DPI для фотографии, предлагаемого некоторыми инструментами, не влияет на размер фотографии в пикселях и её детализацию.
Уменьшаем размер фото на сервисе «Онлайн приложения и сервисы»
Ресурс «Онлайн приложения и сервисы» предоставляет большое количество инструментов для работы с мультимедиа файлами. Поддерживается изменение размера картинки со следующими форматами файлов:
JPG, PNG, GIF, BMP.
Выполните последовательные шаги:
- Откройте страницу сайта inettools.net.
- Перетащите файлы в специальную область или выберите фото с компьютера при помощи кнопки «Выбрать…».
На сервисе имеется несколько вкладок для выполнения изменения размера изображения:
- Пропорционально — изменения выполняются пропорционально по ширине и высоте.
- Непропорционально — можно изменить отдельно ширину и высоту в произвольной форме.
- По ширине — проведение изменения по ширине изображения.
- По высоте — изменение высоты изображения.
Изменение итогового изображения подбирается с помощью перемещения ползунка по шкале. В полях «Ширина», «Высота» и «Проценты» отображается текущее состояние.
- После выбора нужного размера, нажмите на кнопку «Изменить размер», или на кнопку «Изменить размер всех картинок», если вы производите пакетное изменение размеров изображений.
- В поле «Результаты» нажмите на кнопку «Скачать» для загрузки файла на ПК. Здесь имеется ссылка, которой можно поделится на получившееся изображение с другими пользователями в интернете.
Увеличить размер фото в paint.net
В этой программе, в отличие от предыдущей, есть возможность увеличить размер фотографии в сантиметрах. Программа бесплатная, простая, удобная и по сравнению с Paint, довольно многофункциональная. Скачать можно здесь: https://www.dotpdn.com/downloads/pdn.html Установка простая, без всяких скрытых сюрпризов, поэтому описывать не буду.
Запустите программу. Откройте нужный файл. «Файл», «Открыть…». В меню нажмите «Изображение» и в раскрывшемся списке команд выберите «Изменить размер».
Сразу видно, что настроек изменения размера фото здесь побольше. Вот и обещанные сантиметры. Еще увеличить размер фото можно в дюймах, но для нас это уже экзотика. Принцип сохранения пропорций такой же, как и в предыдущем описании. Хотите сохранить — оставляйте галочку, хотите растянуть или сжать фото — снимайте.
Что еще хорошо в этой программе, так это возможность подредактировать получившийся результат
Обратите внимание в меню на «Эффекты». Первая же строка «Для фотографий», а там несколько классных инструментов для обработки
Как улучшить увеличенное фото в paint.net
Итак, в главном меню программы есть несколько инструментов для улучшения качества изображения. Воспользуемся ими при увеличении размера фото.
Эффекты paint.net для улучшения качества фото
- Портретный.
- Резкость.
- Свечение.
Эффекты «Виньетка» и «Удаление эффекта «красные глаза»» рассматривать не будем потому. Ими, конечно, можно пользоваться, но прямого отношения к улучшению качества увеличенного фото они не имеют.
1.Портретный. Название красноречиво говорит о назначении. Если Вы увеличиваете размер фото на котором изображен портрет человека, то обязательно попробуйте применить эту обработку. Три параметра доступны к настройке:
- Смягчение,
- Освещенность,
- Теплота.
2.Резкость. Эта обработка больше подходит для пейзажей, панорамных снимков и скриншотов с монитора и мало подходит для лиц людей. Тут все просто. Изменяйте параметр «Величина» резкости и наблюдайте, как меняется изображение.
3.Свечение. Хороший, практически универсальный инструмент для самых разных снимков. Управляйте параметрами своего фото:
- Контрастность,
- Яркость,
- Радиус.
Практика показывает, что если изначально кадр был хорошего качества, то этих инструментов вполне достаточно, чтобы поправить возможные мелочи после его увеличения.
Выводы статьи
Некоторым пользователям, при работе с фотографиями, требуется изменить формат графического файла, преобразовать его в файл другого формата. В результате, у пользователя появится новый графический файл: фото, изображение или картинка. Выполнить эту операцию можно при помощи программ на компьютере, используя встроенное приложение Windows или стороннее программное обеспечение.
Похожие публикации:
- Как изменить формат фото онлайн — 5 сервисов
- Фотошоп онлайн: лучшие редакторы фотографий
- Создаем открытку онлайн в графическом редакторе Canva
- FotoSketcher — превращение фотографий в рисунки
- Easy Image Modifier — обработка изображений в пакетном режиме
Выводы
Если вы думаете о печати своих изображений в большом формате, то вовсе не надо ограничиваться количеством пикселей в сенсоре вашей камеры. Как я показал выше, вы можете увеличить изображения до нужных размеров с помощью предоставленных разными производителями инструментов и алгоритмов. Я уверен, что есть и другие продукты на рынке, которые могут дать подобный результат, так что определенно дайте им шанс и посмотрите, что вам подходит наилучше. Если вы хотите получить напечатанные снимки профессионального качества, то вам стоит рассмотреть покупку таких прекрасных инструментов, как Genuine Fractals 6 Pro или BenVista PhotoZoom, что позволит вам сделать широкоформатную печать и при этом сохранить детали на сколько это возможно.
