Отключить и включить internet explorer в windows
Содержание:
- Как удалить Internet Explorer 11 в Windows 7
- Как отключить или удалить браузер internet explorer?
- Как отключить Internet Explorer в windows 7 — Советы пользователю компьютера
- Удаление Интернет Эксплорер
- Действия по отключению защищенного режима в IE 7, 8, 9, 10 и 11
- Отключить предварительную загрузку Edge в групповой политике
- IE в Windows 8.1 (8) и Windows 10
- Что будет, если отключить Internet Explorer
- Как удалить Internet Explorer в Windows 8 (Windows 8.1)
- Полное удаление Internet Explorer
- Второй способ отключения Internet Explorer
- Отключение Internet Explorer 11 в качестве автономного браузера
- Всегда ли выгодно удалять эту программу
- Как полностью удалить браузер интернет эксплорер (internet explorer) на Виндовс 7, 8, 10
- Удаление Internet Explorer в Windows 8.1 (8) и Windows 10
- Отключение Internet Explorer
- Как удалить Internet Explorer в Windows 7 полностью
Как удалить Internet Explorer 11 в Windows 7
Если в операционной системе Windows 7 установлена последняя версия браузера Internet Explorer 11, сначала нужно удалить эту версию браузера, а затем продолжить удаление программы.
Выполните следующие действия:
- Войдите в Панель управления, переключите вид просмотра панели управления на «Мелкие значки».
- Войдите в опцию «Программы и компоненты».
- Перейдите в «Просмотр установленных обновлений».

- Найдите среди установленных обновлений «Internet Explorer 11». Нажмите на это обновление правой кнопкой мыши, выберите пункт контекстного меню «Удалить».

- Согласитесь с удалением обновления.
- После удаления этой версии браузера, выполните перезагрузку компьютера.
Для того, чтобы браузер самостоятельно не установился в операционную систему Windows 7, необходимо скрыть это обновление.
- Войдите в «Панель управления», нажмите на «Центр обновления Windows».
- Выберите опцию «Поиск обновлений».

- После завершения поиска обновлений, нажмите на ссылку «Необязательных обновлений: ХХ шт. доступны».

- В окне «Выберите обновления для установки» найдите «Internet Explorer 11».
- Нажмите на обновление браузера правой кнопкой мыши, в контекстном меню выберите пункт «Скрыть обновление», а затем нажмите на кнопку «ОК».

Internet Explorer 11 удален из операционной системы Windows 7.
На компьютере осталась одна из предыдущих версий браузера Internet Explorer. Необходимо выполнить окончательное удаление приложения из операционной системы.
Как отключить или удалить браузер internet explorer?
Приветствую всех читателей!
Если взять цифру независимых рейтингов браузеров — то только процентов 5% (не более) пользователей пользуются Internet Explorer. Для других же он порой просто мешается: например, иногда самопроизвольно запускается, открывает всевозможные вкладки, даже, когда по умолчанию у вас выбран другой браузер.
Неудивительно, что многие задаются вопросом: «как отключить, а лучше совсем удалить браузер internet explorer?».
Удалить совсем его нельзя, а вот отключить можно, причем больше запускаться или открывать вкладки он не будет, пока вы его снова не включите. И так, начнем…
(Способ был проверен в ОС Windows 7, 8, 8.1. По идее, должен работать и в Windows XP)
1) Переходите в панель управления ОС Windows и щелкаете по разделу «программы«.

2) Далее переходите в раздел «Включение или отключение компонентов Windows«. Кстати, понадобятся права администратора.
- 3) В открывшемся окне с компонентами Windows находите строчку с браузером. В моем случае это была версия «Internet Explorer 11», на вашем ПК может быть и 10 или 9 версии…
- Снимаем галочку напротив браузера Internet Explorer (далее в статье IE).
4) Windows предупреждает нас о том, что отключение этой программы может сказаться на работе других. Из личного опыта (а отключаю я этот браузер на личном ПК уже довольно давно) могу сказать, что никаких ошибок или крахов системы замечено не было. Наоборот, лишний раз не видите кучи рекламы при установке различных приложений, которые автоматом настроены для запуска IE.

Собственно после снятия галочки напротив Internet Explorer — сохраняете настройки и перезагружаете компьютер. После этого IE запускаться и мешаться более не будет.
PS
Кстати, важно отметить один момент. Отключать IE нужно тогда, когда у вас на компьютере есть хотя бы еще один браузер
Дело в том, что если браузер у вас только один IE — то после его отключения, вы просто не сможете просматривать интернет-странички, да и вообще, будет достаточно проблематично скачать другой браузер или программу (хотя FTP серверы и P2P сети никто не отменял, но большинство пользователей, я думаю, не смогут их настроить и скачать без описания, которое опять таки нужно посмотреть на каком-нибудь сайте). Вот такой вот замкнутый круг…
На этом все, всем счастливо!
Как отключить Internet Explorer в windows 7 — Советы пользователю компьютера
Доброго времени суток читатели блога Help начинающему пользователю компьютера. Во время установки операционной системы windows7 (впрочем, как и других версий windows) автоматически устанавливается браузер Internet Explorer, который используется системой как браузер по умолчанию. Если Вы пользуетесь Internet Exploror, то никаких проблем нет. В случае использования других браузеров (например, Opera, Google Chrome, Mozila Firefox) можно отключить Internet Explorer. Благо, данную опцию предоставляет операционная система, ничего придумывать не нужно.
Сегодня я на примере покажу, как отключить Internet Explorer в операционной системе windows 7. Отмечу также, что данная инструкция подойдет и для ОС windows 8.
Отключение Internet Explorer в windows
1. Заходим в меню “Пуск”, дальше переходим в “Панель управления”. В режиме просмотра “Категория” кликаем по пункту “Удаление программы”.
Рис 1. Панель управления.
Рис 2. Программы и компоненты
3. Появится окно “Компоненты windows”.Ищем в списке компонент под названием Internet Explorer и снимаем с него флажок.
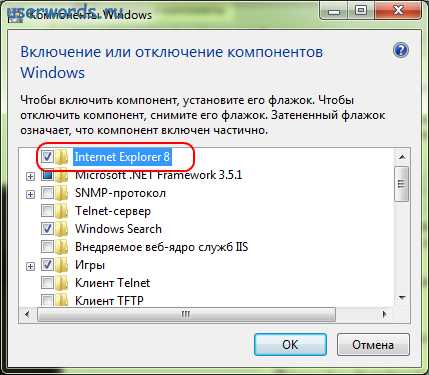
Рис 3. Компоненты ОС
4. Появится всплывающее окно с предупреждением, что отключение Internet Explorer может повлиять на другие возможности windows и программ. Здесь нажимаем на кнопку “Да”. Отключение Internet Explorer не нарушает работу системы, поскольку Internet Explorer не удаляется полностью, ведь некоторые программы и процессы опираются на его движок – он просто отключается как браузер.
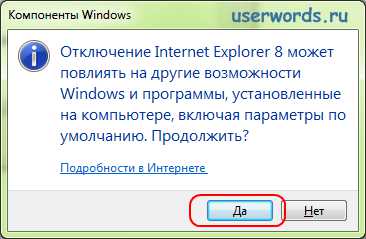
Рис 4. Предупреждение
5. Нажимаем Ok. И ждем.
Рис 5. Изменение функций.
Спустя минуту-две появиться окно с предложением перезагрузить операционную систему.
Рис 6. Перезагрузка
Кликаем по кнопке «Перезагрузить сейчас«. После перезагрузки изменения вступят в силу – Internet Explorer будет отключен, а в качестве браузера по умолчанию будет использоваться браузер, установленный Вами.
1 Комментарий
Удаление Интернет Эксплорер
Так как подавляющее большинство юзеров использует на своих вычислительных устройствах, то бишь компьютерах преимущественно операционку Виндовс 7, то делать будем все на её примере. Тем более, что в Windows 8 и 10 все делается по схожему принципу.
- В первом шаге надо открыть Пуск. Все знаю, как это делается? Такая кнопочка с логотипом Windows, в правом углу нижней панели.
- В списке откроем “Панель управления”.
- Ставим вариант просмотра: “Крупные значки”, чтобы было удобнее ориентироваться. И сразу же открываем раздел “Программы и компоненты”.
- Открылось окошко, в котором все обычно удаляют установленные программы. Но в этом списке вы не найдете ИЕ. Нам требуется открыть “Включение или отключение компонентов Windows”.
- Открылось окно и начался процесс загрузки всех стоковых программ и приложений. Не спешите ничего закрывать, дождитесь, когда поиск завершится. После чего щелкните по флажку возле “Internet Explorer”.
- Выскакивает предупреждение. Нажмите кнопку “ОК”.
- Теперь еще раз “ОК”, чтобы закрыть это окно.
У нас получилось удалить обозреватель IE. Теперь запустить его будет невозможно, так как будет вылетать ошибка. Но на этом процесс инсталляции не заканчивается. Следуйте шагам, которые описаны ниже.
Действия по отключению защищенного режима в IE 7, 8, 9, 10 и 11
Защищенный режим помогает предотвратить использование уязвимостей в Internet Explorer вредоносным программным обеспечением, защищая ваш компьютер от наиболее распространенных способов, с помощью которых хакеры могут получить доступ к вашей системе.
Как и в случае с защищенным режимом, известно, что он вызывает проблемы в определенных ситуациях, поэтому отключение этой функции может быть полезным при устранении некоторых проблем.
Однако не отключайте защищенный режим, если у вас нет оснований полагать, что он вызывает серьезную проблему в Internet Explorer. Если в противном случае он ведет себя нормально, лучше всего оставить его включенным.
Чтобы отключить защищенный режим Internet Explorer, выполните следующие простые действия:
Требуемое время . Отключение защищенного режима в Internet Explorer легко и обычно занимает менее 5 минут.
Эти шаги применимы к версиям Internet Explorer 7, 8, 9, 10 и 11 при установке в Windows 10, Windows 8, Windows 7 или Windows Vista.
Метод Internet Explorer
-
Откройте Internet Explorer.
Если вы не хотите использовать Internet Explorer для отключения защищенного режима, см. Совет 2 в нижней части этой страницы, где описаны некоторые альтернативные методы.
-
В командной строке Internet Explorer выберите Сервис > Свойства обозревателя .
В Internet Explorer 9, 10 и 11 меню Инструменты можно увидеть, нажав один раз клавишу Alt . Посмотрите, какая версия Internet Explorer у меня есть? если ты не уверен
-
Выберите вкладку Безопасность .
-
Ниже области Уровень безопасности для этой зоны и непосредственно над кнопками Пользовательский уровень и Уровень по умолчанию снимите флажок Включить защищенный режим флажок.
Отключение защищенного режима требует перезапуска Internet Explorer, как вы могли видеть рядом с флажком на этом шаге.
-
Выберите ОК .
-
Если вам предложат в диалоговом окне Предупреждение! , сообщив, что Текущие настройки безопасности подвергнут ваш компьютер риску. , выберите ОК .
-
Закройте Internet Explorer, а затем снова откройте его.
Вы можете быть уверены, что защищенный режим действительно отключен, проверив настройку еще раз, но в нижней части Internet Explorer также должно быть краткое сообщение о том, что оно отключено.
Попытайтесь еще раз посетить веб-сайты, которые вызывали ваши проблемы, чтобы увидеть, помогла ли сброс настроек безопасности Internet Explorer на вашем компьютере.
Метод реестра Windows

Расширенный способ отключить защищенный режим в Internet Explorer – через реестр Windows.
-
Откройте редактор реестра.
-
Используйте папки слева, чтобы перейти к следующему ключу в кусте HKEY_CURRENT_USER:
\ Software \ Microsoft \ Windows \ CurrentVersion \ Интернет-настройки \
-
В ключе Настройки Интернета откройте подраздел Зоны и откройте нумерованную папку, соответствующую зоне, в которой вы хотите отключить защищенный режим.
- : локальный компьютер
- 1 . Интранет
- 2 : надежные сайты
- 3 : Интернет
- 4 : сайты с ограниченным доступом
-
Создайте новое значение REG_DWORD с именем 2500 в любой из этих зон, чтобы указать, следует ли включать или отключать защищенный режим, где значение 3 отключает защищенный режим и значение включает защищенный режим.
Вы можете узнать больше о том, как таким образом управлять настройками защищенного режима, в этой теме для суперпользователей.
Дополнительная справка и информация о защищенном режиме IE
-
Защищенный режим недоступен в Internet Explorer при установке в Windows XP. Windows Vista является самой ранней операционной системой, которая поддерживает защищенный режим.
-
Есть и другие способы открыть Свойства обозревателя, чтобы изменить настройку защищенного режима. Один из них – с помощью панели управления, но еще более быстрый метод – через командную строку или диалоговое окно «Выполнить» с помощью команды inetcpl.cpl . Другой – через кнопку меню Internet Explorer в правом верхнем углу программы (которую можно вызвать с помощью сочетания клавиш Alt + X ).
-
Вы всегда должны обновлять программное обеспечение, такое как Internet Explorer.См. Как обновить Internet Explorer, если вам нужна помощь.
-
Защищенный режим по умолчанию отключен только в зонах Надежные сайты и Локальная интрасеть , поэтому необходимо вручную снять флажок Включить защищенный режим в зонах Интернет и Запрещенные сайты .
-
Некоторые версии Internet Explorer в некоторых версиях Windows могут использовать так называемый расширенный защищенный режим. Это также можно найти в окне Свойства обозревателя , но на вкладке Дополнительно . Если вы включите расширенный защищенный режим в Internet Explorer, вам придется перезагрузить компьютер, чтобы он вступил в силу.
Отключить предварительную загрузку Edge в групповой политике
Это новая функция в версии 1809 Windows 10, которая контролирует Edge от предварительной загрузки до загрузки браузера по умолчанию, но пользователи, использующие Insider Build, уже имеют эту функцию.
- Чтобы отключить предварительную загрузку Microsoft Edge, щелкните правой кнопкой мыши Пуск> Выполнить и введите gpedit.msc и нажмите Войти,
- В редакторе групповой политики нажмите Политика локального компьютера> Конфигурация компьютера> Административные шаблоны,
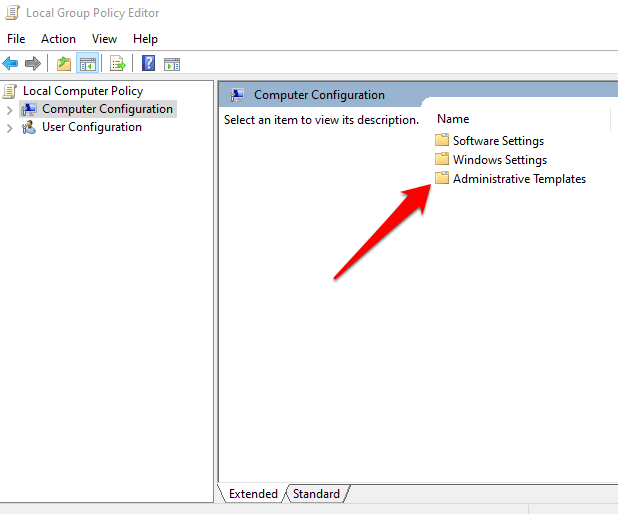
Двойной клик Компоненты Windows а затем дважды щелкните Microsoft Edge,
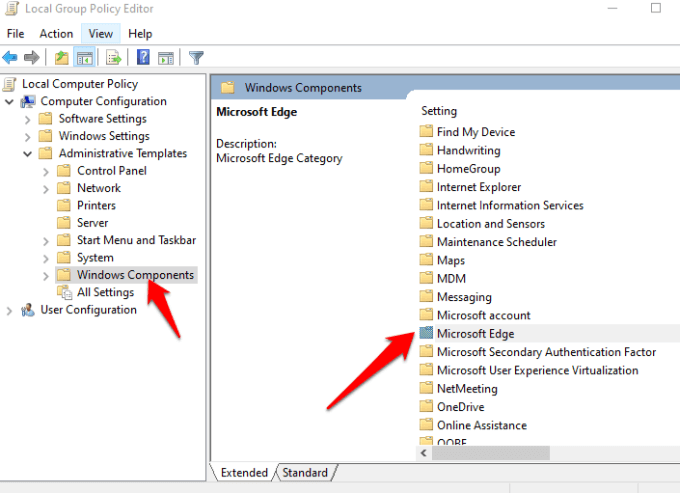
- Двойной клик Разрешить Microsoft Edge для предварительного запуска при запуске Windows, когда система находится в режиме ожидания, и каждый раз, когда Microsoft Edge закрывается,
- Выбрать Включено активировать его и затем выбрать Предотвратить предварительный запуск,
- щелчок Применять,
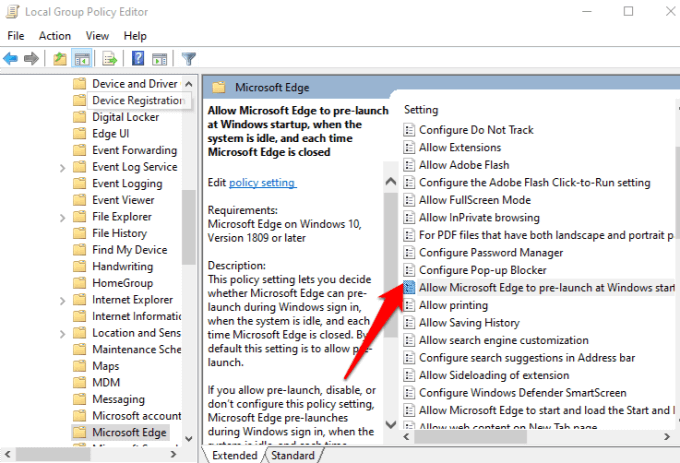
- Двойной клик Разрешить Microsoft Edge для запуска и загрузки страницы «Пуск» и «Новая вкладка» при запуске Windows и каждый раз, когда Microsoft Edge закрывается,
- Установите политику в включен и нажмите Предотвратить предварительную загрузку,
- щелчок Применять,
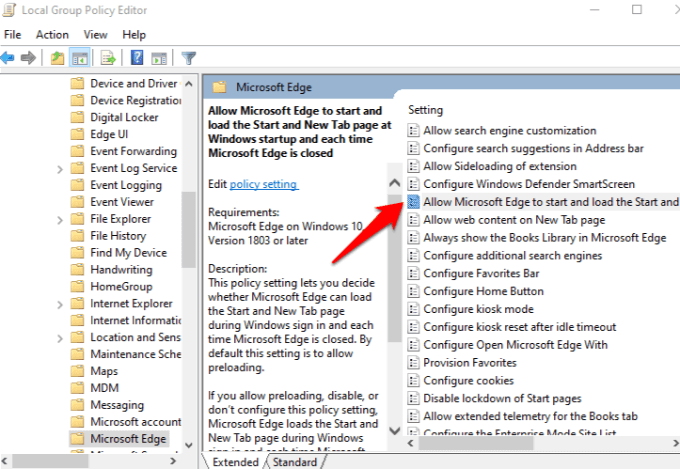
IE в Windows 8.1 (8) и Windows 10
Internet Explorer для Windows 8 также устанавливается по умолчанию Многие говорят, что IE – это браузер для скачивания нормальных браузеров. И даже существенная модернизация, которой подвергся эксплоер, не изменила тенденцию. Для восьмой и 10 версии деинсталяция происходит проще.
- Проделываем путь — Пуск — Панель управления — Программы и компоненты:
- В меню третий пункт — то, что нам нужно. Он отвечает за ручной запуск или остановку компонентов системы. В открывшемся списке находим эксплоер и убираем галочку. Вам выдаст предупреждение о том, что снятие галочки отразится на работе других компонентов.
- Отключить интернет эксплоер — не страшное и непоправимое действие и оно не несет за собой фатальных последствий для компьютера. У вас есть другой браузер, а в крайнем случае ИЭ снова включается в том же окне одним щелчком мыши. То есть, удалить интернет эксплорер с виндовс 8 намного проще, чем с 7 версии.
- Выполняется перезагрузка, после которой не останется следов приложения или его ярлыков. Система не оставит ранние варианты и не сможет обновить интернет эксплорер до 11 версии. К слову, чтобы удалить интернет эксплорер на виндовс xp, придется пройти все те же пункты, поскольку он удаляется только через панель управления даже в этой операционной системе.
Что будет, если отключить Internet Explorer
Многие часто говорят, что если выключить стандартный браузер, то могут начаться какие-то проблемы с операционной системой, так как процесс отключения затронет другие компоненты, которые могут включать связь с отключенным. В частности, может перестать работать другая предустановленная служба.
Очень часто встречаются комментарии о том, что после проделанных действий перестала запускаться стандартная справка Windows во всех приложениях, а иногда даже Microsoft Office и Проводник. Стоит сказать, что это полная чушь и такого быть не может. Люди могли просто задеть несколько других компонентов при выключении Internet Explorer, которые являются более значимыми по сравнению с браузером, которым никто не пользуется. На справку и уж тем более Офис это не оказывает никакого воздействия. Скорее всего, они были неисправны и ранее.

Полностью включаться и выключаться Интернет Эксплорер может с помощью двух способов. Если хочется максимально избавиться от него, то следует не просто деактивировать компонент программы, а удалить. Стоит отметить, что удаление стандартных программ выполняется не так просто и неправильные действия в системной папке действительно могут повлечь за собой необратимые для операционной системы последствия.
Как удалить Internet Explorer в Windows 8 (Windows 8.1)
В операционных системах Windows 8 или Windows 8.1 пользователь может отключить браузер Internet Explorer. Браузер встроен в систему, он легко отключается из настроек ОС.
Проделайте следующие шаги:
- Подведите курсор мыши к правому краю экрана.
- В боковой панели нажмите на «Параметры», а затем на «Панель управления».
- Войдите в «Программы и компоненты».
- На левой панели нажмите на «Включение или отключение компонентов Windows».
- В окне «Компоненты Windows» снимите галку напротив «Internet Explorer 11».

- Согласитесь на отключение браузера, нажмите «Да».
- В окне с компонентами Windows нажмите на кнопку «ОК».
- Перезагрузите ПК.
Полное удаление Internet Explorer
Предыдущие способы отключения IE не гарантируют, что вы больше не столкнетесь. Поскольку это можно гарантировав лишь удалив этот браузер. Для чего потребуется использовать стороннее программное обеспечение вроде программ Revo Uninstaller или CCleaner.
Они способны отыскать и удалить все компоненты Internet Explorer на вашем компьютере, включая записи в реестре операционной системе. Но это, теоретически, может стать причиной возникновения ряда ошибок в работе Windows. Поскольку вы удалите один с ее компонентов, что было отмечено выше по тексту. Потому полное удаление Internet Explorer не рекомендовано.
Второй способ отключения Internet Explorer
Данный вариант отключения подразумевает блокирования возможности использования интернета для IE, что весьма хорошо, поскольку это не будет мешать корректной работе Windows Update и одновременно с этим уменьшит вероятность использования IE вредоносными программами. А это для данного браузера основная проблема, даже если он отключен
Также это важно, если вы хотите заблокировать использования интернета сторонним пользователям (сотрудникам, гостям)
-
-
- Запускаем Internet Explorer, открываем меню «Сервисы» нажав соответствующую кнопку (справа вверху). Либо нажав одновременно «ALT + X».
- Выбираем пункт «Свойства браузера».
- В открывшемся окошке переходим в закладку «Подключение», далее нажимаем «Настройка сети».
- Ставим галочку напротив «Использовать прокси-сервис…», в строке «Адрес» ставим «0.0.0.0», «Порт» – «80». Жмем «Ок».
- Еще раз жмем «Ок» в окне «Свойства браузера». Ждем пока будут внесены изменения.
-
По сути, данные действия отключают возможность подключения к интернету для браузера Internet Explorer, и наоборот. Это достигнуто введениям фиктивного адреса прокси-сервиса (0.0.0.0). Что наиболее эффективно отключает IE, если не считать полного удаления данного браузера.
Важно! Внесенные изменения блокируют подключение к интернету и для других браузеров. Однако при желании соединение можно восстановить, убрав галочку напротив «Использовать прокси-сервис…» в «Настройках сети»
Отключение Internet Explorer 11 в качестве автономного браузера
Чтобы отключить Internet Explorer 11 с помощью групповой политики, выполните следующие действия.
Убедитесь, что у вас есть необходимые обновления операционной системы. На этом шаге будут обновляться файлы ADMX непосредственно на компьютере (в частности inetres.adml и inetres.admx)
Обратите внимание, что для обновления центрального хранилища нужно скопировать файлы ADML и ADMX на компьютере с необходимыми обновлениями. Дополнительные сведения см
в статье Создание центрального хранилища и управление им
Откройте редактор групповых политик.
Выберите Конфигурация компьютера/Административные шаблоны/Компоненты Windows/Internet Explorer.
Дважды щелкните Отключить Internet Explorer 11 в качестве автономного браузера.
Выберите Включено.
В разделе Параметры выберите одно из следующих значений.
Никогда, если вы не хотите уведомлять пользователей об отключении IE11.
Всегда, если вы хотите уведомлять пользователей при каждом перенаправлении из IE11.
Однократно для пользователя, если вы хотите уведомлять пользователей только при первом перенаправлении.
Нажмите ОК или Применить для сохранения этого параметра политики.
Всегда ли выгодно удалять эту программу
Вот причины ещё раз подумать о необходимости отключения:
- Некоторые сайты продолжают требовать для своего просмотра рассматриваемый браузер. Поэтому, если есть необходимость бывать на них, имеет смысл его оставить на компьютере.
- Если убрать IE, освободится небольшое количество места. Поэтому ради этого не стоит выполнять рассматриваемую процедуру.
- Иногда сайты выглядят иначе при просмотре с помощью различных программ.
- Edge этой операционной системы создан недавно и может работать недостаточно надёжно в первые годы после своего создания.
- Нужно учитывать, что для продуктов Microsoft это решение является вполне подходящим. Если пользователь работает с сайтом этой фирмы, возможно стоит пользоваться Эксплорером.
Важно! В этой программе имеются настройки, которые могут влиять на работу других приложений. Операционная система хорошо спрятала приложение
Если пользователь не будет предпринимать специальных попыток разыскать его, он может не вспомнить о его существовании
Операционная система хорошо спрятала приложение. Если пользователь не будет предпринимать специальных попыток разыскать его, он может не вспомнить о его существовании.
Если же решено сделать приложение основным, то достаточно сначала разыскать его через поиск, а затем перетянуть иконку на нужное место на рабочем столе.
Если не устраивает именно одиннадцатая версия, то в обновлениях операционной системы можно найти те, которые устанавливали новые версии. Их можно удалить и после перезагрузки восстановится прежняя версия IE. Однако в Windows 10 этого выполнить нельзя. Дело в том, что в этой операционной системе работает только одиннадцатая версия приложения.
Как полностью удалить браузер интернет эксплорер (internet explorer) на Виндовс 7, 8, 10
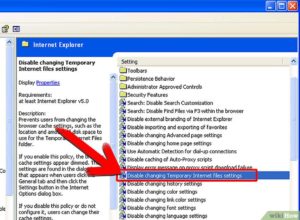
Для полного удаления Internet Explorer, чаще всего можно использовать три способа.
Удаляем ярлыки
Первый очень простенький — убираем ярлыки с рабочего стола. Ищем значок программы на рабочем столе и нажимаем на нем правой кнопкой мыши.
Выбираем из предложенных опций «удалить».
Так же поступаем на панели задач, вызвав правой кнопкой мыши опции.
Выключаем Экплорер
Вторым вариантом является полное отключение обозревателя.
Открываем панель «Пуск»
Затем активируем «Панель Управления»
Ищем среди приложений — «Программы и компоненты».
Здесь мы обнаруживаем все установленные программы по правую сторону, а по левую опции. Остановим выбор на Включение и отключения компонентов Windows
Перед нами отобразился список, выбираем «InternetExplorer»
Убираем пометку, после чего появится предупредительное окно, для подтверждения действия жмем «да».
Быстрое удаление
Третий, почти такой же способ, но с более быстрым входом в список компонентов.
- Переходим в Пуск.
- В строке для поиска программ пишем «включение», нам поисковик выдает варианты, делаем выбор на необходимом.
- Входим во «включения и отключения компонентов», где ищем «InternetExplorer» с другими активными программами. Снимая галочку, подтверждаем согласием на отключение.
Из выше написанного ясно, что удалить встроенную программу невозможно, но отключить вполне реально.
Если обозреватель снова понадобиться, вы имеете возможность вернуть его, не забывая ставить по умолчанию, вновь запущенный браузер.
По версиям пользователей, проблемы зачастую бывают при работе с интернетом или компьютером — долго грузится, из-за нескольких запущенных браузеров.
Устанавливая или удаляя софт, всегда перезагружайте компьютер или ноутбук!
Восстанавливаем исходную версию обозревателя
Не устраивает браузер Internet Explorer 11 версии? Приступим к удалению обновления на операционной системе Windows 7, т.к.
при каждой перезагрузке компьютера будет восстанавливаться прежняя версия. Запускаем меню Пуск. Откроется рамка с двумя столбцами (нам нужна правая).
Выбираем, где написано «панель управления». Если у вас список по картинкам, то это выглядит так:
Как подключить свой домен к корпоративной Яндекс почте
Начнется загрузка всех системных улучшений, но необходимо найти именно наше, которое хотим удалить.
Найдя, делаем выбор с начала левой, а после правой кнопочкой мыши и появится слово «удалить».
При нажатии, компьютер у вас спросит, не передумали ли Вы? Уверенно жмите «да».
Все, готово!
Чтобы обновления больше не поступали, делаем такую процедуру:
Открываем Пуск, заходим в «панель управления» и открываем графу «программы и компоненты».
Здесь нам нужно найти «центр обновлений Windows» с левой стороны открывшегося окна, после чего произойдет поиск доступных обновлений. Тут нам нужно отметить «необязательные обновления», найдя строку с надпись Internet Explorer.
Правой клавишей мыши выбираем из предложенных действий «скрыть обновления». В диалоговом окне делаем выбор: «да».
Удаление на Windows 8, 10
Устранение ненужного браузера с Windows 8 и 10 аналогично. С единственной разницей, в панель управления можно попасть быстрее – выбрав шестеренку на открывающейся панели справа. В остальном процесс повторяется:
- Открываем «панель управления», где находим «удаление программ»
- Запускаем «включить и отключить компоненты», и снимаем галочку с обозревателя
- После чего, подтверждаем свое действие и перезагружаем систему
Удаление Internet Explorer в Windows 8.1 (8) и Windows 10
И, наконец, о том, как удалить Internet Explorer в Windows 8 и Windows 10. Тут, пожалуй, все еще проще.
Зайдите в панель управления (быстрее всего это сделать с помощью правого клика по кнопке «Пуск»). В панели управления выберите пункт «Программы и компоненты». Затем нажмите «Включение или отключение компонентов Windows» в левом меню.
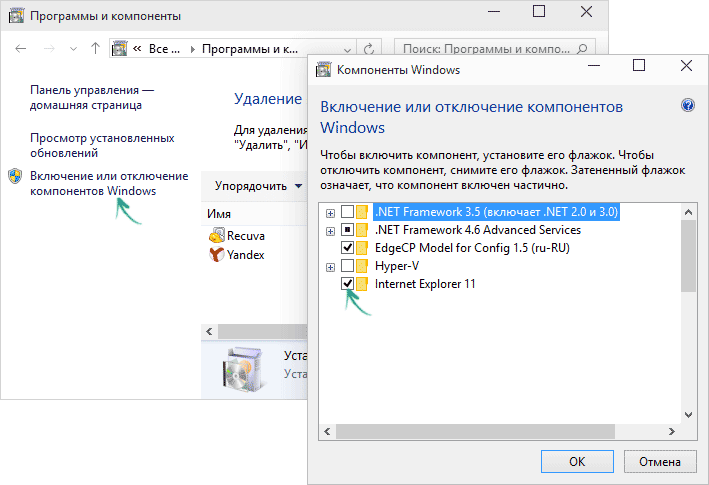
Найдите в списке компонентов Internet Explorer 11 и снимите отметку с него. Вы увидите предупреждение о том, что «Отключение Internet Explorer 11 может повлиять на другие компоненты и программы, установленные на компьютере». Если вы с этим согласны, нажмите «Да». (На самом деле, ничего страшного не произойдет, если у вас есть другой браузер. В крайнем случае, вы сможете скачать IE потом с сайта Microsoft или просто снова включить его в компонентах).
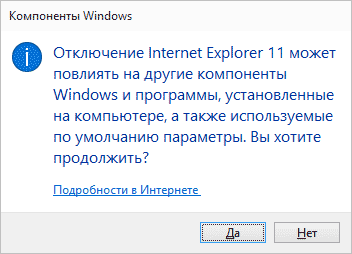
После вашего согласия начнется удаление IE с компьютера с последующей перезагрузкой, после которой вы не найдете этого браузера и ярлыков для него в Windows 8 или 10.
Отключение Internet Explorer
В зависимости от версии Windows выполните такие действия:
в XP: «Пуск → Панель управления → Установка и удаление программ».
Выбирают пункт меню «Установка компонентов Windows → Включение и отключение компонентов Windows».
в Windows 7: «Пуск → Панель управления → Программы → Программы и компоненты».

в Виндовс 8: «Пуск → Программы и компоненты».
Выбирают из списка программ Интернет Эксплорер и щелкают на пункт меню «Изменить».
в Виндовс 10: «Пуск → Параметры →
Параметры Windows → Приложения».

Открывается окно со списком установленных приложений. Возле некоторых из них стоят галочки.

Это включенные программы, которые работают на данный момент. Такая же галочка стоит возле Интернет Эксплорер.
Чтобы отключить его, снимают галочку, кликнув по ней.
Если снизу есть кнопка «Ок», нажимают ее.
Как удалить Internet Explorer в Windows 7 полностью
Сейчас рассмотрим, как следует удалять Internet Explorer полностью. Для Internet Explorer 9 или Internet Explorer 10 этот процесс аналогичен удалению браузера Internet Explorer 11 версии, и подробно описан выше.
- Перейдите из «Панели управления» в «Программы и компоненты».
- Нажмите на «Просмотр установленных обновлений».
- Найдите «Internet Explorer 10» или «Internet Explorer 9».
- Щелкните по обновлению браузера правой кнопкой мыши, в открывшемся меню выберите «Удалить».
- Перезагрузите компьютер.
Теперь нужно скрыть обновление браузера, чтобы оно не установилось на компьютер самостоятельно.
- Из «Панели управления» войдите в «Центр обновления Windows».
- В левом меню нажмите на «Поиск обновлений».
- Нажмите на необязательные обновления.
- Выберите «Internet Explorer», скройте обновление.
