Руководство по использованию movavi video editor
Содержание:
- Фильтры
- Плюсы и минусы программы
- Форматы
- Эффекты перехода
- Применение фигур
- Возможности программы
- Стоит ли покупать?
- Иногда в Movavi Video Editor тормозит, иногда не тормозит
- Как скачать Movavi Video Editor
- Работа с PDF
- Конвертер от Movavi — быстро, просто, удобно
- Сколько вы будете зарабатывать
- Как проходит установка Movavi Video Editor
- Установка приложения и некоторые настройки
- Как работать с редактором
- Edius
- Форматы
- Создание нового проекта
- Как конвертировать видео в MP4
- Инструкция к использованию конвертера видео Мовави
- Фильтры
Фильтры
Продолжая руководство о том, как пользоваться программой Movavi Video Editor, перейдем к работе с фильтрами.
- Войдите в соответствующее меню. Для этого нажмите на панели слева кнопку «Фильтры», отображенную в виде волшебной палочки.
- Справа появятся фильтры, разбитые по категориям. При желании вы можете выбрать «Все» для полного отображения их списка.
- Для того чтобы наложить фильтр на видеоотрывок, вам достаточно нажать левой кнопкой мыши на нужный и, удерживая ее, перетащить на видеодорожку.
- Если вам необходимо добавить фильтр на все клипы, тогда нажмите по нему правой кнопкой мыши и выберите соответствующий пункт.
- Чтобы удалить наложенный фильтр, необходимо нажать на клипе по кнопке в виде звездочки. После этого появится меню, в котором вам нужно указать, какой именно фильтр вы хотите удалить.

Вот так просто работать с фильтрами. Разобравшись с этим, можно переходить к следующему этапу инструкции — как пользоваться Movavi Video Suite.
Плюсы и минусы программы
Конечно, давайте посмотрим, чем отличается эта программа в использовании и по сравнению с аналогами, и какие у нее недостатки.
Преимущества
Начнем с плюсов:
- Удобный интерфейс, благодаря которому любой пользователь может управлять работой.
- Высокоскоростное преобразование. Это может показаться странным, но Movavi Converter может конвертировать не только короткие видео, но и целые фильмы из одного формата в другой всего за пару минут. Это действительно мощно.
- Возможность передавать видео на любое устройство, например на телефон.
- Возможность буквально извлекать mp3 из видео одним щелчком мыши.
- Конвертируйте несколько файлов одновременно
- Автоматическое определение устройства
- Возможность перекодировать видео без потери качества. Так что теперь все клипы или HD-фильмы будут неизменно оставаться в высоком качестве, недоступном в обычных конвертерах. И что самое интересное, происходит сжатие, которое снижает вес, но не влияет на качество.
- Функция предварительного просмотра. Теперь вы должны увидеть результат еще до того, как выполнили преобразование.
- Ручная регулировка громкости. Это очень полезная штука. Если видео или фильм слишком тихий, вы можете настроить звук до комфортного для вас уровня перед преобразованием.
- Изменение размера. Если вам не нужно высокое качество и разрешение, вы можете его уменьшить. Так вы также сэкономите много уже сэкономленного места.
Недостатки
Я пытался найти недостатки в этой программе, но нашел только один. Как вы, наверное, поняли, это его обвинение. Видеоконвертер Movavi доступен в двух версиях: простой и премиум. Премиум-версия отличается от обычной возможностью вращать видео, стабилизировать его, улучшать, обрезать и кадрировать.
Обычная версия стоит 990 рублей, а премиум-версия 1290. Но если вы так думаете, то это очень маленькие деньги для такой мощной программы. Кроме того, у вас будет 7 дней, чтобы проверить работу программы и сделать все выводы самостоятельно. Есть только ограничения. В бесплатной версии вы не сможете полностью конвертировать. Вам будет предложено преобразовать все видео с периодически появляющимся логотипом MovAvi или перевести только половину видео.
Форматы
Программа работает с более чем 180 форматами, включая импорт и экспорт. Между ними:
- Изображения: JPEG, GIF, PNG, BMP, TIFF
- Видео: MP4, AVI, MOV, WMV, MPEG, MTS, M4V
- Аудио: MP3, FLAC, WMA, WAV, OGG, AC3, AIFF, M4R, M4B
Каждую модель можно настроить под вас, выбрать другой кодек, тип скорости передачи данных, скорость передачи данных, разрешение и т.д.
Вы также можете конвертировать видео для различных устройств – смартфона, планшета, телевизора или даже игровой консоли. Очень удобно, например, подключить устройство к компьютеру и оно будет автоматически определено нажатием кнопки. Конвертер предложит наиболее подходящий профиль сохранения с нужным форматом видео и разрешением.

Preset: набор предустановок
Эффекты перехода
При работе в видеоредакторе очень часто возникает необходимость вставить видео из нескольких нарезок. Чтобы сделать переходы более естественными, к ним применяются специальные эффекты, называемые эффектами перехода. Давайте посмотрим, как использовать этот инструмент в программе.
- На боковой панели перейдите в нужное меню. Находится она третья сверху: иконка с изображением двух сложенных в пазл рамок.
- Как и в случае с фильтрами, переходы появятся справа.
- Чтобы добавить их на дорожку, вам просто нужно перетащить понравившийся переход на видео, предварительно удерживая на нем ЛКМ.
- Значок перехода появится между двумя соединениями. Чтобы удалить его, вам нужно щелкнуть по нему правой кнопкой мыши и выбрать соответствующий элемент.
- Также в меню можно выбрать пункт «Свойства», при нажатии на него откроется дополнительное окно. В нем вы можете увеличить или уменьшить продолжительность перехода.

Теперь вы знаете, как применять эффекты перехода к разделам клипа. Но это не последний пункт в инструкции по использованию программы Movavi.
Применение фигур
Если вы решите, например, записать видео, в котором вы будете инструктировать пользователей, как выполнять какое-либо действие, вам, скорее всего, придется наложить на запись различные формы (например, прямоугольники, стрелки или круги). Посмотрим, как это сделать:
На уже знакомой боковой панели перейдите в соответствующий раздел, вы найдете пятый по счету – значок геометрических фигур.
Сами формы появятся в правой части панели.
Чтобы добавить к видео нужное видео, вам нужно перетащить его на видеодорожку ниже
Обратите внимание, что для добавления видео необходимо переместить выбранную фигуру в соответствующую область дорожки. И для просмотра до или после записи на самой дорожке.

В остальном все действия понятны: для удаления или изменения нужно нажать на формы ПКМ и выбрать соответствующий пункт.
Возможности программы
Видеоредактор отличается широким спектром возможностей:
- Объединение различных видео файлов и удаление отдельных фрагментов;
- Накладывание аудиодорожки на видеофайл;
- Вставка в видео объектов графики;
- Вставка надписей, титров или водяных знаков;
- Возможность показа «кадра в кадре»;
- Видеозапись с помощью веб-камеры;
- Аудиозапись на микрофон;
- Функция «Мастера создания клипов» позволяет их создавать автоматически;
- Преобразование видео в нужный формат;
- Изменение аудиоформата звука;
- Изменение настроек видео и звука;
- Конвертирование видеофайлов на высокой скорости;
- Восстановление и улучшение качественных характеристик записи;
- Возможность загружать видео на Ютуб.

Стоит ли покупать?
По сравнению с другими аналогичными пакетами для редактирования видео на рынке, стоимость лицензии Movavi Video Suite вполне конкурентоспособна. Это не слишком дорого для программы, которая имеет хороший HD рекордер экрана и простой в использовании редактор видео, конвертер и функции записи дисков. Это стоит денег, за которые ты платишь. Однако, если вам действительно не нужно записывать видео и аудио с экрана, подумайте о покупке Movavi Video Editor вместо этого пакета.
Несмотря на невероятно быстрое время конвертирования, хорошее качество видео и звука, а также наличие всех основных инструментов, по которым оцениваются лучшие видео редакторы, Movavi исключил некоторые второстепенные инструменты, которые могли бы сделать его модифицированней перед конкурентами.
Иногда в Movavi Video Editor тормозит, иногда не тормозит
А собственно говоря, вот в чём вопрос — почему при пользовании редактором, иногда в Movavi Video Editor тормозит видео, а иногда всё работает просто замечательно?
Когда неприятная ситуация у меня стала появляться всё чаще и чаще. Вопрос указанный выше выплыл сам собой.
Поясню суть: исходного материала (т.е. видеофайлов) у меня бывает много, самого разного качества и самого разного формата. Поэтому изначально суть проблемы мне поймать сразу не получалось. Просто, вдруг резко начинало в Movavi Video Editor тормозить видео. Да так что процесс редактирования приходилось прерывать. И прерывать насовсем.
Тогда, в особенно тяжких случаях, приходилось пользоваться ещё одним редактором — OpenShot Video Editor. Тоже не плохой вариант.Это конечно не Movavi Video Editor, но в какой-то степени, хорошая ему замена. Если что, имейте ввиду. Однако, всё равно, явно не дотягивает до своего собрата.
Так вот, вернёмся к сути. А суть оказалась такова. При работе в Movavi Video Editor тормозит видео. И тормозит именно тогда, когда обрабатываемый файл имеет расширение .MOV и вероятнее всего снят посредством фотоаппарата.
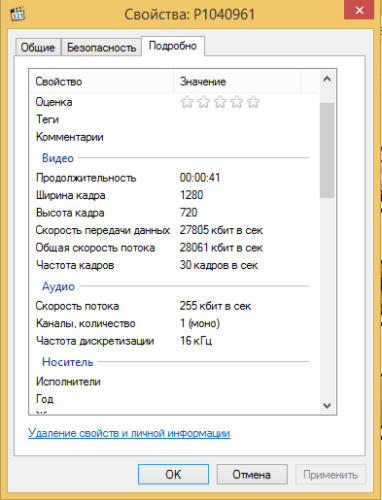
.MOV — в Movavi Video Editor тормозит видео ужасно
То есть большинство видео файлов снятых на мобильном телефоне, видеокамерой и на прочей аппаратуре с расширениями .AVI, .3gp, .MP4 обычно редактируются на Prestigio вполне нормально. Но вот у меня с расширением .MOV — в Movavi Video Editor тормозит видео ужасно.
Первым предположением было — влияет размер обрабатываемого в редакторе файла. Обычно так и бывает, чем больше файл, тем сложнее с ним работать системе, в данном случае, видеоредактору.
Большинство же других форматов работают весьма успешно. В особенности хорошо происходит редактирование файлов с расширением .3gp. Эти файлы даже в гигабайт и выше работают практически без тормозов.
Не являюсь специалистом в части аргументированного проведения сравнительного анализа соотношения качества видеоматериала с тем или иным расширением. Поэтому здесь не могу быть советчиком, какой формат в Movavi Video Editor выгоднее всего использовать.
Мне больше нравится мр4. Возможно кто-то посоветует нечто другое. Рекомендуйте. А заодно, сообщите — какие ещё расширения тормозят в редакторе.
Возникает естественное подсознательное желание — ускорить сам видеоредактор. Но это, скорее всего, пока на уровне фантазий.Возможно в каком-то будущем и будет предложено пользователям и такое решение. Однако сегодня таких проектов ещё не представлено.
Как скачать Movavi Video Editor
, перейдите в русскую версию сайта и скачайте программу бесплатно. Вы можете ознакомиться со всеми функциями редактора. Кому пригодиться программа: – для людей с домашним видео. Вы можете сами сделать видеомонтаж, вырезать ненужные части видео, наложить музыку, титры, эффекты и т.д. – для тех, кто занимается профессиональной видеосъемкой. – для видеоблоггеров или для тех, кто мечтает о славе на youtube.
Видеоредактор поддерживает русский язык, очень прост в работе, поэтому подойдет всем – от любителя до профессионала.
Я уже писала в каких еще редакторах можно создавать слайд-шоу. Прежде всего, это ProShow Producter, а также вы можете попробовать создать слайд-шоу онлайн.
Работа с PDF
Movavi PDF редактор сэкономит ваше время. С помощью него можно редактировать документы PDF, обновлять графики, удалять неактуальные страницы и добавить таблицы. Соедините в один документ информацию, которая хранится в разных форматах: Word, AutoCAD, Corel и другие.
Скачивайте программы и осуществляйте просмотр, редактирование, создание и конвертацию документов в несколько кликов.
Цена данного продукта Movavi: 690 рублей.
Чтобы добавить или изменить текст в PDF документе, откройте его и нажмите кнопку «Редактирование».
Для удаления страниц, перейдите в раздел «Управление страницами». Выделите ненужные зажав Ctrl и нажмите кнопку удалить на панели справа.
Конвертер от Movavi — быстро, просто, удобно
Как следует из имени программы, она является собой быстрый и передовой видео конвертер, созданный для конвертирования из одного формата файла в другой. Помимо работы с видео, конвертер хорошо управляется с конвертацией картинок и аудио, что делает его возможности удобными и функциональными.
Скачать конвертер от Movavi https://www.movavi.ru/videoconverter/ очень просто, доступны как бесплатная пробная (на 7 дней), так и платная версия продукта.
Возможности программы следующие:
- Быстрая конвертация с использованием проприетарной технологии «SuperSpeed», позволяющей убыстрить процесс конвертации до 80 раз;
- Множество поддерживаемых устройств (более 200) и форматов файлов (более 180), включая конвертацию с DVD;
- Функция автоопределения и выбора оптимального формата для подключаемого устройства;
- Сохранение качества оригинального видео при конвертации;
- Работа с профилями и функция автоматической конвертации для убыстрения процесса обработки файлов;
- Функция редактирования видео (поворот, обрезка, наложение водяного знака, стабилизация изображения, склейка, кадрирование etc). Доступна в полной версии программы.
- Опытная команда технической поддержки продукта.
Многолетнее сотрудничество компании «Movavi» с цифровым гигантом «nVidia» позволило в полной мере внедрить в функционал конвертера преимущества технологии аппаратного ускорения CUDA и работу с многопоточным кодировщиком NVENC. Качественно работает программа и с Intel HD Graphics, что позволяет убыстрить обработку видео на видеокартах указанного производителя.

Сколько вы будете зарабатывать
Теперь о самом интересном: как заработать на монтаже видео. Это творчество, несомненно, может приносить хорошие деньги. Однако доход зависит от огромного количества факторов.

Скажем, вы работаете на фрилансе. Объем работы, уровень сложности и запросов ваших клиентов – все это влияет на стоимость каждого проекта. Цена может варьироваться от пары-тройки тысяч рублей за небольшой ролик вплоть до 50 тысяч и больше. Кроме того, на фриланс-рынке цены устанавливают сами исполнители: за монтаж видео об одной и той же свадьбе один фрилансер возьмет 7 тыс. руб, а другой – 20. Тут вопрос в том, кто во сколько оценивает свое время и насколько хорошо умеет продавать свои услуги.
Если говорить о работе с полной занятостью, то, например, режиссер монтажа на российском телеканале или в коммуникационном агентстве получает примерно 80-90 тысяч рублей в месяц, зарплата их помощников обычно в два раза ниже. В киноиндустрии и производстве музыкальных клипов платят больше: в среднем, 150 тысяч рублей на средних позициях.
Как видите, уровень заработка зависит полностью от вас, вашего опыта и довольно часто – от вашей наглости и напористости.
Как проходит установка Movavi Video Editor
После скачивания можно будет запустить скаченный файл. Сам процесс не будет каким-то особенным.
После скачивания, следует запустить инсталятор. Первым делом потребуется выбрать необходимый язык.
Теперь можно будет продолжить установку.
Далее принимаем лицензионное соглашение
После того как начнется запуск, можно будет выбрать полную или выборочную установку.
Возможно, кому-то потребуется, наличие дополнительных программ, но другим они не нужны, а потому лучше остановиться на «Настройка параметров». Тем более что все дополнительные программы никак не влияют на работу Movavi Video.
Выбираете директорию для инсталляции.
Теперь следует назначит папку в «Пуск».
Установка завершена
Устанавливается временная версия, которая может быть приобретена. Для этого достаточно воспользоваться справкой, выбрав там пункт «Купить ключ активации».
Эта простая инструкция по установке Movavi даст возможность выполнить всю работу даже новичку.
Установка приложения и некоторые настройки
Скачав установщик на сайте, нужно его запустить.

Изменить язык программы и папку установки в пункте «Параметры установки», если необходимо. Принять лицензионное соглашение, поставив напротив галочку. После чего станет активна кнопка «Установить», на которую и нужно нажать.

Дождаться окончания установки.

По желанию установить дополнительные программы и расширения.

Нажать кнопку «Запустить» по окончании установки.

Далее нужно провести активацию программы. Для этого в разделе «Справка» нажимаем кнопку «Активировать программу» и вводим в появившемся окне код, полученный при покупке. Оканчиваем процедуру нажатием кнопки «Активировать».

Если компьютер не подключён к интернету, то действия по активации такие же. Только вместо ввода кода в этом же окошке нужно поставить галочку возле функции «Оффлайн-активация». После нажатия появится ещё одно окно. В нём нужно скопировать данные и отправить их адресату reg@movavi.com, озаглавив тему Activation of Movavi Video Editor.

Нужно дождаться ответ. Придёт письмо с регистрационным ключом, который нужно вставить в соответствующее поле. В завершение – нажать кнопку «Активировать».
Настройки программы изменяются в разделе меню «Параметры». Окно содержит четыре вкладки:
- «Общие» — позволяет выбрать язык программы, настроить автоматическое обновление программы и некоторые другие функции.

- «Файлы» — указано место хранения проектов, видео и аудиозаписей.

- «Аккаунты» — здесь можно подключить аккаунты Youtube, Vimeo и Google Drive для быстрой заливки готовых видео.

- «Ускорение» — возможно включить аппаратное ускорение и назначить папку для временных файлов.

Как работать с редактором
Ниже представлена небольшая инструкция по некоторым действиям в редакторе.
Нарезка видео, поворот и обрезка кадров
Чтобы обрезать видео по краю, просто защелкните край кадра и натяните его на видео, чтобы ненужные части остались за краем кадра.
Если вам нужно вырезать часть посередине, установите ползунок в нужное положение с помощью перемотки или масштабирования, а затем используйте инструмент, чтобы обрезать клип.
Если вам нужно вырезать кусок из центра, вы можете использовать меню «Правка», откуда вы должны установить левый и правый маркеры, а затем вырезать фрагмент.

Чтобы повернуть видео или клип, перейдите в раздел Эффекты – Инструмент – Повернуть. В этом окне вы можете настроить угол поворота, второй вариант сжимает изображение до размеров кадра, третий удаляет искажения по краям кадра.

Чтобы обрезать часть изображения, нужно нажать Эффекты – кадрировать, затем выбрать нужную часть.
Добавление эффектов, переходов и титров
Чтобы увидеть полный список всех доступных действий, нажмите «Эффекты». После этого появится полный список, в котором вы сможете увидеть, как будет выглядеть рамка до и после.

После этого вы можете перетащить понравившийся эффект в нужное место в клипе, после чего вы сможете настроить различные параметры в самом эффекте, но это не обязательно.
Чтобы использовать переход, просто перетащите его с панели «Эффекты» в пространство между клипами. Затем вы можете использовать всплывающие настройки.

С титрами тоже все просто, надо перетащить эффект с таким названием в нужное место.

Бесплатный Office для Windows.
В окне параметров вы можете ввести текст и настроить любые сопутствующие эффекты.

Edius
Оценка: 8,1
Стоимость: 38 208
Краткое описание:
С помощью видеоредактора можно создавать ролики студийного качества. Совместный режим редактирования позволяет создавать работая в команде. Может обрабатывать многослойный AVCHD материал.
Преимущества:
- Профессиональная программа для создания высококачественных роликов
- Интегрированный браузер
- Гибкая настройка панели
Недостатки:
- Большая стоимость
- Нет русской версии ПО
Системные требования:
Операционная система: Microsoft Windows 7/8/10
Процессор: Intel Core i3 и более свежие версии
Разрешение монитора: 1024×768
ОЗУ: 2 Гб
Место на жестком диске: 6 Гб
Форматы
Программа работает в общей сложности с 180+ форматами – включая импорт и экспорт. В их числе:
- Видео: MP4, AVI, MOV, WMV, MPEG, MTS, M4V
- Аудио: MP3, FLAC, WMA, WAV, OGG, AC3, AIFF, M4R, M4B
- Изображения: JPEG, GIF, PNG, BMP, TIFF
Каждый шаблон можно настроить под себя, выбрать другой кодек, тип битрейта, битрейт, разрешение и так далее
Ещё вы можете конвертировать видео для различных устройств: смартфонов, планшетов, телевизоров или даже игровых приставок. Очень удобно, ещё, например, подключить устройство к компьютеру, и оно будет определено автоматически по нажатию кнопки. Конвертер предложит наиболее подходящий профиль сохранения – с нужным форматом и разрешением видео.
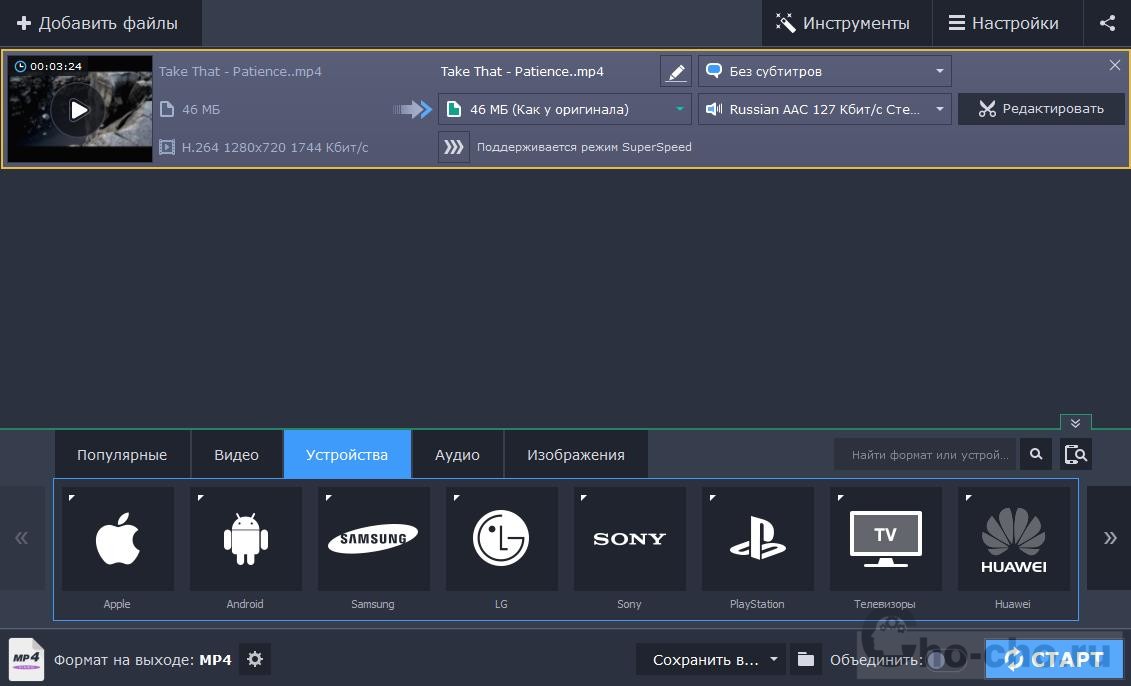
Обратите внимание, что здесь есть специальные профили конвертации для онлайн-видео, с помощью которых можно подготовить видео к загрузке на YouTube, Facebook, Vimeo, Vkontakte, Instagram. Точно так же можно всё настроить и сохранить отдельным пресетом.. Пресет – набор предварительных настроек
Пресет – набор предварительных настроек
Создание нового проекта
В этом разделе приведена инструкция по созданию пользовательских проектов. В самом первом окне потребуется выбрать параметры будущего проекта. В случае, если он раньше с видеоредакторами не работал, то можно оставить все по умолчанию, такие настройки подойдут для большинства проектов. Если же пользователь знает что ему необходимо, то сможет найти здесь множество настроек на любой вкус.

Здесь можно поменять соотношения сторон, а также размер будущего кадра. Можно задать изменение размера, которое также будет иметь свои плюсы и минусы.
Есть возможность задать частоту кадров в секунду, в нижней части производится настройка аудиопотока.
Как конвертировать видео в MP4
MP4 является одним из самых популярных форматов. Его поддерживают все устройства без исключения. Рассмотрим, как из любого другого формата сделать MP4, используя Movavi Конвертер Видео.
- Запустите программу.
- Видеофайл можно просто перетащить на рабочий стол программы или нажать кнопку «Добавить файл», а затем «Добавить видео» в верхнем левом углу и указать расположение ролика на диске компьютера. Выберите файл мышью и нажмите кнопку «Открыть».
- Если нужно конвертировать файлы DVD в MP4, то при нажатии кнопки «Добавить файл» выберите «Добавить DVD».
Специальная кнопка для открытия файлов DVD в Movavi
- Затем нужно указать нужный формат. Для этого воспользуйтесь готовыми профилями и выберите из них нужный вариант. При выборе MP4 вам будет доступен выбор качества готового ролика.
- Когда ролик появится на рабочем столе, вы сможете отредактировать его, нажав соответствующую кнопку напротив названия видео. Можно конвертировать также отдельный отрывок ролика, а не весь фильм. В конце вам нужно будет выбрать папку для сохранения готового файла и нажать синюю кнопку «Начать».
Следуя этим простым указаниям, вы легко справитесь с программой и будете использовать конвертер видео Movavi с удовольствием.
Инструкция к использованию конвертера видео Мовави
Несмотря на то, что программой пользоваться несложно, у некоторых пользователей все же остаются вопросы к некоторым деталям.
- Для начала необходимо скачать конвертер видео https://www.movavi.ru/videoconverter/.
- Далее программу нужно установить. Делается это традиционным способом, как и при установке любой другой программы.
- Когда она будет установлена – запустите ее.
- Откроется рабочее окно, куда можно добавить файлы простым перетаскиванием мыши.
В нижней части экрана находятся основные профили для устройств, которые можно выбрать для быстрой работы.
- Чтобы добавить файл, нажмите в верхнем левом углу кнопку «Добавить видео».
- Укажите программе файл, который необходимо конвертировать.
- Следующим шагом будет настройка конвертации. Исходя из того, какого типа файл необходимо конвертировать (видео, аудио, изображение), выберите одну из вкладок пресетов над блоком с профилями устройств.
- Если нужно уменьшить исходящий размер видеоролика, то необходимо выбрать другой формат с более мощной степенью сжатия. При выборе будущего формата здесь же можно увидеть и будущий размер файла. Можно еще изменить битрейт. Для этого в загруженном файле нужно нажать на пункт с размером файла и при помощи ползунка указать необходимый размер.
- Можно изменять файл в специальном редакторе. Он имеет основные инструменты, такие как «Вырезать», «Копировать», «Вставить» и другие.
- Затем нужно указать конвертеру папку, куда будут сохранены данные после конвертации. Для этого в редакторе нажмите кнопку «Обзор».
- Нажмите кнопку «Старт» и дождитесь окончания процесса.
Через некоторое время можно проверить папку, которую вы указали для сохранения, чтобы открыть готовый файл.
Фильтры
Продолжая руководство о том, как пользоваться программой Movavi Video Editor, перейдем к работе с фильтрами.
- Войдите в соответствующее меню. Для этого нажмите на панели слева кнопку «Фильтры», отображенную в виде волшебной палочки.
- Справа появятся фильтры, разбитые по категориям. При желании вы можете выбрать «Все» для полного отображения их списка.
- Для того чтобы наложить фильтр на видеоотрывок, вам достаточно нажать левой кнопкой мыши на нужный и, удерживая ее, перетащить на видеодорожку.
- Если вам необходимо добавить фильтр на все клипы, тогда нажмите по нему правой кнопкой мыши и выберите соответствующий пункт.
- Чтобы удалить наложенный фильтр, необходимо нажать на клипе по кнопке в виде звездочки. После этого появится меню, в котором вам нужно указать, какой именно фильтр вы хотите удалить.

Вот так просто работать с фильтрами. Разобравшись с этим, можно переходить к следующему этапу инструкции — как пользоваться Movavi Video Suite.
