Как сделать рамку в ворде: 2 простых способа
Содержание:
- Как в ворде вставить рамку – Word 2003
- Как в ворде убрать рамку а текст оставить?
- Как убрать рамку с надписи в ворде?
- Как убрать рамку в ворде колонтитулы?
- Как убрать пунктирную рамку вокруг текста в ворде?
- Как добавить страницу без рамки в ворде?
- Как убрать надпись в ворде?
- Как убрать поля в ворде?
- Как убрать связь между колонтитулами?
- Как скопировать рамку в ворде из одного документа в другой?
- Как в ворде сделать рамку в колонтитуле?
- Как убрать выделение вокруг текста в ворде?
- Как убрать пунктирную рамку в Excel?
- Как убрать рамку вокруг картинки в ворде?
- Как сделать так чтобы рамка была на одной странице?
- Красивая рамка из картинки
- Делаем рамку в офис-ворд 2003 на всю страницу
- Колонтитулы в ворде. Рамки для word
- Вокруг текста
- Как сделать рамку в Ворде
- Делаем рамку в офис-ворд 2003 на всю страницу
- Как убрать рамки в Microsoft Word | Сделай все сам
- Комментарии (22)
- Что такое рамка для курсовой
- Создание рамки в Word 2003
- Как вставить рамку в ворде 2003, 2007, 2010 и 2013?
- Подводим итоги
Как в ворде вставить рамку – Word 2003
Данная версия редактора в настоящее время встречается достаточно редко, однако на некоторых компьютерах она все еще присутствует.
- Создаете новый текстовый документ (Word) или открываете уже существующий.
- На панели инструментов находите меню «Формат» и кликаете его.
- В открывшемся перечне выбираете пункт «Границы и заливка».
- Появится окно, в котором вас интересует вкладка «Страница».
- Теперь остается лишь выбрать внешний вид и стиль вашей рамки.
Тип рамки: выбираете, каким будет ваше обрамление – плоским, объемным, с тенью или художественным (пункт «Другая»). Устанавливаете вид контура – сплошная линия или прерывистая, ее цвет и толщину.
Художественная рамка. Если вы хотите получить более красочное оформление, воспользуйтесь типом рамки «Другая». Далее перейдите к пункту «Рисунок» и среди предложенных в перечне вариантов выберите подходящий именно вам.
- В правой половине окошка вы увидите предварительный вид рамки.
- Если вас все устраивает – жмете «Ок».
- Рамка готова.
Как в ворде убрать рамку а текст оставить?
Как убрать рамку с надписи в ворде?
- Выберите границу надписи или фигуры, которую вы хотите удалить. …
- В разделе Средства рисования на вкладке Формат в группе Стили фигур нажмите кнопку Контур фигуры и выберите пункт Нет контура.
Как убрать рамку в ворде колонтитулы?
Как убрать рамку в ворде из колонтитулов
Быстрей и проще всего попасть в режим редактирования по двойному клику мыши, установив курсор на элементе колонтитула (рамке, штампе), или воспользоваться лентой верхнего меню Вставка → Верхний/Нижний колонтитул → Удалить верхний/нижний колонтитул.
Как убрать пунктирную рамку вокруг текста в ворде?
Откройте любой документ Ворд или просто пустой, кликните по вкладке разметка, в подразделе «фон страницы», кликните по функции (кнопке) «границы страниц». Откроется диалоговое окно «границы и заливка». В подразделе «страница», кликните по верхнему рисунку под надписью «тип», где рядом с ним написано «нет». «ОК».
Как добавить страницу без рамки в ворде?
Выделите фрагмент или выберите лист, на котором нужно убрать рамку. Перейдите в «Дизайн» — «Границы страниц». В «Границы» можно управлять линиями около объектов, а в «Страница» — на всём листе Ворд. Для удаления примите пункт «Нет» в «Тип».
Как убрать надпись в ворде?
- На вкладке Дизайн нажмите кнопку Подложка. (В Word 2010 или 2007 выберите Разметка страницы > Подложка).
- Выберите пункт Удалить подложку.
Как убрать поля в ворде?
Иногда требуется изменить или убрать поля во всех документах, которые будут создаваться в MS Word. Для этого нужно зайти в «Поля» — «Настраиваемые поля» и выбрать в появившемся окошке функцию «По умолчанию».
Как убрать связь между колонтитулами?
Откройте вкладку Колонтитулы, дважды щелкнув в области верхнего или нижнего колонтитула (вверху или внизу страницы). Выберите «Как в предыдущем», чтобы отключить связь между разделами.
Как скопировать рамку в ворде из одного документа в другой?
выделите рамку (просто щ.…Чтобы в рамке можно было писать текст:
- вкладка Вставка — группа Текст — Надпись — Нарисовать надпись;
- нарисуйте на рамке надпись там, где нужно будет писать;
- снова сгруппируйте, как написано выше, чтобы и надпись можно было копировать в нужное место вместе с рамкой.
Как в ворде сделать рамку в колонтитуле?
Открыть документ с рамкой перейти в верхний колонтитул кликнув мышкой в поле колонтитула или на ленте Вставка / Верхний колонтитул / Изменить верхний колонтитул. Выделить рамку и скопировать в буфер обмена (Ctrl + С) затем перейти в рабочий документ и вставить рамку (Ctrl + V ).
Как убрать выделение вокруг текста в ворде?
- В открытом документе откройте вкладку «Главная».
- Выделите необходимый фрагмент текста, фон которого нужно убрать. Совет! Для выделения текста всего документа используйте сочетание горячих клавиш Ctrl+A.
- Теперь в подкатегории «Абзац» найдите кнопку «Заливка».
- Нажмите на нее и выберите «Нет цвета».
Как убрать пунктирную рамку в Excel?
Как программно убрать пунктирную рамку после печати документа в Excel.…Убираем линию, созданную с помощью инструмента “Границы”
- Откройте меню кнопки “Граница” , расположенной во вкладке “Главная” , в группе “Абзац” .
- Выберите пункт “Нет границы” .
- Линия исчезнет.
Как убрать рамку вокруг картинки в ворде?
Удаление границы рисунка
- Выберите рисунок, границу которого требуется удалить.
- На вкладке Разметка страницы в группе фон страницы нажмите кнопку границы страниц.
- Откройте вкладку Границы.
- В разделе Параметрывыберите пункт нет.
Как сделать так чтобы рамка была на одной странице?
Эта настройка находится там же, где производится и основная настройка рамок в Word, в меню «Границы и заливка». В настройках можно найти пункт «Применить к:», в котором и можно выбрать соответствующий пункт «этому разделу (только 1-й странице)», что позволит вставить рамку в Ворде только на первую страницу.
Красивая рамка из картинки
Обрамление документа можно сделать не только предназначенными для этого средствами напрямую, но и изображениями, что позволяет значительно разнообразить оформление документа.
Для этого понадобится скачать понравившееся изображение подходящего формата. Чем большего размера будет картинка, тем четче и красивее она получится при печати.
Далее нужно вставить
скачанное изображение на лист. Сделать это можно в меню «Вставка
», выбрав пункт «Рисунок
» или просто перетащив
файл в окно программы.
После этого потребуется выделить
картинку щелчком, и нажав на нее правой кнопкой мыши выбрать «Размер и положение
» из контекстного меню.
Во всплывшем окне перейти в раздел «Обтекание текстом
» и выбрать пункт «за текстом
».
Теперь изображение не будет перекрывать набранный текст и останется на заднем плане
. Вдобавок, оно не привязано к границам листа, и может свободно перемещаться к самым краям.
Если картинка не подошла по размеру, её можно растянуть
за появившиеся «уголки». Точки по углам изменяют размер с сохранением пропорций, а по сторонам – растягивают по вертикали или горизонтали.
Делаем рамку в офис-ворд 2003 на всю страницу
Рамки нужны не только для оформления отчетов. Часто надо создать открытку, приглашение или еще какое-либо поздравление. Причем хочется не отыскивать каких-то шаблонов, а создать самому быстро и красиво.
Начнем с того, что рассмотрим, как делается такая рамка в редакторе ворд версии 2003. Открываем вкладку «формат» и в ней находим «Границы и заливка».
В открывшемся окне необходимо перейти во вкладку «Страница». Другие вкладки пока не смотрим. Именно здесь будем настраивать рамку нашего документа.
В первом столбце выбираем «Тип» или «просто Рамка», или «Тень», или «Объемная». Обычно выбирается категория «Рамка». Во втором столбце мы выбираем внешний вид рамки. Она может быть в виде сплошной линии или в виде разного рода прерывистой: точками, пунктиром и т.д. Так же, здесь можно выбрать цвет этой линии и ее толщину.
Но, если вам хочется чего-то эдакого художественного, то обратите внимание на последнюю строку с надписью «Рисунок». Для печати текстов для грамот, открыток (особенно при наличии цветного принтера) этот инструмент бывает незаменим
Нажав на раскрывающееся меню, можно выбрать рамку, которая будет в виде каких-либо рисунков. Шаблонов здесь представлено достаточно много, от цветных до черно-белых, так что выбор имеется.
Выбирая разные варианты справа под надписью образец вы будете видеть результат. Так что, если что-то не понравится, то можно сразу же поменять.
Ну и последнее, прежде чем нажать «ОК» необходимо в строке «Применить к» выбрать, как будет размещаться рамка: или во всем документе (на всех страницах), или же только на текущем листе.
Кроме того, еще небольшой нюанс. Иногда, при выводе на печать программа может сообщить, что рамка выходит за границы области печати, или же, напечатав, вы увидите, что рамка пропечаталась не полностью. Чаще всего не печатается нижняя граница. Для того, что бы исправить это, необходимо открыть меню «Параметры».
В открывшемся новом окне, необходимо провести нужные настройки.
Здесь можно сделать все отступы от края страницы. Когда все было сделано, нажимаем «ОК» и получаем нашу красивую рамку.
Колонтитулы в ворде. Рамки для word
Колонтитулы в ворде — это текст и изображения размещаемые на страницах документа, не относящиеся к основному тексту, а носят информационный и оформительский характер. При правильном использовании вы сможете оформить документ который останется только отправить на печать.
Рамки для текста в ворде и колонтитулы
Колонтитулы в word размещаются на каждой из страниц документа в верхнем, нижнем и боковом полях. В этих областях можно разместить номера страниц, рамки для текста, время и дату, логотип компании, название документа, имя файла.
На мой взгляд, колонтитулы в word полезны для инженера тем, что с помощью них можно оформить документ согласно требований к проектной и рабочей документации, вставить рамку и штампики соответствующих форм.
Для знакомства с колонтитулами в ворде, предлагаю проделать небольшую практическую работу по созданию шаблона первого листа с рамкой для всех видов документов по ГОСТ 21.1101-2013.
Как сделать рамку в ворде используя колонтитулы
Думаю, разобравшись на конкретном примере, дальнейшая работа с колонтитулами, для вставки рамки word, не будет наводить на вас ужас. Различные способы выполнения тех или иных действий не будем рассматривать (раздувать статью), с ними думаю ознакомитесь сами. Давайте рассмотрим последовательность действий, как сделать рамку в колонтитулах в ворде 2010 (другие версии подобны):
1. Первым делом скачайте файл, с подготовленными исходными материалами кликнув здесь.
2. Откройте файл, и скопируйте внутреннюю рамку для текста документа на второй странице, кликнув правой клавишей мыши, в тот момент, когда у курсора появится перекрестие при наведении на рамку.
3. Далее установите курсор на первой странице. В ленте верхнего меню Вставка → Верхний колонтитул → Изменить верхний колонтитул.
4
Важно. Для создания особого колонтитула для первой страницы, установить галку на вкладке “Колонтитулы” в разделе “Параметры”
5. Нажмите сочетание клавиш Ctrl+V, или вставьте рамку word документа по клику правой клавиши мыши.
6. В верхнем меню Формат → Положение → Дополнительные параметры разметки…
7. В открывшемся окне установите параметры рамки для текста как на рисунке ниже.
8. Перейдите на вкладку “Конструктор” и нажмите “Закрыть окно колонтитулов”
9. Скопируйте табличку дополнительных граф листа на третьей странице. Выделение таблицы происходит при клике перекрестия, появляющегося при наведении курсора в область таблицы.
10. Аналогично вставке рамки для текста word на листе, проделайте шаги 3 и 5.
12. Кликните, в последовательности указанной на рисунке ниже, и установите аналогичные параметры. Закройте окно колонтитулов (аналогично шагу 8)
13. Скопируйте табличку шаблона основной надписи по форме 5 на четвертой странице. Выделение таблицы происходит при клике перекрестия, появляющегося при наведении курсора в область таблицы.
14. Установите курсор на первой странице с рамкой для текста. В ленте верхнего меню Вставка → Нижний колонтитул → Изменить нижний колонтитул.
15. Повторите последовательно шаги 5, 11 и установите параметры как на рисунке ниже.
16. Эхх… ну вроде как все, рамку для текста в ворде сделали, закрывайте окно редактирования колонтитулов (шаг 8).
Разные колонтитулы в одном документе
Методика создания колонтитулов с рамками для текста в ворде на последующих страницах документа подобна описанной, с той лишь разницей, что в нижнем колонтитуле необходимо вставить таблицу по форме 6.
Теперь вы сможете создать бесплатно документ с двумя разными колонтитулами (рамками), для первой и последующих страниц. Но как быть, если необходимо создать разные колонтитулы (более двух) в одном документе? Этому посвящена отдельная статья расположенная здесь.
Кстати в ней вы сможете бесплатно скачать рамки для word документа с готовыми колонтитулами.
Как убрать рамку в ворде из колонтитулов
Для того, чтоб удалить или изменить рамку текста или весь колонтитул, перейдите в режим редактирования и удалите все имеющиеся элементы. Быстрей и проще всего попасть в режим редактирования по двойному клику мыши, установив курсор на элементе колонтитула (рамке, штампе), или воспользоваться лентой верхнего меню Вставка → Верхний/Нижний колонтитул → Удалить верхний/нижний колонтитул.
Полезно. Для того, чтоб документ был закончен и можно было отправить на печать, не хватает номеров страниц, а как это сделать читайте здесь.
Вокруг текста
Добавить рамочку вокруг текста не сложнее, чем . Инструкция выглядит следующим образом:
Выделяем текст, который планируется заключить в рамочку. Во вкладке «Дизайн» кликаем по иконке «Границы страницы».

В открывшемся окне «Границы и заливка» переходим на вкладку «Граница». В «Типе» кликаем по «Рамке» и настраиваем внешний вид линии, задавая три параметра – ширину, цвет и тип.

В нижнем правом углу находим предложение «Применить к…». Здесь так и хочется выбрать «текст», однако в таком случае каждая строка вашего текста будет заключена в рамку. Если этого не требуется, то останавливаемся на «абзаце». Нажимаем «Ок».

Рамка вставлена вокруг выделенного текста.

Как сделать рамку в Ворде
В самых разнообразных ситуациях, случаются моменты, когда крайне важно сделать рамку на листе А4. Рисовать, конечно, от руки в ХХI веке уже не актуально
Ведь столько подручных средств, помимо ПК, благодаря которым, данные проблемы решаются за несколько минут. Всего лишь стоит открыть Ворд, сделать несколько последовательных шагов и распечатать. Казалось бы, столько действий надо совершить, но лень, ведь двигатель прогресса.
Рамка в Ворде 2007 и 2010
Рассмотрим способ, как сделать рамку в Ворде для таких версий как 2007 и 2010. Следует выполнить следующие шаги:
- Открыть вкладку на верхней панели меню, под названием «Разметка страницы»;
- Перейти в подраздел «Фон страницы» и кликнуть по кнопке с названием «Границы страниц»;
- В открывшемся окне «Границы и заливка» выбрать подпункт «Страница»;
- В области «Тип» в левой части окна, следует указать соответствующий вариант «Рамка».
- Далее необходимо найти нужную вариацию окантовки линии для рамки. Это может быть сплошная, мелкая пунктирная, двойная линия, крупная пунктирная, дефис с точкой и другие виды линий. Данная функция находится немного правее от предыдущей, также с названием «Тип». И с возможностью прокручивающегося списка возможных типов линий для рамок.
- После выбора нужного типа линии, можно задать цвет и ширину рамке, в окошках расположенных ниже. Обрамление может быть цветным и абсолютно любого размера.
- В случае, если красивую рамочку нужно вставить только на одной определенной странице, необходимо установить последующие настройки. Перед сохранением общих настроек для рамки, нужно указать «этому разделу, (только 1-й странице)» в подразделе «Образец» в окне «Применить к».
Соответственно, если нужно применить рамку на всех страницах, необходимо установить «применить к» «всему документу».
Создание рамки с помощью таблицы
В текстовом редакторе Майкрософт Ворд, есть множество преимуществ . Одно из них, возможность нарисовать рамку самостоятельно. Какие действия для этого нужны, рассмотрим ниже.
Не важно, для чего нужна рамка, пусть то будет титульный лист реферата или отчета. Ведь оформление зависит от вашей руки
Данное решение не является примером, для гостовского оформления, так как необходимо учитывать отступы с каждой стороны листа. Настройку которых, надо задавать отдельно.
- На главном верхнем меню надо выбрать кнопку под названием «Нижняя граница» в подразделе «Абзац».
- Из представленного списка нажать по строчке «Нарисовать таблицу».
- Курсор изменит свой вид с курсора на карандаш. Установить карандаш в нужном месте и потянуть до необходимого размера и отпустить. Получится, своего рода большая табличная ячейка. Создать рамку для текста вокруг любого размера не составит огромного труда.
Рамка с узорами
Для создания поздравительных открыток потребуется немного времени и креативный подход в оформлении. Сделать красивую рамку в Ворде можно с помощью кнопки «Фигуры». Необходимо сделать следующие шаги:
- Перейти во вкладку «Вставка» в подразделе «Иллюстрации»;
- Кликнуть по кнопке «Фигуры» и выбрать наиболее подходящую форму;
- На чистый лист поставить курсор и зажав правую кнопку мыши, начать рисовать фигуру до размера, который будет приемлемым;
Чтобы фигурная рамка получилась пропорционально ровной, следует удерживать вспомогательную клавишу « Shift».
- Далее, чтобы добавить стих или поздравление нужно нажать правой клавишей мыши по фигуре и выбрать строчку «Добавить текст»;
- Кликнув по фигурной рамке, можно во вкладке «Средства рисования» «Формат» применить разные стили. От контура, свечения, тени до заливки фигуры градиентом, рисунком или текстурой.
Благодаря обширным возможностям данного редактора, можно сделать любого рода и вида открытку, поздравительное письмо. Добавить маленькие узоры вокруг текста, добавить несколько видов рамок и вот уже создано новое настроение для поздравления. Такими не хитрыми способами можно удивить и близких людей. В обучающих целях, можно подобрать для себя легкий вариант оформления курсовой работы.
Делаем рамку в офис-ворд 2003 на всю страницу
Рамки нужны не только для оформления отчетов. Часто надо создать открытку, приглашение или еще какое-либо поздравление. Причем хочется не отыскивать каких-то шаблонов, а создать самому быстро и красиво.
Начнем с того, что рассмотрим, как делается такая рамка в редакторе ворд версии 2003. Открываем вкладку «формат» и в ней находим «Границы и заливка».

В открывшемся окне необходимо перейти во вкладку «Страница». Другие вкладки пока не смотрим. Именно здесь будем настраивать рамку нашего документа.
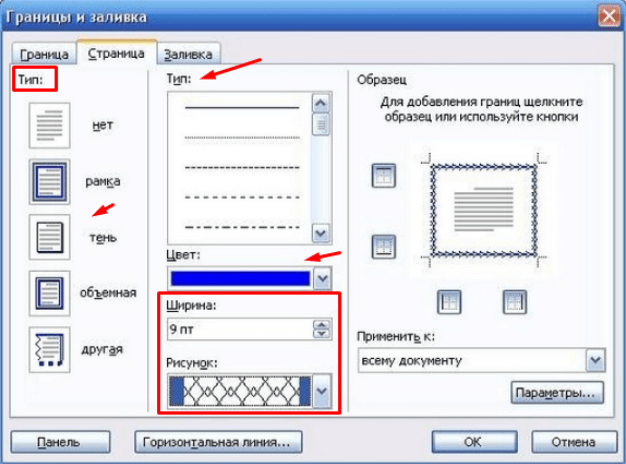
В первом столбце выбираем «Тип» или «просто Рамка», или «Тень», или «Объемная». Обычно выбирается категория «Рамка». Во втором столбце мы выбираем внешний вид рамки. Она может быть в виде сплошной линии или в виде разного рода прерывистой: точками, пунктиром и т.д. Так же, здесь можно выбрать цвет этой линии и ее толщину.
Но, если вам хочется чего-то эдакого художественного, то обратите внимание на последнюю строку с надписью «Рисунок». Для печати текстов для грамот, открыток (особенно при наличии цветного принтера) этот инструмент бывает незаменим
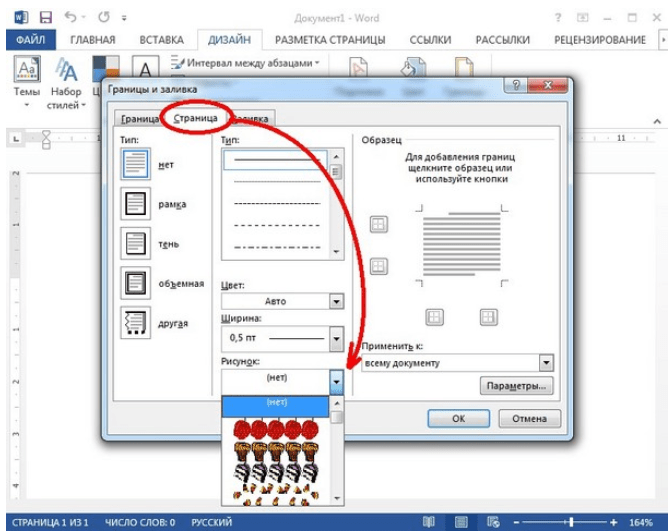
Нажав на раскрывающееся меню, можно выбрать рамку, которая будет в виде каких-либо рисунков. Шаблонов здесь представлено достаточно много, от цветных до черно-белых, так что выбор имеется.
Выбирая разные варианты справа под надписью образец вы будете видеть результат. Так что, если что-то не понравится, то можно сразу же поменять.
Ну и последнее, прежде чем нажать «ОК» необходимо в строке «Применить к» выбрать, как будет размещаться рамка: или во всем документе (на всех страницах), или же только на текущем листе.
Кроме того, еще небольшой нюанс. Иногда, при выводе на печать программа может сообщить, что рамка выходит за границы области печати, или же, напечатав, вы увидите, что рамка пропечаталась не полностью. Чаще всего не печатается нижняя граница. Для того, что бы исправить это, необходимо открыть меню «Параметры».
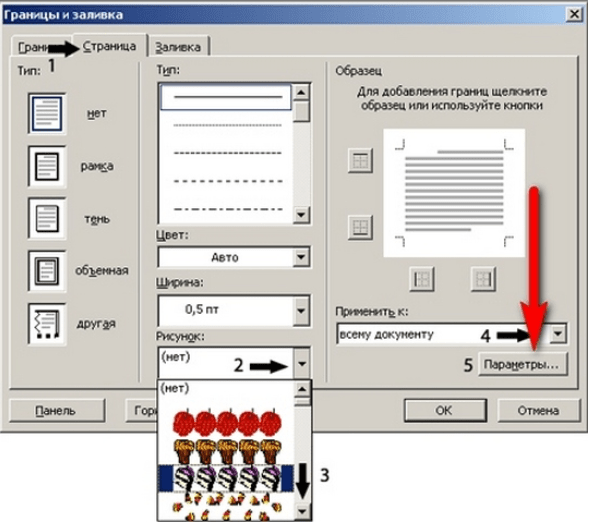
В открывшемся новом окне, необходимо провести нужные настройки.
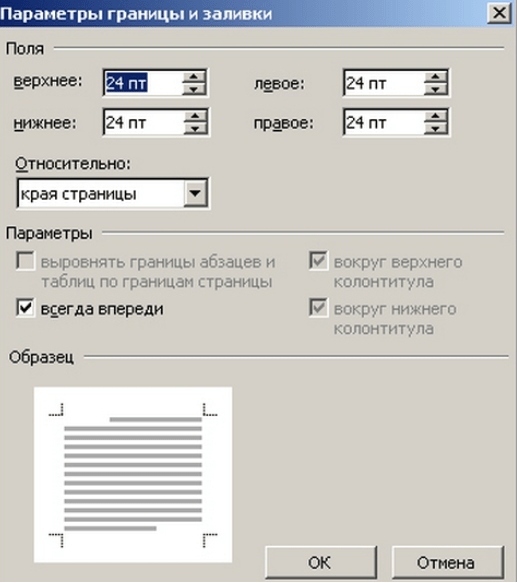
Здесь можно сделать все отступы от края страницы. Когда все было сделано, нажимаем «ОК» и получаем нашу красивую рамку.
Как убрать рамки в Microsoft Word | Сделай все сам
Некоторые пользователи текстового редактора ворда изредка сталкиваются с измененной версией рабочего окна. На нем внезапно возникает добавочная рамка с выносками в виде стрелок и необычных надписей – «Отформатировано» и «Удалено». Результат на вопрос, как убрать рамки в Microsoft Word, скрывается в панели инструментов.
Вам понадобится
Панель «Рецензирование», меню «Формат рамки».
Инструкция
1. Перейдите в меню «Вид». Дальше откройте пункт «Панель инструментов». Включите отображение панели «Рецензирование», на которой располагаются команды по поиску ошибок в текстовом документе. Именно они механически оставляют свои пометки и исправления на особой боковой рамке.
2. Наблюдательно посмотрите на верхнюю строку меню. Рядом с вкладкой «Вид» должна появиться новая вкладка «Рецензирование».
Кликните по ней мышкой, потому что убрать рамки в Microsoft Word дозволено именно там. Дальше обнаружьте и откройте в выдвинувшемся списке команду «Измененный документ».
Для того, дабы удалить рамку с пометками и исправлениями, установите «Показать -> Выноски -> Никогда».
3. Границы и содержание текстового документа также могут быть обозначены рамками. Дабы удалить определенную рамку, кликните по ней правой кнопкой мыши. В списке команд выберите «Формат рамки». Щелкните по кнопке «Удалить».
4. Если вам требуется удалить рамку совместно с содержащимся внутри нее текстом, то наведите курсор мыши на саму рубеж рамки. Нажмите клавишу “Delete”. Для удаления всех опоясывающих текст рамок используйте функцию «Удалить рамки», что располагается в меню «Формат», разделе «Рамки».
Совет 2: Как установить рамку в Word
Дабы документ выглядел странно, пользователь может добавить по его краю рамку. Такая крошечная и, кажется, примерно неприметная делать может повлиять на все ощущение о документе в совокупности.
Вам понадобится
– программа MS Office Word.
Совет 3: Как механически в Word сделать оглавление
Присутствие оглавления в любом документе гораздо облегчит работу с текстом. Исключительно, если файл дюже крупный. Испробуйте независимо сделать такой текст с функцией механически собираемого содержания при помощи программы Microsoft Word.
Вам понадобится
- – текст для документа;
- – программа Microsoft Word.
Комментарии (22)
Андрей
21.05.2014 в 14:34 | #
Вопрос, все сделал как написано, красиво и мило, что делать с нумерацией, ведь таблица на всех листах одна, как это сделать?
22.05.2014 в 12:53 | #
100500 раз проверил-все сделано по инструкции. на мониторе вроде бы все более-менее сходится, при распечатке все “плывет” в разные стороны. печатал в разных местах на разных принтерах. проблема с нумерацией страниц в пространстве колонтитулов актуальна. создавать для каждой страницы колонтитул с таблицей, при условии, что размер пояснительной записки несколько сотен страниц-тот еще геморрой
admin
22.05.2014 в 15:10 | #
В качестве ответа на ваш вопрос, выложил в конце статьи ссылку на скачивание готовых рамок – попытался еще раз самостоятельно воспроизвести. Нумерация там делается следующим образом: делаем активным колонтитул, ставим курсор в поле, где будет номер. В группе команд Колонтитулы нажимаем Номер страницы-Текущее положение, и выбираем нужный формат. По поводу “расплытия”, действительно, рамки смещаются…в примере, который выложил вроде все хорошо – некоторые параметры пришлось поменять.
22.05.2014 в 21:00 | #
Андрей, спасибо за рамки, нашел другой способ. думаю, еще пригодятся. Вы бы выложили значения параметров, которые подверглись изменению. В окне ворда все ровненько, при распечатке отступы от края листа не выдерживают заданных значений 5-5-5-20мм.
admin
23.05.2014 в 08:21 | #
Пожалуйста, только я Егор)))
23.05.2014 в 15:52 | #
Егор,прошу прощения, ошибку заметил уже когда отправил комментарий.
тётенька
05.06.2015 в 16:06 | #
По поводу нумерации последующих страниц – гениально. Всегда было столько мороки с этим. Огромное спасибо!
Роман
17.01.2016 в 19:03 | #
Чтобы рамка, таблицы, границы и проч. не смещались надо все время конечный файл переводить в ppf и печатать уже с пдф файла, я всегда так делал, да и все одногруппники так делают.
admin
21.05.2014 в 15:17 | #
Если мне не изменяет память, на последующих листах штамп должен быть другим. Делаем аналогичным образом другой штамп, а затем проставляем нумерацию.
06.01.2015 в 14:18 | #
Спасибо большое. А эти значения, размеры отступов от края листа Вы сами придумали? Можно ли их изменить?
admin
07.01.2015 в 22:51 | #
Эти значения я подбирал таким образом, чтобы на печать выводилась рамка по ГОСТу. Вы их, конечно, можете изменить, если у вас при печати рамка смещается.
Ольга
28.05.2015 в 13:24 | #
Почему-то когда в рамке набираешь текст ячейки раздвигаются по ширине текста,подскажите пожалуйста как это исправить?
17.09.2015 в 15:09 | #
Цвет рамки получается серый, даже если ставлю авто или чёрный. Как исправить?
Роман
17.01.2016 в 19:01 | #
Чтобы рамка, таблицы, границы и проч. не смещались надо все время конечный файл переводить в ppf и печатать уже с пдф файла, я всегда так делал, да и все одногруппники так делают.
10.03.2016 в 01:29 | #
Действительно рамка сдвигается…поэтому переводите значение в полях нижнее 3пт на 0пт
10.03.2016 в 01:29 | #
Да! И самое главное! СПАСИБО!
07.09.2016 в 18:34 | #
Большое спасибо . Всего вам самого доброго .
02.12.2016 в 19:51 | #
Спасибо огромное! Все получилось. А вот в pdf наоборот, правая граница таблицы поплыла за пределы рамки.
04.06.2017 в 11:05 | #
сделал все как написано, но получается что рамка идет внахлест с таблицей. что делать?
20.03.2019 в 15:33 | #
а что с А3 горизонтальным?
АЛЬБИНА
29.10.2019 в 18:59 | #
спасибо за статью. очень пригодилась. все получилось. немного под свои параметры подстроила. все отлично
Что такое рамка для курсовой
Внимание!
Если вам нужна помощь в написании работы, то рекомендуем обратиться к профессионалам. Более 70 000 авторов готовы помочь вам прямо сейчас. Бесплатные корректировки и доработки. Узнайте стоимость своей работы
Рамка для курсовой (или штамп) — это основная надпись для чертежей и схем, в которой имеются графы для заполнения необходимыми данными.
Для разных страниц существуют свои виды рамок, например, для титульного листа и для страниц с текстом, для страниц с чертежами рамки будут разные.
Регламентируется оформление рамки ГОСТом 2.301-68. Перед тем, как рисовать рамку самостоятельно или использовать скачанную, изучите ГОСТ или требования методички.
Создание рамки в Word 2003
Инструкция для программы, выпущенной в 2003 году, будет такова:
- Используя верхнее меню, выбрать вкладку «Формат».
- В выпадающем списке нажать на строку «Границы и заливка».
Откроется окно, с помощью которого можно добавить контур на всю страницу или отдельную часть текста:
- 1. Вкладка «Граница» — позволяет добавить обводку для абзаца, на котором стоял курсор или для предварительно выделенного текста.
- 2. Вкладка «Страница» — оказывает влияние на весь документ. Интерфейс не отличается от предыдущего параметра, за исключением строки «Рисунок», в которой можно выбрать в качестве границы небольшие повторяющиеся изображения. Дальнейшая инструкция применима в обоих случаях.
Слева кликнуть по слову «Рамка».
Выбрать тип, цвет и ширину.
В правой части окна можно выставить стороны, для которых будет применен контур (левая, правая, верх и низ).
В строке «Применить к» выбирается область применения. Находясь на вкладке «Страница», получится указать области документа: текущая страница, весь документ, первая страница и т.д.
Кликнуть «Ок» для применения изменений.
Как вставить рамку в ворде 2003, 2007, 2010 и 2013?
Доброго всем времени суток, мои дорогие друзья и гости моего блога. В своей сегодняшней статье я хочу рассказать вам, как вставить рамку в ворде, чтобы преобразить ваш документ. На самом деле это вещь очень хорошая, и ничего сложного в этом нет, но в разных версиях офиса есть свои отличия.
- Как сделать рамку в Word 2013
- Для всех страниц
- Для конкретной части текста
- Другие версии WORD
- Готовые рамки
- Узорные рамки
Как сделать рамку в Word 2013
Для начала нам нужно открыть наш текстовый редактор, после чего мы идем во вкладку Дизайн. В ленте, в самое правой части, нажмите на пункт «Границы страниц» . А дальше выбираем ту вкладку, которая нас интересует.
Для всех страниц
Когда вы зашили на «Границы страниц» перейдите во вкладку «Страница» . Там вы увидите отдельные настройки, которые будут применимы ко всем листам вашего документа. То есть для начала выберем тип, например объемный. Теперь выберем любой тип линии, например такой, как у меня на скриншоте. Ну и конечно же не забываем выбрать нужный цвет и толщину. Можно еще выбрать отдельный рисунок, но мне ни один из них не нравится).
Смотрите, что получилось у меня, когда я выбрал объемный тип рамки, жирненький тип линии, синий цвет, ширину в 3 пт, и применив ко всему документу.
Для конкретной части текста
Но если вы хотите выделить рамкой не весь документ, а лишь определенную часть текста, то тогда вам нужно выделить эту часть, а затем перейти в указанный выше пункт, только перейти во вкладку «Границы» . Суть здесь точно такая же, но только применяете вы всё это лишь к части документа.
Смотрите, что получилось у меня, когда я выделил определенный абзац и применил к нему настройки границы с красным цветом.
Ну и , как вы уже поняли, чтобы убрать рамку, вам нужно будет просто-напросто поставить тип «Нет» . Вот и всё).
Другие версии WORD
Если вы являетесь счастливыми обладателями более ранних версий офиса, то вам нужно будет войти немного по другом.
В ворде 2007 и 2010 все происходит абсолютно также, просто вам изначально нужно будет открыть вкладку «Разметка страницы» , а не «Дизайн», как это было в предыдущем примере. Ну а дальше снова ищете пункт «Границы страниц» и делаете все также, как и раньше.
В ворде 2003 весь процесс происходит абсолютно также, разве что вам нужно будет искать пункт меню «Формат» в верхней части редактора, и из выпадающего меню выбрать пункт «Границы и заливка» .
Готовые рамки
Кроме встроенного редактора рамок, вы можете воспользоваться уже готовыми решениями, которые можно запросто найти в интернете.
Например, если вам понадобятся рамки по ГОСТу, то вы можете скачать их отсюда. Когда архив скачается, то распакуйте его. Там вы увидите файл Forms_A4.dot. Это и будет шаблон рамки. Но не спешите его открывать просто так. Скопируйте его в папку, где у вас установлен офис в папку STARTUP. Вот теперь вы всё установили.
Зайдите в Word. Заметили, что у вас при создании нового документа появился пункт «Предупреждение системы безопасности» . Он всегда так делает при подключении внешних данных. Это нормально. Просто нажмите на «Включить содержимое» .
Теперь зайдите в меню «Надстройки» . Там вы увидите наши загруженные данные, которые мы только что скопировали в папку с офисом. Нажав на любой из предоставленных шаблонов, вы увидите, как он сразу встанет в документ по всем правилам.
На всякий случай я положил внутрь папки специальный шрифт для форм такого формата. Установите этот шрифт.
Узорные рамки
Кроме вышесказанного, предлагаю вам использовать еще один способ для украшения документа, а именно загрузка внешних узорных рамок. По сути это просто картинки в формате PNG с прозрачным фоном. Скачать вы их можете отсюда.
Теперь идите снова в ваш текстовый редактор, ищите меню «Вставка» , выбирайте «Рисунок» , после чего ищите те файлы, которые только что скачали.
Да, и еще не забудьте нажать правую кнопку мыши на этой рамочке и выбрать «Формат рисунка», после переходим во вкладку «Макет» , а затем ставим «За текстом» . Ну и теперь вы сможете писать что угодно внутри этой рамки, а также двигать ее, как вам покажется удобным.
Конечно они встанут не на весь лист, но вы всегда сможете растянуть их и перемещать, как вам это потребуется.
Ну вот вроде бы и всё, что я хотел бы вам сегодня рассказать о том, как вставить рамку в ворде. Надеюсь, что многим из вам эта информация будет полезной. Поэтому я с нетерпением буду ждать вас снова на моем блоге. Заглядывайте почаще. Пока-пока!
Подводим итоги
Рамку в текстовом редакторе Ворд сделать быстро и легко – необходимо воспользоваться инструментом «Границы и заливка». Пользователь может не ограничивать свою фантазию простой чёрной линией, а настроить параметры рамочки, выбрав цвет, форму и ширину. В Ворде вставить рамку несложно как вокруг текста или абзаца, так и на всю страницу.
Стандартный серый и непримечательный вид таблицы в Microsoft Word устроит далеко не каждого пользователя, и это неудивительно. Благо, разработчики лучшего в мире текстового редактора понимали это изначально. Вероятнее всего, именно поэтому в Ворде есть большой набор инструментов для изменения таблиц, средства для изменения цвета тоже в их числе.
Забегая вперед, скажем, что в Ворде можно изменить не только цвет границ таблицы, но и их толщину и внешний вид. Все это можно выполнить в одном окне, о чем мы и расскажем ниже.
1. Выделите таблицу, цвет которой вы хотите изменить. Для этого кликните по небольшому плюсику в квадрате, расположенном в ее верхнем левом углу.

2. Вызовите на выделенной таблице контекстное меню (правый клик мышкой) и нажмите кнопку «Границы»
, в выпадающем меню которой нужно выбрать параметр «Границы и заливка»
.

3. В открывшемся окне во вкладке «Граница»
, в первом разделе «Тип»
выберите пункт «Сетка»
.

4. В следующем разделе «Тип»
установите подходящий тип линии границы, ее цвет и ширину.

5. Убедитесь, что в разделе «Применить к»
выбрано «таблице»
и нажмите «ОК»
.
6. Цвет границ таблицы будет изменен согласно выбранным вами параметрам.

Если у вас, как и в нашем примере, полностью изменилась только рамка таблицы, а ее внутренние границы, хоть и изменили цвет, не изменили стиль и толщину, необходимо включить отображение всех границ.
1. Выделите таблицу.

2. Нажмите кнопку «Границы»
, расположенную на панели быстрого доступа (вкладка «Главная»
, группа инструментов «Абзац»
), и выберите пункт «Все границы»
.

3. Теперь все границы таблицы будут выполнены в едином стиле.

Использование шаблонных стилей для изменения цвета таблицы
Изменить цвет таблицы можно и с помощью встроенных стилей. Однако, стоит понимать, что большинство из них меняют не только цвет границ, но и весь внешний вид таблицы.
Для того чтобы сделать рамку в ворд 2003, необходимо выделить
страницу, щелкнув по ней.
Появляется окно с тем же названием. В нём переходим на вторую по счету вкладку, «Страница
», где выбираем нужные параметры
для рамки.
Здесь можно задать цвет
и толщину
линии. Кнопки справа отмечают, с каких сторон листа будет располагаться обрамление. В списке «Тип
» можно выбрать форму
линии – двойную, сплошную, или пунктирную. «Рисунок
» позволяет задать обрамление одним из повторяющихся шаблонных рисунков.
Чтобы сдвинуть рамочку относительно границ листа, нужно нажать на кнопку «Параметры
» в правом
нижнем углу.
