Как сделать списки в ворде (word), маркированный, нумерованный
Содержание:
- Как сделать многоуровневый список в Ворд
- HTML-практикум ч.1: как сделать упорядоченный нумерованный список
- Создание содержания
- Списки в ворде
- Как сделать многоуровневый список
- Как сделать список в Word – Выделение текста, который необходимо представить в виде многоуровневого списка
- Как сделать список в Word – Многоуровневый список
- Как сделать список в Word – Создание многоуровневого списка
- Как сделать список в Word – Список
- Как сделать список в Word – Курсор на месте изменения уровня
- Как сделать список в Word – Изменение уровня
- Как сделать список в Word – Увеличить, уменьшить отступ
- Как сделать список в Word – Многоуровневый список
- Как сделать нумерацию всех страниц
- Как в Ворде сделать список по алфавиту
- Определение нового формата маркера
- Как изменить внешний вид маркера списка
- Заключение
Как сделать многоуровневый список в Ворд
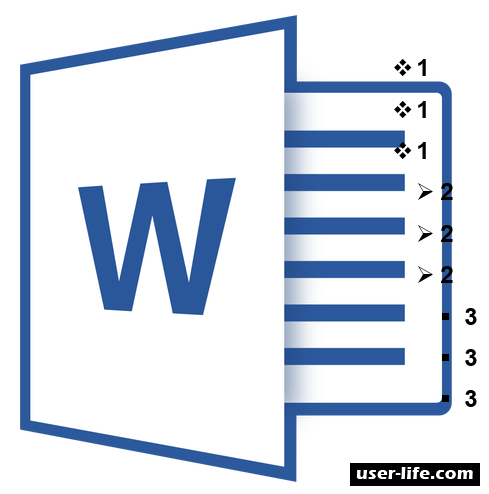
В обычных случаях Microsoft Word используется в качестве редактора текста, однако в некоторых ситуациях пользователю может потребоваться создать и применить отступ с разными уровнями. В Ворде присутствует собственная коллекция списков, среди которых пользователь может выбрать подходящий для себя стиль.
Выбор стиля для списка встроенной коллекции
1. Кликните левой кнопкой мыши в том месте документа, где будет располагаться будущий многоуровневый список.
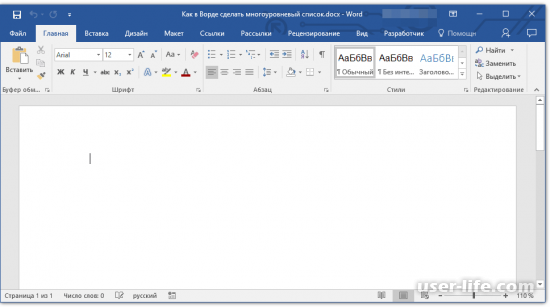
2. В верхней панели программы нажмите кнопку «Многоуровневый список», расположенную на главной вкладке.
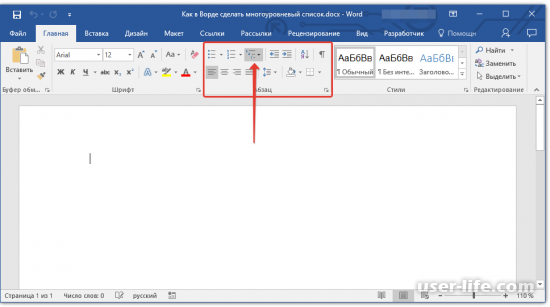
3. Укажите любой понравившейся стиль многоуровневого списка среди предложенных MS Word.
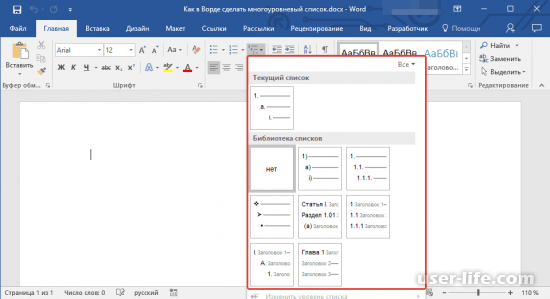
4. Введите элементы списка. С помощью кнопки «TAB» можно увеличивать глубину элементов(SHIFT+TAB возвращение уровня к предыдущему).
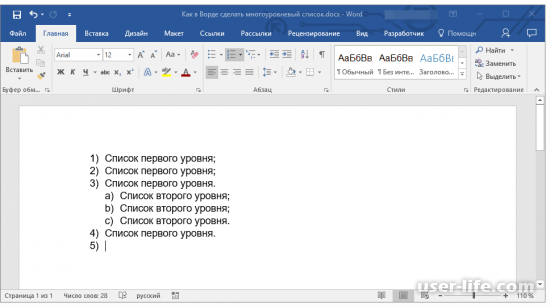
Создание нового стиля
В Microsoft Word представлен довольно скромный запас многоуровневых списков, поэтому при желании можно создать свой собственный стиль.
Созданный пользователем стиль многоуровневого списка автоматически сохраняется в программную коллекцию стилей и может быть в дальнейшем использован снова. Для этого:
1. Нажмите кнопку «Многоуровневый список» на главной вкладке.
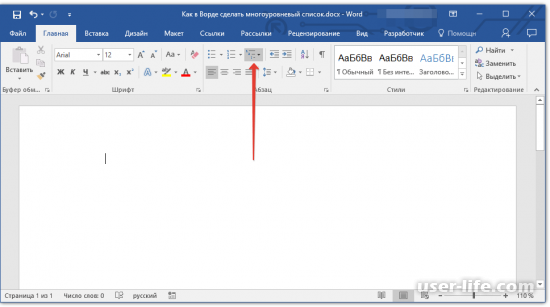
2. Выберите пункт «Определить новый многоуровневый список».
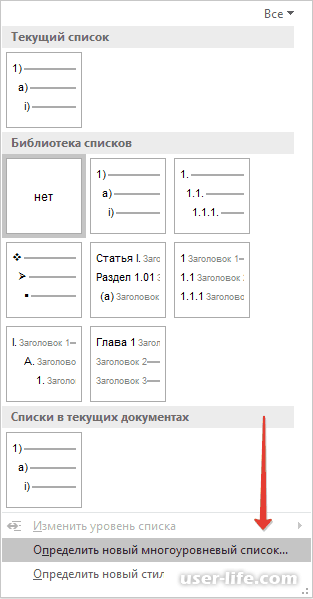
3. С помощью данного окна вы сможете самостоятельно указать параметры для каждого уровня(формат, шрифт, расположение элементов и т.д).
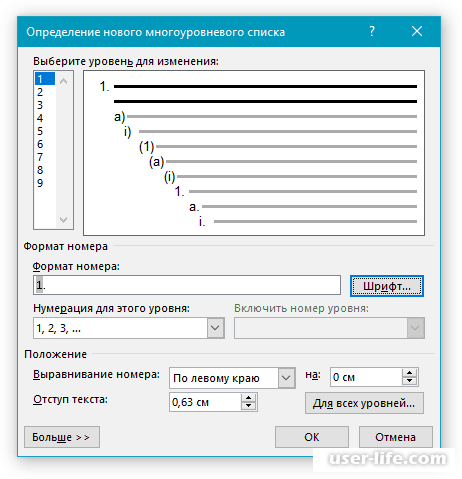
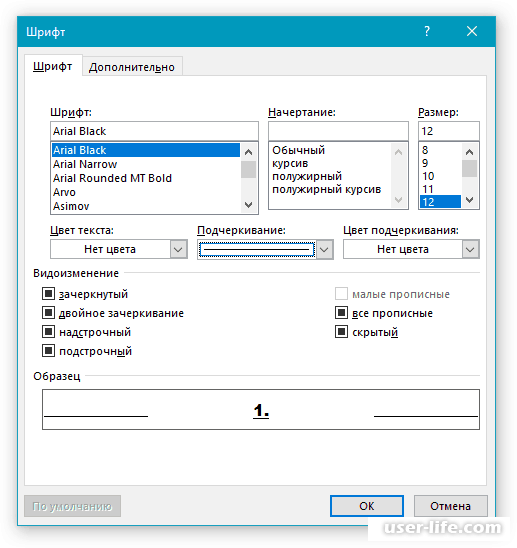
4. Проведите аналогичные действия для всех последующих уровней.
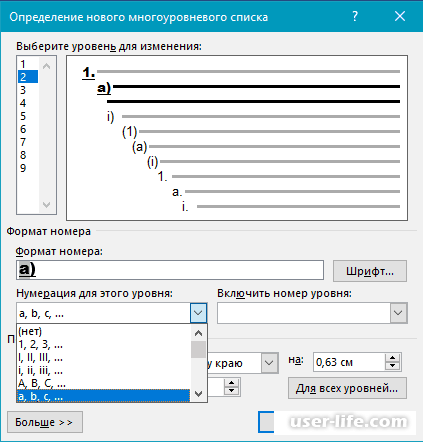
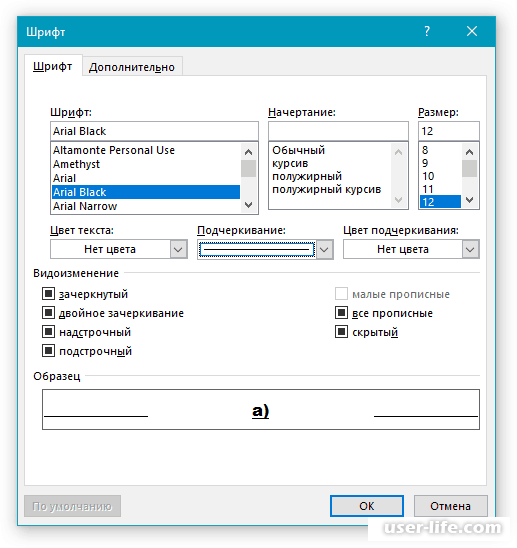
5. Подтвердите действия нажатием кнопки «ОК».
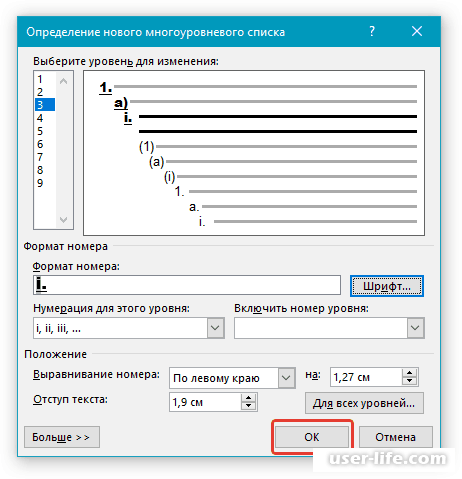
Чтобы переместить элементы многоуровневого списка на другой уровень, сделайте следующее:
1. Выделите элемент списка, который нужно переместить.
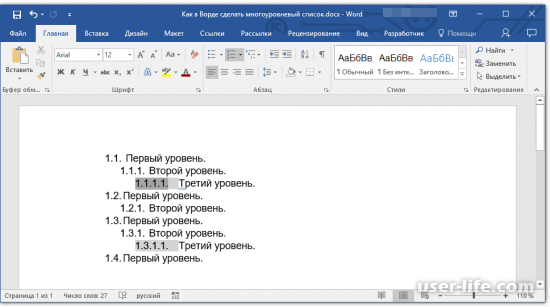
2. Нажмите по маленькой иконке стрелки, расположенной рядом с кнопкой «Маркеры» или «Нумерация».
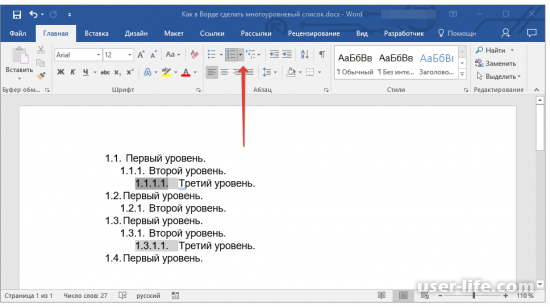
3. В появившемся окне выберите пункт «Изменить уровень списка».
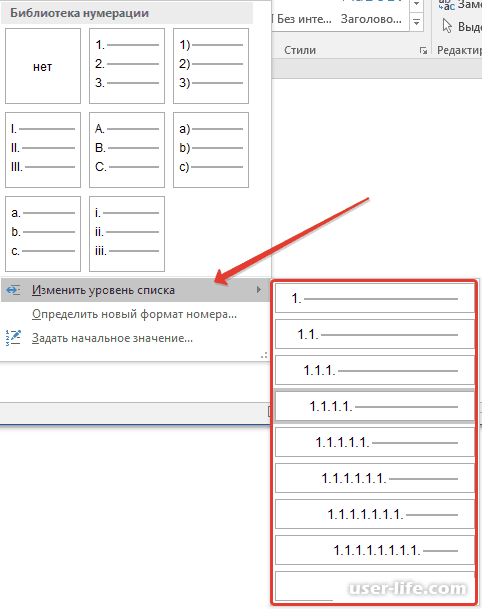
4. Кликните по тому уровню, на который собираетесь переместить выбранный элемент списка.
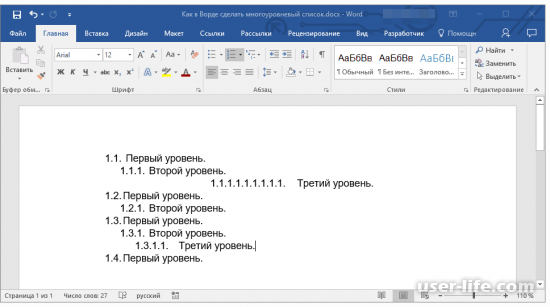
Ручная нумерация элементов списка
В некоторых случаях пользователю потребуется вручную изменить нумерацию элементов списка. Задача заключается в том, чтобы MS Word правильно определил все последующие пункты после внесения изменений. Мы воспользуемся параметром «Задание начального значения», чтобы изменение нумерации элементов списка прошло успешно.
1. Кликните правой кнопкой мыши по номеру в списке, который собираетесь изменить.
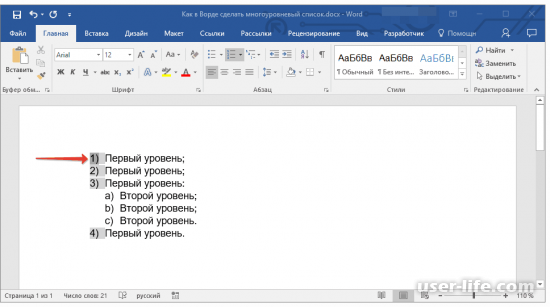
2. В контекстном меню выберите пункт «Задать начальное значение».
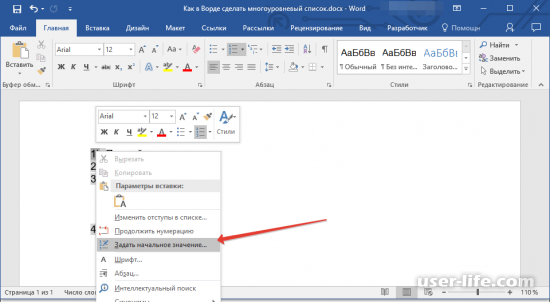
3. Отметьте параметр «Начать новый список» и укажите подходящий номер элемента в поле «Начальное значение».
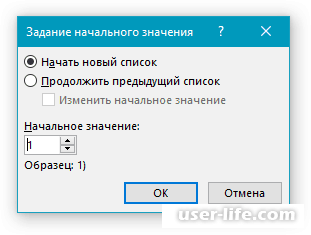
4. Активируйте параметр «Продолжить предыдущий список» и установите галочку рядом с надписью «Изменить начальное значение». В поле “Начальное значение” задайте необходимые значения для выбранного элемента списка, связанного с уровнем заданного номера.
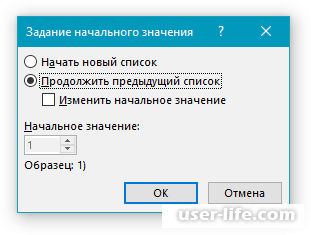
5. Порядок нумерации списка будет изменен в соответствии с указанными параметрами.
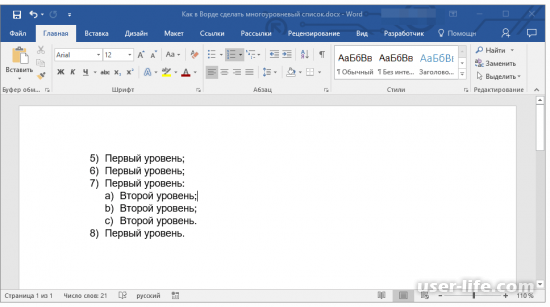
Вышеописанные инструкции позволят вам осуществлять все необходимые манипуляции с многоуровневыми списками, начиная от создания и заканчивая ручным редактированием. Надеемся, вам помогла наша статья.
HTML-практикум ч.1: как сделать упорядоченный нумерованный список
Нумерованные списки создаются при помощи тегов <ol></ol> и <li></li>, причем последний является тегом для перечисления однородных членов и помещается внутри тега <ol></ol> (ol — ordered list).
Соответственно, <li></li> — начало и конец элемента списка, а <ol></ol> — начало и конец самого нумерованного списка.
Покажу на примере. Код:
<ol>
<li>Элемент №1 нумерованного списка;<li>
<li>Элемент №2 нумерованного списка;<li>
<li>Элемент №3 нумерованного списка;<li><ol>
Результат:
По умолчанию форматирование нумерации элементов нумерованного списка осуществляется так: 1, 2 и т.д. Стиль нумерации задается при помощи атрибута list-style-type. Смотрите, что получится, если применить стиль ко всему списку «list-style-type: upper-roman;» и затем «list-style-type: lower-alpha;».
Вы также можете использовать не CSS, а напрямую прописать атрибут TYPE, вот так:
TYPE может принимать значения:
- «A» — для нумерации A, B..
- «a» — для нумерации a, b..
- «I» — для нумерации I, II..
- «i» — для нумерации i, ii..
- «1» — для нумерации 1. 2. и далее по порядку.
Есть дополнительные атрибуты «start» и «value». Start — для задания номера первого элемента списка (все последующие считаются относительно него), value — для присвоение определенного номера любому из элементов списка.
Пример кода:
<ol start=»17″>
<li>Элемент №1 нумерованного списка;<li>
<li value=»289″>Элемент №2 нумерованного списка;<li>
<li value=»18″>Элемент №3 нумерованного списка;<li>
<li>Элемент №4 нумерованного списка;<li>
<ol>
Результат:
Создание содержания
Для того чтобы правильно собрать оглавление, желательно перейти в начало или конец документа, поскольку такой элемент не должен находиться посреди файла. Это делается следующим образом.
- Вначале нужно поставить курсор перед первой буквой среди всей вашей текстовой информации.
- Затем нужно набрать на клавиатуре сочетание клавиш Ctrl+Enter. В результате этого вы сможете добавить пустой лист.
- Поднимаемся к началу документа. Затем переходим на вкладку «Ссылки». Нажимаем на иконку «Оглавление». В появившемся меню выбираем пункт «Автособираемое оглавление 1» (можно выбрать и второй вариант – всё равно будет правильно).
- Скорее всего, вы получите вот такой результат. Дело в том, что для того чтобы составить грамотное содержание, нужно оформить названия разделов (в нашем случае – названия стихов) стилями заголовков.
Если этого не сделать, редактор Microsoft Word попытается проставить пункты оглавления в автоматическом режиме на свое усмотрение. В данном случае он выбрал то, что было оформлено жирном текстом, а мог включить в список что-то другое.
Настройка заголовков
Для того чтобы сформировать правильное и красивое содержание, необходимо выполнить следующие действия.
Кликните на любое название стиха (нужно сделать так, чтобы этот текст был активный и его можно было редактировать).
Обратите внимание на то, что у него выбрано оформление для обычного текста.
- Для того чтобы это исправить, нужно кликнуть на иконку стиля «Заголовок 1» (предварительно поставив курсор в нужное место).
- Затем вас спросят, что именно нужно отредактировать. Выберите пункт «Обновить целиком». Для сохранения настроек нажмите на кнопку «OK».
- Теперь всё станет красиво и аккуратно. Но только там, где мы исправили заголовок.
- Для того чтобы остальные пункты были такими же, придется оформлять точно так же и всё остальное. То есть ко всем остальным названиям необходимо привязать стиль «Заголовок 1». Затем повторите описанные выше действия по обновлению содержания. После этого вы увидите следующее.
Согласитесь, что вручную сделать такой ровный и аккуратный список не получится. Каждая точка стоит на своем месте и ничего не съехало. В таком документе работать намного приятнее.
Многоуровневое оглавление
В описанном выше случае использовались все заголовки первого уровня. Рассмотрим пример, в котором будут и подзаголовки. Для этого необходимо вставить в текст все недостающие элементы.
- Добавьте в свой вордовский документ заголовок второго уровня. Для этого достаточно кликнуть на соответствующий стиль на панели инструментов.
- Затем, чтобы вывести новый пункт в содержании, мы снова сделаем правый клик мыши по этому объекту. В контекстном меню выбираем пункт «Обновить поле».
- Далее нажимаем на кнопку «OK».
- Сразу после этого в содержании появятся новые подзаголовки.
Обратите внимание на то, что содержание не должно накладываться на титульный лист. Всё должно быть на своем месте
Как правильно писать заголовки
В процессе работы с контентом, как правило, часть текста поднимается вверх, а другая уходит дальше. В результате этого внизу листа могут появляться «голые» заголовки (названия). Это выглядит некрасиво. Нужно чтобы после них оставалась хотя бы одна строка.
Помимо этого, также неправильно ставить первый стих на странице с содержанием. Исправить данную проблему несложно. Для этого сделаем несколько простых шагов.
- Убираем с первой страницы всё, помимо содержания. Затем делаем так, чтобы не было заголовков в конце страницы во всем документе. После этого снова делаем правый клик мыши. В появившемся меню выбираем пункт «Обновить поле».
- Но на этот раз выбираем вариант «Обновить только номера страниц». Для сохранения нажимаем на кнопку «OK».
- В результате этого изменятся только цифры, но не само содержание.
С другой стороны, можно было бы выбрать пункт «Обновить целиком». В случае нашего примера ничего не изменится. Но если бы вы вносили какие-то изменения вручную, то всё это исчезло бы.
Например, некоторые любят выравнивать слово «Оглавление» по центру или написать что-то дополнительно от себя. Другие пользователи, наоборот, могут убрать некоторые пункты из содержания.
Списки в ворде
Microsoft Word 2016 имеет много нумерованных списков. Они могут принимать форму цифр или букв, которые следуют друг за другом, но они также могут быть предметом настройки. Узнайте, как создать индивидуальный список, который будет соответствовать вашим потребностям в структурировании контента.
- Маркированный список в ворде
- Нумерованный список в ворде
- Многоуровневый список в word
- Продолжить нумерацию списка в ворде
Маркированный список в ворде
Шаг 1. Выделите текст который хотите промаркировать если текста еще нет просто поставьте курсор в, то место где хотите видеть список;
Шаг 2. Перейдите на вкладку «Главная» ленты word и в группе «Абзац» найдите маркеры, кликните радом с ними на стрелочку и выберите нужный вид маркера;

Шаг 3. Возле появившегося маркера введите нужный текст, для создания следующего маркера просто нажмите Enter.
Шаг 4. Если вы хотите уменьшить или увеличить отступ между маркером и текстом, просто поставьте курсор в ваш маркированный список и сверху на линейке переместите ползунки как вам необходимо. Если линейки сверху нет, то перейдите на вкладку «Вид» и поставьте галочку напротив «Линейка»

Нумерованный список в ворде
Шаг 1. Выделите текст который хотите пронумеровать, если текста еще нет просто поставьте курсор в, то место где хотите видеть список;
Шаг 2. Перейдите на вкладку «Главная» ленты word и в группе «Абзац» найдите нумерация, кликните радом с ними на стрелочку и выберите нужный тип нумерации;

Шаг 3. Возле появившегося цифры введите текст, для создания следующего нумерованной строки просто нажмите Enter.
Многоуровневый список в word
Многоуровневый список в ворде может состоять из цифр, алфавитов и маркеров, расположенных на разных уровнях. Вы можете использовать многоуровневые списки, чтобы разбить список на его иерархии или подпункты. Word 2016 предоставляет нам специальную кнопку на ленте для создания многоуровневого списка.
Шаг 1. Установите курсор в документ где хотите видеть многоуровневый список, перейдите в ленту на вкладку «Главная» и выберете там «Многоуровневый список»;

Шаг 2. Заполните первую строчку, перейдите на следующую использую Enter появится вторая промаркированная строчка чтобы сделать ее многоуровневой нажмите клавишу TAB таким способом можно создать столько уровней сколько вам необходимо.
Шаг 3. Нажмите «Shift + Tab», чтобы отменить и перейти на элемент более высокого уровня.
Продолжить нумерацию списка в ворде
Если вы хотите продолжить нумерацию списка word с того места, где вы остановились в предыдущем списке просто добавить новый список и кликните правой кнопки мыши по этому списку далее в контекстном меню выберите «Продолжить нумерацию»
Как сделать многоуровневый список
Многоуровневые списки позволяют создать структуру с несколькими уровнями. Любой маркированный или нумерованный список в ворде можно преобразовать в многоуровневый список с помощью клавиши Tab . Для того чтобы сделать многоуровневый список в ворде, проделайте следующее:
- Выделите текст, который вы хотите представить в виде многоуровневого списка:
Как сделать список в Word – Выделение текста, который необходимо представить в виде многоуровневого списка
- На вкладке « Главная » щелкните стрелку раскрывающегося списка рядом с командой «Многоуровневый список». Появится меню библиотеки списков.
Как сделать список в Word – Многоуровневый список
- Выберите стиль многоуровневого списка, который вы хотите использовать.
Как сделать список в Word – Создание многоуровневого списка
- После этого текст приобретет вид обычного нумерованного списка.
Как сделать список в Word – Список
- Далее установите курсор в начало строки пункта, который вы хотите изменить на уровень ниже.
Как сделать список в Word – Курсор на месте изменения уровня
- Нажмите клавишу Tab , чтобы изменить уровень. Теперь данный пункт относится ко второму уровню и имеет нумерацию 1.1.
Как сделать список в Word – Изменение уровня
Если вам необходимо изменить на несколько уровней,например, сделать список 1.1 или 1.2, то нажимайте клавишу Tab до тех пор, пока не будет достигнут желаемый уровень. А для того чтобы вернуться на один уровень выше нажмите клавишу Backspace .
Примечание . Вы также можете увеличить или уменьшить уровни текста, используя команды « Увеличить отступ » или « Уменьшить отступ » на вкладке « Главная ».
Как сделать список в Word – Увеличить, уменьшить отступ
- После всех изменений уровней, мы получили следующий многоуровневый список в ворде:
Как сделать список в Word – Многоуровневый список
Теперь вы знаете, как сделать список в ворде на любой вкус и цвет: нумерованный список, маркированный список или многоуровневый список.
Как сделать нумерацию всех страниц
Самая тривиальная задача – пронумеровать в Word все страницы от первой до последней. Тут нет необходимости в каком-то особом форматировании текста, достаточно просто выполнить несколько простых шагов. Зайдем на вкладку «Вставка», а потом в блоке «Колонтитулы» найдем кнопку «Номер страницы».

Для удобства она снабжена выпадающим меню, в котором можно быстро выбрать расположение номера на странице (сверху, снизу, сбоку и т.д.)

По умолчанию предполагается нумерация обычными арабскими цифрами, но доступны и другие форматы. Чтобы перейти к ним, выберите в меню пункт «Формат номеров страниц…», после чего с помощью выпадающего списка измените тип нумерации и примените новое значение нажатием «ОК».

Подтвердите простановку номеров кнопкой «Закрыть окно колонтитулов».


Как в Ворде сделать список по алфавиту
В документах Microsoft Word можно часто встретить различные списки, например, перечень товаров, литературы, учащихся и прочее. Они могут быть написаны или просто с новой строки на листе, или добавлены в таблицу. Заполняя их, новые данные просто печатаются в конце. Но что делать, если необходимо расставить данные по алфавиту, чтобы можно было легче найти нужную информацию?
Расставлять все пункты в алфавитном порядке вручную не придется, для этого можно использовать встроенную функцию текстового редактора. Вот в данной статье мы и затронем данную тему и разберемся, как в Ворде расставить по алфавиту список.
Для примера возьмем вот такой список людей.
Выделите те строки, с которыми нужно работать. Затем на вкладке «Главная» в группе «Абзац» нажмите на кнопку «Сортировка» – на ней нарисованы буквы «А-Я» и стрелка, указывающая вниз.
Появится окно, как на нижнем скриншоте. В нем укажите, как нужно отсортировать, по возрастанию, или убыванию, и нажмите «ОК».
Нужный список будет расставлен в алфавитном порядке.
Если у Вас в одной строке есть различные слова или цифры и отсортировать хотите не по первому значению, а любому другому, тогда делаем так. В примере, в строке кроме имени и фамилии человека, указан еще и его рост. Давайте его и используем.
Выделите список и нажмите на кнопку с буквами А/Я.
В открывшемся окне в поле «Тип» выберите «Число», дальше укажите, в каком порядке сортировать, и нажмите «ОК».
После этого, список будет изменен, и числа расставлены в порядке возрастания.
Для того чтобы в Ворде выполнить сортировку списка, вставленного в таблицу, нужно сделать все точно так, как было описано. Сначала выделите нужные строки таблицы, потом нажмите на упомянутую кнопку.
Дальше нужно указать столбец, и по какому типу данных сортировать (это пригодится, если в одном столбце есть и текст и числа, или даты). Потом выберите по возрастанию или убыванию и нажмите «ОК».
Вот так выглядят отсортированные данные в таблице.
Если у Вас не первый столбец, тогда в окне «Сортировка» выберите нужный, затем тип данных, по которому нужно сортировать. Дальше выбираем по возрастанию или убыванию и жмем «ОК».
В примере я сделала второй столбец с числами по возрастанию.
На этом буду заканчивать, ведь теперь Вы знаете, как сортировать список по алфавиту в Ворде. Причем он может быть или обычный, или представленный в виде таблицы.
Смотрите видео по теме:
https://youtube.com/watch?v=HDYgQt5GuKgVideo can’t be loaded because JavaScript is disabled: Как сделать список по алфавиту в Word (https://youtube.com/watch?v=HDYgQt5GuKg)
- Как оформлять электронный ресурс в списке литературы — как в списке литературы оформить электронный ресурс
- Как писать список литературы в реферате: правила написания, пример — как правильно оформлять список литературы
- Список литературы — как оформить конституцию в списке литературы 2017
- Список литературы в дипломе: как оформить, порядок перечисления источников, правила — как в дипломе оформляется список литературы
- Любите ли вы читать так, как люблю я: ) — любите ли вы литературу так как люблю ее я
- Проблема выбора книги для чтения (По статье ва) 9 класс Сочинения на свободную тему: Только отличные сочинения — сочинение любите ли вы литературу так как люблю ее я
- Советы при написании ОГЭ по литературе / Содержание блога / Статьи о подготовке к ЕГЭ и ОГЭ на — огэ по литературе как писать сочинение
- Что такое эпос в литературе? – — эпос как род литературы
- Как листьев по английски, литература — как литература по английски
- Миф это | Путь к осознанности — почему мифы называют одним из источников литературы как искусства слова
← 3 вкусных рецепта приготовления карпа — как вкусно приготовить карпаКак приготовить белую фасоль? — как вкусно приготовить белую фасоль на гарнир →
Определение нового формата маркера
Выполните одно из указанных ниже действий.
Изменение маркера на символ
Выделите текст или маркированный список, который вы хотите изменить.
На вкладке Главная в группе Абзац щелкните стрелку рядом с кнопкой Маркированный список
Нажмите кнопку Символ и щелкните нужный символ.
Нажмите кнопку ОК.
Изменение маркера на рисунок
Выделите текст или маркированный список, который вы хотите изменить.
На вкладке Главная в группе Абзац щелкните стрелку рядом с кнопкой Маркированный список
Щелкните Рисунок и выберите изображение из файла или с помощью поиска изображений Bing.
Нажмите кнопку Вставить.
Просмотрите, как будет выглядеть рисунок в качестве маркера, и нажмите кнопку ОК, чтобы добавить его, либо замените рисунок, повторив шаги 3–5.
Изменение шрифта маркера
Выделите текст или маркированный список, который вы хотите изменить.
На вкладке Главная в группе Абзац щелкните стрелку рядом с кнопкой Маркированный список
Нажмите кнопку Шрифт и измените свойства шрифта, который будет использоваться для маркера. Вы можете выбрать параметры на вкладках Шрифт и Дополнительно:
Изменение шрифта, начертания, размера, цвета, стиля и цвета подчеркивания, а также эффектов для маркера.
Настройка межзнаковых интервалов и возможностей OpenType для шрифта маркера.
Изменение выравнивания маркера
Выделите текст или маркированный список, который вы хотите изменить.
На вкладке Главная в группе Абзац щелкните стрелку рядом с кнопкой Маркированный список
В группе «Выравнивание» выберите Слева, По центру или Справа.
Нажмите кнопку ОК.
Как изменить внешний вид маркера списка
Вы можете изменить внешний вид маркера, который установлен по умолчанию. Для этого кликните на стрелке вниз возле кнопки «Маркеры». В открывшемся окне выберите один из предложенных вариантов, используйте любой символ из встроенной библиотеки, или загрузите свою картинку для установки в качестве маркера.
Аналогично можно изменить вид цифр для нумерованных списков. Нажимаем на стрелке вниз у кнопки «Нумерация», выбираем арабские или римские цифры, буквы. Нажмите «Определить новый формат номера, чтобы настроить список более детально.
Для гибкой настройки многоуровневого списка – нажмите на стрелку возле кнопки «Многоуровневый список».
Вам будет предложено несколько вариантов структуры для таких списков, но можно сверстать и собственное оформление. Нажмите «Определить новый многоуровневый список», выбирайте в окне поочередно каждый уровень и задавайте его внешний вид.

Заключение
P.S. Есть ещё статьи о текстовом редакторе Ворд:
(Как писать формулы в Ворде, как вставляют видео Ворд, как делать зеркальный текст в Word, создание рукописного шрифта, как вставить таблицу в Ворде).
Просмотров: 2025
Урок: Как в Word упорядочить список в алфавитном порядке
Выбор стиля для списка со встроенной коллекции
1. Кликните в том месте документа, где должен начинаться многоуровневый список.
2. Кликните по кнопке “Многоуровневый список”, расположенной в группе “Абзац” (вкладка “Главная”).
3. Выберите понравившийся стиль многоуровневого списка из тех, что представлены в коллекции.
4. Введите элементы списка. Для изменения уровней иерархии элементов, представленных в списке, нажмите “TAB” (более глубокий уровень) или “SHIFT+TAB” (возвращение к предыдущему уровню.
Урок: Горячие клавиши в Ворде
Создание нового стиля
Вполне возможно, что в числе многоуровневых списков, представленных в коллекции Microsoft Word, вы не найдете того, который бы вас устроил. Именно для таких случаев в этой программе предусмотрена возможность создания и определения новых стилей многоуровневых списков.
Новый стиль многоуровневого списка может быть применен при создании каждого последующего списка в документе. Кроме того, новый стиль, созданный пользователем, автоматически добавляется в доступную в программе коллекцию стилей.
1. Кликните по кнопке “Многоуровневый список”, расположенной в группе “Абзац” (вкладка “Главная”).
2. Выберите “Определить новый многоуровневый список”.
3. Начиная с уровня 1, введите желаемый формат номера, задайте шрифт, расположение элементов.
Урок: Форматирование в Ворде
4. Повторите аналогичные действия для следующих уровней многоуровневого списка, определив его иерархию и вид элементов.
5. Нажмите “ОК” для принятия изменения и закрытия диалогового окна.
Для перемещения элементов многоуровневого списка на другой уровень, воспользуйтесь нашей инструкцией:
1. Выберите элемент списка, который нужно переместить.
2. Кликните по стрелке, расположенной около кнопки “Маркеры” или “Нумерация” (группа “Абзац”).
3. В выпадающем меню выберите параметр “Изменить уровень списка”.
4. Кликните по тому уровню иерархии, на который нужно переместить выбранный вами элемент многоуровневого списка.
Определение новых стилей
На данном этапе необходимо пояснить, в чем заключается разница между пунктами “Определить новый стиль списка” и “Определить новый многоуровневый список”. Первую команду уместно использовать в ситуациях, когда необходимо изменить стиль, созданный пользователем. Новый стиль, созданный с помощью этой команды, обнулит все его вхождения в документе.
Параметр “Определить новый многоуровневый список” крайне удобно использовать в случаях, когда нужно создать и сохранить новый стиль списка, который в дальнейшем не будет изменяться или же будет использоваться только в одном документе.
Ручная нумерация элементов списка
В некоторых документах, содержащих нумерованные списки, необходимо обеспечить возможность ручного изменения нумерации. При этом, необходимо, чтобы MS Word правильно изменял номера следующих элементов списка. Один из примеров документов такого типа — юридическая документация.
Для ручного изменения нумерации необходимо воспользоваться параметром “Задание начального значения” — это позволит программе корректно изменить нумерацию следующих элементов списка.
1. Кликните правой кнопкой мышки по тому номеру в списке, который нужно изменить.
2. Выберите параметр “Задать начальное значение”, а затем выполните необходимое действие:
- Активируйте параметр “Начать новый список”, измените значение элемента в поле “Начальное значение”.
- Активируйте параметр “Продолжить предыдущий список”, а затем установите галочку “Изменить начальное значение”. В поле “Начальное значение” задайте необходимые значения для выбранного элемента списка, связанного с уровнем заданного номера.
3. Порядок нумерации списка будет изменен согласно заданным вами значениям.
Вот, собственно, и все, теперь вы знаете, как создавать многоуровневые списки в Ворде. Инструкция, описанная в данной статье, применима ко всем версиям программы, будь то Word 2007, 2010 или его более новые версии. Мы рады, что смогли помочь Вам в решении проблемы.Опишите, что у вас не получилось. Наши специалисты постараются ответить максимально быстро.
Помогла ли вам эта статья?
Microsoft Word 2016 имеет много нумерованных списков. Они могут принимать форму цифр или букв, которые следуют друг за другом, но они также могут быть предметом настройки. Узнайте, как создать индивидуальный список, который будет соответствовать вашим потребностям в структурировании контента.
