Как создать диск d на windows 10
Содержание:
- Разделение диска стандартными средствами Windows
- Сторонние дисковые менеджеры
- Управление дисковым пространством
- №7. Wondershare DVD Creator
- Соединение томов жёсткого диска компьютера при помощи сторонней программы
- Вариант 1: CDBurnerXP
- Как объединить разделы
- Оснастка управления дисками
- Как создать новый том на жестком диске на Windows 10
- Установочный процесс Windows 10
- Сторонние утилиты
- Как создать диск D на Windows 10
- Как удалить локальный диск
- Для чего они подходят?
- Как изменить разделы диска в Windows
Разделение диска стандартными средствами Windows
В операционной системе Windows есть стандартная оснастка Консоли управления MMC для работы с разделами дисков, которая называется «Управление дисками». С помощью этой оснастки можно создавать и удалять разделы, форматировать диски, создавать виртуальные диски и изменять буквы дисков.
Разделение диска на разделы с помощью оснастки «Управление дисками»
1. Откройте оснастку «Управление дисками»: нажмите сочетание клавиш <Win+R> и наберите команду diskmgmt.msc.
2. Выделите раздел диска C: и через контекстное меню (вызывается правой клавишой мыши) выберите пункт «Сжать том..».
3. Укажите размер сжимаемого пространства (по умолчанию указан весь размер доступный для сжатия)Например, доступно для сжатия 67364 МБ ( в Гигабайтах 67364/1024 = 65,79ГБ, можно делить на 1000 для удобства — разница будет незначительной). Чтобы получить дополнительный диск объемом 20ГБ, укажите размер сжимаемого пространства 20480 (или 20000) и нажмите кнопку .
4. Отформатируйте созданный раздел. После выполнения операции среди разделов диска появится новый неформатированный раздел, заданного размера. Если вы указали размер 20000, то вероятно получите раздел размером 19,53ГБ.Кликните правой клавишей мыши по разделу и выберите пункт «Создать простой том…»
5. В мастере создания томов укажите размер тома, букву диска, файловую систему или оставьте все значения по умолчанию.
6. Убедитесь в создании раздела.Среди разделов физического диска появится новый логический диск.
Откройте проводник Windows и убедитесь в том, что диск с заданной буквой присутствует в списке дисков.
Как разбить диск на разделы в командной строке
Для работы с дисками в командной строке Windows есть программа Diskpart. У малоопытных пользователей могут возникнуть трудности при работе с программой, так как потребуется знание команд утилиты и понимание структуры дискового пространства.
Для разделения диска на разделы с помощью DiskPart потребуется выполнить следующие шаги:
1. Запустите командную строку от имени администратора.
2. Введите имя программы
3. Просмотрите список имеющихся томов
В списке будут показаны тома всех дисков, в том числе тома скрытых разделов и съемных дисков
Стоит обратить внимание на колонку «Имя» — здесь будут обозначения буквы диска
4. Выберите том, имеющий имя «C» (в моем примере «Том 2», диск с операционной системой)
5. Укажите в мегабайтах размер, на который необходимо сократить выбранный том, например на 10GB (1024MB)
Дождитесь сообщения об успешном выполнении команды.
6. Посмотрите список дисков.
Обратите внимание на тот диск, который имеет свободное дисковое пространство в 10ГБ (в моем случае это Диск 0)
7. Выберите диск со свободным пространством.
8. Создайте раздел на выбранном диске
9. Отформатируйте созданный раздел
10. Присоедините букву к разделу диска
11. Убедитесь в том, что новый том успешно создан с помощью команды list volume. В списке должен присутствовать том с заданной буквой и размером.
12. Для выхода из программы DiskPart набирите exit.
Для тех, кто не имеет достаточного опыта с работы с командной строкой и утилитой DiskPart процесс может показаться сложным. Поэтому новичкам лучше пользоваться программами с графическим интерфейсом, где все происходит более наглядно.
Чтобы разбить диск на разделы можно воспользоваться одной из множества сторонних программ для работы с дисками. Преимущество сторонних программ перед стандартными средствами Windows в том, что они предлагают более понятный интерфейс и имеет больше функционала. Из неудобств использования таких программ стоит отметить то, что при работе с разделами системного диска c:\, на котором расположена операционная система, потребуется перезагрузка компьютера и длительность операции может составлять десятки минут.
Сторонние дисковые менеджеры
Уже рассмотренные нами методики по-своему хороши, но как объединить разделы жесткого диска в Windows 10 без потери данных и их предварительного перемещения. Сделать это очень просто, однако для дела понадобятся сторонние приложения – менеджеры дисков. Ассортимент подобного рода программного обеспечения достаточно широк, причем есть как коммерческие, так и бесплатные утилиты. Приведем примеры использования двух менеджеров: платного Acronis Disk Director и свободного Aomei Partition Assistant Free.
Начинаем с Акрониса. Запустите программу, кликните по любому из томов ПКМ и нажмите в меню на пункт «Объединить том».

В открывшемся окошке мастера вам надо выбрать объединяемые тома, а также указать какой именно раздел должен считаться основным. Если выбор окажется неверен, программа выведет соответствующее уведомление, предложив пересмотреть настройки.

Нажмите «OK» и примените запланированные операции. Для их выполнения может потребоваться перезагрузка компьютера. В процессе слияния файлы с томов будут перемещены в отдельную папку на основном разделе автоматически.


Аналогичным образом выполняется соединение разделов жесткого диска в Windows 10 посредством Aomei Partition Assistant. Из меню раздела вызывается опция слияния томов, после чего в окне мастера выбираются объединяемые тома и основной раздел. Затем файлы юзера перемещаются в отдельную, создаваемую программой папку основного диска.



Управление дисковым пространством
Чтобы сделать один том больше, сначала надо сделать другой том меньше. Нельзя взять свободное место из ниоткуда и нужно сначала найти донора. Стоит сказать, что в Windows 10 не существует никакой функции объединения томов. Если вы хотите сделать слияние, придётся использовать стандартные нижеописанные способы и копирование информации с диска на диск.
Есть одно очень важное неочевидное правило, которое накладывает сильное ограничение на управление дисками и перед тем как вы начнёте перегонять пространство, нужно рассмотреть самую популярную ошибку
Почему «Расширить том» неактивно
Обратите особое внимание на порядок томов в нижней половине окна
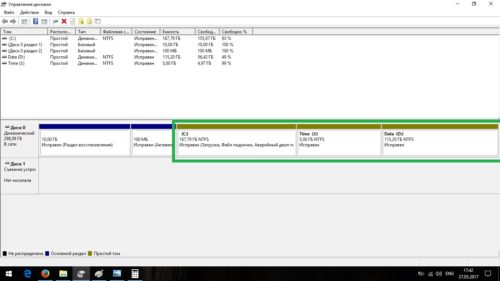
Обратите внимание на порядок томов в нижней половине окна
В нашем случае порядок такой: C, J, D. После того как мы отщипнём кусочек пространства с одного из дисков, оно появится за донорским томом. Например, если мы возьмём кусочек с диска J, порядок будет таким: C, J, Свободное место, D. Свободное место можно залить только на соседние разделы. То есть: вернуть на место к донорскому тому (J) или расширить следующий диск (D). Диск C мы расширить не можем, так как на пути преграда в виде диска J.
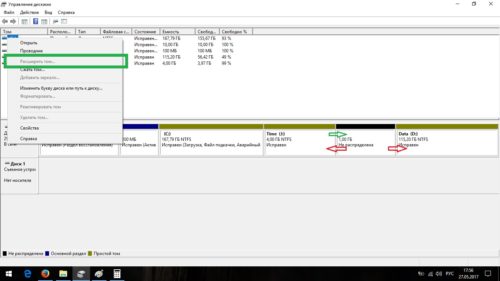
Свободное место можно залить только на соседние разделы
Чтобы расширить диск C, надо полностью удалить J и сделать это пространством удалённого. Но если этого покажется мало и вы захотите расшириться ещё и за счёт диска D, придётся удалять и его.
К примеру, в указанном случае, для расширения диска C за счёт D можно сделать следующую многоходовку:
- Создание нового тома за счёт диска D.
- Перемещение всех файлов с дисков J и D на новый том.
- Удаление диска J и расширение диска С за счёт освободившегося пространства.
- Удаление диска D и расширение диска С за счёт освободившегося пространства.
- Обзываем новый том диском D.
- Перегоняем из C в D столько пространства, сколько надо.
- Создаём диск J за счёт C и перемещаем в него старые файлы из диска D.
Тут всё зависит от порядка дисков, их объёма и наличия свободного места, поэтому многоходовка является индивидуальной.
Сжатие
-
Нажмите правой кнопкой мыши на интересующий вас раздел и выберите «Сжать том…».
-
Установите размер донорского пространства и нажмите «Сжать».
-
Свободное место появится за донорским томом.
Удаление
-
Нажмите правой кнопкой мыши на томе и выберите «Удалить том…».
-
Всё его содержимое после этого удалится.
-
Освободившееся пространство появится на месте удалённого тома.
Расширение
Системный диск расширяется так же, как и все остальные. Но в силу вышеописанной ошибки о невозможности расширения тома, сделать это непросто. Перед тем как расширять диск, обязательно прочитайте первую часть этой главы, в которой разобрана самая популярная ошибка управления дисками.
-
Нажмите на томе правой кнопкой мыши и выберите «Расширить том».
-
Выберите размер выделяемого пространства и подтвердите расширение.
Создание
ОС Windows 10 не видит разницы между локальным диском и простым томом. В принципе, между ними и нет никакой разницы. Различие между томами и локальными дисками использовалось на старых операционных системах и было исключительно условным ограничением. Создавая простой том, вы создаёте полноценный локальный диск.
-
Нажмите правой кнопкой мыши на нераспределённом пространстве и выберите «Создать простой том».
-
Выберите размер выделяемого пространства. Задействовать не соседнее свободное пространство у вас не получится.
-
Выберите букву для нового тома.
-
Все настройки лучше оставить по умолчанию.
-
Новый том появится на месте использованного пространства.
Программа предлагает полный набор инструментов для записи ДВД. Она поддерживает все виды медиафайлов: клипы, изображения, ISO и аудио. Вы сможете не только прожигать носитель, но и оформлять полноценные фильмы: добавлять фоновую музыку, переходы, настраивать освещение и цвета видеодорожки, применять эффекты.
Также в софте можно добавлять авторинг на клипы, создавать текстовые водяные знаки, импортировать субтитры. Интерактивное меню можно оформить с помощью статических и динамических шаблонов.
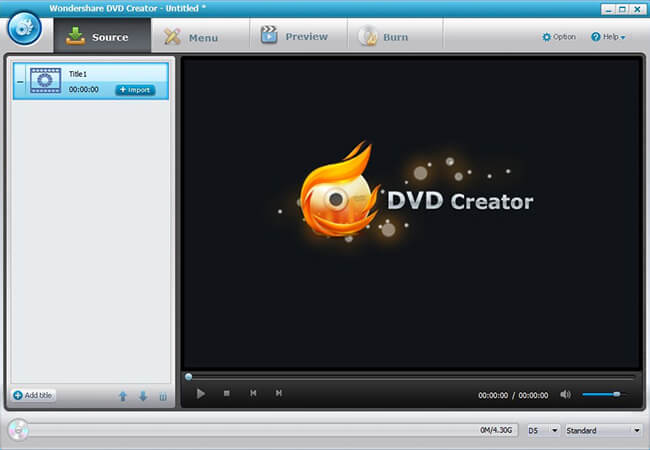
Wondershare DVD Creator
- Встроенный конструктор слайд-шоу.
- Видеоредактор, позволяющий применить эффекты и наложить музыку.
- Коллекция шаблонов для интерактивного меню.
Минусы:
- ПО доступно только на пробный период.
- Формирование Blu-ray не поддерживается на Mac.
Соединение томов жёсткого диска компьютера при помощи сторонней программы
Иногда возникают проблемы по объединению разделов жёсткого диска компьютера, которые невозможно решить при помощи встроенной в Windows 10 утилиты «Управление дисками». В этом случае имеет смысл использовать сторонние инструменты. Программ, работающих с разделами HDD, великое множество, но среди них очень сложно найти действительно эффективную и безопасную. Мы рекомендуем использовать бесплатную версию инструмента (Будьте внимательны! качать надо файл с названием AOMEI Partition Assistant Standard Freeware). Аргументируем, почему мы предлагаем именно эту программу. Во-первых, её расширенная версия платная — уже этот факт внушает к ней некоторое доверие. Во-вторых, об этом продукте технологической компании AOMEI есть отдельная и довольно подробная статья в англоязычной Википедии. Это тоже своего рода признак качественности ПО. Ну, и напоследок, в-третьих, проверка нами установочного файла этой бесплатной программы на сайте (рекомендуем там проверять все скачиваемые из интернета файлы) показала отсутствие каких-либо вирусов и других угроз. Так что, однозначно программа AOMEI Partition Assistant заслуживает внимания. Тем более, что её бесплатной версии Standart Freeware вполне хватает для решения абсолютного большинства возникающих задач по разделению или объединению разделов жёсткого диска.
Пример такой задачи, которую не может решить встроенная в операционную систему утилита «Управление дисками», но с успехом решает упомянутая выше сторонняя программа, продемонстрирован ниже на изображении. Здесь у нас есть два тома жёсткого диска (C и F), а также уже освобождённое для присоединения к разделу C пространство в размере 50 гигабайт. Мы видим, что при попытке расширить том C на размер этого нераспределённого пространства, система нам это сделать не даёт — пункт «Расширить том…» остаётся неактивен (всё потому, что расположено необходимое нам пространство через другой том — между С и нераспрелелённым пространством находится ещё том F).
Зато вот программа AOMEI с лёгкостью решит этот вопрос. Для этого:
- На расширяемом томе C кликаем ПРАВОЙ клавишей мыши.
- Выбираем пункт «Слияние разделов».
- Во вновь появившемся окне ставим галочки напротив тех томов или незанятого пространства, которые нужно соединить.
- Нажимаем ОК. После этого в окне программы свободное пространство присоединится к тому C, но не надо этим обольщаться.
- Чтобы изменения были произведены на деле, обязательно надо в левой верхней части окна программы нажать на зелёную галочку «Применить».
- Затем во вновь открывшемся окне подтвердить действие кликом на кнопку «Перейти», дождаться завершения операции и нажать ОК.
Добавим, что в некоторых случаях при работе с разделами жёсткого диска программа предупреждает, что выполнить поставленные перед ней задачи она может лишь в режиме PreOS. Это значит, что объединять или разделять тома она будет после перезагрузки компьютера, до старта Windows 10. PreOS — значит «перед ОС», то есть работа до загрузки операционной системы. Объединение или разделение разделов жёсткого диска в этом предзагрузочном режиме может занять некоторое время и не стоит опасаться этого.
Вариант 1: CDBurnerXP
CDBurnerXP — мощная утилита, работающая с любыми дисками и образами. Способна записывать, перезаписывать, стирать данные на диске. Является бесплатным продуктом, который хорошо себя зарекомендовал среди пользователей. Позволяет создавать любые загрузочные диски, сохранять мультимедийные файлы на жесткий диск. CDBurnerXP с легкостью создает удобный виртуальный диск с расширением *.iso. Работает с мультисессионными дисками во всех операционных системах windows (7,8,10). Чтобы создать виртуальный ИСО-образ пользователю необходимо выполнить 3 простых шага:
Главное окно программы имеет приятный интерфейс
- Скачать программу с официального сайта разработчика: и инсталлировать её на жесткий диск. При установке откройте вкладку «Больше опций», чтобы избавиться от навязчивого дополнительного софта. Следует выбирать либо портативную версию, либо установщик без OpenCandy.
- После установки запустить приложение. В появившемся окне появится список опций. Для создания виртуального диска нам нужно выбрать вкладку «Создание ISO-образов, запись дисков с данными».В случае необходимости создания образа с диска, следует выбрать «Копировать диск».
- В открывшемся окне пользователь без труда может добавить несколько файлов для формирования виртуального образа.
- Последней стадией процесса будет сохранение образа.
Пользоваться программой CDBurnerXP одно удовольствие
Для этого нужно выбрать «Файл – Сохранить проект как ISO образ».
Как объединить разделы
Объединение разделов можно выполнить, используя любой из вышеописанных способов для разделения диска. При установке Windows достаточно удалить два тома, а после, получив нераспределённое место, создать один большой раздел. При этом выполнить операцию, не потеряв данные с раздела, не получится.
Используя встроенную системную программу, можно кликнуть правой кнопкой мыши по тому и выбрать «Расширить том». Система спросит, сколько мегабайт вы хотите добавить. При этом расширить раздел можно только нераспределённым местом, поэтому сначала придётся удалить один из томов, а потом добавить полученную нераспределённую память к любому тому, тем самым выполнив слияние.
 Указываем, сколько мегабайт отдать разделу
Указываем, сколько мегабайт отдать разделу
При помощи сторонней программы Aomei Partition Assistant выполнить объединение легче всего: достаточно нажать на кнопку «Объединить разделы», указать два тома и разрешить их слияние. Использование данной программы — единственный способ, позволяющий объединить разделы и не потерять данные с них.
 Указываем, какие разделы стоит объединить
Указываем, какие разделы стоит объединить
Оснастка управления дисками
Этот способ имеет существенные ограничения, поскольку предполагает предварительное удаление одного из разделов. Если на одном из дисков имеются файлы, вам сначала придется переместить их на другой том, затем удалить пустой раздел и расширить существующий раздел за счет образовавшегося нераспределенного пространства.
Откройте утилиту управления дисками командой diskmgmt.msc, кликните ПКМ по пустому разделу и выберите «Удалить том».
Затем кликните ПКМ по диску, с которым желаете объединить удаленный раздел, выберите в меню «Расширить том» и проследуйте указаниям мастера. Нераспределенная область будет присоединена к уже существующему разделу.
Если на диске имеются и основные, и логические тома, то удалить получится только логические.
Как создать новый том на жестком диске на Windows 10
На С разрешается создать еще один том, например, под буквой D. Выполнить разделение можно с помощью как своих (встроенных), так и сторонних программ. Проще всего разбить disk на несколько томов из «Управления дисками». Если используется сторонний софт для разделения накопителя, то вначале нужно загрузить утилиту на свой компьютер и запустить ее.
Важно! Если в лицензионном Windows 10 всего один раздел, то HDD лучше не разбивать, а один SSD можно без проблем разделить на два
Разделение при установке
Как сделать разбивку в момент установки Виндовс 10:
запустить чистую установку ОС;
в окошке «Выберите тип установки» активировать «Выборочная…»;
- появится окошко, где нужно выбрать раздел для загрузки ОС и настроечные инструменты;
- нажать на «С»;
- перейти «Далее»;
- активировать «Настройку disk»;
- удалить все данные на С;
- выделить «незанятое пространство…»;
- внизу отыскать опцию «Создать»;
- задать рекомендованный размер;
- оставшееся незанятое пространство превратить в D (через «Создать»);
- отформатировать D;
- если не выполнить форматирование D, то придется после установки войти в «Disk Management», потом «Сжать С» и «Создать простой том»;
- после форматирования D перейти на С и продолжить установку на него чистого Виндовса 10.
«Управление дисками»
Как самостоятельно разбить один С на два (C и D):
активировать «Пуск»;
в «Выполнить» написать символы: diskmgmt.msc;
откроется окошко «Disk Management»;
- отыскать накопитель С;
- нажать по нему, но только правой кнопкой мышки;
- появится всплывающее окошко;
- отыскать «Сжать том…»;
- в окошке «Сжать С» указать размер сжимаемого пространства (система сама предложит максимально возможный);
- нажать на «Сжать»;
- вернуться в окошко «Управление…»;
- в результате сжатия С уменьшится, появится небольшая нераспределенная область;
- правой кнопкой мышки нажать на окошко, где «область не распределена»;
- во всплывающем окне активировать «Создать простой том»;
появится окошко «Мастер создания простых…»;
в строчке «Назначить букву…» написать D;
- размер оставить предложенный (по умолчанию);
- выставить параметры в «Форматировании…»;
после «Далее» созданный раздел автоматически отформатируется, ему присвоят букву D.
Важно! В процессе разделения произойдет уменьшение накопителя «С». Система сама укажет размер, который можно выставить в момент разбивки накопителя
Дополнительные возможности
Если после создания двух разделов, С и D, осталось нераспределенное пространство, можно создать третий, например, под названием Е. Разделение лучше выполнить из «Управления дисками». Нераспределенное пространство можно добавить к уже созданному D и, таким образом, расширить его. Присоединить оставшиеся Мб к накопителю С не получится.
Как расширить D:
войти в «Disk Management»;
- нажать на «D»;
- во всплывающем окне выбрать «Расширить том» на объем нераспределенного пространства.
Командная строка
Как сделать разбивку из командной консоли:
запустить консоль на администраторских правах;
ввести символы: diskpart;
- нажать на «Enter»;
- ввести символы: list volume и ввести эту команду;
- отыскать в появившемся списке С, запомнить его номер;
ввести символы: select volume (номер);
ввести символы: shrink desired = размер в Мб (на столько Мб сократится С перед разделением);
- появится уведомление: «diskpart успешно выполнил сокращение на» (размер);
- написать: list disk;
- запомнить дисковый номер, соответствующий С;
- ввести символы: select disk (и номер С);
после уведомления «Выбран диск…» написать create partition primary;
- появится запись о создании раздела;
- написать: format fs=ntfs quick;
- высветится уведомление «Завершено…» и «Программа отформатировала том»;
- написать: assign letter = D;
- программа назначит имя новому disk;
- в конце написать:
Сторонний софт
Как разделить один накопитель С на два (С и D) при помощи стороннего приложения Aomei Partition Assistant Free:
- скачать программу на ПК;
- запустить Aomei;
откроется главное окошко программы;
- выбрать С в качестве основы для «разделения раздела»;
- в окошке «Разделить…» выставить размер создаваемого раздела;
- установить свой размер (не больше 40 % от доступного пространства);
- нажать на «ОК»;
- выбрать «незанятое пространство» и активировать «Создание раздела»;
- добавить второй с буквой D;
- вверху главного окошка нажать на стрелку вверх («Применить»);
- завершить процесс.
Важно! Кроме Aomei Partition Assistant, разрешается воспользоваться другими программам для разбивки накопителя. Например, Minitool Partition Wizard
Это тоже бесплатная утилита. Сторонние софты позволяют задать свой размер новому D. Правда, если оставить мало Гб на С, то операционка может не запуститься после выключения компьютера.
Установочный процесс Windows 10
Сформировать разделы на пустом диске с нераспределённым пространством мы можем в процессе установки Windows 10. На этапе выбора места установки системы можем поступить по-разному. Вариант 1: можем выбрать в качестве места установки Windows 10 всё нераспределённое место диска. Тогда система сама создаст все необходимые лично ей разделы – нужные для её работы небольшие технические разделы и непосредственно её системный раздел, который будет занимать почти весь диск. Этот системный раздел мы потом в среде работающей Windows 10 сможем уменьшить и из оставшегося места сформировать наши пользовательские разделы. Этот вариант удобен для случаев, если мы на этапе установки системы ещё не определились со схемой наших пользовательских разделов – сколько их должно быть, как между ними распределить имеющийся объём диска. Ну и вот в этом случае, не задумываясь ни о чём, кликаем «Незанятое пространство», жмём «Далее» и выполняем установку Windows 10. Вариант 2: можем прямо здесь сформировать все нужные нам разделы. В этом случае жмём кнопку «Создать».
В графе «Размер» указываем размер формируемого раздела и нажимаем «Применить». Первый раздел мы создаём для Windows 10, он потом автоматически поделится на непосредственно системный и небольшие технические разделы – два на MBR-диске и обычно 3 на GPT-диске. Но в любом случае 100 Гб навскидку будет достаточно для всего этого. Указываем 100 Гб в Мб – вписываем цифру 100 000. Жмём «Применить».
Увидим сообщение о том, что система создаст себе дополнительные разделы, те самые технические, собственно, о чём мы только что говорили. Жмём «Ок».
Далее кликаем оставшееся незанятое пространство, жмём «Создать» и по рассмотренному принципу формируем пользовательский раздел, например, на 200 Гб. Соответственно, в графе размера в Мб указываем 200 000, жмём «Применить».
Из оставшегося нераспределённого места целиком можем сформировать один пользовательский раздел.
И вот наша структура диска готова. Кликаем тот раздел, что предназначен для установки Windows 10, т.е. самый объёмный из всех созданных системой разделов. Жмём «Далее» и продолжаем установку системы.
Все созданные таким образом разделы получат свойства по умолчанию: системные разделы – какие им надо, наши пользовательские – размер кластера 4096 байт и файловую систему NTFS. При необходимости эти свойства пользовательских разделов можно изменить в процессе форматирования в среде установленной системы.
Сторонние утилиты
Создать диск D из диска C можно не только средствами самой операционной системы, но и при помощи сторонних программ . Среди наиболее известных разработчиков подобного программного обеспечения — Acronis, EaseUS и Paragon, хотя не все они предлагают бесплатные версии своих продуктов. Кроме того, существует бесплатная утилита GParted на базе Linux, позволяющая производить операции с жёсткими дисками, загрузив компьютер с флешки или CD-диска. Однако оптимальным решением для создания разделов в Windows всё-таки является встроенное средство «Управление дисками», особенно когда манипуляции планируется проводить с системным диском C. Так риск вывести систему из строя минимален.
У Вас есть комод? А сколько в нем шуфлядок? Три, четыре, пять? Каждый назовет свою цифру, ведь и комоды разные бывают.
Думаю, Вы не совсем понимаете, к чему я клоню, но не беда. Таким простым примером я хочу объяснить Вам, что такое жесткий диск (винчестер) и какова его структура. И кстати, не стоит путать два близких понятия – жесткий диск и локальный диск.
Любой жесткий диск (физический носитель , который можно потрогать руками) может быть разделен на несколько секций, они-то и называются локальными дисками (виртуальный диск, который существует в «воображении» компьютера, необходимый для его работы).И лишь в единственном случае и локальный диск, и жесткий – одно и то же (когда один жесткий диск соответствует одной части – локальному диску), но эти понятия не тождественны!
Может быть так, что несколько жестких дисков представляют собой один виртуальный. И наоборот – несколько локальных соответствуют одному жесткому.
Жесткий диск– физический носитель информации, который можно потрогать, увидеть, купить.Локальный диск– виртуальный диск, реально не существующий, его создает компьютер для удобства работы. Надеюсь, теперь вы поняли, что такое локальный диск и чем он отличается от жесткого.
Зачем это нужно? Можно ведь спокойно использовать весь винчестер, просто создавая папки и распределяя всю информацию по ним. Увы, это не так. Разбивка жесткого диска на отдельные секции, называющиеся локальными дисками, является обязательно процедурой, несущей сразу несколько полезных функций.
Само деление можно проводить как во время установки операционной системы, так и после нее. В первом случае делать это необходимо. Во втором же операция проводится по желанию пользователя и требует установки специальных программ, служащих для удаления, создания или изменения объема локальных дисков
Это пока еще сложный материал, поэтому заострять внимание на нем не будем. Общее понятие у Вас есть и ладно. Каждый локальный диск маркируется латинской буквой, начиная с “C” и далее по алфавиту
И теперь давайте поговорим о том, что такое локальный диск C, который имеется на каждом компьютере. Чем же он так уникален?
Каждый локальный диск маркируется латинской буквой, начиная с “C” и далее по алфавиту. И теперь давайте поговорим о том, что такое локальный диск C, который имеется на каждом компьютере. Чем же он так уникален?
Как создать диск D на Windows 10
Обычно разделение накопителя на разделы выполняется при установке операционной системы Windows 10. При этом создается диск C, диск D и т. д. Но, в некоторых случаях этот этап пропускается, и система устанавливается без разделения на разделы. В этом случае пользователь получает один единственный диск C на котором и установлена система. Чаще всего такое происходит если у пользователя, устанавливавшего Windows, нет достаточного опыта. Кроме этого, диск D не создается при установке Windows на заводе. Поэтому если вы приобрели готовый компьютер или ноутбук с предустановленной Windows 10, то там будет только один диск C.
К счастью, для решения подобной проблемы нет необходимости переустанавливать Windows 10 или удалять данные, которые уже присутствуют на накопителе. Вы можете создать диск D просто отрезав часть свободного пространства от имеющегося раздела. При этом делается это из уже установленной операционной системы без использования каких-либо сторонних программ.
Как удалить локальный диск
Способ удаления D из программы «Управление дисками»:
активировать «Disk Management»;
- в запустившемся главном окне программы отыскать D;
- кликнуть на «D» правой кнопкой мышки;
- появится всплывающее окошко и список действий;
- кликнуть на «Удалить…»;
- появится предупреждение, что при удалении уничтожится все содержимое D;
- система предложит вначале сохранить свои файлы;
- для продолжения процесса рекомендуется кликнуть на «Да».
Удаление локального диска из командной строки:
войти в консоль на администраторских правах;
ввести символы: Diskpart и ввести команду;
написать символы: list volume, потом кликнуть на Enter;
- появится перечень всех дисков и номера их томов;
- запомнить номер, который нужно удалить;
- ввести символы: select volume и выбранный номер на удаление;
- нажать на «Enter»;
- написать: delete volume;
- опять кликнуть на «Enter»;
- закрыть командную консоль.
Способ удаления через PowerShell:
запустить PowerShell на администраторских правах;
ввести символы: Get-Partition;
- кликнуть на «Enter» (после написания каждой команды);
- появится список томов с буквами;
- запомнить букву, которую нужно удалить;
- написать: Remove-Partition -DriveLetter «своя буква тома»;
- программа запросит подтверждение;
- после слов «Вы действительно хотите выполнить это действие?» ввести: y;
- кликнуть на «Enter»;
- выйти из PowerShell.
Для чего они подходят?
Виртуальные накопители представляют собой обычный файл, содержащий всю информацию, которую записывает виртуальная машина на дисковое устройство. Под фиксированные инструменты выделяется файл в полном объеме, который в дальнейшем не изменяется в размере.

С такими накопителями можно работать на любой операционке. В них есть возможность сделать шифрование данных, увеличив их безопасность. В них также присутствует опция сжатия файлов. Если в файловой системе свободно 500 Гб, виртуальный накопитель легко создать с объемом до 1 Тб. При израсходовании всего пространства в виртуальном логическом разделе сервер облачного пространства предлагает купить дополнительное место, увеличивая ресурсы для работы.
Виртуальные накопители можно использовать несколькими ОС, одновременно находясь на одном устройстве. Это позволяет применять технику в работе без приобретения дополнительного оборудования.

Применение интеллектуальных виртуальных файлов позволяет:
- обмениваться данными;
- копировать и восстанавливать файлы;
- управлять образами;
- обеспечивать безопасность хранения данных;
- конвертировать инструменты.

Как изменить разделы диска в Windows
Штатными средствами
В Windows можно объединить диски без сторонних программ, но у такого способа есть важный недостаток. Вы потеряете все данные одного из объединяемых разделов. Поэтому важные файлы нужно предварительно переместить с него в другой раздел или на сторонний носитель.
Процесс слияния локальных дисков состоит из двух этапов. Сначала вы полностью удаляете один из них вместе со всем содержимым, затем отдаёте освобождённое таким образом пространство второму диску.
Вам понадобится стандартная утилита «Управление дисками». Чтобы запустить её, воспользуйтесь комбинацией клавиш Windows + R, введите в появившемся окне команду diskmgmt.msc и кликните ОК. В нижней части окна «Управление дисками» отобразятся разделы жёсткого диска.
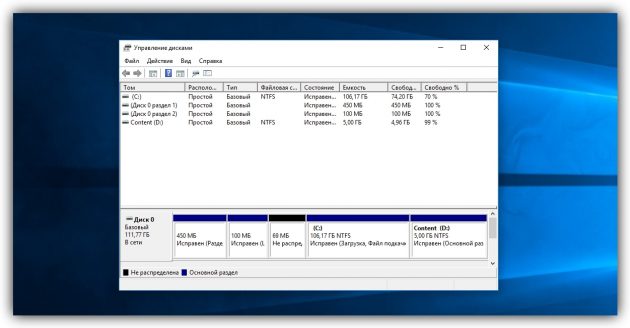
Запустив утилиту, щёлкните правой кнопкой мыши по диску, который вы собираетесь стереть (например, условный диск D), и выберите «Удалить том». С системным томом, на который установлена Windows, такого проделать нельзя, так как процедура уничтожает все хранящиеся в разделе файлы.
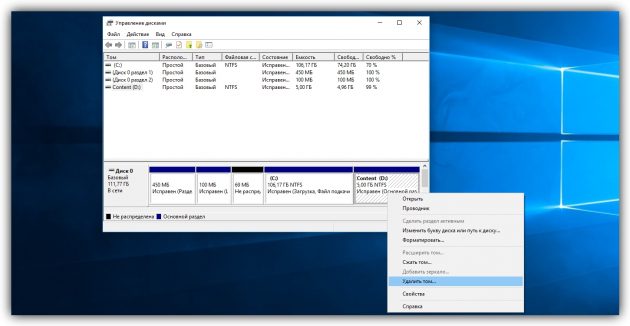
Теперь кликните правой кнопкой по соседнему разделу (условный диск C), которому вы желаете передать освобождённое пространство, и выберите «Расширить том».
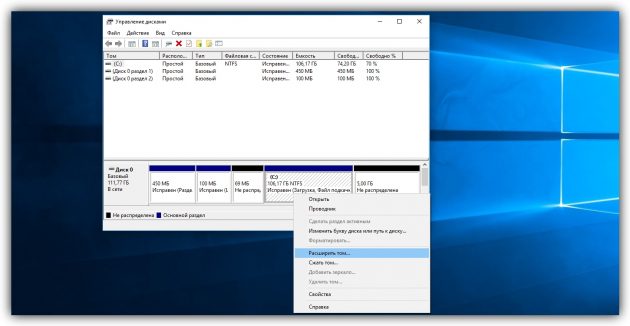
Когда откроется мастер расширения тома, нажмите дважды «Далее». В результате выбранный раздел (в нашем примере — C) получит весь объём удалённого.
С помощью сторонних программ
Существует бесплатное стороннее ПО, которое сильно упрощает управление локальными дисками. К примеру, программа MiniTool Partition Wizard позволяет не только быстро объединять тома, но и легко менять их размер. При этом она сохраняет все данные. Но если на компьютере есть важные файлы, всё равно сделайте их резервные копии — на всякий случай.
Итак, чтобы объединить диски с помощью MiniTool Partition Wizard, запустите программу и кликните по тому (пусть будет C), к которому вы хотите присоединить другой раздел (условный D). В контекстном меню выберите вариант Merge («Объединить»).
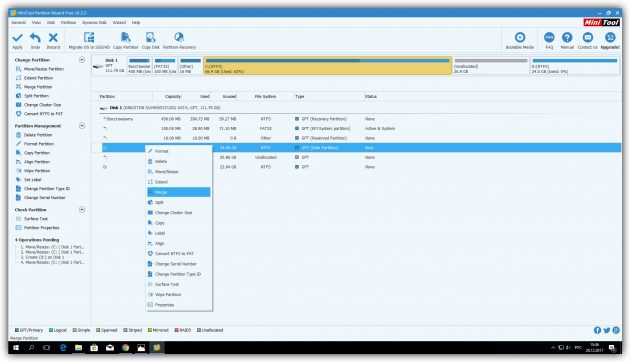
В открывшемся окне щёлкните по этому же разделу (C) и нажмите Next.
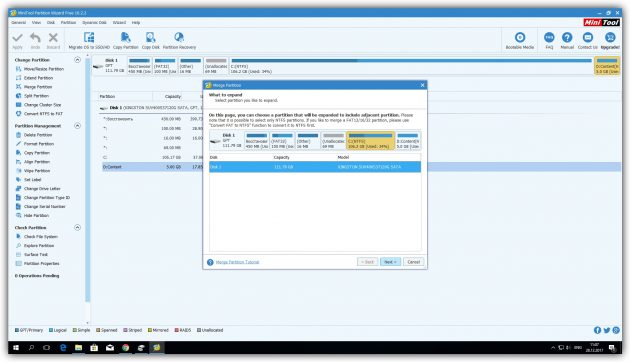
Теперь кликните по разделу (D), который собираетесь присоединить к уже выбранному. В нижней половине окна появится поле с названием папки: merged_partition_content. Программа создаст её на целевом разделе и скопирует туда все файлы с удалённого. Если хотите, переименуйте эту папку. Нажмите Finish.
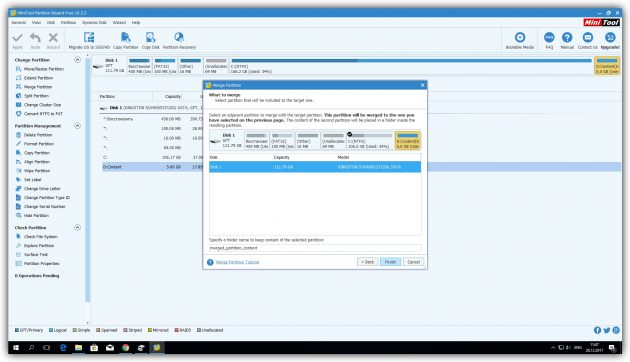
Чтобы изменения вступили в силу, в левом углу на панели инструментов нажмите Apply («Применить»). Если программа попросит перезагрузить компьютер, кликните ОК и дождитесь перезапуска Windows. В итоге в проводнике отобразится диск, равный по размеру двум объединённым разделам.
Если ваша цель — не объединить диски, а только увеличить размер одного из них (допустим, D) за счёт другого (пусть будет C), это можно сделать за два простых шага. Сначала нужно уменьшить один раздел, а после передать освободившееся место второму.
Чтобы уменьшить объём диска (C), выделите его в главном меню MiniTool Partition Wizard и на левой панели нажмите на кнопку Move / Resize Partition («Переместить / Изменить размер раздела»). В появившемся окне передвиньте ползунок таким образом, чтобы цифра рядом с параметром Unallocated Space After соответствовала объёму, на который вы хотите уменьшить выделенный раздел. Подтвердите изменение.
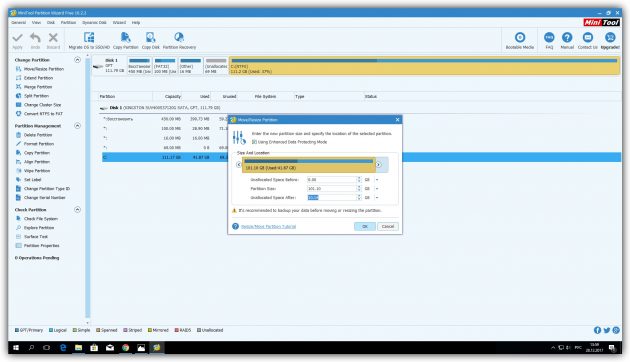
Далее, выделите в главном меню диск, который нужно увеличить (D). Снова воспользуйтесь кнопкой Move / Resize Partition и расширьте объём раздела с помощью ползунка.
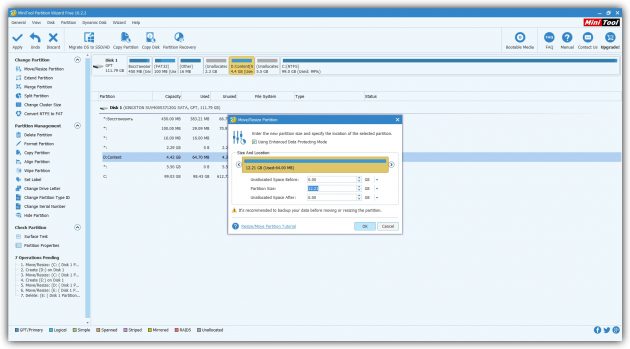
Нажмите Apply на верхней панели и дождитесь, пока программа перераспределит весь объём. Для этого может понадобиться перезагрузка.
