Отключение проверки подлинности windows 7
Содержание:
- Как убрать всплывающее окно активации Windows 7?
- Как убрать надпись про активацию Windows 10
- Как удалить активационное окно и отключить всплывающие уведомления
- Использование Regedit
- Зачем активировать Виндовс
- Скачать Активатор Windows 7
- Повторная процедура
- Как отключить проверку подлинности Windows 7
- Причина 4: Установка одной копии Windows на нескольких компьютерах
- Способы активации без ключа
- Стандартный способ
- Причина 1: Отсутствие интернет-подключения
- Изменение общей групповой политики
- Известные проблемы
- Обновление KB915597
Как убрать всплывающее окно активации Windows 7?
Даже с легально приобретенными копиями Windows 7 можно столкнуться с такой проблемой, при которой пользователь получает уведомление о том, что установленная на компьютере ОС является не лицензионной.
- 5
- 4
- 3
- 2
- 1
(1 голос, в среднем: 5 из 5)
Чтобы устранить эту ошибку, вам нужно сделать следующее:
- Открыть раздел «Администрирование» , располагающийся по адресу Пуск – Панель управления – Система и безопасность . Здесь выберите пункт политики безопасности и дважды кликните по ней. Чтобы не переходить в окно администрирования вручную, можно просто открыть утилиту «Выполнить» , ввести в ней команду secpol.msc и нажать Enter либо «Ок» .
- Перейдите в папку настройки ограниченного использования программ, как это показано на скриншоте. Откройте подраздел «Дополнительные правила» .
- Справа вы увидите список. Здесь нажмите правым кликом мыши на пустое пространство и выберите строку создания правила для хэша.
- Откроется окно, в котором необходимо нажать на «Обзор» , а затем найти и выбрать файл C:\Windows\System32\Wat\WatAdminSvc.exe, после чего в пункте уровня безопасности выбрать «Запрещено» . Далее нажмите на применение условий и «Ок» .
- Теперь нужно создать еще одно новое правило для хэша, но в меню «Обзор» выбрать файл C:\Windows\System32\Wat\WatUX.exe. Также выберите уровень «Запрещено» и сохраните правило.
Затем перезагрузите компьютер. Теперь вы знаете, как отключить проверку подлинности. Вам не удастся получать новые важные обновления, зато навязчивое уведомление больше появляться не будет. Если же вы захотите, чтобы система автоматически обновлялась, получая данные с сервера Майкрософт, то вам понадобится активировать Windows одним из возможных способов, например, купив лицензионную копию ОС.
Источник
Как убрать надпись про активацию Windows 10
Существует несколько способов удаления автоматического напоминания системы о необходимости активировать программный продукт. Иногда результат достигается сразу, иногда надо перебрать несколько способов, чтобы добиться успеха. Основные способы удаления водяного знака с надписью об активации Windows 10 включают в себя применение программ сторонних разработчиков и корректуру реестра. Кроме того, можно использовать встроенное программное обеспечение системы, но в домашних версиях не все функции по удалению уведомлений включены в установочный пакет Windows 10.
Как убрать надпись об активации через реестр
Существует два наиболее простых способа удалить надпись об активации.
Рекомендуем ознакомиться
Первый способ:
- Выполнить создание точки восстановления системы, чтобы иметь возможность отката к старому состоянию, если удаление водяного знака пройдёт неудачно.
-
Щёлкнув правой кнопкой мыши клавишу «Пуск», нажать на строку «Выполнить» и набрать в области «Открыть» командное слово «Regedit», запускающее редактор реестра.
В панели «Выполнить» вводим команду regedit
</p>
- Пройти в редакторе по веткам HKEY_LOCAL_MACHINESOFTWAREMicrosoftWindows NT CurrentVersionSoftwareProtectionPlatformActivation.В «Редакторе реестра» переходим к каталогу «Activation»
- Выделить каталог «Activation». В правой половине оснастки щёлкнуть правой кнопкой мыши по имени «Manual» и нажать строку «Изменить».
- В раскрывшейся панели исправить величину «0» на величину «1» для выключения автовсплывания надписи о необходимости активации продукта.В панели «Изменение параметра» меняем значение «0» на значение «1»
- Провести перезагрузку компьютера.
- Для повторного включения всплывающего напоминания, если понадобится, заменить величину «1» на величину «0».
Второй способ (для тех, кто опасается вручную вводить корректуру реестра):
- Найти и провести скачивание из глобальной сети медиафайл AutoActivationOff.reg.
- Правой кнопкой мыши щёлкнуть по нему и нажать строку «Слияние».В окне «Загрузки» щёлкаем правой кнопкой мыши по файлу AutoActivationOff.reg и жмём строку «Слияние»
- В следующем окне нажать клавишу «Да».В окне сообщения жмём клавишу «Да»
- С появлением панели с оповещением об успешном добавлении изменений в реестр нажать клавишу OK.
- Чтобы включить автоматическое появление надписи об активации, необходимо провести скачивание файла AutoActivationOn.reg и выполнить шаги 2–4 из второго способа.
Убрать оповещение об активации сторонними программами
Удалить водяной знак с надписью о необходимости активации Windows 10 можно при помощи программ сторонних производителей. Таких программ несколько, и они неоднократно проверены на деле различными группами пользователей.
Утилита Universal Watermark Disabler обладает рядом следующих преимуществ:
- может быстро осуществить стирание водяных знаков на любой версии Windows;
- осуществляет поддержку любых языков при работе;
- не наносит вреда системным файлам;
- мгновенно убирает все водяные знаки на дисплее.
Порядок работы с утилитой:
- Проведите создание точки восстановления системных параметров.
- Закройте все открытые приложения, перед этим сохранив нужные данные.
- Скачайте утилиту с официального сайта разработчика, разархивируйте и запустите её.В стартовом окне программы жмём клавишу Uninstall
- Подтвердите действия, нажав клавишу OK во всплывающем окне с предупреждением.В окне жмём на кнопку OK
- Утилита произведёт перезапуск оболочки Windows 10, после чего водяной знак должен исчезнуть.
- Если водяной знак не исчез, перезагрузите компьютер.
Видео: удаление водяных знаков с помощью утилиты Universal Watermark Disabler
Кроме наиболее распространённой утилиты Universal Watermark Disabler для этих же целей применяются две небольшие утилиты:
- Утилита WCP Watermark Editor очень проста в обслуживании. К недостаткам можно отнести отсутствие русскоязычного интерфейса и не 100%-ная работа на всех версиях Windows 10. Порядок использования:
-
скачать и запустить утилиту;
-
отметить флажком строку «Remove all watermark»;
-
щёлкнуть клавишу «Apply new settings», применив изменённые настройки;
Меняем настройки утилиты
</p>
-
надпись об активации пропадёт.
-
-
Утилита Re-Loader Activator — автоматический активатор Windows. Одна из старейших программ такого типа, созданная ещё для Windows XP и обновлённая для Windows 10. Для использования необходимо выполнить простой алгоритм действий:
- скачать и установить утилиту;
- поставить галочку в квадрате «Win»;
- нажать клавишу «Активация»;Устанавливаем параметры
- проверить исчезновение водяного знака.
Как удалить активационное окно и отключить всплывающие уведомления
Удалить активационное окно и выключить уведомления в Windows 10 можно при помощи встроенного сервиса «Уведомления и действия».
Этот сервис включает в себя следующие функции:
- разрешает и запрещает появление всплывающих оповещений Windows 10 и сторонних программ;
- позволяет показывать системе оповещения о различных событиях и поступивших из сети обновлениях;
- с помощью всплывающих меню ускоряет процесс извлечения съёмных носителей, активацию и отключение различных адаптеров.
Используя этот сервис, можно отключать надоедающие уведомления, блокировать их и отключать центр уведомлений.
Отключение центра уведомлений
В Windows 10 можно отключить центр уведомлений тремя разными методами:
- с применением изменения параметров Windows 10;
- посредством редактирования реестра Windows 10;
- изменением групповых политик системы.
Отключаем уведомления изменением настроек параметров
Это самый быстрый способ запретить появление ненужных уведомлений на дисплее. Выполняется он в несколько этапов:
- В меню клавиши «Пуск» нажать значок или строку «Параметры».
- В раскрывшемся окне пройти ко вкладке «Система». На панели «Параметры» открываем вкладку «Система»
- Щёлкнуть по настройке «Уведомления и действия».
Поставить переключатели в выключенное положение у тех пунктов, которые сочтёте ненужными. Выключить оповещения на экране блокировки, сообщениях о новых опциях, предложениях и подсказках и т. п.
Во вкладке отключаем ненужные уведомления
В подпункте «Уведомления» обязательно переключить выключатель «Показывать уведомления от приложений и других отправителей».
Обязательно отключаем строку «Показывать уведомления от приложений и других отправителей»
Это должно приводить к тому, что напоминание об активации Windows 10 перестанет всплывать при запуске компьютера.
Отключаем всплывающие уведомления, используя редактор реестра
Такой метод подходит для пользователей, которые уже достаточно уверенно чувствуют себя, работая в редакторе реестра. Изменения, которые нужно внести в реестр, и отключение оповещений требуют проведения действий по следующему алгоритму:
- Щёлкнуть правой кнопкой мыши клавишу «Пуск» и выбрать строчку «Выполнить».
- В раскрывшейся панели «Выполнить» набрать интерпретатор «Regedit», запускающий редактор. Щёлкнуть клавишу OK. В панели вводим команду «Regedit»
- Используя штатный редактор реестра, пройти по его ветвям к ветке HKEY_CURRENT_USERSoftwareMicrosoftWindowsCurrentVersionPushNotifications.
- Во фрейме справа, используя правую кнопку мыши, в выпавшем меню выбрать создание раздела «Параметр DWORD (32-бита)» для 32-разрядной версии Windows 10 или «Параметр QWORD (64-бита)» для 64-разрядной версии.
- Назначить использованному параметру настройки имя «ToastEnabled».
- Величину в скобках ввести «0». В «Редакторе реестра» выставляем новые параметры
- Перезагрузить «Проводник».
Теперь всплывающие оповещения отключены.
Отключаем уведомления при изменении общей групповой политики
- В панели «Выполнить» нужно написать «Gpedit.msc». В поле «Открыть» вводим команду «Gpedit.msc»
- В раскрывшемся «Редакторе локальной групповой политики» перейти к каталогу «Конфигурация пользователя» — «Административные шаблоны».
- В каталоге «Меню «Пуск» и панель задач» выбрать параметр «Удаление уведомлений и значка центра уведомлений» и вызвать его «Свойства» правой кнопкой мыши.
- Выбрать значение «Включено» и сохранить изменения. В «Свойствах» удаляем уведомления и значок центра уведомлений
- Перезапустить «Проводник». Надпись об активации должна исчезнуть.
Видео: отключение центра уведомлений и всплывающих уведомлений
Удаление водяных знаков и уведомлений в Windows 10 представляет собой довольно лёгкий процесс. Вместе с тем необходимо чётко представлять, что разработаны они были неслучайно. Вполне возможен такой вариант, что активация по каким-то причинам не прошла или произошёл сбой в системных файлах. Водяной знак, удалённый ранее как надоевший, не будет появляться. Это может привести к тому, что в самый неподходящий момент вы не сможете запустить систему и увидите на дисплее предупреждение об окончании периода, отведённого на активацию Windows 10. Нужно будет тратить время на поиск ключа, которого, как всегда, не окажется под рукой. Поэтому надо хорошо подумать, стоит ли удалять водяные знаки и надписи о необходимости активации.
Надоедливое уведомление, напоминающее, что ваша система не активирована, появляется в Windows 10 не сразу после установки. Но когда оно даст о себе знать, то одной кнопкой его закрыть не получится. Придётся выполнить редактирование настроек компьютера или прибегнуть к использованию сторонних программ, чтобы избавиться от него.
Использование Regedit
В некоторых случаях не срабатывает и предыдущий способ. При желании, можно обратиться к regedit, но сначала лучше всё-таки проверить другие методы. Дело в том, что неверные действия в данной программе способы серьёзно повредить функционированию всего компьютера. Если человек не уверен в своих силах, то ему лучше просмотреть остальные варианты или попросить у кого-то помощи.
- Для начала нужно открыть командную строку. Это делается через меню Пуск и кнопку выполнить, или же с помощью комбинации Win и R.
- Когда строка появится, в ней нужно будет набрать regedit и запустить процесс кнопкой ОК.
- Когда на экране отобразится окно, в нём необходимо будет найти Правку, включить контекстное меню и начать поиск по слову Wgalogon.
- Спустя какое-то время искомый файл выделится синим цветом.
- Его нужно поместить в корзину, очистить её, и таким образом он будет удалён.
Для того, чтобы уменьшить возможные риски, лучше всего предварительно скопировать на диск или другой носитель удаляемые файлы. После этого их можно убирать с компьютера.
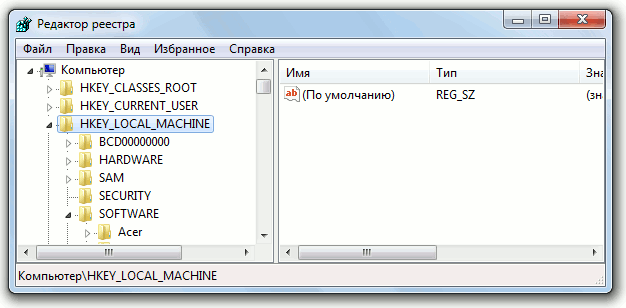
Зачем активировать Виндовс
Водяной знак имеет обыкновение появляться в пиратских и тестовых версиях ОС. Работу системы это сообщение не нарушает, но пользователей раздражает неимоверно. Функция напоминания прописана в реестре, настройки которого придется править. Скажем пару слов о лицензировании. Если вы приобрели ОС на легальных основаниях, вам потребуется активация. Вот основные типы лицензий:
- полная (при статусе “Лицензировано” нехорошая надпись вообще не появляется);
- льготная (оплата лицензии еще не совершена, но Microsoft уверен, что вы не нарушаете его права);
- дополнительная (бонус предоставляется на время установки, обновления или полной замены оборудования);
- период напоминания (вам ненавязчиво намекают, что операционную систему пора оплатить);
- незарегистрированная копия (речь идет о пиратских версиях).
Скачать Активатор Windows 7
Внимание!
При использовании активатора на неоригинальных версиях Windows 7 (разнообразных сборок), могут быть проблемы с активацией через загрузчик (первый способ в активаторе). По-этому, если вы не знаете оригинальный у вас установлен Windows7, то используйте сначала второй, третий и четввертый способ. Если эти способы не помогут, то попробуйте через загрузчик.
Какая ошибка может быть при использовании неоригинальной версии — при перезагрузке у вас может быть зацикленное восстановление системы. Это происходит по причине того, что активатор меняет загрузчик. В этом случае потребуется восстановление системы.
Скачать данный активатор можно по прямой ссылке.
Скачать Активатор Windows 7 64 bit / 32 bit
!Пароль при распаковке архива 1111
Windows 7 Loader Extreme Edition — может активировать Windows 7 OEM или коробочную версию: Максимальная (Ultimate), Профессиональная (Professional), Корпоративная (Enterprise), Домашняя расширенная (Home Premium), Домашняя (Home Basic), Начальная (Starter), Embedded любой битности 64 bit / 32 bit (x64/x86) одним кликом за несколько минут как оригинальную (лицензионную) windows 7 sp1 так и сборку 7601. Для его работы не требуется дополнительных программ.
Активатор имеет русский язык и занимает мало места. Активатор подбирает ключ для вашей виндовс и активирует ее. При скачивании и запуска активации рекомендуем отключить антивирус, так как некоторые антивирусы могут срабатывать на вмешательство в оригинальные файлы Windows 7.
Повторная процедура
Копия Windows, как и ее цифровая лицензия, связывается с устройством, поэтому существенные изменения в их составляющих приведут к тому, что активация «слетит». А это значит, что необходимо будет повторно ввести ключ.
Повторная процедура активации, ничем не отличается от первичной. Также можно воспользоваться цифровым разрешением или ключом. В первом случае необходимо привязать цифровую лицензию к учетной записи Майкрософт до внесения изменений в оборудование. Это позволит легализовать ПО через раздел «Устранение неполадок активации».
Следующим шагом станет определение причины сбоя активации, которой стали недавние изменения аппаратных компонентов на устройстве. При нажатии на кнопку «Далее» появится окно для входа в учётную запись Microsoft.
Для подтверждения подлинности копии с помощью ключа, достаточно зайти в «Параметры», выбрать «Обновление и безопасность» и перейти в раздел «Активация». Далее останется кликнуть по виртуальной вкладке «Изменение ключа продукта» и ввести соответствующую цифровую комбинацию.

Неактивированная Windows 10 практически ни чем не уступает версии, прошедшей процедуру подтверждения подлинности. И сегодня об этой прорехе в системе указывает лишь водяной знак и отсутствие доступа к персонализации.
Как отключить проверку подлинности Windows 7

Многим пользователям Windows 7 знакомо назойливое сообщение «Ваша копия Windows не является подлинной». Данное оповещение показывается в том случае, когда не активирована лицензионная версия Виндовс. Сегодня вы узнаете, как убрать это надоедливое сообщение с вашего экрана и полностью отключить проверку подлинности.
Способ 1. Редактирование политики безопасности
1. Перейдите в меню «Пуск», затем откройте «Панель управления».
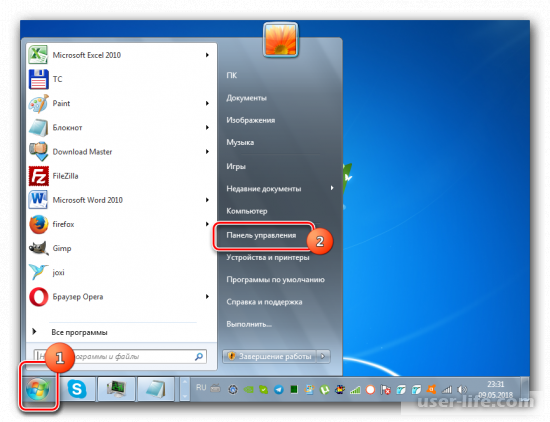
2. Перейдите в раздел «Система и безопасность».
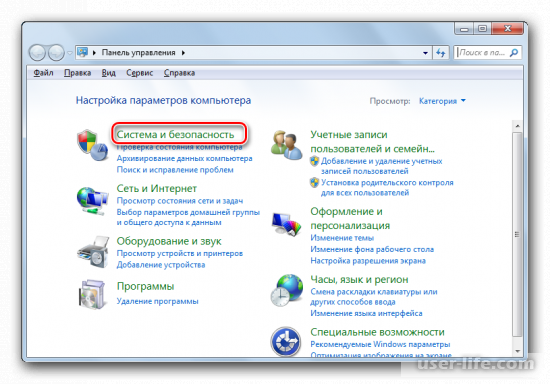
3. Щелкните по надписи «Администрирование».
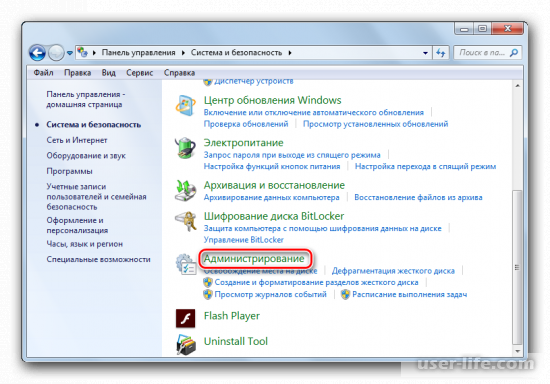
4. В появившемся окне отыщите ярлык с названием «Локальная политика безопасности» и дважды кликните по нему.
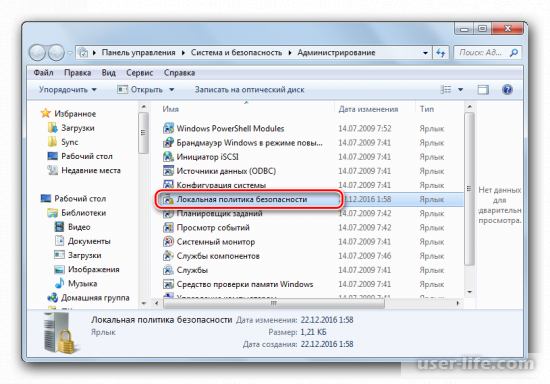
5. Щелкните правой кнопкой мыши по папке «Политика ограниченного использования. «, затем в контекстном меню выберите пункт «Создать политику. «.
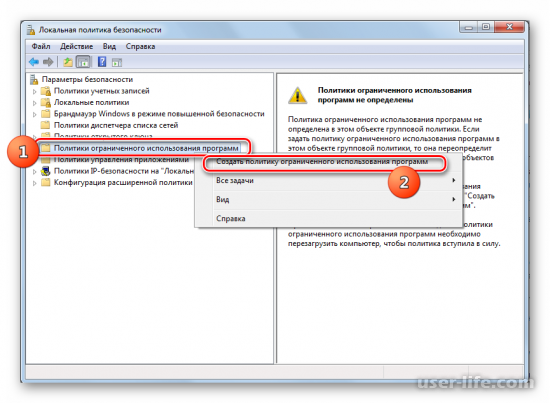
6. В правой части окна откройте каталог «Дополнительные правила».
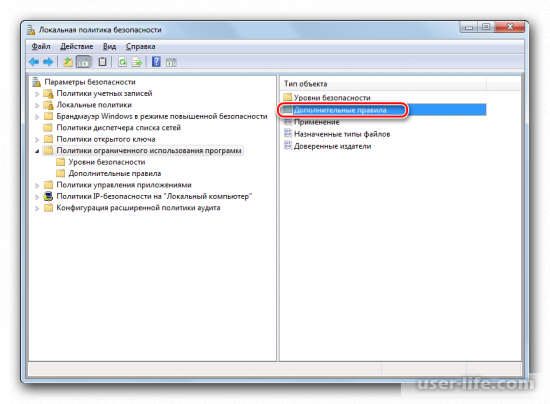
7. В появившемся окне щелкните правой кнопкой мыши по пустому месту, затем выберите пункт «Создать правило для хеша. «.
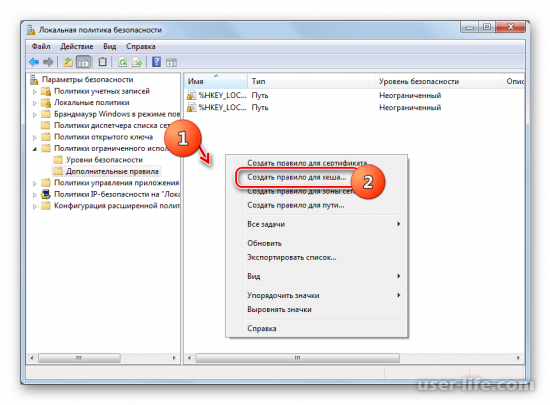
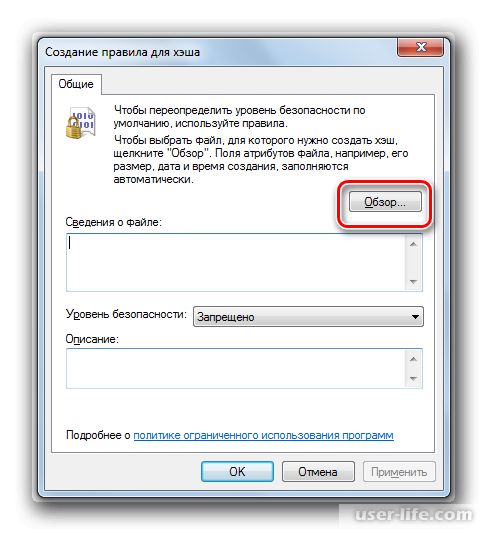
9. С помощью проводника перейдите по следующему пути:
В открывшейся директории укажите файл «WatAdminSvc.exe» и нажмите кнопку «Открыть».
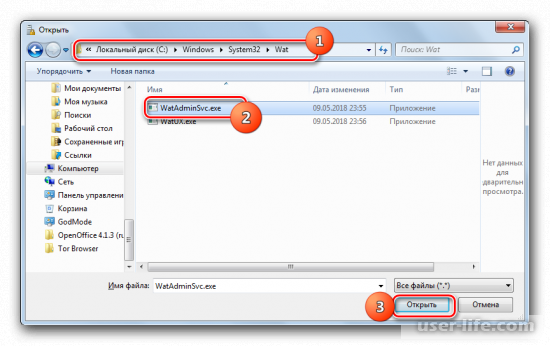
10. Вы снова переместитесь в окно создания правила, некоторые поля которого уже будут заполнены нужными данными. Раскройте список «Уровень безопасности» и выберите пункт «Запрещено», затем нажмите «Применить» и «ОК».
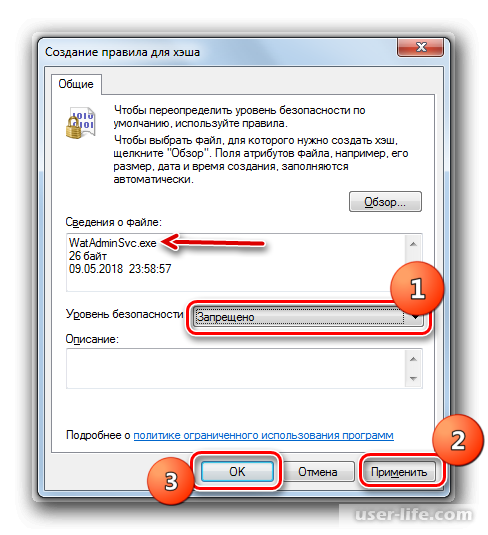
11. Новое правило моментально отобразится в директории «Дополнительные правила». Еще раз щелкните правой кнопкой мыши по пустому месту окна, затем выберите пункт «Создать правило для хеша».
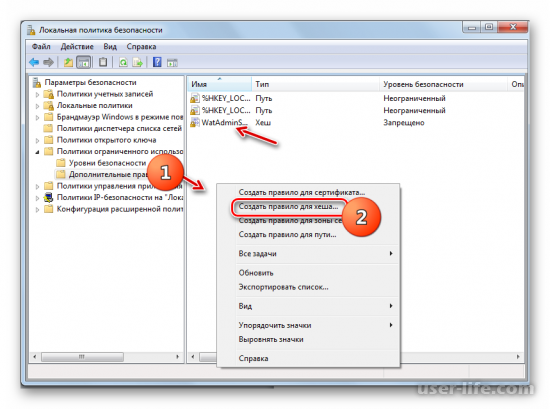
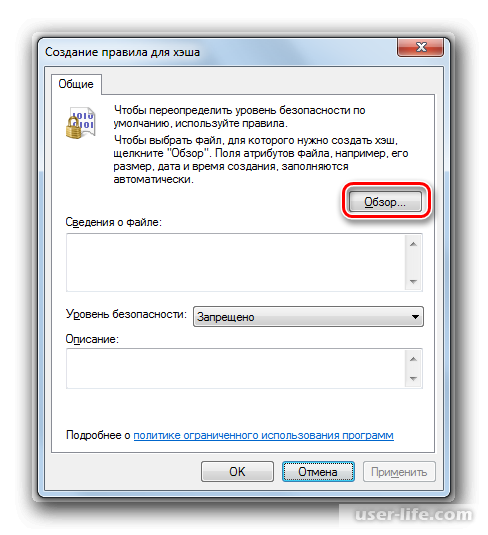
13. Снова перейдите в папку «Wat» по вышеуказанному пути, затем укажите файл «WatUX.exe» и щелкните «Открыть».
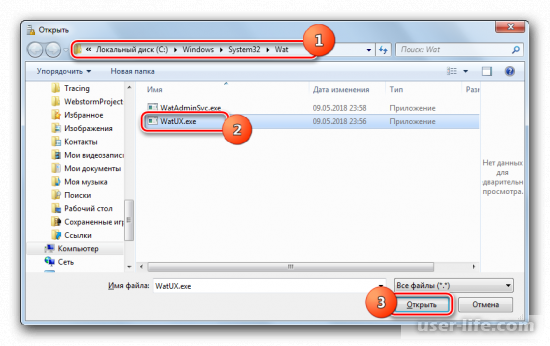
14. В выпадающем списке «Уровень безопасности» выберите пункт «Запрещено», затем нажмите «Применить» и «ОК».
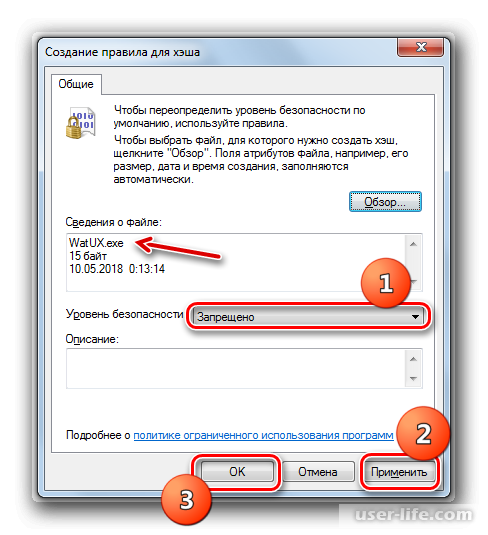
15. Мы перекрыли доступ к тем файлам, которые отвечают за проверку вашей Windows 7 на подлинность, а значит проблема решена.
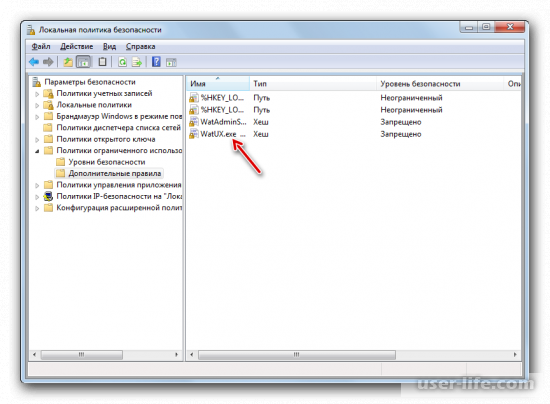
Способ 2. Удаление файлов
Данный способ подразумевает под собой удаление системных файлов, отвечающих за плановую проверку вашей системы на подлинность. Для начала процедуры необходима отключить на компьютере антивирус и «Брандмауэр Windows».
1. После деактивации брандмауэра и антивируса перейдите в раздел «Система и безопасность», который находится в панели управления. После чего откройте «Центр обновления».
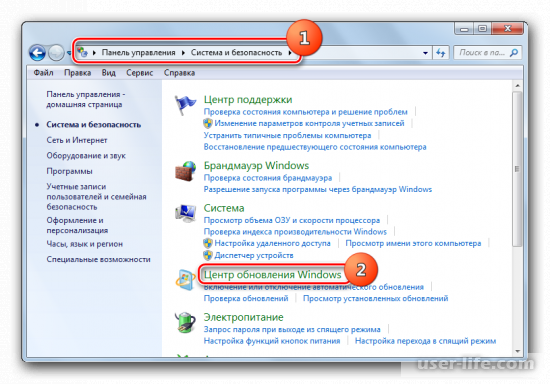
2. В появившемся окне перейдите во вкладку «Просмотр журнала. «.
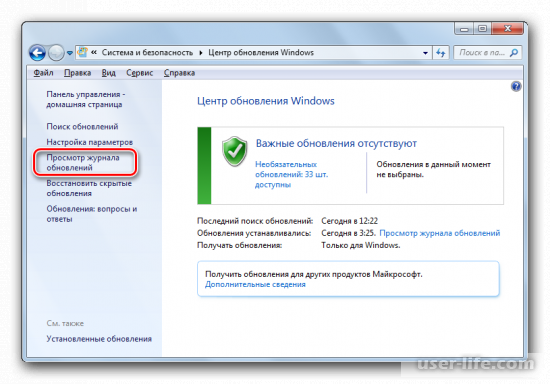
3. Щелкните по надписи «Установленные обновления» в верхней части окна.
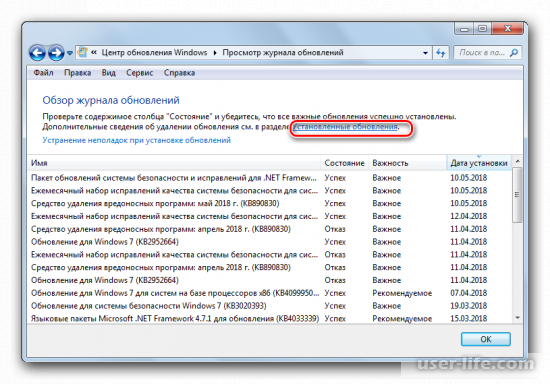
4. В перечне установленных обновлений вам необходимо отыскать элемент с названием KB971033. Щелкните по колонке «Имя», чтобы выстроить список в алфавитном порядке и упростить поиск. Нужный файл находится в группе «Microsoft WIndows».
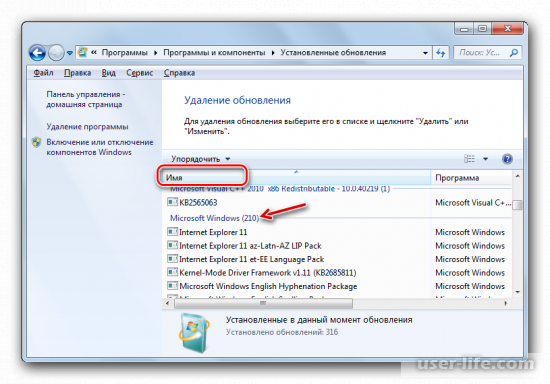
5. Кликните левой кнопкой мыши по найденному объекту, затем нажмите кнопку «Удалить».
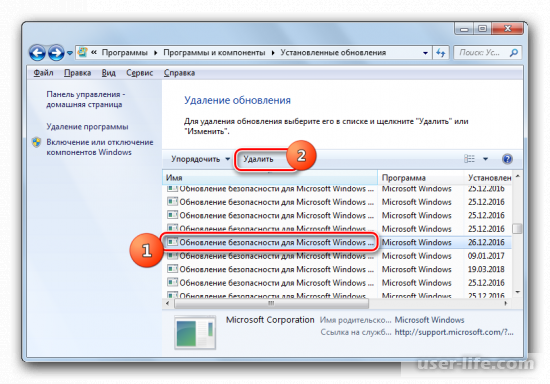
6. Подтвердите действие, нажав соответствующую кнопку.
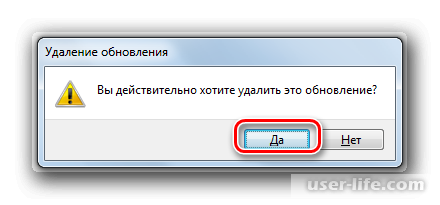
7. После успешного удаления обновления необходимо провести отключение службы «Защита ПО». Для этого перейдите в «Панель управления» — «Система и безопасность» — «Администрирование». В появившемся списке откройте «Службы».
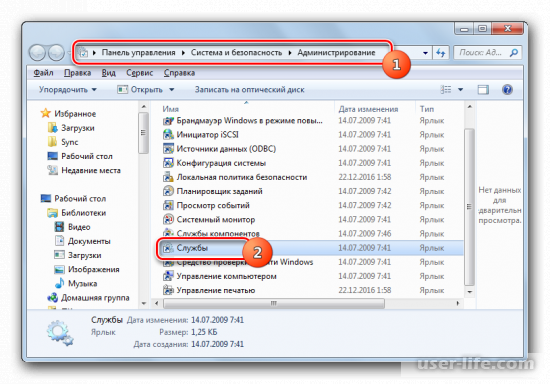
8. Отыщите поле с названием «Защита программного обеспечения», затем выделите его и нажмите «Остановить» в левой части окна.
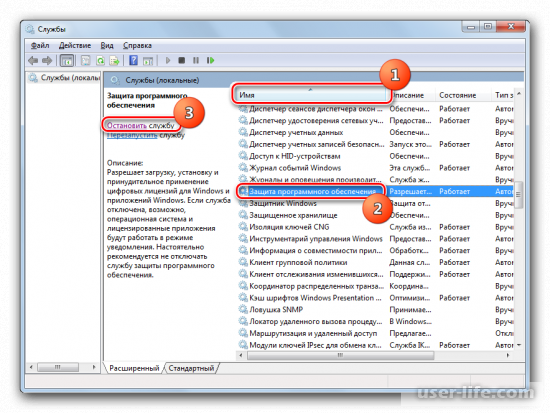
9. Начнется процесс остановки службы, которая отвечает за защиту ПО.
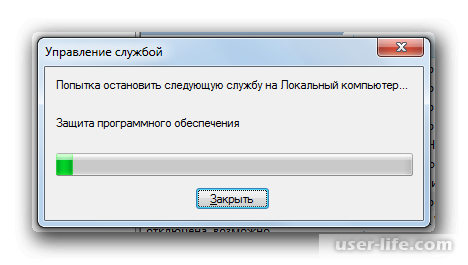
10. Откройте проводник Windows, затем перейдите по следующему пути:
Включите отображение скрытых и системных файлов, иначе не сможете найти нужный.
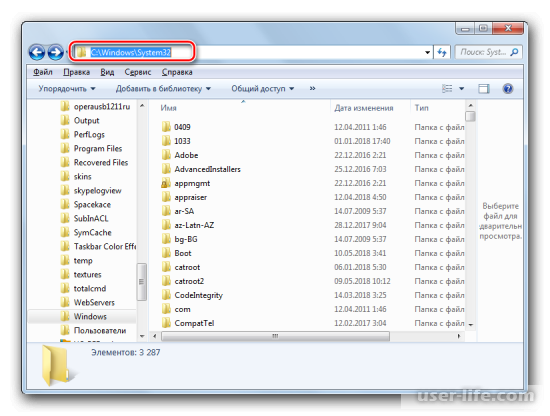
11. В открывшейся директории отыщите два файла с очень длинным названием. Их наименования начинаются на «7B296FB0». Щелкните по одному из них и нажмите «Удалить».
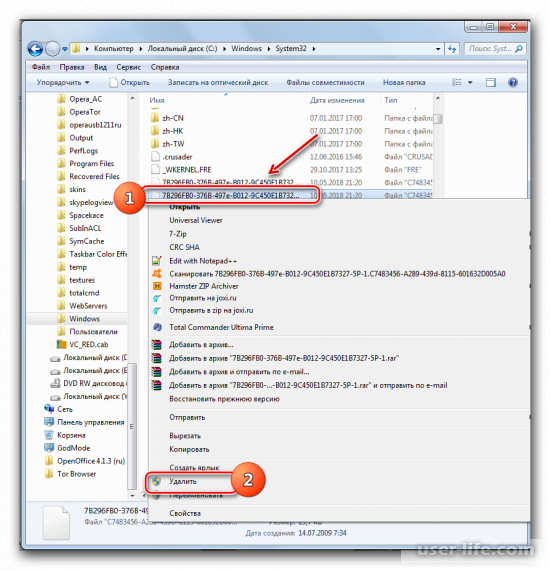
12. Проделайте ту же процедуру со вторым объектом.
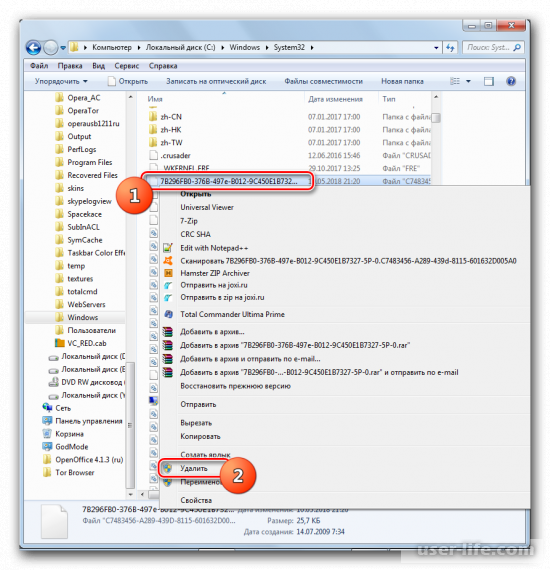
13. Затем возвращайтесь в «Диспетчер служб», выделите объект «Защита программного обеспечения» и жмите «Запустить» в левой части окна.
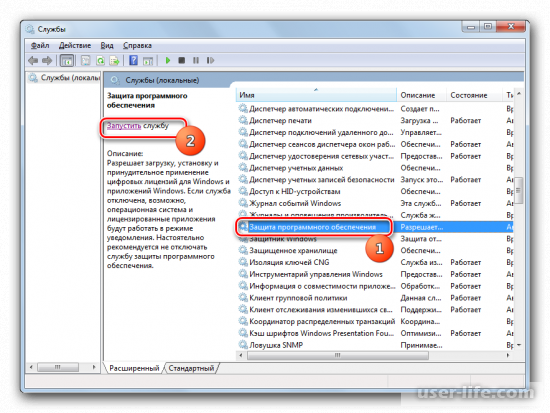
14. Служба активируется.
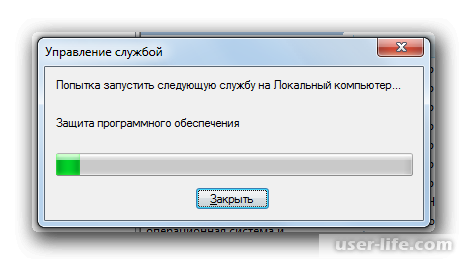
15. Снова включите брандмауэр Windows и антивирус.
После выполнения наших рекомендаций вы без проблем сможете избавиться от назойливых сообщений об активации Windows, используя один из вышеперечисленных способов. Надеемся, вам помогла наша статья.
Причина 4: Установка одной копии Windows на нескольких компьютерах
У Майкрософт есть список условий лицензионного соглашения, которые пользователь принимает при покупке и инсталляции фирменного программного обеспечения. Среди всех пунктов имеется и тот, в котором указано, что одна копия продукта, в том числе и Windows 7, может быть установлена только на одном устройстве. Если вы инсталлировали ОС на несколько компьютеров одновременно и пытаетесь произвести активацию, она может не сработать, поскольку нарушаются те самые условия. Подтверждение на дополнительных ПК реализуемо только путем приобретения отдельных ключей продукта или копий Виндовс.
Способы активации без ключа
Существует множество специализированных программ, предоставляющих доступ к процедуре обхода системы безопасности Windows. Однако большинство из них имеют разные вирусы, черви и трояны, поскольку скачиваются пользователями с неизвестных и сомнительных порталов. Есть только несколько активаторов, которые однозначно проверены и безопасны.
Один из самых популярных — это система-активатор Windows KMSAuto Net, он лёгкий в использовании, работает быстро и не требует регистрации.
Пошаговая инструкция по установке KMSAuto Net
KMSAuto Net — лицензированное приложение, позволяющее активировать любую версию Microsoft Windows и Office
Данная утилита бесплатна, поддерживает линейку System Restore Windows 10, может параллельно обойти блокировку и Microsoft Office. У неё присутствует несколько актуальных версий, принцип работы интуитивно понятен.
- Выключить антивирус и защитник Windows 10. Скачать программу KMSAuto Net и запустить процесс инсталляции. Если пользователь не хочет устанавливать программу на компьютер, то он может скачать пробную версию.
- Запустить программу с настройками администратора. После завершения процесса нажать правой кнопкой мыши по ярлыку «Приложения» и кликнуть «Запустить от имени администратора».
-
После запуска будет предложено основное меню программы. Нужно найти сведения о статусе операционного устройства и Microsoft Office.
-
Нажать кнопку активации — утилита самостоятельно подберёт оптимальный способ для её проведения. Все операции потом будут отражены в специальном поле на нижней части экрана экрана. После этого следует внимательно ознакомиться с отчётом системы.
-
Настройка автоматического входа активации и установка устройства. Для этого следует перейти во вкладку «Система» и нажать на значок «Установить KMS-Service». Программа проведёт обновления, затем оповестит об успешном окончании процесса. После этого утилита будет запущена и теперь станет работать через системы обхода безопасности для своих обновлений.
- Для окончательного завершения работы необходимо перезагрузить компьютер и после этого наслаждаться полными возможностями операционной системы Windows 10.
Работа с Re-Loader
Кроме такого способа, есть и другие, чуть менее популярны. К примеру, многие пользователи предпочитают Re-Loader — он тоже абсолютно бесплатен, но у него присутствует проблемы с русским переводом.
Программу разработал программист Ratiboris, который знаком со всеми нюансами активации Windows 10
Утилита работает автоматически, она проста и понятна:
- Для её активации нужно убедиться, что присутствует соединение со Всемирной паутиной, скачать и инсталлизировать систему, вывести её ярлык на рабочий стол и открыть от имени администратора.
-
Затем нужно зайти в графу «Параметры» или «Настройки», возле раздела «Метод» выбрать «КМS».
- Потом вернуться в раздел активации, отметить пункт Win и нажать кнопку «Провести активацию».
Иногда возникают ситуации, когда Re-Loader внезапно перестаёт работать. В таком случае необходимо заново провести активацию, занеся систему-активатор в исключения для антивируса.
Итак, Windows 10 можно активировать несколькими способами. Первый способ — это приобретение лицензии в службе поддержки Microsoft. Второй вариант — самостоятельно скачать программу, которая сможет запустить процесс активации Microsoft бесплатно и быстро.
Стандартный способ
Сразу отметим, что стандартный способ удаления надписи об активации может не сработать на некоторых компьютерах. Все зависит от сборки Windows. Если это какая-нибудь любительская сборка (какими сегодня переполнен интернет), способ может и не сработать. Но попробовать стоит — это не сложно и не долго:
Перейдите из меню «Пуск» в «Панель управления». Если у вас Windows 10, введите в системную поисковую строку (расположена радом с «Пуском») запрос «Панель управления», затем кликните по появившемуся значку.

Перейдите в раздел «Система и безопасность».

Затем откройте раздел «Система и безопасность».


В разделе «Сообщения о безопасности» снимите галочку с пункта «Активация Windows».

Как видно из изображения выше, пункт «Активация Windows» не активен, т.е. по нему невозможно кликнуть. Обычно такое наблюдается у уже активированных (т.е. купленных) систем. Но бывает и в случаях с использованием любительских сборок Windows. Если и в вашем случае галочку снять невозможно, переходите к следующему разделу статьи.
Причина 1: Отсутствие интернет-подключения
В первую очередь хотелось бы затронуть тему интернет-соединения, поскольку именно из-за отсутствующего подключения или неполадках с ним активация не подтверждается чаще всего. Вам необходимо убедиться в том, что вы подключены к нормально работающей сети и, например, открыть браузер для ее проверки. Если же с интернетом действительно возникли какие-то проблемы, их потребуется решить отдельно, о чем более детально читайте в других инструкциях далее.

Подробнее:Настройка интернета после переустановки Windows 7Нет доступных подключений на компьютере с Windows 7
Если же подключиться к интернету не получается, существует альтернативный метод подтверждения подлинности Windows путем использования рабочего номера телефона. Об этом мы поговорим при рассмотрении следующей причины.
Изменение общей групповой политики
А сейчас вы узнаете, как отключить напоминание активации Windows посредством перенастройки групповой политики. Ничего устанавливать не нужно, просто отыщите панель “Выполнить” и зайдите туда. В открывшемся поле наберите команду “Gpedit.msc”.

Вы попадаете в окно редактора, отвечающего за локальную групповую политику. Тут вас интересует каталог под названием “Конфигурация пользователя”. Дальше – в “Административные шаблоны”. После этого вновь отправляйтесь в “Пуск”, где вам потребуется параметр, отвечающий за чистку уведомлений. Правой клавишей мыши кликайте по “Свойствам”. Активируйте команду “Включено” и спокойно сохраняйте внесенные изменения.

После цепочки совершенных вами операций “Проводник” перезапускается. Надпись перестанет мозолить глаза. Отметим, что удалять водяные знаки разработчиков можно и сторонними утилитами. Большой популярностью у юзеров пользуется программа Universal Watermark Disabler. Этот продукт совместим с любыми современными версиями Виндоус, он не повреждает системные файлы и быстро стирает любые надписи. Решайте сами, какой способ для вас проще.
Известные проблемы
Итак, «Всевидящее Око Microsoft» следит за существующими обходами их ограничений, и в последнее время описанные выше способы не всегда окончательно решают проблему с активацией копии Windows.
Дело в том, что у некоторых пользователей просто нет приведённых файлов и необходимого обновления с номером «KB971033».
К сожалению, в таких условиях не существует 100% рабочего способа решения проблемы, поэтому остаётся только проводить эксперименты с имеющимися активаторами, которых в сети предостаточно: например, «KMSAuto Net» — многими рассматривается как лидер в этой категории, «Windows Loader», «Open 7 Activator» и многие другие.
Обновление KB915597
Способ 3
Этот способ пригодится для борьбы с еще одной заплаткой от Майкрософт, проверяющей подлинность семерки. Речь пойдет про обновление KB915597 для Windows Defender (Защитник Windows) .
После установки этого обновления для Windows Defender у многих обладателей пиратской виндовс случились сбои в работе системы и программного обеспечения: Windows слетела с активации .
При попытке активировать систему, активатор отказывался работать по назначению.
Повреждение реестра системы, которое приходилось решать путем отката назад до установки обновления KB915597.
Некоторые приложения перестали запускаться. Пришлось их переустанавливать.
Приходят новые обновления. Они устанавливаются. Перезагружаем компьютер и нам снова предлагают скачать эти же обновления.
Решение этой проблемы:
1. Если обновление KB915597 пришло, но не установлено – отключаем службу Windows Defender (защитник windows), отключаем антивирус и устанавливаем обновление KB915597. Не включайте службу Защитник Windows снова, иначе проблема вернется.
2. Если обновление для защитника windows было установлено, тогда делаем откат системы до его установки, а далее все так как написано выше.
Обновление KB915597 пришло, но не установлено
1. Остановить службу Защитник Windows
Жмем кнопку Пуск – Панель управления – Администрирование – Службы – Защитник Windows – Остановить службу
2. Отключить антивирус
3. Установить обновление KB915597 для Windows Defender (Защитник Windows)
4. Включить антивирус. Службу Защитник Windows включать не надо.
Обновление KB915597 установлено
Сделать откат системы до установки обновления KB915597 , а далее выполнить шаги с 1 по 4.
Обновление KB976902
После установки обновления KB976902 система требует введение ключа активации. После очередной перезагрузки все повторяется через 10 минут. Что же это за обновление? Пояснение в Центре загрузки не дает точного ответа. Удалить его тоже нельзя.
Может быть это проверочное обновление на легитимность ОС? Это обновление не удаляется, но можно удалить ветку реестра по адресу
HKEY_LOCAL_MACHINESOFTWAREMicrosoftWindowsCurrentVersionComponent Based ServicingApplicabilityEvaluationCachePackage_for_KB976902…
В системных папках оно висеть останется, но ОС уже не будет обращаться к нему. Далее следует перезагрузить систему.
Какие обновления нельзя устанавливать на нелицензионные Windows 7 x64?
Перечень нежелательных обновлений, приводящих к конфликту с ядром Windows 7 x64 следующие:
KB2872339;KB2859537;KB2882822.
После этих обновлений прекращают открываться программы, возникают множественные опасные ошибки ОС.
Загрузчик Windows и Office ISO
Этот новый инструмент позволяет легко и удобный способ для загрузки подлинной Windows 7, 8,1 и 10, а также Office 2007, 2010 и 2011 годах образы дисков (ISO) непосредственно с серверов Microsoft.


Как повысить редакцию Windows 7 можно узнать из статьи
