Избавляемся от надоедливой рекламы в браузерах навсегда
Содержание:
- Причины и пути проникновения рекламы
- Как убрать всплывающую рекламу в браузере или на рабочем столе Windows?
- LiveСD
- Как очистить ПК от мусора и вирусов
- Утилиты для удаления вредоносных программ в автоматическом режиме
- Дополнения для блокировки рекламы
- Как убрать рекламу в браузере с помощью установленных расширений
- Как убрать рекламу в браузере на смартфоне
- Способ программный
Причины и пути проникновения рекламы
Пользователь достаточно часто сам пропускает вредоносную рекламу, которая мгновенно устанавливается на компьютере
Заражение происходит тогда, когда владелец ПК не осознаёт важности совершения некоторых действий. В связи с этим всем полезно будет знать, по каким причинам могут появляться рекламные блоки
И уже только после этого можно ознакомиться с информацией, как убрать рекламу с рабочего стола.

Надоедливая реклама способна вывести из себя даже самого терпеливого человека
Как происходит заражение ПК
Пребывая в поиске чрезвычайно важной информации, пользователь совершает переходы с одного сайта на другой. В некоторых случаях срабатывает антивирусник, предупреждая о возможной угрозе
Если проигнорировать такие предупреждения или же вообще отключить установленный на компьютере антивирусник, чтобы он не мешал осуществлять поиск, может произойти неприятное заражение операционной системы вредоносным ПО.
На рабочем столе навязчивая реклама может появиться, когда владельцу ПК понадобилось активировать ранее скачанную программу, расширить её возможности. Чаще всего для решения таких задач приходится скачивать и запускать специальные кряки, под видом которых могут успешно маскироваться злополучные вирусы.
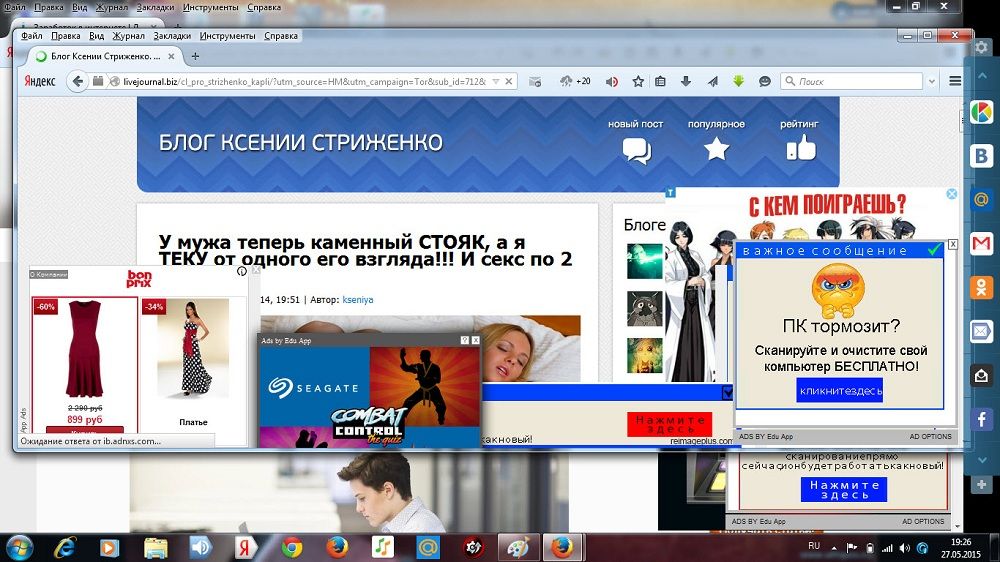
Всплывающую рекламу можно «подцепить» на свой компьютер даже в тех случаях, когда пользователь скачивает лишь безобидные, на первый взгляд, рефераты или книги. К сожалению, даже в такие материалы безжалостно внедряются вредоносные коды.
Практика показывает, что на рабочем столе появляется рекламный баннер и после поступившего из социальных сетей предложения обновить Flash Player, без которого невозможно вести речь о комфортном прослушивании аудио или просмотре фильмов.
Как видим, путей заражения компьютера великое множество, перечислить все просто невозможно. Опытные пользователи рекомендуют в целях безопасности пользоваться только проверенными ресурсами, систематически обновлять антивирусные программы, доверять их предупреждениям.
Как убрать всплывающую рекламу в браузере или на рабочем столе Windows?
Нужно просто отписаться от сайта, который присылает и показывает рекламу в правом углу экрана вашего ноутбука или монитора компьютера. Удалить подписку в браузере. Сделать это можно в настройках браузера, через который вы согласились на показ уведомлений. Как правило, в самом окне уведомления указан браузер, через который оно появляется.
Инструкция подойдет для Windows 10, Windows 8, Windows 7 и т. д. Дальше я более подробно покажу, как отключить эти уведомления и отписаться от сайта во всех популярных браузерах.
Google Chrome
Запустите Chrome. Перейдите в настройки. Затем слева откройте раздел «Конфиденциальность и безопасность», откройте «Настройки сайтов» и выберите пункт «Уведомления». Или просто скопируйте и перейдите по этой ссылке: chrome://settings/content/notifications.
В разделе «Блокировать» находятся сайты, на которых вы заблокировали показ уведомлений. А в разделе «Разрешить» можно увидеть сайты, которые могут присылать вам уведомления и рекламу в этих уведомлениях. Их нужно удалить.
Просто удалите те сайты, уведомления от которых вы не хотите получать. Если вы сами не подписывались, то можете удалить все сайты в разделе «Разрешить».
А если вы не хотите, чтобы появлялись эти запросы на показ уведомлений, то можете отключить функцию «Сайты могут запрашивать разрешения на отправку уведомлений».
С Google Chrome разобрались, идем дальше.
Opera
Зайдите в «Меню» – «Настройки», слева нажимаем на «Дополнительно» и выбираем пункт «Безопасность». Дальше открываем «Настройки сайтов» – «Уведомления». Можно скопировать ссылку opera://settings/content/notifications и перейти по ней в браузере Opera. Так вы сразу попадете в эти настройки.
Удалите все сайты в разделе «Разрешить». Или только те сайты, от которых вы хотите отписаться и которые показывают вам рекламу в углу экрана. Просто открываем меню сайта (…) и нажимаем «Удалить».
После этого сайты больше ну будут присылать уведомления и рекламу в браузер и на рабочий стол.
Яндекс.Браузер
Открываем «Меню» – «Настройки». Дальше переходим на вкладку «Сайты» и нажимаем на пункт «От прочих сайтов» в разделе «Уведомления». Ссылка для быстрого доступа к настройкам: browser://settings/content/notifications (скопируйте в браузер и перейдите по ней).
Удаляем сайты, уведомления от которых вы не хотите получать на свой компьютер.
Теперь реклама в правом нижнем углу Яндекс Браузера появляться не будет.
Mozilla Firefox
Нужно зайти в «Меню» – «Настройки». Перейти на вкладку «Приватность и защита», прокрутить страницу до раздела «Уведомления» и нажать на кнопку «Параметры» напротив соответствующего пункта.
Выделяем нужный сайт из списка и нажимаем на кнопку «Удалить веб-сайт». Так же можно «Удалить все веб-сайты». Когда все сделаете, нажмите на «Сохранить изменения».
Можете закрыть окно с настройками.
Microsoft Edge
Нажмите на меню из трех точек и выберите пункт «Настройки». Слева перейдите в раздел «Сохраненные файлы cookie и данные» и нажмите на пункт «Уведомления».
Если в разделе «Разрешить» есть сайты, то удалите их. Это они показывают рекламу в углу рабочего стола и в браузере.
На этом все!
Если после выполнения этих действий реклама не исчезла, то возможно браузер здесь не при чем, а рекламу показывает какое-то вредоносное ПО. В таком случае я рекомендую проверить систему бесплатной утилитой Malwarebytes AdwCleaner. Она отлично находит и удаляет такое программное обеспечение. Так же можете еще просканировать компьютер с помощью Dr WEB CureIt!
Сергей
Решение проблем и ошибок
LiveСD
Отличный способ быстро и без лишних страданий убрать с компьютера рекламу и вирусы — использовать один из загрузочных дисков, или LiveCD: Dr.Web, ESET или любой другой. Найти их в Интернете не составит труда; одно из лучших на сегодня решений — пакет Trinity Rescue Kit (ссылка — zoomexe.net), распространяемый бесплатно и предлагающий пользователю сканирование Виндовс с помощью пяти антивирусов.
Записав LiveCD на оптический диск или флешку и запустив компьютер с подключённым носителем, владелец компьютера должен:
Выбрать загрузку из соответствующего источника и в появившемся меню запустить нажатием на Enter самую верхнюю опцию — Run Trinity Rescue Kit.
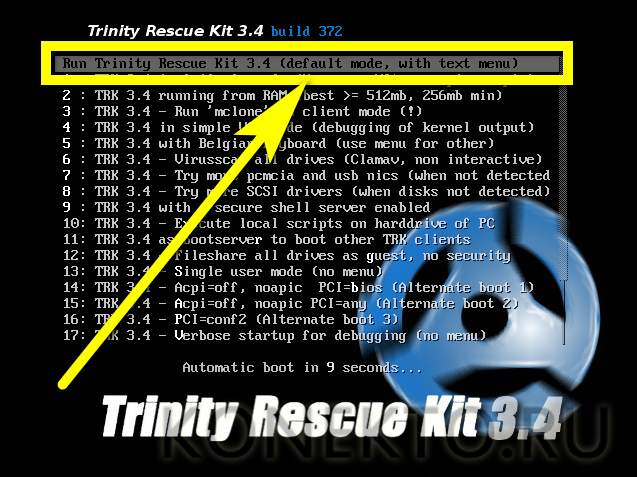
Подождать загрузки исполняемых файлов на жёсткий диск.

И в новом окне выбрать Virus Scanning.

Если планируется выборочная проверка компьютера на вирусную рекламу — применить параметр Set the scan destination.
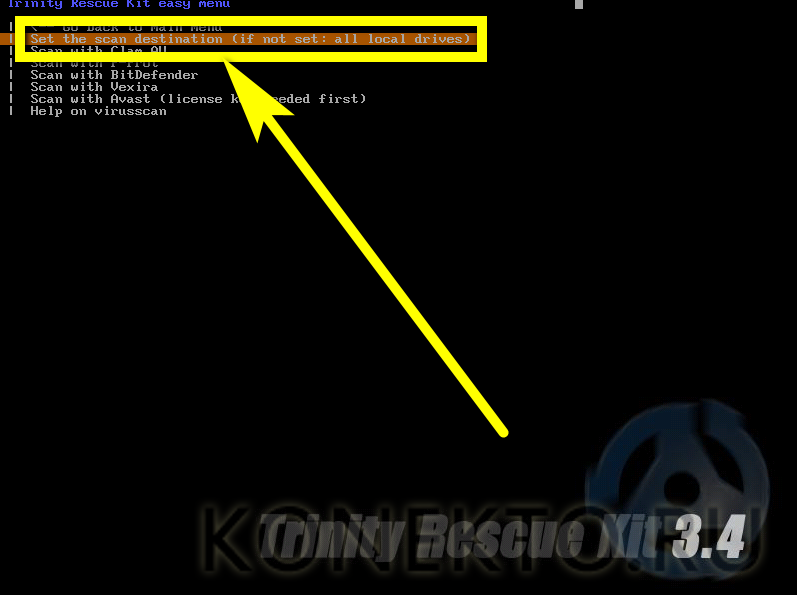
Указать в строке внизу букву проверяемого тома — разумеется, переключившись на латиницу.
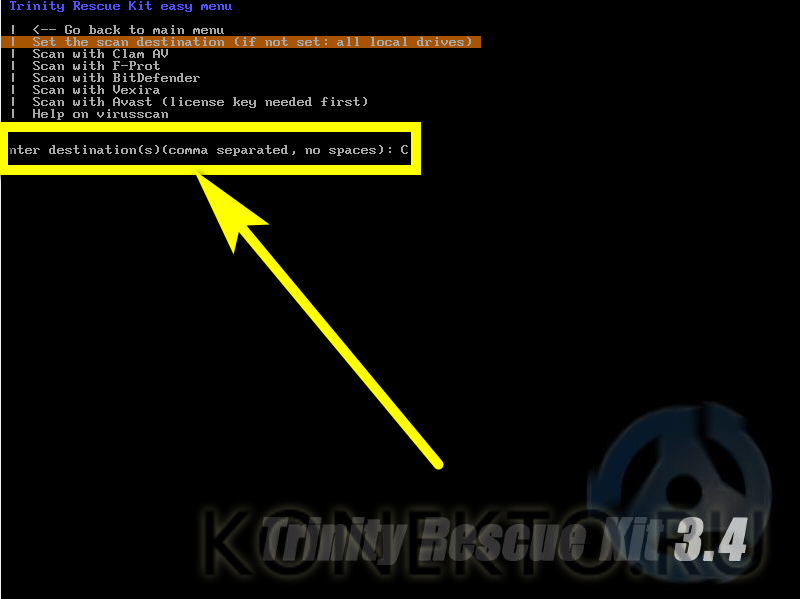
И нажать любую кнопку для продолжения.
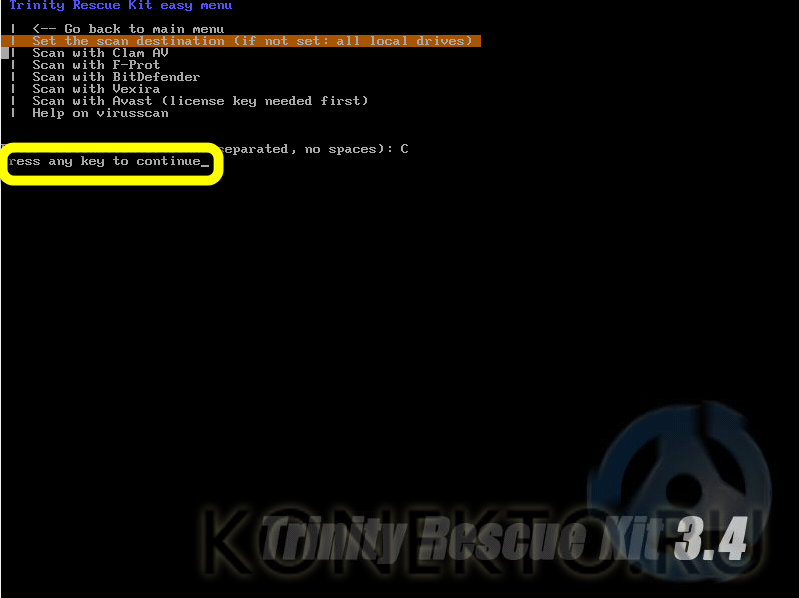
Теперь пользователь, желающий убрать рекламный вирус с компьютера, должен выбрать один из пяти вариантов сканирования.

Подождать обновления вирусной базы — для этого необходимо подключение к Интернету.
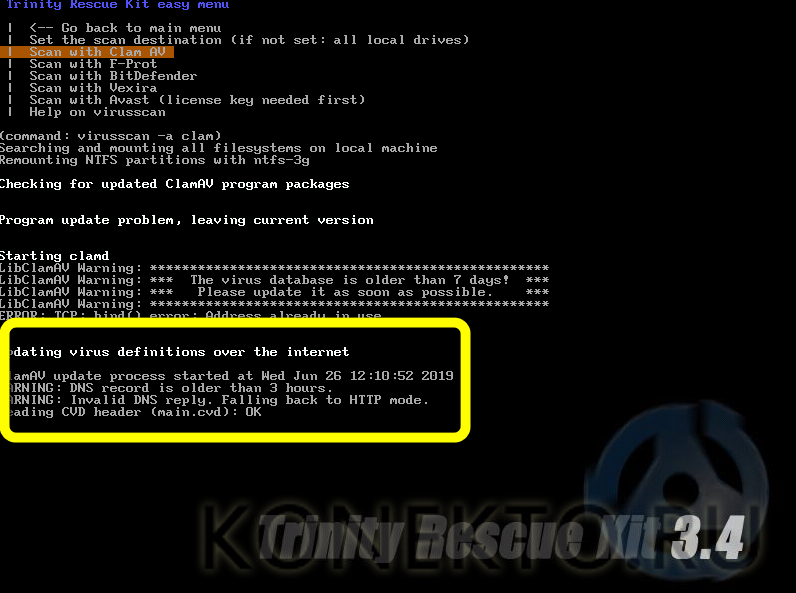
И дождаться, пока продукт проверит загрузочные секторы жёсткого диска.
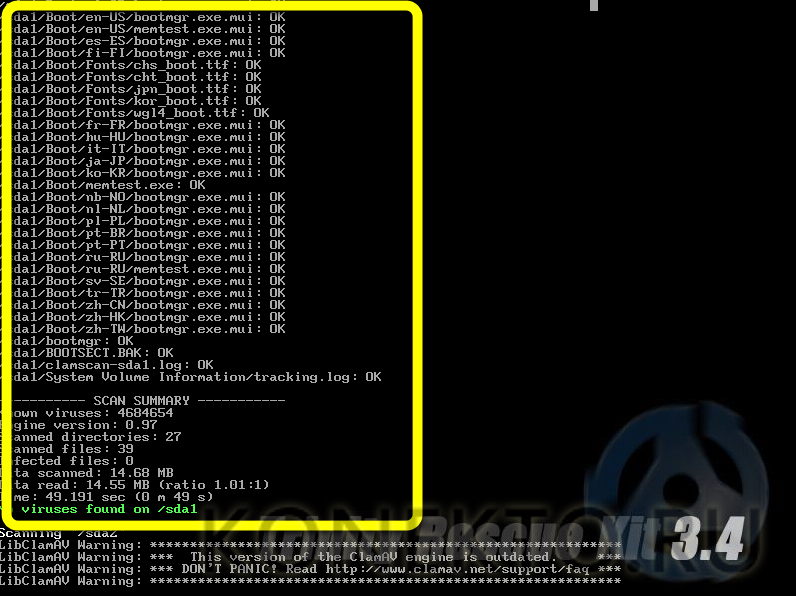
И программные папки.

По окончании проверки и удаления опасных объектов крайне рекомендуется очистить Windows от мусорных файлов, выбрав опцию Junkfile cleaning.
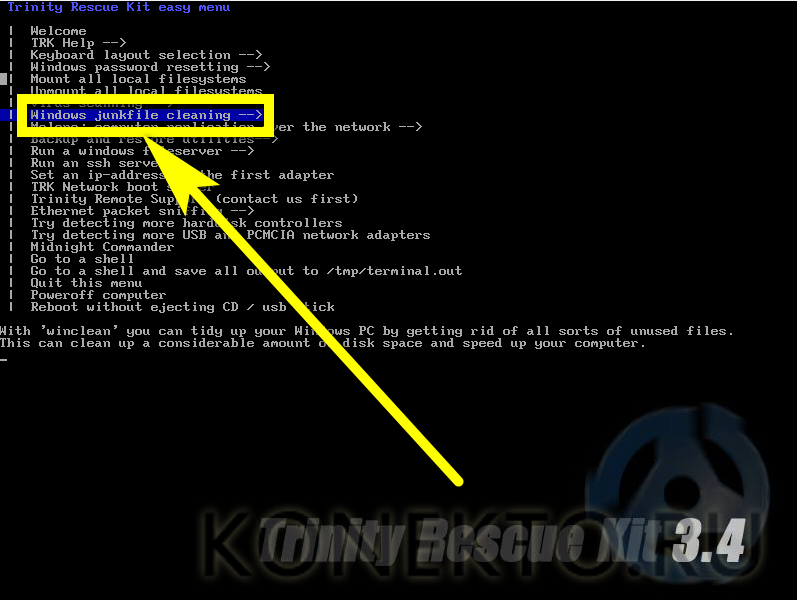
Снова указав букву диска.
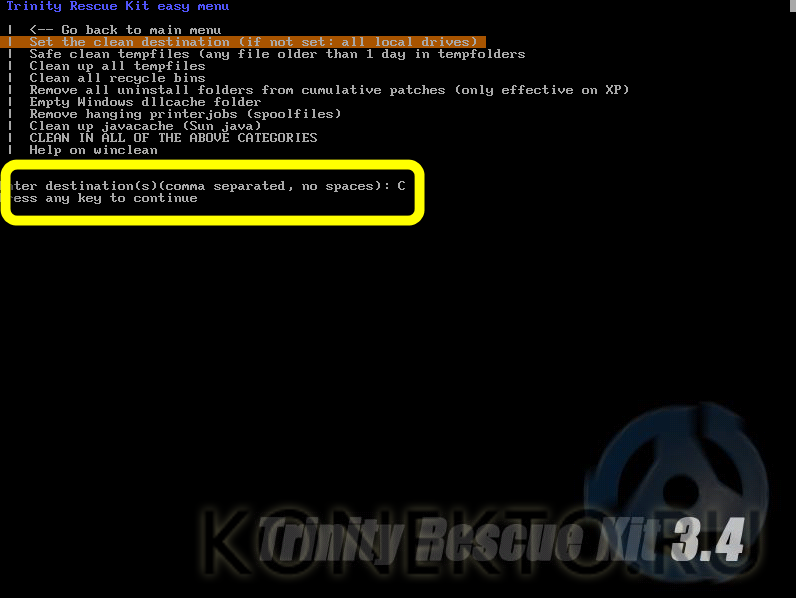
И запустив параметр Clean In All Of The Above Categories.

Теперь, подтвердив своё решение введением команды yes (клавиши y + Enter).

Пользователь завершит очистку компьютера от остатков вирусной рекламы.
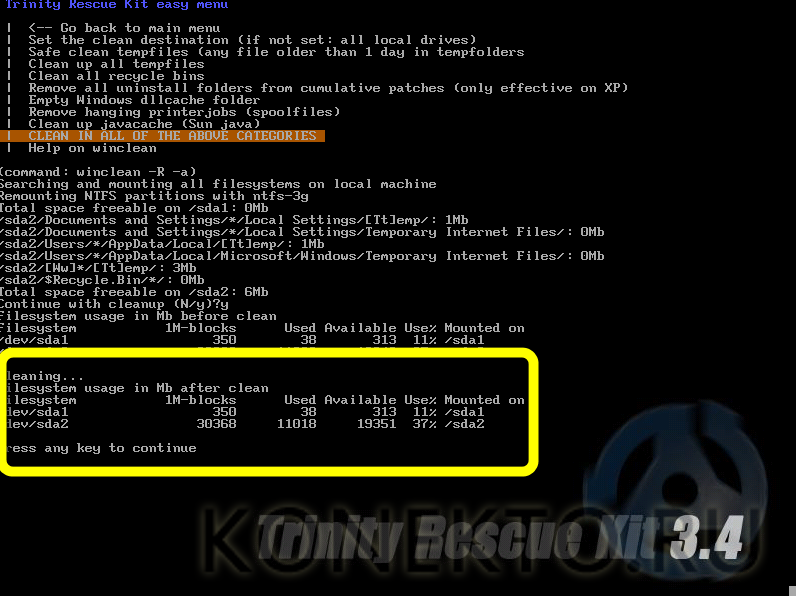
После перезагрузки Виндовс в штатном режиме система должна работать как и раньше — без каких-либо всплывающих баннеров и других нежелательных явлений.
Как очистить ПК от мусора и вирусов
Если на компьютере и в браузере наблюдаются вышеперечисленные симптомы, то значит, пришло время очищать ПК от мусора и вирусов.
Удаление лишних программ
Удалить посторонние и лишние программы можно вручную либо с помощью специальных приложений.
Для того, чтобы удалить лишние программы вручную, нужно зайти в «Этот компьютер», затем кликнуть по кнопке «Удалить или изменить программу». В появившемся окне надо поочередно удалять все лишние и потенциально опасные программы.
Но в данном случае лучше использовать специальные программы. Например, CCleaner.
CCleaner – лучшая программа для комплексной очистки диска. Она не только удаляет ненужные файлы, но и восстанавливает реестр и очищает браузер.
- После установки программа по умолчанию сама откроется.
- Нужно перейти во вкладку «Стандартная очистка» и выбрать данные, которые нужно удалить, затем кликнуть по кнопке «Анализ».
- Через некоторое время появится список нежелательных файлов для удаления, а также сообщение, сколько места восстановится. Чтобы очистить диск, надо нажать «Очистка».
Чистка реестра
Чистить реестр вручную не рекомендуется, так как неопытный пользователь там просто запутается или удалит что-нибудь важное. Поэтому стоит воспользоваться все тем же CCleaner
- В приложении войти во вкладку «Реестр».
- Нажать на кнопку «Поиск проблем».
- После анализа появятся все проблемы реестра, надо кликнуть по «Исправить выбранное».
Чистка папки Temp
Каталог Temp – это папка, используемая для хранения временных файлов. По завершении работы программы автоматически удаляют временные файлы. Однако может случиться так, что они не будут удалены, например, из-за неправильного выхода из программы. Очистка или удаление содержимого папки Temp освобождает место на жестком диске.
Чтобы удалить все файлы из папки Temp, нужно выполнить следующие действия:
- Нажать сочетание клавиш Win+R.
- В окне «Выполнить» надо ввести % TEMP% в поле «Открыть».
- Нажать кнопку ОК. Откроется папка, содержащая временные файлы.
- Нажать сочетание клавиш Ctrl + A, это выделит все файлы.
- Кликнуть клавишу Delete на клавиатуре и подтвердить выбор.
Проверка свойств запуска приложений
Иногда вирусы изменяют параметр запуска приложений, чтобы, вместо браузера, запускалась посторонняя программа. Чтобы проверить это, нужно:
- На рабочем столе кликнуть правой кнопкой мыши по иконке браузера, затем выбрать пункт «Свойства».
- Во вкладке «Ярлык» проверить объект запуска. У Google Chrome он такой: «Program Files (x86)\Google\Chrome\Application\chrome.exe» (если в процессе установки не был изменен путь). Если там написан другой путь, стоит переустановить браузер.
Проверка планировщика задач и автозагрузки
Чтобы проверить и отключить все автоматически открывающиеся программы при запуске ОС, нужно:
- Правой кнопкой мыши кликнуть по панели задач и открыть «Диспетчер задач».
- В появившемся окне открыть «Автозагрузка».
- Щелкнуть правой кнопкой мыши по каждому ненужному приложению и отключить его.
Рекомендуется отключить как можно больше приложений – это ускорит запуск системы.
Лишние расширения в браузере
Часто рекламное ПО устанавливает расширения в браузере. Далеко не все из них отображаются на панели задач, поэтому, чтобы отключить ненужные, надо:
- В верхнем правом углу Google Chrome кликнуть по значку «три точки» и открыть настройки.
- В меню слева выбрать «Расширения».
- Удалить в появившемся все ненужные и посторонние расширения.
Проверка файла hosts
Файл hosts является важным компонентом Windows и может переопределять DNS-имена и перенаправлять URL-адреса или IP-адреса в другие места. Изменение файла hosts вирусом может вызвать ряд проблем. Поэтому пользователи обычно не меняют файл hosts самостоятельно.
Чтобы проверить изменения в файле, нужно:
- Нажать сочетание клавиш Win+R.
- Ввести %WinDir%\System32\Drivers\Etc в командном окне и нажать OK.
- Появится папка, в ней надо открыть файл hosts в текстовом редакторе, например, в блокноте.
- Сравнить открытый файл hosts с версией от Microsoft по умолчанию.
- Если содержимое файла отличается, то нужно скопировать или переместить новый файл hosts в папку Etc.
Удаление вирусов
Проверить компьютер на наличие вирусов, в том числе рекламного ПО, можно любым официальным антивирусом (например, Norton, McAfee. Dr.Wed). Большинство из них платные, однако они предоставляют либо бесплатную версию, либо пробную. Также можно воспользоваться бесплатными утилитами, например, AdwCleaner или HitmanPro.
Переустановка Windows как крайний случай
Если вышеперечисленные методы не помогли, и рекламное ПО продолжает появляться, стоит полностью переустановить Windows. Перед этим нужно сохранить все важные файлы в облаке или на флешке.
Утилиты для удаления вредоносных программ в автоматическом режиме
Часто на компьютерах устанавливается ПО, которое проявляет нежелательную активность. Такие программы имеют особые характеристики, свойства:
- Устанавливаются на компьютер без ведома владельца.
- Проявляют активность: активизируют рекламу, нарушают работу ПК.
- Крайне сложно определить их наличие и месторасположение на устройстве.
- Антивирус не распознает вредоносное ПО как вирус, поэтому оповещения об установке не приходит, и он не пытается бороться с ним.
- Удалить такого типа ПО не так просто, для этого требуется использование специальных утилит на вашем компьютере.
Для того чтобы предотвратить установку вредоносных программ и настроить их автоматическую чистку, необходимо выполнить ряд несложных действий:
- Отключить расширения, которые отвечают за всплывающую рекламу на сайтах.
- Переустановить программу для входа в интернет, выбрав настройки по умолчанию.
- Установить и настроить один из плагинов для удаления вредоносного ПО. К примеру, это может быть Hitman Pro, AdwCleane, Malwarebytes Antimalware, Spybot Search & Destroy. Подробнее с принципами работы некоторых утилит вы сможете ознакомиться ниже.
При помощи AdwCleane
Простая и доступная программа AdwCleane, которая не требует предварительной установки, поможет почистить устройство от вирусов, провоцирующих появление рекламы. Основные ее функции: борьба с всплывающими окнами, предотвращение открытия нежелательных страниц, где может находиться вредоносное ПО, устранение сложностей с установкой выбранной стартовой страницы.
Преимущества AdwCleane:
- Услуги по чистке предоставляются бесплатно.
- Она русифицирована, что значительно облегчает работу.
- Обновляется самостоятельно.
- Эффективно выполняет чистку устройства.
Для запуска AdwCleane необходимо провести следующие манипуляции:
- Открыть программу на компьютере.
- Выбрать функцию «Сканировать» и просмотреть результаты.
- Нажать кнопку «Очистить», после чего AdwCleane автоматически удалит все подозрительные по ее мнению программы.
- После этих действий компьютер необходимо перезагрузить.
- Для профилактики проводить такого рода чистку необходимо минимум один раз в месяц.
При помощи утилиты Hitman Pro
Инновационная программа, которая распознает большое количество угроз, вредных утилит, имеющихся на компьютере (даже тех, что были удалены, но оставили свой след на ОС Windows). Hitman Pro очень быстро проводит поиск и очистку, кроме того, ее не следует предварительно устанавливать, что значительно сэкономит время. Утилита является платной, но для каждого пользователя предоставляется бесплатный пробный период сроком в тридцать дней.
Подробная инструкция, как в браузере убрать рекламу при помощи Hitman Pro:
- На компьютере, где нужно провести проверку, откройте программу (запускается она без предварительной установки).
- Активизируйте поиск вредных компонентов на ПК.
- Ознакомьтесь с результатами сканирования, после чего удалите плагины, их следы, которые негативно сказываются на работе устройства или провоцируют появление рекламы.
С помощью бесплатной программы Malwarebytes Antimalware
Уникальная программа, которая очищает компьютер от троянов, вредных ПО и предотвращает новое заражение – Malwarebytes Antimalware. Для ее запуска необходимо произвести несложные манипуляции:
- Скачать и установить Malwarebytes Antimalware, найдя ее через поисковик или на официальном сайте.
- После инсталляции открыть вкладку «Сканирование», нажать кнопку «Проверить». Процесс анализа может быть долгим, все зависит от скорости работы компьютера, количества установленных программ на вашем ПК.
- После сканирования на экране появится результат. Для деинсталляции вредных ПО необходимо нажать кнопку «Удалить выделенное». Malwarebytes Antimalware отправит в корзину все компоненты, которые мешали нормальной работе и функционированию компьютера, реклама больше не будет открываться или появляться.
Дополнения для блокировки рекламы
Встроенные инструменты, конечно, хороши, но они работают только с вредоносными всплывающими баннерами и проверяют страницы на фишинг и наличие вредоносного кода. Если сайт не заражен и не транслирует неприемлемую или шокирующую рекламу, тогда вы не увидите изменений. Практически на всех информационных сайтах в теле статьи и по бокам, в сайдбаре, под заголовком вы будете видеть рекламные баннеры.
Тоже касается и видео, когда перед тем как посмотреть фильм мы вынуждены дважды по 15 секунд смотреть рекламу казино или ставок на спорт. Чтобы избавиться от этих рекламных материалов и просматривать контент, чтобы ничего не отвлекало и не грузило систему стоит установить одно из расширений, блокирующее рекламу.
Adguard
Данное расширение справляется с огромным количеством рекламных материалов: например, текстовые и видео блоки, виджеты социальных сетей, различные раздражители, такие как — уведомления об использовании cookie, всплывающие сообщения внутри сайта, сторонние виджеты, не имеющие отношения к функциональности сайта. И многое другое.
После настройки дополнения на официальном сайте вы не увидите, вообще, никакой рекламы на сайтах. Расширение уже включено в комплект браузера Яндекс, найти его можно по пути: «Меню»/«Дополнения» или по адресу . По умолчанию после установки он отключен. Чтобы выключить его просто переключите тумблер в активное положение.
Если в вашем браузере по какой-то причине расширения нет, то установить его можно здесь — Adguard.com.
- Чтобы попасть в настройки расширения выполните на иконке правый клик мыши и в контекстном меню выберите «Настройки Adguard».
- Здесь пройдитесь по всем опциям и вкладкам, активируйте нужные, чтобы навсегда избавиться от рекламы в браузере Яндекс.
AdBlock Plus
Установка предельно простая:
- На странице загрузки плагина нажмите на кнопку «ЗАГРУЗИТЕ ADBLOCK PLUS ДЛЯ ЯНДЕКС.БРАУЗЕРА».
- Вы будете перенаправлены в магазин расширений Chrome, где для установки плагина достаточно нажать кнопку «Установить» и далее подтвердить инсталляцию расширения.
На панели расширений появится красная иконка с символами ABP. Однократное нажатие на иконку активирует расширение. Теперь оно будет работать на всех сайтах.
Расширение также настраиваемое:
- Выполните правый клик мыши и выберите в контекстном меню пункт «Настройки».
- Вы попадете на страницу настроек плагина.
- Здесь можно добавить страницы в исключения, гибко настроить отображение самого плагина и некоторые настройки.
Как убрать рекламу в браузере с помощью установленных расширений

Когда рекламы становиться слишком много, нужно установить себе на компьютер сторонние программы. По-другому они называются блокировщиками. Их так много, что каждый пользователь сможет найти себе по вкусу.
Использовать их очень просто, к тому же нет необходимости устанавливаться на персональный компьютер. Поэтому утилиты не забирают на себя часть места, однако все равно справляются со своими прямыми обязанностями.
На картинке ниже мы видим результат работы блокировщика в браузере Опера. Видите рекламу? Нет? Значит, утилита справляется со своими обязанностями.

Задумываясь над вопросом, как убрать рекламу в браузере большинство пользователей выбирают именно этот способ. Самые популярные расширения, которые есть на данный момент:
AdBlocker Ultimate
Самый популярный блокиратор баннеров. Однако, если сравнивать с другими аналогичными программа он не имеет возможности составлять списки рекламодателей, которым разрешено показывать свои предложения. Может работать со всеми популярными браузерами.

Adguard
Это приложение помогает избавиться от всплывающих баннеров и реклам в формате видеороликов. К тому же в нем есть функция родительского контроля. Это обезопасит детей от нежелательной информации.

Adblock Plus
Данная утилита может поддерживать работу, как на персональных компьютерах, так и на телефонах и планшетах.
Стоит отметить, что она не выполняет блокировку приемлемых или разрешенных рекламодателей. То есть после установки необходимо зайти в настройки и включить полную блокировку рекламных блоков.

Ghostery
Данное приложение обладает функционалом, который направлен на ликвидацию интернет-жучков. Кроме этого, оно выполняет полную вырезку рекламы на открытых страницах.

Disconnect
Это программа, которая имеет простой интерфейс. По сравнению с другими приложениями может собирать и анализировать информацию по экономии трафика. Также разрешается смотреть рекламу, которая подверглась блокировке.

Как убрать рекламу в браузере на смартфоне
Для блокирования рекламы на смартфонах под управлением Android рекомендую использовать специальные браузеры. О них и пойдёт речь чуть ниже. Отдельные приложения (от браузеров) для блокирования рекламы целиком для всего устройства использовать не рекомендую.
Браузер DuckDuckGo кроме непосредственно блокирования рекламы предлагает надёжное шифрование передаваемых данных, конфиденциальный поиск, отсутствие трекеров.
 DuckDuckGo Privacy Browser
DuckDuckGo Privacy Browser
У браузера DuckDuckGo достаточно большая аудитория — свыше 1 000 000 пользователей со средней оценкой 4.8 установили данное приложение.
Браузер Adblock имеет пользователей значительно меньше, чем упомянутый выше DuckDuckGo. Число установивших приложение достигает около 150 000 со средней оценкой по отзывам — 4.4.
 Adblock: быстрый браузер с блокированием рекламы
Adblock: быстрый браузер с блокированием рекламы
Программу AdGuard Content Blocker: Samsung и Яндекс браузер, которую можно найти в Google Play устанавливать не рекомендую. Она также работает как блокировщик рекламы, но в отличии от браузеров, она постоянно висит в процессах, что сказывается на производительности всей системы.
 AdGuard Content Blocker: Samsung и Яндекс браузер
AdGuard Content Blocker: Samsung и Яндекс браузер
Настолько ли вам надоела реклама, что вы готовы терпеть присутствие стороннего приложения, даже когда просто осуществляете звонок или играете в любимую игру?
Когда дело сделано и вся реклама убрана, поговорим о пользе и вреде этой самой рекламы. Вдруг вам захочется простимулировать авторов отключив блокировщики рекламы для любимых или полезных сайтов.
Когда реклама на сайтах полезна
- Реклама на сайтах и в приложениях приносит выгоду владельцу-разработчику сайта (приложения). Тем самым стимулирует делать программу или сайт удобнее, интереснее и полезнее. Всегда приятнее читать профессионала, который знает о чём пишет, чем копирайтера-новичка, нанятого за «3 копейки».
- Уместная реклама знакомит нас с новыми и полезными вещами. Это действительно так! Но только в идеальном мире, человек увидит сразу то, что хочет. В реальности приходиться увидеть 100 бесполезных объявлений на 1 полезное.
- Реклама способствует развитию бизнеса, тем самым стимулирует конкуренцию. В конкурентной борьбе цены будут стремиться вниз. Выигрывает покупатель. В свою очередь, всем известны примеры, где конкуренция отсутствует. Это, как правило, государственные монополии — там цены выше, предложение уже, услуги хуже.
Безусловно, реклама по своему полезна для общества. Теперь поговорим о вреде рекламы.
Когда реклама вредна
- Чрезмерное количество рекламы на сайтах и в мобильных приложениях может приводить к повышенной нагрузке на процессор, оперативную память и графический адаптер. Особенно прожорливы к ресурсам различные мультимедийные ролики, flash анимация, всплывающая реклама. Как следствие, маломощный, устаревший ноутбук может банально тормозить и перегреваться при открытии таких сайтов.
- Всплывающая реклама может банально мешать перемещаться по страницам сайта. По опыту могу утверждать, что такие форматы являются самыми доходными для площадок. Наверное потому, что иногда даже не понятно как такую рекламу закрыть)
- Недостоверная реклама может вводить в заблуждение или даже таить в себе опасность. Данные направления уже почти изжили себя, так как Google и Яндекс научились эффективно бороться с такой рекламой.
Теперь, когда вычитаны все плюсы и минусы, предлагаю перейти к настройкам установленных расширений и отключить блокирование рекламы для сайта HPC.BY.
- Kingsoft Antivirus. Облачный антивирус
- Как найти по IP адресу человека или телефон
- Проверить сайт или ссылку на вирусы. 10 лучших онлайн-сервисов
- Как выбрать корпус для стационарного компьютера
- AhnLab антивирус
- Eset Nod32 vs Eset Nod32 Smart Security
- Как защитить компьютер без антивируса
Способ программный
Каким бы браузером вы ни пользовались этот способ вы точно оцените за его простоту и надежность. На данный момент — это самый эффективный способ отключить контекстную рекламу в yandex direct.
Чтобы успешно убрать рекламу, нужно заблокировать сам источник появления рекламы на вашем устройстве. В нашем случае, объявления подгружаются для вас с отдельного сервера, который подбирает предложения конкретно под ваши запросы в поиске. Убирать их нужно, заблокировав адрес сайта an.yandex.ru.
Сделать это можно программными средствами. Среди лучших — программа Proxomitron. Все, что вам нужно сделать — скачать программу, установить ее и в список запретов адрес сервера с Директом — и он больше не появится в вашем браузере.
Существует второй способ избавить от рекламы для тех, кто не хочет ничего скачивать на свое устройство. Мы их понимаем, а поэтому вот для вас решение.
Для блокировки рекламы в Майл.ру и прочих поисковых сетях мы рекомендуем расширение AdBlock. Это расширение очень хорошо очищает страницы от рекламных объявлений. Данное расширение официально можно установить пользователям браузеров Google Chrome и Яндекс.Браузер. Чтобы установить плагин — нужно выполнить следующие действия:
- Открыть магазин с приложениями
- В поиске по названию найдите AdBlock.
- Нажмите “Установить”. Плагин абсолютно бесплатен (даже рекламу не покажет:))
- В верхнем правом углу у вас появится значок с буквами «ABP». При нажатии на него откроется окно для дополнительных настроек.
- При необходимости, вы можете добавить сайты в белый список и видеть там рекламу.
Немного подробнее рассмотрим вопрос настройки AdBlock. Для абсолютно полной блокировки рекламы в яндексе вы можете провести следующие действия:
Способ третий — для более продвинутых пользователей. Удаляем рекламу с помощью uBlock. Блокировщик uBlock, который очень эффективно справляется с рекламными баннерами, если его правильно настроить. Сделать это можно следуя простому алгоритму действий:
Существуют еще несколько известных блокировщиков для очистки от рекламы, таких как AdGuard, но принцип их действия принципиально не отличается, поэтому останавливаться мы на них не будем.
Какие могут быть недостатки у “выпиливателей” рекламы? Казалось бы, никаких, но не так все просто.
- Чтобы быстро и эффективно вырезать всю рекламу со страницы, особенно если ее много, нужны ресурсы. Поэтому программы-блокировщики занимают собой существенный объем оперативной памяти.
- Отключение рекламы может нарушить работу страницы. Так иногда сайты просто отказываются предоставлять доступ к контенту, если включен блокировщик (в таком случае, можно подыскать не столь принципиальный ресурс). Иногда не работают важные элементы сайта, формы обратной связи, заказа билетов и другие. Поэтому — не перестарайтесь.
