Как узнать характеристики телефона на андроиде. как узнать установленный процессор на андроид-устройстве
Содержание:
- Бонус-трек: тестируем смартфон с помощью специальных приложений и кодов
- Бенчмарки
- Узнаём, какой процессор на телефоне
- Как узнать характеристики
- Получаем сведения через приложение CPU-Z
- Особые приложения
- Как узнать процессор смартфона на Андроид в AIDA64
- Узнаем характеристики телефона (без документов)
- Важно!
- Маркировки старых телевизоров и их особенность
- Просмотр характеристик процессора без специальных программ в различных ОС Windows
- Техническая документация
- Для чего задают вопрос: как узнать какая версия Андроида установлена на мобильном устройстве
- Как определить разрядность процессора — не выходя из windows?
- Чем отличаются процессоры на архитектурах ARM от X86?
- Когда и зачем это нужно?
- Итоги
Бонус-трек: тестируем смартфон с помощью специальных приложений и кодов
В Google Play и App Store есть огромное количество приложений для тестирования всех систем смартфона. Если продавец не против и в магазине есть Wi-Fi — почему бы и нет? Такие приложения расскажут вам все и об экране, и об износе батареи, и о работе датчиков, и много о чем еще. Например, в случае Android-смартфона можно поставить Test Your Phone или Phone Doctor Plus. Впрочем, совсем уж надежным такой софт назвать нельзя. Например, мы попытались протестировать работу фонарика с помощью одного из подобных приложений, и оно сообщило, что никакого фонарика в смартфоне нет (см. скриншот ниже). Хотя он есть и работает.
Еще есть так называемые сервисные коды — они индивидуальны для каждого производителя, а иногда и для разных моделей одной и той же компании. Они тоже позволяют узнать о смартфоне массу всего интересного, начиная неполадками в системе и заканчивая общим временем разговоров. Списки кодов легко ищутся в Интернете — достаточно ввести в поисковик фразу «сервисные коды для смартфона такого-то».
Вот и все. Ничего сложного. Удачных покупок!
Бенчмарки
Бенчмарки (Benchmarks) нужны, чтобы определить возможности Android-гаджетов. Но и информацию по ЦПУ они тоже выдают. Тестирование на таких утилитах занимает некоторое время.
AnTuTu
Вот как узнать тип процессора на Андроиде при помощи приложения AnTuTu:
- Найдите программу в Google Play, скачайте и установите. Для её работы могут понадобиться дополнительные сервисы. Она сама предложит их загрузить.
- Запустите утилиту.
- Откроется меню с большой кнопкой «Тест» («Test»). Над ней будут указана модель оборудования.
- Нажмите на «Тест».
- Подождите, пока закончится проверка. На экране будет отображаться прогресс.
- Когда тестирование закончится, вернитесь в предыдущее меню (стрелочка слева вверху или клавиша «Назад» на телефоне).
- Откройте вкладку «Инфа».
- Прокрутите вниз до раздела «CPU» («ЦП»). Там будет краткая информация.
- Чтобы посмотреть подробности, тапните на «Узнать больше» под пунктом «XCU».
 AnTuTu Вenchmark является самым популярным в мире приложением тестирования для Андроид
AnTuTu Вenchmark является самым популярным в мире приложением тестирования для Андроид
Geekbench 4
Вот как узнать версию процессора на Андроид через Geekbench 4:
- Скачайте, установите и запустите.
- Ещё до начала теста будет доступна информация о ЦПУ.
- Нажмите «Run CPU Benchmark».
- Подождите.
- Прокрутите результаты вниз. В пунктах «Processor» и «Processor ID» будет нужная информация.
 Geekbench 4 – обновленная версия, всем так полюбившегося тестировщика
Geekbench 4 – обновленная версия, всем так полюбившегося тестировщика
PassMark PerfomanceTest
Вот как узнать процессор на Адроиде с утилитой PassMark PerfomanceTest:
- После запуска программы нажмите «Run Benchmark». Можете предварительно выбрать, что тестировать.
- Процесс займёт некоторое время. Утилита будет проигрывать мультимедийные файлы, чтобы оценить производительность.
- Когда появится результат тестирования, в разделе «CPU Information» будут характеристики процессора.
 PassMark PerformanceTest – это набор тестов от компании PassMark, позволяющих оценить общую производительность вашего компьютера
PassMark PerformanceTest – это набор тестов от компании PassMark, позволяющих оценить общую производительность вашего компьютера
Существует ещё много приложений, которые определяют спецификации ЦПУ. Но будьте осторожны при установке программ. Некоторые из них могут оказаться вредоносными. Если вас интересует, как узнать, какой процессор на планшете Андроид или смартфоне, лучше воспользоваться проверенными методами и утилитами.
Узнаём, какой процессор на телефоне
Данную информацию можно посмотреть в документации к устройству или на официальном сайте производителя/магазина, где вы его покупали. Там есть вся информация. Однако, что делать, если документы утеряны, а полное название модели телефона вы не помните? В таком случае придётся использовать специализированные приложения, которые помогут просмотреть точную информацию об устройстве.
К сожалению, узнать при помощи самой системы, какой процессор стоит в телефоне, невозможно, так как об этом либо вообще ничего не написано, либо написано только количество ядер.
Способ 1: CPU-Z
CPU-Z – это популярная программа, предназначенная для получения всей интересующей технической информации об устройстве. Изначально она была доступна только для компьютеров, но теперь есть версии для Android.
Установите эту программу из Play Market и запустите его. На главной странице уже сразу будет информация о процессоре. Если там ничего нет или не та информация, которая вам нужна, то перейдите во вкладку «SOC».

Из преимуществ этой программы можно выделить следующие пункты:
Есть возможность просмотреть детальную информацию не только о процессоре, но и о любом важном элементе системы;
Программа проста в использовании;
Занимает мало место на устройстве.
Единственным недостатком CPU-Z для Android является отсутствие какой-либо русификации.
Способ 2: Antutu Benchmark
Это тоже многофункциональное приложение, в первую очередь предназначенное для тестирования смартфонов и планшетов на скорость и качество работы. Однако в его интерфейсе имеется и подробная сводка по характеристикам устройства. К тому же, сам интерфейс намного функциональнее и современнее, чем у предыдущей программы. Правда, приложение занимает больше места на устройстве и потребляет больше системных ресурсов при работе.
Скачайте приложение в Play Market и проделайте следующую инструкцию:
Откройте программу и переключитесь на вкладку «Инфо».
Обратите внимание на раздел «CPU». Там нужно нажать на кнопку «Больше».
Изучите появившуюся информацию о процессоре.

У рассмотренной программы выделены следующие преимущества:
- Есть возможность запросить детальную информацию о процессоре;
- Можно протестировать телефон на производительность и качество работы в разных условиях;
- Есть полноценная поддержка русского языка.
Из своего рода «минусов» можно отметить только то, что приложение занимает больше места по сравнению с предыдущей программой. Как видите, в том, чтобы изучить характеристики процессора на вашем устройстве нет ничего сложного. Сделать это можно при помощи специальных приложений.
Как узнать характеристики
Mediatek MTK

Если У Вас смартфон, основан на процессоре Medaitek (MTK), то нужно использовать утилиту MTKDroidTools. Разумеется, не обойдется дело и без установки драйверов, вес необходимый комплект программного обеспечения мы укажем чуть ниже. Так вот, если Вы спрашиваете на (да, только там Вам помогут доброжелательные специалисты бесплатно и качественно подобрать прошивку и перепрошить Ваш смартфон), то нужно указывать точные ТХ, определенные через MTKDroidTools. Для повышения точности, определяемых ТХ стоит получить shell root через ту же утилиту (кнопочку получения рут-прав размещена внизу).

Программное обеспечение
- — определение ТХ, получение root, создание бэкапов
- Драйверы: & ADB Driver
Spreadtrum

Аналогичная ситуация и с Qualcomm и Broadcom. Все потому, что MTK встречается намного чаще, поэтому и утилиту для этого дела разработали.
Выводы
Как узнать процессор на мобильном устройстве, работающем на Андроиде, такой вопрос задают некоторые пользователи в процессе знакомства с техническими особенностями смартфона или планшета. Получить общие сведения достаточно легко, а подробную информацию найти, наоборот, не так просто, как это кажется на первый взгляд.
Сведения о том, какой процессор установлен на телефоне, понадобятся пользователю для того, чтобы понять возможности данного мобильного устройства. Они помогут оценить устройство по важным показателям, сравнив полученные данные с другими смартфонами или планшетами.
Центральный процессор — важнейшая часть мобильного устройства, от него зависит вычислительная мощность всего устройства, быстрота выполнения задач. Для сбалансированной работы мобильного устройства, конечно, важную роль играет и другое оборудование девайса.
Производительная работа устройства в первую очередь зависит от возможностей процессора, а потом уже от всего остального. При относительно слабом процессоре, мобильный телефон, работающий в операционной системе Android, при активном использовании будет слегка подтормаживать в работе.
В современных мобильных устройствах, в основном, используются одно, двух, четырех, шести, восьми и десятиядерные чипы, работающие на различной тактовой частоте. Общая производительность центрального процессора зависит от количества ядер, частоты, архитектуры, фирмы — производителя устройства.
От производительности процессора зависит, в какие игры можно играть на смартфоне, а какие 3D игры не стоит даже устанавливать на мобильное устройство, возможность работы в требовательных приложениях.
Существует большое разнообразие процессоров, отличающихся друг от друга по своим основным характеристикам:
- По техпроцессу, измеряемому в нанометрах, выполненному по определенной технологии.
- По количеству ядер центрального процессора.
- По тактовой частоте, измеряемой в гигагерцах, от величины которой зависит вычисляемая мощность процессора.
Часто в чип встроен графический ускоритель (GPU), имеющий свою частоту и ядра, от которого зависит работа видео подсистемы устройства, обработка графики.
Похожие по основным характеристикам процессоры могут иметь различия в архитектуре. На большинстве смартфонов используются популярные семейства процессоров: Qualcomm Snapdragon, MediaTek, Exynos, HiSilicon Kirin.
С помощью бенчмарков: синтетических тестов, например, AnTuTu, Geekbench и т. д., проводятся сравнения производительности телефонов разных марок и производителей.
Поэтому, для интересующегося пользователя актуален ответ на вопрос, как узнать, какой процессор установлен на Андроиде, для того, чтобы получить информацию о его характеристиках.
Как узнать процессор смартфона? Существует несколько способов ответа на этот вопрос, в зависимости от того, что требуется знать о характеристиках процессора. Достаточно легко получить общие сведения, а для получения подробных параметров, потребуется установить на мобильное устройство специальное приложение.
Получаем сведения через приложение CPU-Z
Есть много вариантов, чтобы справиться с задачей, но зачем залазить в дебри, когда есть простой, тем не менее полноценный способ. Скачайте старое доброе приложение (QR-код на картинке).
Установите CPU-Z и откройте приложение. Нажмите кнопку «Save». Всё: можно рассматривать «внутренности» девайса и анализировать его работу. Как видно, в приложении несколько вкладок.
Вкладка SoC
В первой вкладке представлена подробная информация про CPU и GPU (если нужно посмотреть тип графического процессора на Android 4). Расшифруем характеристики из скриншота:
- Указано полное имя CPU.
- Cores – количество ядер; в скобках указаны все ядра, просто некоторые из них заблоченые (заблокированы).
- Architecture. Здесь указана архитектура ЦП. В данном примере это х86, хотя наиболее распространены гаджеты с архитектурой ARM разных версий.
- CPUID. Технология, определяющая возможности ЦП.
- Codename. Кодовое имя ЦП.
- Process. Технология изготовления. Имеется в виду размер транзисторов в чипе, измеряемый в нанометрах. Говоря проще, чем меньше этот показатель, тем лучше.
- Clock Speed. Наверное, самый интересный пункт. Именно здесь можно узнать частоту процессора Android. Полезно в первую очередь пользователям, решившим «разогнать» CPU.
- Cache. Кэши разных уровней (больше – лучше).
- GPU Vendor. Разработчик видеочипа.
- GPU Renderer. Собственно сама модель видеоускорителя.
- CPU Load. Загрузка ЦП в реальном времени.
Особые приложения
Есть много приложений, предназначенных для показа сведений об ОС и устройствах. Одним из них считается CPU-Z. Установив его, вы получите возможность получить подробную информацию о модулях ОЗУ, материнской плате, видеокарте, ЦП.

Данные о процессоре показаны в разделе «ЦП». Модель устройства написана в поле «Название». В поле «Спецификация» возможно узнать частоту такта, в поле «Ядра» — число ядер. Как узнать архитектуру? Архитектура процессора определяется тем, какой он: 32-х или 64-х разрядный. Разрядность вместе с видом сокета, величиной кеша указывается в соответствующем разделе.
Программа «Эверест» (AID64) предоставляет пользователю персонального компьютера аналогичные возможности.

Какое из двух приложений выбрать — решать только вам. Они оба бесплатны и многофункциональны. Стоит отметить, что AID64 пользуется большей популярностью, чем CPU-Z. Однако это не значит, что CPU-Z — бесполезная программа.
Как узнать процессор смартфона на Андроид в AIDA64
Программа AIDA64 поддерживает работу на русском языке. Установите, а затем запустите программу AIDA64 на мобильном устройстве.
В первом окне AIDA64 нужно выбрать опцию «ЦП».
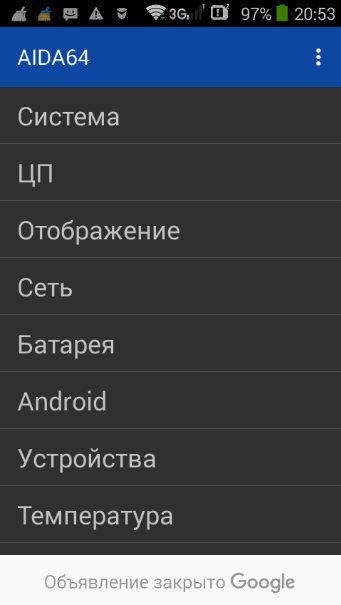
В следующем окне программа покажет подробную информацию о процессоре телефона. Сведения предоставляются на русском языке, поэтому пользователь без труда их поймет.
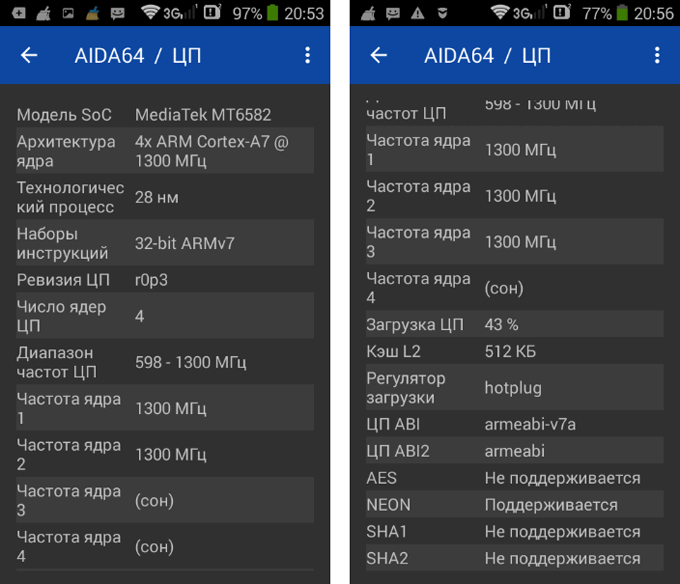
Приложение AIDA64 предоставляет большое количество разнообразных сведений о мобильном устройстве. Полезные данные сгруппированы по разделам: «Система», «ЦП», «Отображение», «Сеть», «Батарея», «Android», «Устройства», «Температура», «Датчики», «Приложения», «Кодеки», «Папки», «Системные файлы», «О программе».
Узнаем характеристики телефона (без документов)
Способ 1: с помощью настроек Андроид
Андроид 8.0
В настройках Андроид 8.0 теперь можно узнать гораздо больше информации о телефоне, чем это было в предыдущих версиях (хотя бы даже сравнить с Андроид 5.0) . И для решения большинства не сложных вопросов с аппаратом — этого более, чем достаточно.
Чтобы посмотреть характеристики: необходимо открыть настройки, раздел «Система» (он находится в нижней части меню). После перейти во вкладку «О телефоне» . См. скрин ниже.

Андроид 8.0 — настройки — о телефоне
В этой вкладке будет представлена информация о модели устройства, версии Андроида, процессоре, памяти, ОЗУ (RAM), экране и пр.
Кстати, более подробную информацию о памяти (и SD карте, если она подключена) можно узнать во вкладке » Настройки/Память» . Например, на скрине ниже: всего памяти 64 ГБ, свободно 44,86 ГБ.

Просмотр характеристик смартфона — Андроид 8.0
Андроид 5.0, 6.0
На Андроид 5.0 просмотр характеристик телефона выполняется аналогично: достаточно открыть вкладку «Настройки/О телефоне» . Правда, как уже сказал выше, она не всегда информативна, например, явно не хватает информации о памяти и ОЗУ.

Настройки — о телефоне (Андроид 5.0)
Благо, что для получения информации и том, сколько всего места (и сколько свободно) — достаточно просто открыть в настройках раздел «Память» (см. скрин ниже, слева).
Для просмотра сведений об ОЗУ (RAM) — необходимо открыть раздел «Приложения/работающие» . В нем же можно закрыть те из них, которые вам не нужны и благодаря этому сэкономить ОЗУ (а значит и ускорить аппарат для других задач).

Андроид 5.0 — как посмотреть кол-во памяти и ОЗУ
Способ 2: с помощью спец. приложений
К сожалению, без спец. приложений узнать обо всех внутренностях телефона — пока невозможно. Например, нельзя получить подробную информацию о процессоре, экране, батарее и пр.
Ниже хочу привести несколько утилит, которые позволяют легко устранить этот недостаток Андроида.
AIDA 64

AIDA 64 — отображение характеристик ЦП (число ядер, модель, частота), батареи (емкость, состояние, технология)
Очень простое и надежное приложение для просмотра большинства всех скрытых «внутренностей» телефона. После установки и запуска AIDA 64 предлагает вам открыть один из разделов: система, ЦП, отображение, сеть, батарея, устройства температура, датчики, кодеки и т.д.
Отмечу, что информация во вкладках очень подробная. Например, открыв вкладку ЦП — вы узнаете не только модель процессора, но и количество ядер, архитектуру, частоту работы, наборы инструкций и пр. Тоже самое касается и вкладок температура, система и др. (часть из них приведена на моих скринах).

AIDA 64: система, отображение, температура
Рекомендовал бы обязательно проверить вкладку «Батарея» : из нее вы сможете узнать состояние своего аккумулятора, его емкость, скорость разрядки.
Один минус : бесплатная версия программы снабжена рекламой (причем, она может всплыть на весь экран). Чтобы закрыть рекламное окно — просто нажмите на кнопку «◁».
CPU Z

CPU Z — все сведения о телефоне в одном окне!
Аналог AIDA 64. Позволяет получить огромное количество данных о железе телефона и его текущем состоянии. Пригодится для диагностики и устранения различных проблем аппарата.
Также бы добавил в плюс программе: работает даже в тех случаях, когда AIDA 64 при установке просто вылетает.
Вкладки в CPU Z:
- SoC (информация о чипе, процессоре);
- Device (общая информация: модель устройства, память, ОЗУ и пр.);
- System (информация о системе Android);
- Battery (подробная информация о батарее: температура, технология изготовления, статус зарядки, здоровье и пр.);
- Thermal (датчики температуры на ЦП, батарее, видео, и пр.);
- Sensors (информация с акселерометра, гироскопа, шагомера и пр.).
Примечание : в бесплатной версии — также присутствует реклама. Чтобы закрыть — просто нажмите на «◁».
Мое устройство

Мое устройство — скрин работы приложения
Не мог здесь не отметить приложение «Мое устройство» , которое набрало достаточно большую популярность в этой категории ПО (правда, перед с англ. местами выполнен «криво», но разработчики обещают вскоре все привести в надлежащий вид) .
Что касается функционала: то здесь есть все самые необходимые вкладки, для получения полной информации о железе смартфона. Можно узнать модель устройства, ЦП, состояние батареи, наличие датчиков и сенсоров, параметры камеры и др.

Информация о камере: 13 Мегапикселей, разрешение снимаемого видео 1920 на 1080
Кстати, в плюс программе: при тестировании не заметил рекламных блоков (это радует ).
На этом пока всё, дополнения приветствуются.
Важно!
Обращаем ваше внимание на то, что приложения не всегда корректно отображают техническую информацию. Но не спешите обвинять разработчиков приложений, все куда сложнее
Дело в том, что на рынке есть подделки настолько качественные, что даже профессионал не сможет определить, что перед ним именно подделка. Внешне смартфон копирует оригинал, поэтому, по идее, вычислить подделку можно, посмотрев на ее характеристики. Как ни странно, характеристики подделки могут быть идентичными оригиналу. Как это возможно?
Делается это примерно так: наиболее известные приложения для проверки характеристик вшиваются в прошивку, однако ничем себя не выдают. Когда пользователь устанавливает приложение из Маркета, на самом деле загружается вшитая в прошивку версия программы с уже нужными характеристиками, которые были добавлены мошенниками. Таким образом пользователь видит вполне реальные характеристики для оригинала, хотя держит в руках поддельный смартфон. Узнать об обмане можно разве что установкой не особо известного приложения, которое мошенники могли проигнорировать и не вшить в прошивку.
К счастью, подобные подделки встречаются редко на рынке. И все же будьте внимательны.
Маркировки старых телевизоров и их особенность
До 2007 года формат маркировки телевизоров несущественно отличался. Из кода маркировки можно было узнать практически ту же информацию, но символы располагались немного в другом порядке. Устаревшие маркировки выглядят следующим образом:

- Тип используемого экрана (LN – LCD дисплей, сегодня обозначается как «L»).
- Год производства (до 2008 года еще не применялась принятая сегодня система кодирования даты, поэтому применялись другие символы. Найти сегодня расшифровку кодов года производства моделей старше 2008 года выпуска практически невозможно). Но год выпуска все также можно понять по серийному номеру телевизора.
- Размер диагонали в дюймах.
- Серия модели и тип модификации.
- Разрешение. Данный символ также пропускался. До 2008 символом «F» маркировались только устройства, поддерживающие разрешение HD.
- Дизайн – информация для логистики.
- Регион продажи. До 2008 года использовались устаревшие обозначения страны, для которой предназначалась модель. Часто компания выпускала один и тот же модельный ряд с одинаковыми маркировками для разных регионов.
Просмотр характеристик процессора без специальных программ в различных ОС Windows
Уже базовые средства аппаратной диагностики современных операционных систем (ОС) позволяют определять тип используемого в них оборудования. Собственно, в этом нет ничего удивительного, поскольку, уже начиная с Windows 95 (а это было примерно четверть века назад) все операционки понимали стандарт Plug And Play; и вся информация об устройствах попадала в ОС хотя бы для того, чтобы последняя могла самостоятельно находить драйверы для тех или иных устройств.
Рассмотрим способы определения типа ЦП средствами операционной системы.
Свойства системы
В любой версии Windows, уже начиная в Висты, появилась возможность узнать точное наименование своего ЦП. На современных ПК с Windows 7, 8 или 10 это можно сделать либо в диспетчере устройств, либо в свойствах системы.
Для этого необходимо открыть панель управления и перейти в раздел «Система». Либо же зайти в меню «Пуск» и правой кнопкой мыши выбрать свойства компьютера. Сведения о ЦП будут отображены немного ниже индекса производительности. Там будет указана марка ЦП, его индекс, цифробуквенный артикул и частота. В случае использования нестандартной частоты, будут индицироваться обе – заводская и используемая в настоящее время.
Здесь же можно перейти в диспетчер устройств, выбрав его в левом верхнем углу окна системных свойств. Откроется окно диспетчера устройств и в разделе Процессоры можно увидеть количество используемых в настоящее время логических процессоров.

Диспетчер устройств
На ПК с установленной Windows 10 это можно сделать ещё одним, более быстрым способом. Функция идентификации ЦП заложена в диспетчер задач Windows 10. Нажав комбинацию клавиш Ctrl+Shift+ESC можно запустить эту программу. В ней следует перейти во вкладку «Производительность».
Тип используемого на ПК или на ноутбуке ЦП будет отображен в правом верхнем углу окна, непосредственно над графиком загрузки ЦП.
DirectX
Рассмотрим, как узнать, какой ЦП стоит на материнке посредством встроенной библиотеки трёхмерной графики DirectX. Для этого необходимо запустить программу диагностики библиотеки: нажимаем Win+R и в полученном окне набираем «dxdiag», после чего нажимаем ОК.
В отличие от диспетчера задач в Windows 10, здесь заходить никуда не нужно: сведения о ЦП необходимо смотреть в разделе «Сведения о системе – Процессор», открытых на основной вкладке программы.
BIOS
Тип используемого ЦП можно посмотреть в BIOS компьютера. Для этого при загрузке ПК следует нажать F2 или Del и войти в программу базовых настроек.
Обычно, тип используемого ЦП отображается в главном меню. Оно может называться либо «Main», либо «Basic BIOS settings» — это зависит от производителя программы BIOS. Внутри этого раздела будет находиться поле «Processor», в котором будет указан тип, марка и частота используемого ЦП.

Популярные утилиты
Ещё один часто применяемый метод, как проверить тип используемого в компьютере ЦП – это воспользоваться какой-нибудь сторонней программой системной диагностики. Плюс подобных программ заключается в том, что они не просто предоставят всю информацию о ЦП, которую средствами, встроенными в ОС приходилось собирать по частям (тип ЦП – из свойств системы, число ядер – из диспетчера задач или устройств и т.д.), но и выдают огромное количество дополнительной информации о ЦП. К ней относят:
- объёмы кэша 2 и 3 уровней;
- наличие у ЦП возможности разгона;
- используемое напряжение питания;
- точное место и время выпуска;
- и многое другое.
Данная информация может быть использована для более тонкой настройки ЦП и всего ПК в целом.
К таким утилитам можно отнести следующие программные пакеты:
- AIDA64;
- Speccy;
- HWInfo;
- CPU-Z;
- и т.д.
Большинство подобных программ являются или бесплатными, или условно-бесплатными. Их можно в любой момент скачать с сайта производителя.
Техническая документация
Простой и очевидный способ — посмотреть документацию, которая идёт в комплекте с мобильным устройством. Но если вы купили его «с рук»? Или все инструкции и коробка были утеряны? Можно найти информацию в интернете. Для этого нужно лишь знать название модели и производителя.
Вот как определить процессор на Андроиде:
Вы можете приступить к поиску приложений, которые подходят по системным требованиям. Так как узнать частоту процессора на Андроид достаточно просто.

С помощью простых манипуляций можно узнать всю необходимую информацию об электронном блоке
Для чего задают вопрос: как узнать какая версия Андроида установлена на мобильном устройстве
ОС Android постоянно развивается, регулярно появляются новые версии, добавляется новый функционал, вносятся изменения в существующие параметры. Версии операционной системы отличаются друг от друга, иногда, довольно заметно.
Основные причины, по которым пользователь хочет получить информацию о текущей версии Android:
- Желание узнать информацию в справочных целях — просто получение данных о версии ОС.
- Для самостоятельной установки прошивки устройства — перед выполнением работы, необходимо узнать установленную версию Android.
- Необходима информация о совместимости версии ОС с программами или играми — некоторые приложение поддерживают установку и работу на устройстве, начиная с определенной версии Android.
Исходя из этого, у пользователей появляются вопросы о том, как узнать версию Андроида на телефоне или планшете. На обоих типах устройств используются одинаковые способы для получения информации.
В этой статье вы найдете инструкции, позволяющие узнать о версии ОС Android, установленной на телефоне или планшете. Информацию мы получим средствами операционной системы или с помощью сторонних приложений. В магазине Google Play имеется большое количество приложений, подходящих под нашу задачу, которые можно установить на мобильное устройство.
Как определить разрядность процессора — не выходя из windows?
Приветствую вас, мои дорогие читатели. Тем, кто интересуется техническими нюансами используемого на компьютере железа, я расскажу, как определить разрядность процессора. Конечно, многие из вас со знанием дела подходили к вопрос комплектации и сборки своего ПК. И наверняка отлично помнят этот параметр, Но есть и те, для кого разрядность стала предметом интереса только спустя некоторое время. Поэтому я предлагаю несколько простых советов по данному вопросу.
Вкратце о том, для чего это необходимо. Спустя несколько лет после приобретения нового компьютера обнаруживается, что он «уже не тянет». И возникает необходимость его улучшения. Для этого самый простой способ – установка новой системы, обладающей повышенным быстродействием и поддержкой более 4 Гб оперативной памяти.
Таковой является 64-битная версия ОС в сравнении с 32-х битной. Но, для того чтобы реализовать программный апгрейд, необходимо убедиться в том, поддерживает эту возможность ваш процессор.
Чем отличаются процессоры на архитектурах ARM от X86?
В первую очередь стоит отметить уменьшенный набор команд в ARM, что приводит к значительному сокращению энергопотребления процессоров построенных на данной архитектуре. Это сказывается также на числе транзисторов, коих гораздо меньше в любом ARM чипе, нежели в процессорах с архитектурой X86. Чипы на ARM предназначены для вычисления только целых чисел, а X86 в свою очередь может похвастаться возможностью обработки чисел с плавающей запятой. Иными словами, ARM «знает» гораздо меньше команд, нежели X86, что в свою очередь относится как к плюсам, так и минусам данной архитектуры. Тенденция роста производительности и популярности ARM процессоров за последние годы невероятно высока, в скором времени они смогут перегнать стандартные X86. Немаловажным фактором является поддержка RISC-инструкций на обеих архитектурах, что позволяет использовать абсолютно все операционные системы, начиная от Android и заканчивая Windows Phone.
Когда и зачем это нужно?
Процессор на смартфоне Андроид играет очень важную роль. Именно он обрабатывает все команды. Чем он мощнее, тем быстрее устройство будет справляться с решением тех или иных задач. Конечно, свою лепту вносит и оперативная память, но роль чипсета всё же гораздо важнее. Поэтому перед тем, как вы купите смартфон, в обязательном порядке следует узнать о наименовании и структуре процессора. Вдруг здесь используется какое-нибудь очень слабое четырехъядерное решение от MediaTek? В таком случае не стоит возлагать на девайс очень больших надежд — он обязательно будет подтормаживать.
Не лишним подобное знание будет и тем, у кого смартфон уже куплен. Если ознакомиться с характеристиками установленного чипсета, то можно понять, какие игры стоит скачивать с Google Play, а на какие не следует тратить своё время. Например, двухъядерные решения постепенно уходят в прошлое, но созданные на их основе устройства всё ещё можно купить с рук. Если у вас именно такой гаджет, то можно забыть о современных играх с трехмерной графикой. Исключение составляют только мобильные процессоры Intel — они выполнены по особой технологии, в результате чего мощности обычно бывает вполне достаточно. Но встретить такие чипсеты с каждым годом удаётся всё реже, так как американская компания практически полностью отказалась от развития данного направления.
Итоги
Итак, дорогие друзья вы узнали, как узнать разрядность процессора, уже установленного в сокет материнской платы и выполняющего свои прямые функции. Но не редко такая информация нужна перед покупкой CPU для компьютера на стадии сборки системника. Или при планировании стратегии апгрейда ПК.
Тогда придется использовать маркировку процессора, которая прописана на упаковке и в техдокументации. А также обычно наносится мелким шрифтом на крышку кремниевого ядра. Если она стерлась, то возьмите лупу и рассмотрите крышку под углом к освещению.
Теперь, мои друзья, вы владеете максимально полным арсеналом знаний о том, как определить разрядность процессора. При этом вы легко сможете решить данную задачу на разных ОС. А также для работающего или пока не установленного ЦПУ.
Уверен, что многие из вас уже опробовали несколько способов по ходу прочтения статьи. И убедились в том, что все они дают объективную информацию.
На этом я прощаюсь с вами и желаю всяческих успехов.

