Как открыть папку appdata в системе windows 10
Содержание:
- AppData что это за папка Windows 7 / 8 / 10, как удалить?
- Какими способами найти папки AppData, Applications и Users на Windows 10
- Где на windows 10 находится appdata
- Где искать папку AppData в Windows 10
- Папка appdata windows 10 можно ли удалить. Объект Application Data: что это за папка и зачем она нужна? Делаем папку видимой
- Как найти и открыть папку appdata в windows 7, 8, xp
- Как очистить папку Temp в Windows 7/10?
- Содержимое
- Папка roaming
- Стоит ли удалять или перемещать папку
- Где ее искать
AppData что это за папка Windows 7 / 8 / 10, как удалить?
Очень часто на системном диске заканчивается свободное место, и приходится удалять приложения и прочие нужные данные, чтобы немного увеличить дисковое пространство. Но есть один интересный способ. В данной публикации я расскажу про AppData что это за папка Windows 7, и как её очистка поможет устранить проблему недостаточного количества памяти.
Немного теории
Многие пользователи даже не подозревают о существовании этой директории. Да и найти её не так-то просто, ведь по умолчанию она скрыта от наших глаз. Делается это намерено, чтобы случайно не удалить нужные файлы и не навредить установленным программам.
AppData – это папка системного уровня, которая содержит личную информацию пользователей. Когда мы устанавливаем приложения, то именно здесь скапливаются разные файлы. С одной стороны, скрытность является правильным подходом Windows. Но если длительное время пользоваться ОС без переустановки, то данная директория увеличивается в размерах, дисковое пространство куда-то исчезает…
Расположение папки
Давайте посмотрим, где находится этот каталог, как открыть папку appdata и разберем её структуру, чтобы понять – что удалять можно, а что – лучше оставить.
Изначально следует включить отображение скрытых элементов. Для этого:
Открываем «Панель управления» через меню «Пуск»:
- Если у Вас включен режим отображения «Категории» (в правом верхнем углу), то следует изменить его на «Мелкие значки». Переходим к «Параметрам папок».
- Переключаемся на вкладку «Вид» и в самом низу списка активируем опцию отображения «Показывать скрытые файлы…»:
Готово! Теперь я расскажу, как найти папку appdata в Windows 7.
Открываем системный диск (по умолчанию C) и переходим по пути:
Users (Пользователи) – Имя пользователя
Заходим в нужный каталог и видим в ней три директории:
Структура
Рассмотрим каждый из вложенных каталогов.
- Local. Содержит информацию об установленных программах, временные файлы и историю всех действий в операционной системе. Просматриваем содержимое и смело удаляем папки приложений, которые уже деинсталлированы и не используются. Также, можно смело очистить Temp, которая занимает немало места, а пользы никакой не имеет. При необходимости система снова создаст эту папку. Следует периодически заходить в это расположение и проводить чистку.
- Roaming. Здесь хранятся файлы пользователей, которые не имеют программной привязки к системе и могут быть свободно скопированы на флешку и перенесены на другой компьютер. Это те же резервные копии (бэкапы) приложений.
- LocalLow. Содержит промежуточные данные, нужные для обновления приложений. Это своеобразный буфер для хранения информации, которая после использования может быть удалена.
Автор рекомендует:
Устранение «мусора»
Можно ли удалить папку Аппдата одним резким движением? Увы. Сделать это невозможно из-за системной блокировки. Многие из запущенных процессов ссылаются на её содержимое поэтому сначала следует выгрузить из оперативной памяти все используемые программы.
Лучше «пройтись» по содержанию трех каталогов, о которых было сказано выше, и выборочно очистить ненужные элементы.
Если же папка не хочет удаляться по причине использования системой в данный момент времени, следует открыть «Диспетчер задач» (для этого нажимаем одновременно клавиши Esc + Shift + Ctrl ) и останавливаем необходимый процесс.
После этого соответствующее содержимое в AppData можно будет легко удалить.
Внимание! Не рекомендую проводить манипуляции с папкой Microsoft, чтобы не навредить ОС. Очень многие пользователи спрашивают, как найти Аппдата в Windows 10? Несмотря на чуть отличающийся от «семерки» интерфейс, директория находится по тому же пути: на диске C в пользовательском каталоге
Очень многие пользователи спрашивают, как найти Аппдата в Windows 10? Несмотря на чуть отличающийся от «семерки» интерфейс, директория находится по тому же пути: на диске C в пользовательском каталоге.
Чтобы упростить восприятие всего вышеизложенного материала, я подготовил небольшое видео с подробной инструкцией:
Где находится папка Appdata в Windows 7 — 10 мы разобрались. Узнали также, что можно удалять из неё, а чего не стоит. Если есть вопросы, пожелания — жду Ваших комментариев.
Какими способами найти папки AppData, Applications и Users на Windows 10
Как найти папку AppData в Windows 10? Самые важные директории системы расположены на локальном диске С, там же, где и сама ОС. Чтобы найти точное место расположение файлов и иных документов, можно воспользоваться несколькими способами.
Для чего нужна аппдата
Поле «Найти программы и файлы»
Как открыть папку AppData в Windows 10? Чтобы попасть в аппдата через текущего пользователя, необходимо через поле программ и файлов, которое расположено в меню «Пуска», осуществить его поиск. Для этого потребуется в поле «Найти программы и файлы» ввести название папки и активировать ее поиск.
Обратите внимание! Система найдет нужный документ, после чего можно сразу войти в него и произвести необходимые изменения
Найти папку AppData путем включения скрытых файлов
Разработчики поместили каталог приложений по следующему пути: Системный диск:\Пользователи (Users)\Имя пользователя (юзера)\AppData. Система может хранить данные сразу нескольких пользователей, поэтому при переходе по следующему пути можно увидеть отдельно папку каждого юзера, в которой содержатся каталоги данных программ.
Определить название своего каталога можно так:
- Нажать одновременно на клавиши «Win + R».
- Ввести в строке «msinfo32» и активировать поиск.
- Запустится информационное окно системы. Тут нужно отыскать элемент «Имя пользователя», напротив него будет указано наименование папки.
- Перейти в найденный каталог и активировать показ скрытых файлов.
Показать скрытые файлы и папки можно так:
- Запустить проводник и в меню нажать на «Упорядочить».
- Выбрать раздел, который открывает параметры папок системы.
- Открыть вкладку «Вид» и отметить показ скрытых файлов, кликнуть на «Oк».
Обратите внимание! Чтобы показать скрытые документы в Windows 10, потребуется открыть проводник и перейти во вкладку «Вид». Нажать на область «Показать или скрыть» и отметить пункт «Скрытых элементов»
Открытие аппдата через показ скрытых файлов
Через окно «Выполнить»
Как найти папку аппдата на Виндовс 10? Чтобы найти и открыть ее, можно воспользоваться системным окном «Выполнить». Этот алгоритм действий подходит только для открытия документов под той учетной записью, под которой выполнен пользователем вход в систему. Благодаря нему можно сразу открыть и войти в нужный документ.
Стоит лишь открыть меню «Поиска» через уже знакомое сочетание клавиш либо через команды «cmd», «home». В открывшемся окне «Выполнить» ввести название «аппдата» и начать поиск. Появится нужная, в нее можно сразу войти.
Переход через проводник
Открыть аппдата, определить ее адрес при входе под конкретным пользователем довольно просто. А как поступать, если нужно получить доступ к документам через другой профиль?
Чтобы выполнить такой вход, потребуется воспользоваться проводником либо ввести корректный адрес месторасположения файлов в адресную строчку проводника. В этом случае могут возникнуть сложности, так как в зависимости от настроек ОС, наименования учетных записей и расположения Windows это адресный путь будет разным.
Переход через проводник
Обратите внимание! Общий примерный адрес в директорию месторасположения искомой папки имеет такой вид {системный_диск}:\Users\{имя_пользователя}
Чтобы открыть проводник, потребуется:
- Нажать одновременно на комбинацию клавиш «Win + Е».
- Найти значок проводника на панели задач и активировать его.
- Через меню «Пуск», в строке поиска ввести слово «проводник», кликнуть на результат.
Зайдя в проводник, откроется список, тут потребуется лишь открыть нужную папку
Стоит учесть, что могут встретиться документы с идентичными названиями, стоит обратить внимание на имя учетной записи пользователя и не ошибиться с открытием нужного каталога
Где на windows 10 находится appdata
Не все файлы на windows 10 можно найти и открыть обычным способом, хотя они находятся «совсем близко», например, папка appdata – они скрыты.
Скрытые хранят личную информацию пользователей или системные файлы, которые опасно изменять.
Со временем в папке AppData может находится множество лишних файлов, а если жесткий диск небольшого объема, то свободного места может не хватать.
Также в windows 10, как и в семерке или восьмерке иногда в личные файлы нужно внести изменения, а для этого часто требуется найти и открыть папку appdata.
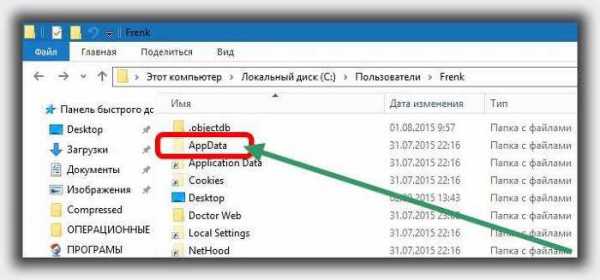
Чтобы найти место где она находится вначале нужно в windows 10 скрытые файлы, сделать видимыми.
Как это сделать в windows 10 можете узнать, посмотрев эту запись (там описано с картинками).
После этого можете ее увидеть. Папка appdata находится по следующему пути:
Диск C => Пользователи или Users => ваше имя => папка «AppData».
Как видите после внесения простых изменений, теперь можете найти и открыть множество файлов и папок, которые раньше находились «под прикрытием». Успехов.
Где искать папку AppData в Windows 10
Рассмотрим несколько лёгких способов открытия папки AppData.
Путём включения скрытых файлов
Чтобы в «Проводнике Windows» увидеть папку AppData, сначала нужно активировать видимость скрытых системных элементов на устройстве:
- На «Рабочем столе» открываем ярлык «Этот компьютер», чтобы зайти в «Проводник Windows».
- Вверху находим вкладку «Компьютер». Справа от неё будет раздел «Вид». Переключаемся на него.Откройте вкладку «Вид» в окне «Этот компьютер»
- На появившейся панели с параметрами находим пункт «Скрытые элементы».Найдите во вкладке «Вид» пункт «Скрытые элементы»
- Ставим галочку рядом с этим пунктом.
С помощью этого простого метода вы сделаете видимой не только AppData, но и остальные разделы, ранее спрятанные системой. Теперь запустите нужный вам раздел AppData на системном диске:
- Запустите ярлык «Этот компьютер» на «Рабочем столе» или через меню «Пуск».
- Выберите «Локальный диск (С:)» двойным щелчком левой кнопки мыши.
- Откройте раздел «Пользователи».Запустите папку «Пользователи» на системном диске
- Выберите свой профиль.
- В следующей папке найдите необходимый раздел AppData.Откройте папку вашего профиля в разделе «Пользователи» и запустите AppData
Видео: как открыть скрытые файлы и папки в Windows 10
Через опции «Выполнить»
Всем пользователям полезно знать о небольшом окне «Выполнить», которое способно открывать различные программы, сервисы и разделы на компьютере с Windows. С помощью него можно запустить и папку AppData. При этом не придётся предварительно включать показ скрытых элементов, как в предыдущем способе.
- Вызовите окно «Выполнить», нажав сочетание клавиш Win + R.
- В поле «Открыть» вставьте команду %appdata%.Введите команду %appdata% в поле «Открыть»
- Теперь кликните «ОК», чтобы команда была выполнена. Перед вами на экране откроется папка Roaming из AppData.
Видео: как открыть папку AppData с помощью окна «Выполнить»
- Справа от кнопки «Пуск» в левом нижнем углу экрана есть иконка в виде лупы.Найдите кнопку в виде лупы справа от кнопки «Пуск»
- Кликните по ней левой кнопкой мыши. Откроется область со строкой поиска.В области поиска можно вводить запросы в специальную строку
- В строку введите команду %appdata%. Кликните по найденной папке, чтобы она открылась.Введите запрос %appdata% в поисковую строку
Папка appdata windows 10 можно ли удалить. Объект Application Data: что это за папка и зачем она нужна? Делаем папку видимой
21.09.2018
Операционная система Windows на самом деле не такая уж и простая, как может показаться на первый взгляд. При более детальном знакомстве с ней на поверхность всплывает множество интересных фактов, неиспользуемых и невиданных ранее папок, файлов и т.д. Именно тему последних мне хотелось бы затронуть в данном материале.
Ранее я уже рассказывал о том, как сделать скрытые папки видимыми, а также о том, как выполнить обратный процесс. Теперь мне хотелось бы обсудить самую интересную, на мой взгляд, скрытую папку, которая присутствует в данной ОС. Итак, далее речь пойдет о папке appdata: где находится на windows 7, как ее увидеть и т.д.
Для поиска опций папки в окне поиска в верхней части окна введите «Свойства папки». На вкладке «Вид» в разделе «Дополнительные параметры» в разделе «Файлы и папки» в разделе «Скрытые файлы и папки» выберите «Показать все скрытые файлы и папки».
Офлайн-адресная книга
На вкладке «Данные» щелкните запись и выберите «Открыть местоположение файла».. Этот файл создается и обновляется автоматически. Список автозаполнения — это функция, которая отображает предложения для имен и адресов электронной почты при вводе текста.
Что представляет собой папка Appdata
Традиционно начнем с общих знаний. Так, системная папка Application Data является по умолчанию скрытой и представляет собой хранилище личных файлов всех зарегистрированных на компьютере пользователей. Как вы понимаете, в папке хранятся абсолютно все данные обо всех программах, установленных юзером.
Эти предложения могут совпадать со списком имен и адресов электронной почты из отправленных вами писем. Нажмите «Настройки учетной записи», а затем «Настройки учетной записи».
Эти файлы используются в качестве копий информации из вашей учетной записи почтового сервера и не предназначены для перемещения или восстановления.
Таким образом, список автозаполнения уникален для компьютера и профиля, в котором сконфигурирована учетная запись, и записи не отображаются ни на одном другом профиле или компьютере, который используется.
Отправка или получение настроек
Это скрытая папка, поэтому вы увидите ее только в том случае, если вы включите «показать скрытые файлы» с панели управления. Что такое папка «Роуминг». Это часто используется для важных конфигураций. Он никогда не синхронизируется с одного компьютера на другой.
Если вы не подключены к домену, нет никакой реальной разницы между папками «Роуминг» и «Локальная папка». Однако разработчики приложений делят разные типы данных между разными папками «на всякий случай».
Теоретически можно было бы вообще не задумываться об этой папке и горя не знать.
Но есть один нюанс: если не переустанавливать ОС и при этом активно пользоваться интернетом, Appdata разрастается до неприличных размеров, забирая ценное пространство на жестком диске.
Где находится папка Appdata
Как уже упоминалось, Application Data – это скрытая папка, поэтому перед тем, как приступать к поискам, нужно сначала сделать ее видимой. Как именно это делается вы можете прочесть в прошлой статье, здесь же я повторюсь вкратце:
Другие могут хранить данные в реестре или в папке в другом месте вашей системы. Вот почему он по умолчанию скрыт. Программы хранят ваши данные приложения здесь, и вы можете манипулировать им по своему усмотрению — но редко необходимость
Как найти и открыть папку appdata в windows 7, 8, xp
Папка AppData используется многими программами и компьютерными играми для хранения своих настроек и других данных, которые им нужны для работы.
Например, при установке веб-браузера Opera, сама программа устанавливается в папку Program Files, но при этом профиль пользователя находится в папке AppDataRoamingOpera. В то же время веб-браузер Google Chrome полностью устанавливается в папку AppDataLocalGoogle. Аналогичная ситуация и со многими играми. Например, популярная компьютерная игра Minecraft хранит свои настройки и моды в папке AppDataRoaming.minecraft.
В данной статье вы сможете узнать, как найти и открыть папку AppData. Статья будет актуальна для всех современных версий Windows, включая Windows XP, Windows 7 и Windows 8.
Способ № 1. Открытие папки AppData через меню «Выполнить».
Самый простой и быстрый способ открыть папку AppData это воспользоваться меню «Выполнить». Для этого нужно сначала открыть меню «Выполнить». Если вы пользуетесь Windows XP, то для этого достаточно открыть меню «Пуск» и выбрать пункт «Выполнить».
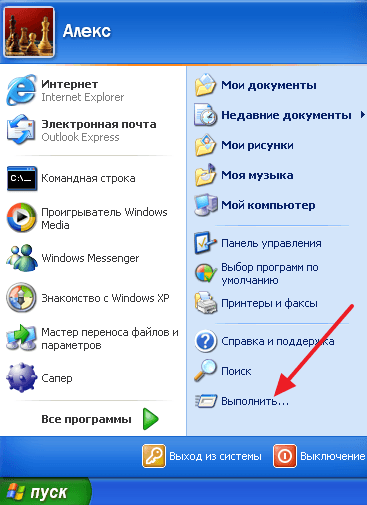
Если же у вас Windows 7 или Windows 8, то для того чтобы открыть меню «Выполнить» просто нажмите комбинацию клавиш Windows-R.

Так или иначе, перед вами появится меню «Выполнить». Для того чтобы открыть папку AppData вам нужно ввести команду %appdata% (со знаками процента) и нажать на клавишу ввода. После этого перед вами сразу откроется папка AppData.

Кстати, подобным образом можно открывать и другие системные папки. Например, вы можете ввести %systemroot% для того чтобы открыть папку Windows. Для того чтобы узнать весь список подобных команд, откройте командную строку и введите команду «set».
Способ № 2. Открытие папки AppData вручную.
Также вы можете найти и открыть папку AppData вручную. Для этого сначала нужно включить отображение скрытых и системных папок. В Windows 7 для этого нужно открыть любую папку, нажать на кнопку ALT, открыть меню «Сервис» и выбрать там «Параметры папок».
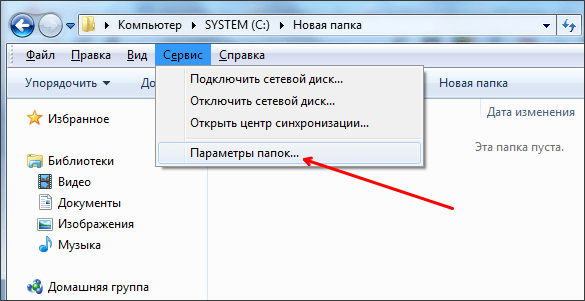
В Windows 8 или Windows 10 для этого нужно открыть любую папку, перейти на вкладку «Вид» и нажать на кнопку «Параметры».
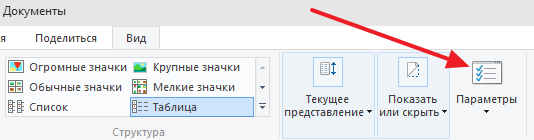
Так или иначе, перед вами появится окно «Параметры папок». В этом окне нужно сразу перейти на вкладку «Вид».
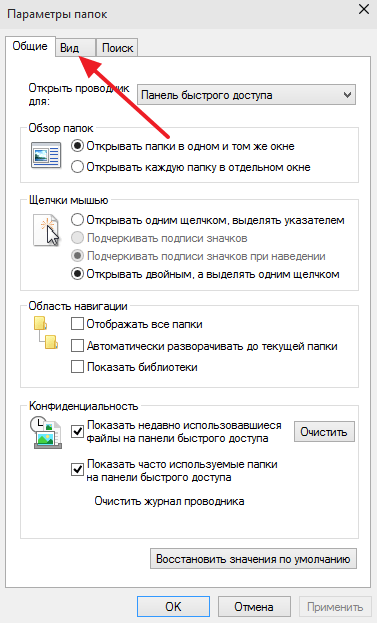
На вкладке «Вид» есть список дополнительных параметров. В этом списке нужно отключить функцию «Скрывать защищенные системные файлы» и включить функцию «Показывать скрытые папки и диски». После чего нужно сохранить настройки с помощью кнопки «Ok».

После этого можно приступать к поиску папки AppData. В Windows XP данная папка обычно доступна по адресу «C:Documents and SettingsИмя пользователяApplication Data». В Windows 7 и более новых версиях папка AppData находится по адресу «C:UsersИмя пользователяAppData».
Как очистить папку Temp в Windows 7/10?
Многие пользователи рано или поздно сталкиваются с проблемой нехватки свободного места на системном диске
Мы уже говорили о том, как произвести комплексную очистку диска С и почистить папку WinSxS, теперь же обратим внимание на одного из самых активных «пожирателей» дискового пространства – папку Temp
Так как указанная папка является системной, то для ее показа необходимо включить отображение скрытых файлов и каталогов. Чтобы это сделать, в верхнем меню проводника Windows 7 выбираем пункт «Сервис», а потом заходим в «Параметры папок…»
Далее переходим на вкладку «Вид» и ставим галочку рядом с опцией «Показывать скрытые файлы, папки и диски». Сохраняем изменения.
На вкладке «Вид» опять же активируем пункт «Показывать скрытые файлы, папки и диски».
Все, теперь мы без труда сможем найти папку Temp. В Windows Vista, 7, 8 и 10 она расположена в каталоге AppData профиля пользователя, а конкретно по адресу:
C:\Users\User_name\AppData\Local\Temp
Если на вашем компьютере несколько учетных записей, то у каждой из них есть своя папка Temp. Узнать под какой записью вы сейчас работаете, можно с помощью меню «Пуск». Отсюда же легко перейти сразу в папку текущего пользователя.
Выполним этот переход на нашем компьютере. Далее пройдем по пути AppData – Local.
Теперь найдем папку Temp и посмотрим ее размер (ПКМ – Свойства).
У нас он оказался равен 8.6 Гб, не столь много, но для обладателей HDD или SSD небольшого объема каждый мегабайт на вес золота. Тем более существуют примеры, когда размер Temp достигал нескольких десятков, а то и сотен гигабайт.
Что хранится в папке Temp и можно ли удалить ее содержимое
В системной папке Temp хранятся временные файлы приложений и самой операционной системы (Temp – это сокращение от Temporary, что переводится как «временный»).
Сюда помещаются промежуточные файлы и фрагменты документов, создаваемые в ходе работы программ и ОС. Как правило, все они удаляются после завершения определенных операций или по истечении какого-то промежутка времени.
Но в ряде случаев ненужные компоненты остаются в папке Temp навсегда, накапливаясь и приводя к ее сильному разрастанию.
Вручную
Самый простой способ уменьшить размер папки Temp – удалить ее содержимое вручную, как если бы это были обычные пользовательские данные. Выделяем все файлы (Ctrl+A), а потом нажимаем Shift+Del.
Если какие-то файлы в настоящий момент используются системой, то удалить их не получится, и на экране появится соответствующее сообщение.
В этом случае просто жмем «Пропустить», предварительно установив галочку «Выполнять это действие для всех текущих объектов».
Если файлы в папке Temp можно удалить ручным способом, не опасаясь нарушить работу системы, то саму папку трогать не следует.
С помощью утилиты «Очистка диска»
В Windows есть встроенные средства очистки диска и, в том числе, каталога временных файлов. Найдем через поисковую строку меню «Пуск» штатную утилиту «Очистка диска» и запустим ее.
Выберем в списке диск С или любой другой, если ОС установлена именно на нем.
Программа произведет анализ локального диска и определит объем места, которое можно освободить путем удаления ненужных файлов. Здесь нас, прежде всего, интересует пункт «Временные файлы», так как сюда включено содержимое папки Temp.
В нашем случае размер временных файлов составил 11.4 Гб. Для их удаления поставим галочку в нужном месте и нажмем кнопку «ОК».
CCleaner
Существует немало специализированных утилит, позволяющих оптимизировать работу Windows. В большинстве своем они имеют необходимый функционал для чистки системного раздела.
Например, отлично справляется с этой функцией бесплатное приложение CCleaner. Запускаем его, переходим в раздел «Очистка», ставим нужные галочки в левой колонке и жмем кнопку «Анализ».
Далее запускаем очистку соответствующей кнопкой.
Итак, теперь мы разобрались, что это за папка Temp, можно ли удалить ее содержимое и каким образом это сделать. Если у вас есть что добавить по данной теме, оставляйте комментарии ниже.
Содержимое
Она представляет собой материнскую директорию одного из каталогов «десятки», в которых лежат временные элементы (папки «Temp»), состоит из трех подпапок, которые хранят различные варианты настроек:
- «Local». Здесь находят локальные данные приложений и временные файлы.
- «LocalLow». В этой подпапке хранятся кэшированные данные некоторых программ.
- «Roaming». Представляет собой арсенал структурной информации. Основная масса настроек, которые можно транспортировать в другую систему, находится именно здесь.
Local
В этой папке находятся данные, которые относятся исключительно к одному ПК. Ее невозможно перенести с одного устройства на другое, даже если оба компьютера входят в один домен. Эти данные характерны для определенного компьютера и/или файлы весят слишком много. В данные могут входит настройки, синхронизацию которых разработчик сделал невозможной между компьютерами, а также загруженные файлы кэша.
LocalLow
Подпапка создана для приложений, которые обладают низким уровнем цельности и недостаточными настройками безопасности. Она совпадает с локальной подпапкой. Например, некоторые браузеры при запуске в защищенном режиме имеют доступ только к этой подпапке.
Для пользователя это отличие может не иметь абсолютно никакого значения. Однако у некоторых приложений недоступна основная локальная папка, поэтому необходимо, чтобы у них была отдельная папка для файлов. Если несколько человек используют одну программу, у которой только один набор файлов или настроек, она работает с папкой ProgramData.
Так, Гугл Хром не сохраняет свои пользовательские данные и настройки в Roaming, а использует для этого, вопреки ожиданиям, локальную папку. Есть программы, которые сохраняют свои настройки в папке с документами или с основной учетной записью пользователя. Другие используют для этого собственную папку или реестр.
Авторы приложений в «десятке» могут хранить данные там, где это удобнее.
Roaming
В этой подпапке хранятся данные, которые могут «перейти» с одного компьютера на другой с учетной записью юзера. Но это возможно только в том случае, если ПК имеет подключение к домену с профилем, который можно переносить. Обычно это нужно для серьезных настроек.
Например здесь Мозилла сохраняет профили пользователей. Это дает возможность закладкам перемещаться вместе с юзером с одного устройства на другой. Если к домену компьютер не подключен, в действительности между собой подпапки «Roaming» и «Local» ничем не отличаются. Все эти данные просто хранятся на персональном компьютере, но разработчики все равно разделяют виды данных между каталогами.
Папка AppData или Application Data – это скрытая по умолчанию системная папка, которая хранит всю информацию о зарегистрированных пользователях, а также установленных программах. По мнению разработчиков, эта папка не должна представлять интереса для владельца системы, а поэтому является скрытой. Однако при активном использовании Windows 10? размер этой папки может стремительно расти. В результате пользователь может столкнуться с недостатком свободного места на жёстком диске. К тому же, внести изменения о пользователе ПК невозможно без доступа к файлам данной папки.
Если вам необходимо найти системную папку Appdata в ОС Windows 10, изначально нужно включить отображение скрытых папок и файлов. Для этого выполняем следующие действия:
Открываем Проводник и жмём на вкладке «Вид», выбираем «Параметры».
Откроется новое окно. Переходим во вкладку «Вид», ставим отметку «Показывать скрытые файлы» и снимаем отметку «Скрывать защищённые системные файлы».
После этого переходим по адресу: диск С, папка «Users» или «Пользователи», папка с вашим ником и «Appdata».
Также попасть в папку Appdata можно с помощью строки «Выполнить». Для этого выполняем следующее:
Жмём «Win+R» и вводим «%appdata%».
Откроется нужна папка.
Стоит отметить, что не все файлы с этой папки можно перемещать или удалять. К примеру, папка Local содержит в себе файлы, которые появились в результате работы установленных программ. Эти файл невозможно перенести на другой компьютер. Также здесь находится папка Temp. Вот её можно удалять. В ней хранятся временные файлы, которые не нужны для работы системы.
Во второй папке Roaming находятся пользовательские файлы, которые разрешено переносить, удалять и выполнять различные операции.
В папке LocalLow хранятся файлы, которые были созданы в результате работы браузеров и расширений.
Папка roaming
Папка Roaming — это тип папки, которую можно легко синхронизировать с другим компьютером, она содержит пользовательские файлы, которые могут быть перенесены с компьютера на компьютер — Например, все ваши данные браузеров, закладки, или если вы входите в другой компьютер в домене, ваше избранное, веб-браузеры или закладки будут доступны. Данные профиля пользователя, всегда доступны независимо от системы, которую использует сотрудник.
- Roaming— папка содержит данные, которые могут перемещаться с профилем пользователя с компьютера на компьютер
- Local папка содержит данные, которые не могут перемещаться с вашим профилем пользователя.
- LocalLow папка включает в себя низкоуровневые системы доступа, например. временные файлы вашего браузера при работе в защищенном режиме.
:/> Ключ активации на windows 7 максимальная | Блог вебмастера
Очень часто в подкаталогах AppData накапливается довольно много программного мусора, который со временем может занимать приличный объём вашего диска. В Local вы найдете папку Temp, в которой хранятся временные файлы, созданные различными приложениями. Содержимое Temp можно без вреда полностью удалить, тем самым освободив место на диске.
Стоит ли удалять или перемещать папку
У каждой учетной записи в операционной системе существует своя папка AppData. По этому поводу часто возникают сложности, так как со временем она начинает занимать все больше места. Однако и избавиться от аппдата нельзя, удалить можно лишь часть файлов внутри нее.
Как перенести AppData
Так как удалить каталог невозможно, это может навредить работоспособности системы. Можно постараться перенести ее и все ее содержимое, а конкретно: Local, LocalLow и Roaming, которые должны обязательно располагаться в ней, по очереди на новое место, заранее создав папку аппдата и конкретные обязательные три подпапки на другом диске.
Однако некоторые файлы, используемые системой, перенести не удастся, это может быть антивирусная программа, плеер и другие активные приложения. Есть возможность осуществить их переброс через реестр. Для этого понадобится:
- Создать на диске, куда будут перемещаться файлы, папку с наименованием аппдата, а в ней еще три подпапки: Local, LocalLow, Roaming.
- Скопировать содержимое из старых папок и перенести в новые.
- Открыть ветвь «HKEY_CURRENT_USER\Software\Microsoft\Windows\CurrentVersion\Explorer\Shell Folders».
- Здесь потребуется внести изменения в путь вручную. Например, открыт путь «C:\Users\{пользователь}\Appdata\…», его следует заменить на «D:\Appdata\…».
- Перезагрузить устройство и избавиться от старой папки на системном диске.
Обратите внимание! Такую процедуру лучше проводить на только что установленной операционной системе, пока там еще нет большого количества приложений
Перенос папки на новый диск
Как удалить папку AppData
AppData является важной системной папкой, от которой нельзя избавиться просто так, переместив ее в корзину, иначе проблем с ОС не избежать. Однако есть пара способов избавиться от лишнего мусора, тем самым уменьшив размеры занимаемой памяти. Один из них заключается в использовании встроенных в систему средств очистки жесткого диска
Один из них заключается в использовании встроенных в систему средств очистки жесткого диска.
Операционная система Windows 10 оснащена специальными утилитами для удаления временных файлов. Чтобы ими воспользоваться, необходимо войти в список параметров. Далее открыть раздел «Системы», после чего перейти в «Хранилище». Тут находятся все диски устройства. Нажать на нужный диск и выполнить его очистку от временных файлов. Появится список данных, которые хранятся на диске. Щелкнуть мышкой, нажать на раздел временных файлов и выбрать необходимые для удаления файлы. Активировать удаление файлов, и операционная система удалит все ненужные документы.
Удаление аппдата
Одним из лучших способов избежать увеличения папки аппдата в размерах является удаление из нее всей информации об установленных приложениях. Можно воспользоваться для такой очистки и сторонними программами. Если следовать инструкциям выше, то все получится с первого раза.
Где ее искать
Как и любая другая папка, AppData доступна в стандартном приложении Проводник на Windows 10. Каталог располагается в директории «С:\Users\AppData». К сожалению, содержимое «Users» скрыто от обычного пользователя. То есть владелец компьютера, не вносивший изменения в настройки системы, не сможет отыскать нужную папку. Впрочем, ограничения можно обойти, обратившись к помощи инструкции.
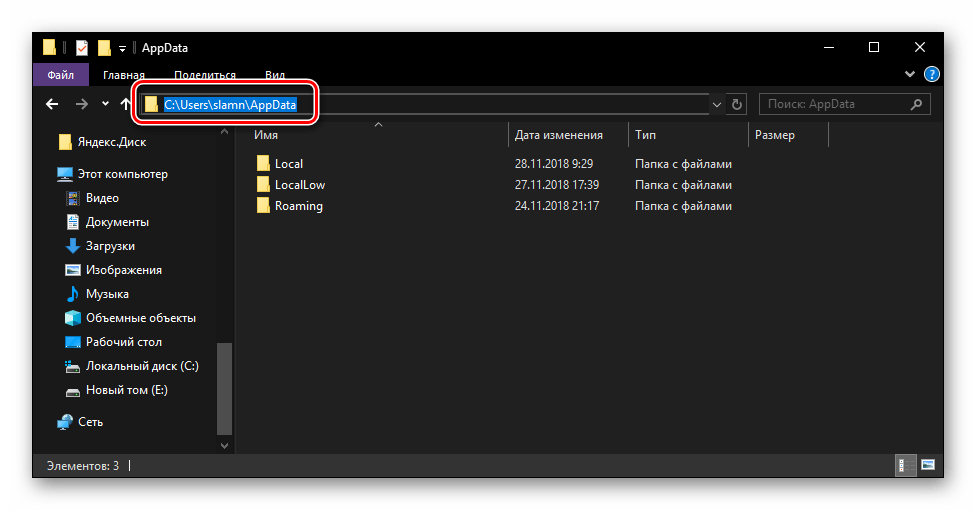
Включение скрытых файлов
Для начала папку нужно сделать видимой. Для этого рекомендуется обратиться к следующему алгоритму:
Запустите «Проводник».

- Щелкните ЛКМ по вкладке «Вид».
- Отметьте галочкой пункт «Показать скрытые элементы».

Выполнив указанные действия, вы сделаете нужный раздел видимым и сможете его отыскать, переместившись по пути «С:\Users\AppData». Если найти папку все равно не удается – обратитесь к альтернативным вариантам.
«Выполнить»
Самый простой способ найти искомую директорию – воспользоваться окном «Выполнить». Оно позволяет запускать различные операции при помощи запросов, а чтобы зайти в AppData, потребуется выполнить следующее:
Зажмите одновременно клавиши «Win» + «R». Это необходимо для запуска окна «Выполнить».

Введите команду «%appdata%».

Нажмите клавишу «Enter» или кнопку «OK».
На заметку. После ввода запроса вы автоматически окажетесь в подпапке «Roaming». Чтобы оказаться в корневом каталоге AppData, понадобится сделать действие «назад» нажатием на соответствующую кнопку.
Подобный метод очень прост, однако не подходит для постоянного использования, поскольку пользователю приходится держать в голове запрос для окна «Выполнить».
С использованием «Поиска Windows»
Не исключено, что этот вариант покажется еще более простым. Пользователю не нужно запоминать команду с дополнительными символами «%», а достаточно лишь держать в голове название папки, которую требуется найти:
Запустите «Проводник».
- В поисковой строке приложения введите запрос «AppData».
- Нажмите «Enter».
Откройте искомый каталог.
Также вы можете ввести аналогичный запрос в поиске Windows 10, иконка которого располагается в левом нижнем углу Панели задач. А еще директория открывается по запросу «С:\Users\AppData», если он введен в адресную строку Проводника. При этом следует иметь в виду, что папка откроется только в том случае, если ранее в настройках пользователь активировал показ скрытых элементов.
