Как запустить командную строку от имени администратора
Содержание:
- Запуск программ из командной строки
- Как открыть командную строку от имени администратора в Windows 10
- Для чего нужна командная строка в Windows
- Общий поиск
- 3 способа как посмотреть параметры своего ПК
- Зачем нужен запуск команд от имени администратора
- Способ №4 — упрощаем запуск для избранных приложений при помощи планировщика заданий (запрос UAC не отображается)
- Проводник Windows
- Запустить программу от имени администратора через меню Выполнить
- Простой компьютерный блог для души)
- Универсальный способ запуска от администратора
- Прямой запуск исполняемого файла «cmd» в системных папках Windows 7
- Как запустить Windows 10 от администратора
- Как скопировать и вставить текст
- Заключение
Запуск программ из командной строки
Если открыть командную строку от имени администратора указанными выше способами, то запуск всех программ из CMD также позволит открывать их с повышенными правами.
Инструмент Elevate
Скачиваете эту утилиту отсюда и распаковываете. Дальше открываем командую строку и вводим такую команду:
Всё просто, не так ли? И командную строку можно обычным способом запускать, программа всё сделает сама.
Выводы
Мы рассмотрели кучу способов по запуску программ от имени администратора. Есть варианты, где требуется ввести пароль – это одно из безопасных решений, ведь каждый раз, когда мы вводим пароль, можно особо не бояться за потерю каких-то данных. Вирусные программы также не смогут запустить инструменты Windows таким способом.
Еще мы рассмотрели программы, позволяющие запускать программы с повышенными правами без пароля. Хоть это и удобно, но вирус или человек сможет запросто использовать программу в нехороших целях. Также вирусы способны поменять объект ярлыка на сторонний вредоносный ресурс или на программный код, который будет паразитировать в Windows. В целом очень о многих методах мы узнали, а какой использовать решать только вам. Всем удачи!
Как открыть командную строку от имени администратора в Windows 10
Пуск
В первых версиях операционной системы Windows 10 была возможность открыть командную строку от имени администратора выбрав соответствующий пункт в контекстном меню пуск. После нескольких обновлений, а именно начиная с обновления Windows 10 версии 1703, пункт выбора командной строки был заменен на оболочку Windows PowerShell, которая обладает более широким функционалом.
Ранее мы уже рассматривали как вернуть командную строку вместо оболочки Windows PowerShell в инструкции: Как удалить PowerShell в Windows 10. После чего можно будет запустить командную строку от имени администратора используя контекстное меню кнопки пуск.
- Переходим в Пуск > Параметры > Персонализация > Панель задач.
- Дальше изменяем значение пункта Заменить командную строку оболочкой Windows PowerShell в меню, которое появляется при щелчке правой кнопкой мыши по кнопке Пуск на Отключено.
Теперь для запуска командной строки от имени администратора достаточно нажать правой кнопкой мыши на иконку меню пуск и выбрать пункт Командная строка (администратор). А также возможность открыть контекстное меню кнопки пуск можно используя комбинацию клавиш Win+X.
Если же оболочка Windows PowerShell Вас полностью устраивает, тогда можно запустить командную строку через Windows PowerShell от имени администратора. После запуска оболочки Windows PowerShell с правами администратора, командная строка также будет запущена в окне оболочки PowerShell с правами администратора.
- Нажимаем сочетание клавиш Win+X и в контекстном меню выбираем пункт Windows PowerShell (администратор).
- В открывшемся окне выполняем команду cmd, после чего можно будет пользоваться окном PowerShell, как командной строкой.
Поиск
Обновленный поиск позволяет быстро найти и запустить любое приложение в операционной системе Windows 10. Пользователю достаточно нажать кнопку Пуск и начать вводить название Командная строка для быстрого поиска. После чего в результатах поиска нажать правой кнопкой на классическое приложение Командная строка и в контекстном меню выбрать пункт Запуск от имени администратора.А также есть возможность закрепить командную строку на начальном экране или панели задач. Там также после открытия контекстного меню на иконке командной строке будет возможность выбрать пункт запуск от имени администратора.
Проводник
Ранее мы рассматривали как запустить программу от имени администратора Windows 10. Так как командная строка является классическим приложением, то способ с использованием проводника можно также использовать. Поэтому пользователю достаточно перейти по пути: C:\ Windows\ System32 и найти классическое приложение командной строки с названием cmd.exe. Дальше необходимо нажать правой кнопкой мыши на текущее приложение и в открывшемся контекстном меню выбрать пункт Запуск от имени администратора.
Диспетчер задач
Диспетчер задач позволяет отключать, перезапускать и создавать новые задачи. Примером отключения и повторного запуска есть перезапуск Проводника в Windows 10. Текущий способ использует окно выполнить вызываемое комбинацией клавиш Win+R, но уже с возможностью запускать классические приложения с правами администратора.
- Пользователю достаточно открыть диспетчер задач используя комбинацию Ctrl+Shift+Esc или выбрав пункт Диспетчер задач в контекстном меню панели задач.
- Дальше в открывшемся окне диспетчера задач нажать копку меню Файл > Запустить новую задачу.
- В открывшемся окне создания задачи вводим команду Cmd, и отметив пункт Создать задачу с правами администратора нажимаем кнопку ОК.
Заключение
Для запуска любых приложений и командной строки от имени администратора необходимо обладать правами администратора в операционной системе Windows 10. Если же Вы являетесь администратором устройства, тогда у Вас есть возможность открыть командную строку от имени администратора для полноценного использования.
Обратите внимание что после перехода на операционную систему Windows 10 версии 1703 и новее пункт командной строки был заменен на Windows PowerShell. Именно поэтому если Вы привыкли пользоваться командной строкой обратите внимание как вернуть командную строку вместо PowerShell в Windows 10
Как альтернатива можно выбрать другой способ как можно открыть командную строку от имени администратора в Windows 10.
Для чего нужна командная строка в Windows
Командная строка, или консоль, представляет собой программную оболочку, которая позволяет вводить в компьютер различные текстовые команды и выполнять их. Поддерживаются не только специфические для виндовс 7 или 10 конфигурации, но и старые команды от MS DOS. Связано это с тем, что изначально винда была лишь графической оболочной этой старой операционной системы, в которой оперировать данными и расчетами можно было только с помощью скриптов.
Вызывать консоль можно как в обычном, так и в безопасном режиме
Интерпретатор команд позволяет пользователю напрямую обратиться к операционной системе и начать взаимодействовать с ней. С одной стороны, это просто, ведь для работы понадобится только клавиатура, но с другой, большинство людей уже привыкло использовать только мышь и смотреть на кнопки, картинка и списки.
Физический исполняемый файл консоли хранится на системном диске в папке Windows (С\Windows\System32\cmd.exe). Именно к этому файлу обращаются люди для получения доступа к командной строке. Подробнее о способах открыть консоль рассказано далее.
Команда, которая заставляет консоль открыться
Сегодня большую часть всех настроек можно сконфигурировать через графический интерфейс пользователя: каталоги, диалоговые окна, панель управления, сервисные приложения. Но командная строка никуда не делась. Ее и сейчас активно используют для конфигурирования различных параметров, включая проверку операционной системы на ошибки, дефрагментацию жестких дисков, проверку версий программного обеспечения, настройку режима сна и гибернации, а также огромного количества других сервисов и служб.
Важно! Овладеть азами работы в консоли должен каждый вне зависимости от рода деятельности. Особенно это касается программистов и тех, кто в ближайшее время хочет перейти на Unix или Linux
Утилита позволяет выполнять такие действия, которые тяжело или невозможно произвести при взаимодействии с графическим интерфейсом.
Общий поиск
Ещё один вариант открыть командную строку на компьютере под управлением Windows 7 — использовать опцию поиска по всем каталогам и файлам, хранящимся на жёстком диске. Чтобы включить консоль, пользователю следует:
Открыть меню «Компьютер» и кликнуть по поисковой строке — на этот раз она находится вверху справа окошка «Проводника».
Ввести запрос cmd.exe, не сокращая его до cmd (иначе придётся отсеивать слишком много ложных результатов), и подождать, пока идёт системный поиск.
По завершении — дважды кликнуть левой клавишей мыши по результату, в наибольшей степени отвечающему запросу, и приступить к вводу и применению команд.
Совет: не обязательно ждать, пока Windows 7 завершит поиск, если файл консоли уже отображён в списке найденных. Чтобы прервать дальнейшее отыскание совпадений, достаточно нажать на красный косой крестик справа от строки «Результаты поиска».
3 способа как посмотреть параметры своего ПК
Вариантов есть много, но сейчас рассмотрим 3 самых быстрых способа для чтения параметров компьютера.
Способ 1. Свойства «Мой компьютер»
- В Виндовс 10 войдите в общие параметры пускового меню, найдите плитку «Этот компьютер».
В меню «Пуск» находим «Этот компьютер»
- Используйте по ярлыку правый клик мыши, чтобы выбрать «Дополнительно» и нажмите «Свойства».
Открываем «Свойства» компьютера
- Запустится окно с параметрами ОС вашего компьютера.
Параметры компьютера
Способ 2. Команда запускающаяся в поисковике Windows
- Откройте меню «Пуск» и в поисковике вставьте команду «dxdiag» (все команды вставляйте без кавычек).
Вводим команду для запроса информации о системе и нажимаем Enter
- На результате запроса нажмите Enter. Откроется окно с информацией о системе.
Информация о системе
Способ 3. Полный сбор информации через «Командную строку»
- В поисковике Windows введите одну команду «cmd». Задействуйте её с правами администратора.
Запускаем команду с правами администратора
- Произойдёт запуск командной консоли. Введите «systeminfo» и подтвердите действие клавишей Enter.
Вводим команду для отображения полной информации о ПК
- На экране отобразится вся информация о ваших параметрах и характеристиках компьютера.
Полная информация о параметрах и характеристиках компьютера
Зачем нужен запуск команд от имени администратора
Время от времени нам приходится запускать cmd в windows с правами администратора или другими словами привилегированное окно. По умолчанию данное окно открывается с ограниченным функционалом и некоторые команды не могут быть выполнены, то есть никаких изменений не получится внести.
Сделано это не просто так, это своего рода защита операционной системы, т.к. некоторые команды влияют на загрузку и на нормальную работу виндовс.
Ситуации бывают разные, и потребности разные, возникают ситуации, когда выполнения той или иной команды требует производить в командной строке, да не просто так, а чтобы у вас были права администратора. Для внесения изменений.
Примечание: Будьте внимательны при выполнении команд, т.к. изменения вносятся непосредственно в ОС. И может нарушить ее работоспособность! Если не знаете за что отвечает данная команда, не выполняйте ее с правами админа.
Поскольку запуск cmd во всех версиях windows разный, мы их с Вами и рассмотрим поподробнее несколько способов.
Понеслась)
Способ №4 — упрощаем запуск для избранных приложений при помощи планировщика заданий (запрос UAC не отображается)
Переходим к самому интересному способу. Если есть приложение, которое Вы постоянно запускаете, и оно получено от надёжного производителя ПО, например, это приложение Windows — можно упростить запуск. Создание ярлыка для нужной программы не занимает более 2-х минут и это позволит избавиться от лишних действий в дальнейшем. Запускаем планировщик заданий (Пуск —> Все программы —> Стандартные —> Служебные —> Планировщик заданий) и нажимаем «Создать задачу»:
Планировщик заданий
Указываем Имя для новой задачи и ставим флажок «Выполнять с наивысшими правами»:
Установите флажок «Выполнять с наивысшими правами»
Переходим на вкладку Действия, нажимаем «Создать», в следующем окне нажимаем «Обзор»:
Создание действия
Указываем путь к нужному приложению и нажимаем «Открыть»:
Укажите путь
Нажимаем «ОК»
Нажмите «ОК»
И ещё раз «ОК»
Нажмите «ОК»
Закрываем планировщик и переходим к созданию ярлыка.
Чтобы создать ярлык на рабочем столе, щёлкаем правой клавишей мыши, выбираем «Создать» —> «Ярлык»:
Создайте ярлык на рабочем столе
В поле Расположение объекта вводим: schtasks /run /tn cmd_admin, где cmd_admin — имя созданной нами задачи. Если имя содержит пробелы, его необходимо указывать в кавычках.
Выберите элемент
Задаём название ярлыка:
Создайте название ярлыка
Ярлык создан и готов к использованию. Чтобы сменить значок — нажмите правой клавишей мыши по ярлыку, выберите «Свойства»:
Выберите «Свойства»
Перейдите на вкладку «Ярлык» и нажмите «Сменить значок»:
Сменить значок
Обзор
Сменить значок
Указываем путь к программе:
Укажите путь к программе
Выбираем нужный значок и закрываем оба окна кнопкой «ОК»
Теперь запуск нужного приложения от имени администратора выполняется двойным щелчком по созданному ярлыку, при этом запрос UAC не отображается и безопасность остаётся в сохранности
Проводник Windows
Через Проводник ОС можно открыть средство несколькими способами. Разберем каждый из них более подробно.
Способ 1: поиск исполняемого файла
Файл, запускающий строку, располагается на локальном диске C. Найти директорию можно через системный Проводник. Для начала откройте встроенный файловый менеджер одним из следующих способов:
- Нажать на иконку Проводника в нижней панели задач. Она располагается слева, рядом с меню «Пуск».
- Использовать комбинацию горячих клавиш Win + E.
- Воспользоваться системным поиском Windows.
- Найти приложение в меню «Пуск» в разделе «Служебные».
После открытия Проводника, перейдите на локальный диск C, если он является системным. Затем найдите папку Windows, а в ней откройте каталог System32. В нем находится файл cmd. Терминал можно запустить с правами администратора, если вызвать контекстное меню правой клавишей мыши и выбрать соответствующий пункт.

Также после двойного нажатия левой кнопки мыши на значок приложения откроется Командная строка с ограниченными возможностями.
Способ 2: адресная строка Проводника
Открыть инструмент с помощью Проводника возможно через его адресную строку. Для этого запустите системную утилиту одним из способов, описанных выше, затем сделайте следующее:
- Поставьте курсор на верхнюю адресную строку.
- Наберите CMD.
- Нажмите на клавиатуре клавишу Enter.

После этого запустится утилита, но без прав администратора. Это один из самых удобных и оперативных способов, который может пригодиться, чтобы решить простые задачи.
Способ 3: меню «Файл» Проводника
Следующий метод вызова командной строки из Проводника позволяет выбрать режим утилиты. Для начала перейдите в каталоге, который будет являться стартовым для приложения. Затем следуйте инструкции:
- Зажмите клавишу Shift на клавиатуре.
- Нажмите левой клавишей мыши по верхнему меню «Файл».
- Наведите курсор на пункт «Запустить Windows PowerShell». В некоторых версиях ОС пункт и будет называться командной строкой.
- В дополнительном списке выберите режим запуска, включая с расширенными правами.

Способ также является одним из самых быстрых. Главное, не забыть зажать Shift, иначе пункт меню будет подсвечиваться серым – это значит, что он не активен.
Следует отметить, что при зажатой клавиши Shift можно щелкнуть по свободной области Проводника или по папке. В этом случае в дополнительном меню появится новая опция – «Открыть окно PowerShell здесь». Но средство будет без расширенного доступа.
Запустить программу от имени администратора через меню Выполнить
Способ запуска программы с полными правами используя меню Выполнить.
- Нажмите сочетание клавиш Windows+R (или щелкните по кнопке Пуск правой клавишей мыши и выберите Выполнить);
- Введите имя команды или перетащите мышкой пиктограмму программы в окно ввода меню Выполнить;
- Нажмите сочетание клавиш Ctrl+Shift+Enter.

Если у вас не получается перенести иконку программы в меню Выполнить:
- Нажмите и удерживайте кнопку Shift, щелкните по пиктограмме программы правой клавишей мыши;
- Выберите пункт Копировать как путь;
- Выполните вставку из буфера обмена в окно Выполнить (нажмите комбинацию клавиш Ctrl+V).
Простой компьютерный блог для души)
Всем привет. Ребята, в этой заметке я вам расскажу о том как запустить cmd в Windows 7 с админскими правами и еще маленький трюк покажу, как это все дело провернуть с …батником. Да, и расскажу что такое батник. Итак, для начала немного инфы так бы сказать вводной. Если простыми словами, то командная строка это черное окно, куда можно вводить всякие команды, которые могут помочь в настройке винды. Батник это файл, в который команды эти можно записать, их можно несколько там написать и все они будут по очереди выполняться. То есть батник это что-то типа сценария.
В батнике можно делать много полезных вещей, но нужно шарить в командах cmd. Но самое что интересное, в принципе, как мне кажется, то достаточно разобраться в одном — это понимать справку cmd, там есть справка к любой команде =)
ВНИМАНИЕ. Ребята, если вам нужно запустить команду от имени администратора, то сначала нужно саму командную строку запустить от админа! А в ней уже все команды будут АВТОМАТОМ от имени администратора! Я об этом тут и написал!. Ребята, скажу сразу — задача с батником провалилась, я про запуск батника с админскими правами
Я думал что это просто, оказалось что это вроде как вообще нереально.
Ребята, скажу сразу — задача с батником провалилась, я про запуск батника с админскими правами. Я думал что это просто, оказалось что это вроде как вообще нереально..
Значит зажимаете Win + R, но вставляете уже это:

Потом у вас откроется папка, вы там в правом верхнем углу пишите cmd, потом чуть подождите и будет сразу результат:

И теперь вам нужно просто нажать правой кнопкой по cmd и выбрать запуск от имени админа:

И все, потом запустится командная строка и там в заголовке должно быть слово Администратор:

Так, я еще обещал показать как запустить эту командную строку от админа при помощи батника. Хм, вот тут сложняк, но смотрите, для начала создадим батник с названием cmd_admin.bat, я его создам на рабочем столе:

Как создать батник знаете? Правой кнопкой по рабочем столу, потом создаете текстовый документ. Название его, то есть Новый текстовый документ.txt, полностью меняете на название батника, в нашем случае это cmd_admin.bat, все просто. Если вы не видите расширения, то есть последнее в название, что идет после точки, ну я имею ввиду .txt или .bat, то вам нужно включить отображение расширений файлов. Для этого идете в панель управления, там находите значок Параметры папок и там на вкладке Вид в самом низу снимаете эту галочку:

Думаю понятно =) Итак, мы создали батник, что дальше? Нажимаем по нему правой кнопкой и выбираем Изменить:

И откроется пустой батник:

Значит ребята.. у меня для вас плохая новость, к сожалению, вроде как это невозможно.. я думал что можно, но оказывается нет. Все что я нашел, это команда эта:
runas /savecred /user:»Администратор» cmd.exe
runas /savecred /user:administrator «cmd.exe»
Вторую я вставил в батник, запустил, но оно требует пароль:

О каком пароле идет речь, я даже не знаю… Не, ну можно запустить и так батник, (но я думаю вы не это имели ввиду):

И если при этом в самом батнике прописать cmd, то командная строка запустится от имени админа.. но это все не то, я знаю.. Не, ну можно еще зайти в свойства батника и там на вкладке Совместимость поставить внизу галочку чтобы запускалось только от админа.. но это не то.. =(
Ребята, сори, но.. увы.. я о батнике. Правда есть еще не очень хорошая новость — если подумать логически.. то вроде это и невозможно без сторонних модулей, если на чистом батнике, без VBS, то я думаю это невозможно сделать и все из-за того что так устроена безопасность =( Удачи вам, извините что не получилось, но вы не печальтесь.. до встречи друзья!
В операционной системе Windows при определенных ситуациях средства необходимо использовать с повышенными привилегиями. Так нужно из-за действий, приводящих к изменениям на системном уровне и обычным пользователям (не админам) это не нужно. В статье я расскажу про запуск от имени администратора любого приложения на компьютере.
Чтобы облегчить пользователям запуск программ от имени администратора я подготовил парочку методов.
Универсальный способ запуска от администратора
В заключение не помешает привести ещё один интересный способ, в равной степени подходящий для всех поколений операционной системы. Отчасти мы касались его выше — но повторение не помешает:
- Пользуясь возможностями «Проводника», откройте жёсткий диск, на котором хранятся системные папки. Далее — перейдите к каталогу Windows.
- Оказавшись здесь, откройте подкаталог System32. Здесь должен располагаться искомое приложение cmd.exe. Директория открыта, а данных нет? В этом случае, скорее всего, вы работаете на 64-битной ОС. Вернитесь на шаг назад и откройте другой подкаталог, SysWOW64.
- Отыскав требуемый файл, запустите его — с параметрами текущей учётной записи или администраторскими правами.
- Чтобы не повторять каждый раз описываемые манипуляции, используя предлагаемые операционной системой возможности, создайте для программы ярлык.
- Откройте для него параметр «Свойства», после чего, при помощи одноимённой кнопки, воспользуйтесь дополнительными возможностями.
- Установите в новом окошке галочку, дающую доступ к администраторским привилегиям.
- Установите галочку в чекбоксе, позволяющем по умолчанию запускать ярлык с администраторскими правами.
Подтвердите изменения, несколько раз щёлкнув «ОК». Готовую ссылку на исполняемый файл вы сможете переместить в любую другую удобную папку — или оставить в исходной.
Прямой запуск исполняемого файла «cmd» в системных папках Windows 7
Последний из рассмотренных способов является не самым удобным, но он явно лучше предыдущего и помогает запустить консоль, если стандартные методы ее активации не позволяют этого сделать (системные ошибки или вредоносные программы заблокировали ее). Для прямой активации консоли необходимо:
- Перейти в проводник.
- Выбрать свой системный диск.
- Войти в папку «Windows» и вложенную папку «System32».
- Найти там файл cmd.exe. Это можно сделать вручную или воспользовавшись встроенным поиском.
Важно! Данный метод не рекомендуется использовать новичкам и другим пользователям. Он оправдывает себя только в тех случаях, когда утилита не запускается обычным образом (она могла и пропасть)
Причина в том, что в процессе поиска можно удалить или изменить важные системные файлы, и в ОС случится сбой.

Выполнить вход можно и через проводник
Теперь стало понятно, как открыть консоль в виндовс 7 от имени админа. Нужно эта утилита вне зависимости от того, профессионально ли человек работает с ПК или он всего лишь любитель. Стоит помнить, что при вызове CMD с правами администратора может потребоваться ввести пароль от учетной записи.
Как запустить Windows 10 от администратора
При помощи прав администратора можно проводить гораздо больше манипуляций с ОС Windows 10, чем без них. Однако, к сожалению, на многих рабочих компьютерах так просто запускать платформу от имени администратора не получится, так как весь контроль может исходить из серверного компьютера.
Что касается домашних компьютеров, то здесь ситуация может быть достаточно серьезной. Речь идет о том, что по каким-то причинам «учётка» может быть с ограниченными правами, и существует необходимость в восстановлении записи администратора.
Получение прав администратора в Windows 10
- Первый способ позволяет перейти в учётную запись администратора посредством командной строки. Для начала необходимо использовать сочетание клавиш «Win+R», после чего ввести в строку «cmd». Теперь необходимо прописать команду «net user администратор /active:yes», которая позволит перейти в администраторскую учётную запись. Главная проблема данного способа состоит в том, что запустить командную строку необходимо от имени администратора, и зачастую это не представляется возможным.
- Также в Windows 10 присутствует некоторая хитрость, которая однозначно позволит расширить права стандартного пользователя. Речь идет об утилите «Локальная политика безопасности». Для того чтобы войти в данную программу, необходимо снова активировать командную строку комбинацией клавиш «Win+R», однако вместо команды «cmd» нужно ввести «secpol.msc». Также в утилиту можно зайти через «Пуск», далее перейти в «Панель управления» и выбрать «Администрирование». В самой программе нужно выбрать пункт «Параметры безопасности», а справа можно будет обнаружить состояние учётной записи. Выбираем «Состояние: Администратор». Включаем эту учётную запись, после чего можно будет войти под ней с максимально возможными правами.
- Кроме того, для получения соответствующих прав можно использовать утилиту под названием «Локальные пользователи и группы». Для её запуска в командной строке нужно воспользоваться командой «lusrmgr.msc». Далее просто разворачиваем раздел «Пользователи» и выбираем ту учётную запись, которая имеет больше всего прав.
Нужно знать, что в некоторых ситуациях учетная запись администратора может быть и вовсе удалена с персонального компьютера. Подобные проблемы происходят крайне часто. К сожалению, вышеуказанными способами исправить ситуацию не получится, так как все данные были утеряны во время удаления учетной записи. Из этой ситуации есть только один выход – это полное восстановление системы. При таком раскладе система вернется в исходное состояние, а важные данные, к сожалению, будут удалены.
В некоторых случаях может помочь загрузочная флешка с Windows 10. Для этого дела нужно загрузить ПК в безопасном режиме, после чего выбрать «Устранение неполадок». Далее система запросит восстановление системы с носителя. Операционная система будет обновлена, однако основные файлы, присутствующие на компьютере останутся на месте.
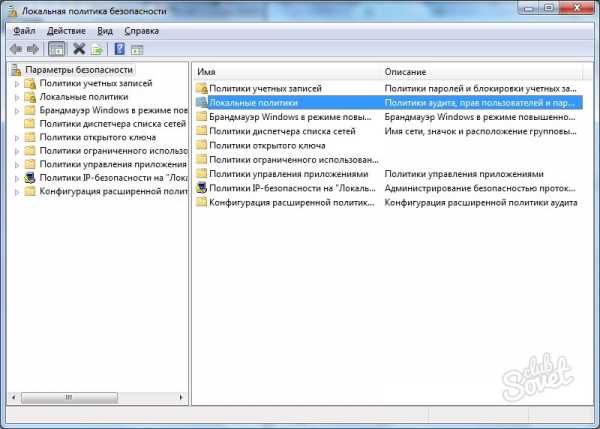
Запуск программ Windows 10 от администратора
Зачастую права администратора на ПК нужны именно для запуска отдельных приложений. В данном случае речь идет об использовании данного функционала на основе «учётки» с ограниченными правами.
Чаще всего для запуска программ от имени администратора необходимо кликнуть правой кнопкой мыши по ярлыку и выбрать «Запуск от имени администратора». Далее, если пользователь в данный момент находится не под администраторской учетной записью, система предложит ввести данные главного пользователя.
Также есть еще и другой способ запуска программ от имени главного юзера ПК. Для этого нужно зайти в свойства программы (кликнут правой кнопкой мыши по ярлыку), а затем перейти в раздел «Совместимость»
Теперь нам нужно обратить внимание на пункт «Уровень привилегий». Ставим галочку возле «Выполнять программу от имени администратора», после чего можно перейти в изменение параметров и настроить параметры запуска по собственному вкусу
Теперь программа будет автоматически запускаться с использованием основных прав системы, однако, здесь также потребуются данные от «учётки» администратора.
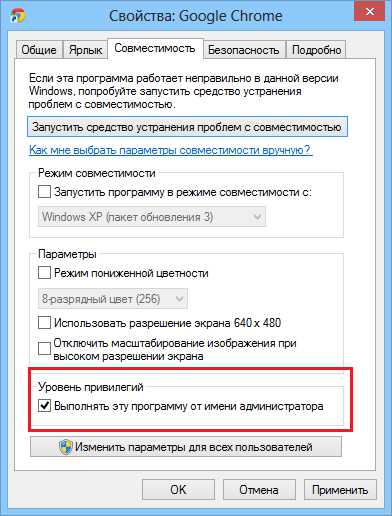
Как скопировать и вставить текст
Разработчики подложили нам свинью, потому что стандартные кнопки работы с буфером обмена «Ctrl C/V» и «Ctrl/Shift Insert» не работают в Windows XP/7. Чтобы скопировать текст нужно:
- кликнуть по окну правой кнопкой
- выбрать пункт «Пометить»
- выделить текст левой кнопкой мышки
- кликнуть правой кнопкой мышки
А чтобы вставить текст из буфера обмена в окно консоли нужно нажать правую кнопку и выбрать «Вставить». Но есть два параметра в окне «Свойства»:
Если поставить галочку на «Выделение мышью», то мы сможем сразу выделять текст мышкой, без выбора пункта «Пометить», а вставлять текст будем просто нажатием правой кнопки. Если снять галочку «Быстрая вставка», то текст будет вставляться поверх имеющегося, не сдвигая его вправо. В Windows 10 это всё уже работает по умолчанию..
Заключение
Возможно, вам никогда не понадобится запускать этот программный продукт таким образом на своем устройстве. Вы же не программист. Вот и прекрасно.
Или вам понравится этот способ взаимодействия с ОС. Захотите, сделаете отдельные документы и папки скрытыми, недоступными другим пользователям компа. Сможете удалить их, копировать, переименовать, не нажимая на ярлыки, не используя Проводник. Также редактировать настройки системы, запускать программы, приложения, исполняемые файлы. Командная строка – очень полезный инструмент.
Если вам понравилась информация, как вызвать консоль, командный блок, поделитесь ею с друзьями, нажмите кнопки соцсетей.
