Самостоятельный запуск java приложение на windows
Содержание:
- Введение
- Разновидности JAVA-файлов
- Настройте файловые ассоциации
- Создайте приложение JAR
- Эмулятор Java на компьютер
- Как запустить через командную строку?
- Как исправить проблемы с открытием JAR-файлов
- Специальные конфигурации
- Эмуляторы java для запуска на компьютере
- Запуск приложения Java
- Что делать если Java не устанавливается или работает некорректно
- Что такое JAR-файлы
- Как запустить через командную строку?
- Простое приложение JNLP
- Как открыть файлы JAR
- Как запустить jar файл в Windows 10
Введение
JWS-это среда выполнения, которая поставляется вместе с Java SE для веб-браузера клиента и существует с версии Java 5.
При загрузке файлов JNLP (также известных как протокол запуска сети Java) с веб-сервера эта среда позволяет нам удаленно запускать пакеты JAR, на которые она ссылается.
Проще говоря, механизм загружает и запускает классы Java на компьютере клиента с обычной установкой JRE. Это также позволяет получить некоторые дополнительные инструкции от Jakarta EE. Однако ограничения безопасности строго применяются JRE клиента, обычно предупреждая пользователя о ненадежных доменах, отсутствии HTTPS и даже неподписанных JAR.
С общего веб-сайта можно загрузить файл JNLP для выполнения приложения JWS. После загрузки его можно запустить непосредственно из ярлыка на рабочем столе или средства просмотра кэша Java. После этого он загружает и выполняет файлы JAR.
Этот механизм может быть очень полезен для предоставления графического интерфейса, который не является веб-интерфейсом (без HTML), такого как приложение для безопасной передачи файлов, научный калькулятор, безопасная клавиатура, локальный браузер изображений и так далее.
Разновидности JAVA-файлов
Доминантный тип файла JAVA
.JAVA
| Формат файла: | .java |
| Категория: | Java Source Code |
Файл JAVA является исходным кодом конкретной программы, написанной на языке программирования Java. Это может быть один из множества исходных файлов Java ссылки в проекте программирования или может содержать весь исходный код в одном файле.
| Разработчик: | Oracle Corporation |
| Класс: | Файлы разработчика |
| Ключ: | HKEY_CLASSES_ROOT\.java |
Программные обеспечения, открывающие Java Source Code:
Microsoft Notepad, разработчик — Microsoft Corporation
| Windows |
| Mac |
| Linux |
MacroMates TextMate, разработчик — MacroMates
| Mac |
gVim, разработчик — Open Source
| Windows |
GNU Emacs, разработчик — GNU Project
| Windows |
| Mac |
| Linux | |
| GNU |
Apple TextEdit, разработчик — Apple
| Mac |
Eclipse IDE for Java Developers, разработчик — The Eclipse Foundation
| Windows |
| Mac |
| Linux |
NetBeans, разработчик — Open Source
| Windows |
| Mac |
| Linux |
| Solaris |
Android Studio, разработчик —
| Windows |
| Mac |
| Linux |
BBEdit, разработчик — Bare Bones Software
| Mac |
Java Virtual Machine, разработчик — Sun Microsystems
| Windows |
| Mac |
| Linux |
Atom, разработчик — GitHub, Inc.
| Windows |
| Mac |
| Linux |
Vi, разработчик — SourceForge
| Linux |
PSPad, разработчик — Open Source
| Windows |
Java Development Kit (JDK), разработчик — Oracle Corporation
| Windows |
| Mac |
| Linux |

Настройте файловые ассоциации
Джар не запустился на вашем ПК? — настройте соответствующие связи с программами запуска.
- Откройте «Настройки».
- Перейдите в «Система»> «По умолчанию».
Прокрутите весь путь вниз и щелкните «Выбрать программы по умолчанию по типу файла».
Найдите тип джар и выберите программу по умолчанию.
Метод, описанный выше, предполагает ограничение на ПО, распознаваемое Windows 10. Он вам не помог? Попробуйте:
Щелкните Win Key + X и зайдите в «Панель управления».
Выберите «Программы по умолчанию» и нажмите «Связать тип файла протокол с программой».
Найдите джар в списке и дважды кликните.
Появится список. Нажмите «Больше приложений».
Прокрутите до конца и выберите «Искать на этом ПК».
Найдите javaw.exe. (По умолчанию приложение должно находиться в папке Program Files).
Необязательное: пользователи рекомендуют изменять параметры javaw.exe. Создайте его ярлык. Перейдите к «Свойствам» и добавьте к пути «-jar »% 1″%«.
Создайте приложение JAR
Файл JAR может содержать один или несколько основных классов. Каждый основной класс является точкой входа приложения . Таким образом, теоретически файл JAR может содержать более одного приложения, но он должен содержать по крайней мере один основной класс, чтобы иметь возможность работать.
Файл JAR может иметь одну точку входа, установленную в файле манифеста . В этом случае файл JAR является исполняемым файлом JAR . Основной класс должен быть включен в этот файл JAR.
Прежде всего, давайте рассмотрим краткий пример того, как скомпилировать наши классы и создать исполняемый файл JAR с файлом манифеста:
$ javac com/baeldung/jarArguments/*.java $ jar cfm JarExample.jar ../resources/example_manifest.txt com/baeldung/jarArguments/*.class
Неисполняемый JAR-это просто файл JAR, который не имеет Основного класса , определенного в файле манифеста. Как мы увидим позже, мы все еще можем запустить основной класс, который содержится в самом файле JAR.
Вот как мы создадим неисполняемую банку без файла манифеста:
$ jar cf JarExample2.jar com/baeldung/jarArguments/*.class
Эмулятор Java на компьютер
На компьютере можно запустить приложения любого формата. Сейчас весьма распространены программы и игры на Android, их можно запускать через специальные эмуляторы.
Когда-то огромной популярностью пользовались игры и программы Java, а некоторые люди до сих пор ими пользуются.
Эмулятор Java на компьютер помогает запускать любые приложения без мобильного устройства.
Зачем это может понадобиться? Например, если вы рассказываете о каком-нибудь приложении и хотите сделать скриншоты, можно запустить его через эмулятор и продемонстрировать людям возможности (многие ещё пользуются телефонами с поддержкой Java).

Как запустить Java на компьютере?
Разработано немало качественных эмуляторов, каждый из них справляется с основным предназначением, но мы советуем Kemulator. Пользоваться им можно бесплатно и найти его в сети не сложно. Какими функциями обладает этот софт?
- поддерживает 3D графику;
- позволяет приближать и отдалять экран;
- через него можно записывать видео;
- меняется размер окна;
- есть виртуальная клавиатура;
- можно подключаться к интернету;
- поддерживаются любые типы приложений;
- отслеживается отправка СМС.
У программы есть ещё много других функций и настроек, которые вам точно пригодятся. Когда установите эмулятор, сразу зайдите в настройки. Первым делом выберите устройство, которое будет эмулироваться, а также задайте размер окна:
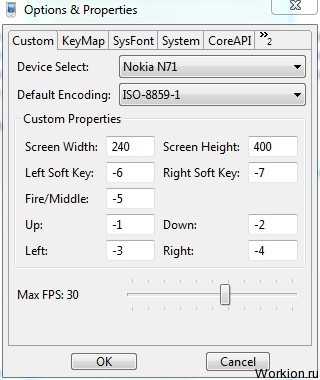
После этого отправляйтесь на вторую вкладку настроек «KeyMap». Здесь можно установить клавиши для управления:
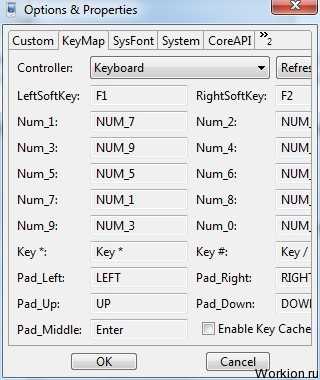
Устанавливайте их по собственному усмотрению, ведь у каждого свои представления об удобстве. Остальные пункты настроек лучше не трогать. Закрываете окно и через основное меню переходите к запуску.
Если используется русская версия, то всё просто, а если английская, то выбирайте пункт Midlet, а затем Load jar. Остается только указать путь к JAVA файлу:
Программой Kemulator пользуются даже разработчики приложений, чтобы протестировать результаты своей работы.
Через приложения Java тоже распространяются опасные вирусы, а в них нередко добавляется функция отправки платных СМС. Чтобы не стать жертвой мошенников, запускайте игры и программы на эмуляторе и проверяйте их.
Вам также будет интересно: — Как обезопасить свой браузер? — Как стать вебмастером?
Как запустить через командную строку?
Перед запуском командной строки в ОС Windows необходимо прописать настройки для работы с элементами ява. Для этого нажмем правой клавишей мышки на «Мой компьютер», выберем вкладку «Свойства». Далее заходим в «Дополнительные параметры системы» — «Переменные среды».
Задай любой вопрос и получи ответ на спрашивалке и спрашивай ру
Во вкладке «Системные переменные» надо создать переменную «JAVA_HOME» со значением «<�путь к папке bin установленного java-приложения>» (например, «D:\travel2Ukraine\jdk\bin»). Эту же ссылку необходимо вписать в уже существующую новую переменную Path после «;». После проделанных операций все сохраняется и запускается командная строка.

В консоли делаем замену директории с jar прописав команду CHDIR:
C:\Users\имя_пользователя> CHDIRC:\Users\имя_пользователя\Documents\travel2Ukraine\dist\
Чтобы запустить ява-приложение вводим «java -jar <�имя jar-file> <�параметры входа>». Нажимаем клавишу «Enter».
Как исправить проблемы с открытием JAR-файлов
Вы можете получить сообщение об ошибке при попытке открыть файл JAR, часто из-за несовместимости или настроек безопасности.
Обновите среду выполнения Java
Вы всегда должны запускать последнюю версию Java Runtime Environment.
Чтобы увидеть, какую версию Java вы используете, откройте меню «Пуск», введите команду «настроить java» и выберите результат. Панель управления Java откроется. На вкладке «Общие» нажмите «О программе» и убедитесь, что у вас установлена последняя версия, JAVA. О том какая последняя версия JAVA доступна для скачивания, вы можете узнать на сайте Oracle .
JAR открывается в неправильной программе
Windows может не знать, что делать с файлом JAR, и может попытаться открыть его в программе, которая не поддерживает этот формат.
Решить эту проблему можно следующим способом. Нажмите на файле правой кнопкой мыши и в выпадающем меню выберите «Открыть с помощью». Выберите из списка подходящее приложение и попробуйте запустить. Если среди списка нет нужной программы перейдите на «Выбрать другое приложение», выберите необходимое приложение и запустите файл.
Если вы хотите запустить файл в среде выполнения Java напрямую, перейдите в Program FilesJavajre1.8.0_211in и выберите java.exe.
JAR выдает ошибку безопасности при открытии
В последние годы Java рассматривается как угроза безопасности, поэтому не удивляйтесь, если при попытке открыть файл JAR вы получите предупреждение.
Вкладка «Безопасность» на панели управления Java
Чтобы решить эту проблему, откройте меню «Пуск» и введите «настроить Java». После чего откроется панель управления Java. Перейдите на вкладку «Безопасность». Убедитесь, что вы установили флажок Включить содержимое Java для приложений браузера и веб-запуска, установите высокий уровень безопасности и добавьте его в список сайтов исключений, если это необходимо. После этого нажмите ОК.
Специальные конфигурации
4.1. Вопросы безопасности
Чтобы запустить приложение, нам нужно подписать банку . Создание действительного сертификата и использование плагина JAR Sign Maven выходит за рамки этой статьи, но мы можем обойти эту политику безопасности в целях разработки или если у нас есть административный доступ к компьютеру нашего пользователя.
Для этого нам нужно добавить локальный URL-адрес (например: http://localhost:8080 ) в список исключений безопасности установки JRE на компьютере, на котором будет выполняться приложение. Его можно найти, открыв панель управления Java (в Windows мы можем найти его через панель управления) на вкладке Безопасность.
Эмуляторы java для запуска на компьютере
Обзор эмуляторов java — машин послужил поводом для открытия новой рубрике на qiqer.ru — «Для телефона». В этой рубрике будет все самое интересное и полезное для наших незаменимых помощников, которые ныне используются не только как средство связи, но и как фототехнику и источником информации и развлечений. В телефоны имеющие поддержку java, можно устанавливать любые приложения, игры. Время, которое тратится на поиск нужной игры или приложения можно сократить установив на компьютер специальные программы способные сэмулировать телефон на компьютере, точнее java машину, через которую можно запустить любое приложение без закачки его на телефон. Несомненно, такие инструменты очень удобны, когда требуется перебрать из большой кучи игр самые достойные, и не мучать свой телефон устанавливая и удаляя «мусор». Не исключаю тот вариант, что некоторые пользователи умудряются нацеленно играть через такие эмуляторы, а кто-то сидеть в mini — opera, что на мой взгляд вполне нормально, если нужно сэкономить трафик.
Запуск приложения Java
Цель этого упражнения состоит в демонстрации некоторых из способов запуска приложения из командной строки.
В данном упражнении показано, как можно запустить приложение Java следующими двумя способами:
- Выполнение команды java из командной строки.
- Использование сценария для вызова класса в файле JAR.
Запуск приложений из командной строки
Приложение можно запустить из командной строки, используя команду java . Если нужно выполнить исполняемый файл JAR, используйте параметр -jar команды.
Например, для запуска приложения AnotherGrep надо выполнить следующие действия:
- Открыть окно терминала. На системах Microsoft Windows это делается путем нажатия кнопки «Пуск» и выбора «Выполнить…», ввода cmd в поле «Открыть:» и нажатия кнопки «OК».
- Перейдите в каталог PROJECT_HOME
/dist (используя команду cd). - Введите следующую строку для запуска главного класса приложения:
java -jar AnotherGrep.jar
Если эти инструкции выполнены, а приложение не запускается, вероятно, следует выполнить одно из следующих действий:
Запуск приложений из сценария
Если приложение, которое необходимо распространить, является консольным приложением, может оказаться, что его удобнее запускать из сценария, особенно если для запуска приложения требуются длинные и сложные аргументы. В этом разделе мы используем консольную версию Grep, в которой необходимо передать аргументы (шаблон поиска и список файлов) файлу JAR, вызываемому в нашем сценарии. Для сокращения объема, вводимого в командную строку, мы используем простой сценарий, подходящий для запуска тестового приложения.
В первую очередь необходимо изменить главный класс в приложении на консольную версию класса и построить файл JAR заново:
- В окне «Проекты» в IDE щелкните правой кнопкой мыши узел проекта (AnotherGrep) и выберите «Свойства».
- Выберите узел Run («Запуск») и измените свойство Main Class («Главный класс») на anothergrep.Grep (с anothergrep.xGrep). Нажмите кнопку «ОК», чтобы закрыть окно Project Properties («Свойства проекта»).
- Снова щелкните правой кнопкой мыши узел проекта и выберите Clean and Build Project («Очистка и сборка проекта»).
По завершении этих действий файл JAR будет собран заново, а атрибут Main-Class в манифесте файла JAR будет указывать на anothergrep.Grep .
Сценарий bash — для компьютеров под управлением UNIX и Linux
В папке, куда было извлечено содержимое файла , можно найти сценарий bash с именем grep.sh . Давайте посмотрим на него:
Данный сценарий подразумевает, что двоичные файлы Java являются частью переменной среды PATH. Если данный сценарий не работает на вашем компьютере, см. .
Дополнительные сведения о написании сценариев для интерпретатора bash можно найти .
Сценарий.bat для компьютеров Windows
На компьютерах Microsoft Windows пакетным файлам можно одновременно передавать не более девяти аргументов. При наличии более девяти аргументов файл JAR будет необходимо исполнить несколько раз.
Сценарий для этого может выглядеть следующим образом:
@echo off
set jarpath=»dist/AnotherGrep.jar»
set pattern=»%1″
shift:loop
if «%1» == «» goto:allprocessed
set files=%1 %2 %3 %4 %5 %6 %7 %8 %9
java -jar %jarpath% %pattern% %files%
for %%i in (0 1 2 3 4 5 6 7 8) do shift
goto:loop:allprocessed
Данный сценарий можно найти под названием grep.bat в папке, куда было извлечено содержимое архива , если необходимо увидеть его в действии.
Девять аргументов представлены внутри пакетного файла как % , где должен иметь значение в пределах . %0 зарезервировано для имени сценария.
Можно увидеть, что за раз (в одном цикле) программе передаются только девять аргументов. Оператор for просто смещает аргументы на девять, чтобы подготовить их к следующему циклу. Цикл завершается по обнаружении пустого аргумента файла оператором if (это указывает на отсутствие новых файлов для обработки).
Дополнительные сведения о пакетных сценариях можно найти на .
Что делать если Java не устанавливается или работает некорректно
На сайте компании разработчика Java есть страница http://www.java.com/ru/download/help/ на которой представлено описание решений основных 15 проблем установки, эксплуатации и обновлений пакета.
К примеру, пользователи ОС XP, коих еще остается очень много, рискуют столкнуться с проблемой повреждения файлов. Ее решение было реализовано самой компанией Microsoft, выпустившей специальную системную программу-утилиту Microsoft Fix it (поддерживает XP, 7 и 8 версии). После применения утилиты, скачать которую можно на официальном сайте Microsoft, выполнение повторной установки Джава в автономном режиме произойдет уже с восстановленными файлами.
Что такое JAR-файлы
JAR расшифровывается как Java ARchive. Это архивный файл внутри которого находятся другие файлы запакованные с максимальным уровнем сжатия. Если вы знакомы с файлами ZIP или RAR, то файл JAR — это, по сути, одно и то же. Разница в том, что JAR-файлы — это приложения, разработанные для использования в среде выполнения Java.
Другое отличие файлов JAR от обычных архивов — это то, что они содержат манифест. Это специальный метафайл, который, сообщает JAR, как себя вести во время запуска, и содержит информацию о файлах находящихся внутри.
Файл JAR также может содержать файлы CLASS (скомпилированный код Java), аудиофайлы, файлы изображений и многое другое.
JAR может использоваться для самых разных целей на настольных и мобильных устройствах. Например, это может быть игра, тема приложения или расширение браузера.
Как запустить через командную строку?
Перед запуском командной строки в ОС Windows необходимо прописать настройки для работы с элементами ява. Для этого нажмем правой клавишей мышки на «Мой компьютер», выберем вкладку «Свойства». Далее заходим в «Дополнительные параметры системы» — «Переменные среды».
Что такое Telnet и как пользоваться утилитой
Во вкладке «Системные переменные» надо создать переменную «JAVA_HOME» со значением «<�путь к папке bin установленного java-приложения>» (например, «D:\travel2Ukraine\jdk\bin»). Эту же ссылку необходимо вписать в уже существующую новую переменную Path после «;». После проделанных операций все сохраняется и запускается командная строка.

В консоли делаем замену директории с jar прописав команду CHDIR:
C:\Users\имя_пользователя> CHDIRC:\Users\имя_пользователя\Documents\travel2Ukraine\dist\
Чтобы запустить ява-приложение вводим «java -jar <�имя jar-file> <�параметры входа>». Нажимаем клавишу «Enter».
Простое приложение JNLP
Хороший подход-написать приложение и упаковать его в файл WAR для обычных веб-серверов. Все, что нам нужно, это написать желаемое приложение (обычно с помощью Swing) и упаковать его в файл JAR. Затем этот JAR, в свою очередь, должен быть упакован в файл WAR вместе с JNLP, который будет ссылаться, загружать и выполнять класс Main своего приложения в обычном режиме.
Нет никакой разницы с обычным веб-приложением, упакованным в файл WAR, за исключением того факта, что нам нужен файл JNLP для включения JWS, как будет показано ниже.
3.1. Java-приложение
Давайте начнем с написания простого Java-приложения:
public class Hello {
public static void main(String[] args) {
JFrame f = new JFrame("main");
f.setSize(200, 100);
f.setLocationRelativeTo(null);
f.setDefaultCloseOperation(JFrame.EXIT_ON_CLOSE);
JLabel label = new JLabel("Hello World");
f.add(label);
f.setVisible(true);
}
}
Мы видим, что это довольно простой класс свинга. Действительно, ничего не было добавлено, чтобы сделать его совместимым с JWS.
3.2. Веб-приложение
Все, что нам нужно, это упаковать этот пример класса Swing в файл WAR вместе со следующим файлом JNLP:
<?xml version="1.0" encoding="UTF-8"?>HelloExample
Давайте назовем его hello.jndi и поместим в любую веб-папку нашей ВОЙНЫ. И JAR, и WAR загружаются, поэтому нам не нужно беспокоиться о том, чтобы поместить JAR в папку lib .
URL-адрес нашей последней банки жестко закодирован в файле JNLP, что может вызвать некоторые проблемы с распространением. Если мы изменим серверы развертывания, приложение больше не будет работать.
Давайте исправим это с помощью правильного сервлета позже в этой статье. А пока давайте просто поместим файл JAR для загрузки в корневую папку в качестве index.html , и связать его с элементом привязки:
Давайте также установим основной класс в нашем JAR-манифесте . Это может быть достигнуто путем настройки плагина JAR в pom.xml файл. Аналогично, мы перемещаем файл JAR за пределы WEB-INF/lib , поскольку он предназначен только для загрузки, т. е. не для загрузчика классов:
org.apache.maven.pluginsmaven-jar-plugin
...
compilejar
com.example.Hello
${project.basedir}/target/jws
Как открыть файлы JAR
Java Runtime Environment (JRE) должен быть установлен для того, чтобы открыть исполняемый JAR-файл, но обратите внимание, что не все JAR-файлы имеют формат исполняемого файла. После установки вы можете просто дважды щелкнуть файл JAR, чтобы открыть его

Некоторые мобильные устройства имеют встроенную JRE. После установки приложения Java также можно открывать в веб-браузере, например Firefox, Safari, Edge или Internet Explorer (но не в Chrome).
Поскольку JAR-файлы сжимаются с помощью ZIP, любой распаковщик файлов может открыть его, чтобы отобразить содержимое, которое находится внутри. Это включает в себя такие программы, как 7-Zip, PeaZip и jZip.
Другой способ открыть файлы JAR – использовать следующую команду в командной строке, заменив yourfile.jar именем вашего собственного файла JAR:
java -jar yourfile.jar
Как запустить jar файл в Windows 10
В двух тысячных годах большой популярности набрали приложения написанные на Java для мобильных телефонов. Многие из нас отлично помнят те времена, когда человек, который мог скидывать Java приложения со своего телефона был очень востребован. Многие ранее уже запускали Java приложения на своем компьютере, но со временем забыли какие программы это делают лучше всего. А также стоит помнить что существует множество приложений для компьютера, которые также написаны на Java.
Данная статья расскажет как запустить jar файл в Windows 10, а точнее чем запустить. Большинство эмуляторов Java требуют установленной последней версии Java машины в Windows 10. Поэтому также стоит рассмотреть где скачать и как установить последнюю версию Java для Windows 10. Программы для компьютера написаны на Java запускаются с помощью Java машины, а для запуска мобильных приложений используют эмуляторы Java для ПК.
Java для Windows 10
Модуль Java сертифицирован для использования в ОС Windows 10, начиная с выпуска Java 8 Update 51
Поэтому важно всегда устанавливать последнюю версию Java чтобы в первую очередь сэкономить своё время. Только после установки Java для Windows 10 стоит пытаться запускать Java приложения или переходить к выбору эмулятора для запуска игр
Как запустить Java приложение на Windows
Существует множество приложений написанных на Java для операционной системы Windows. Запуск таких приложений осуществляется с помощью ранее установленной Java машины.
- Запускаете командную строку от имени администратора.
- Выполняете следующею команду: java -jar C:\Users\user\jar_name.jar
А также можно производить запуск Java приложения для компьютера непосредственно с рабочего стола используя пункт открыть с помощью, и выбрав там же Java машину.
KEmulator
Лучший Java эмулятор для компьютера, который без проблем работает на операционной системе Windows 10. Доступно две версии эмулятора: Lite и Full. KEmulator Full занимает немного больше места, главной особенностью которого является необходимость установки последней версии Java на Windows 10.
При наличии установленной Java последней версии на Вашем компьютере пользователь сможет запускать KEmulator Full файлом KEmulator.exe или KEmulator.jar. KEmulator Lite запускается на компьютере без установленной Java машины только через файл KEmulator.exe.
Полная версия эмулятора Java имеет более широкий функционал. В том числе позволяет настроить разрешение экрана на любое, имеет большую совместимость практически всех игр и приложений и более качественную поддержка 3D-игр.
Sjboy Emylator
Sjboy Emylator представляет собой небольшой эмулятор Java. Можно запускать любые Java приложения формата Jar. Рекомендуем сразу же в настройках выбрать устройство с разрешением экрана больше стандартного. В сравнении с KEmulator имеет очень мало настроек, Sjboy менее функциональный эмулятор, но с легкостью запускает большинство приложений.
Возможно пользователям обладающим операционной системой Windows 10 придется использовать режим совместимости. Поскольку по умолчанию эмулятор любит вылетать, особенно при попытке открыть тяжёлые программы.
