Создание разделов жесткого диска — macrorit partition expert 5.3.9 unlimited edition repack (& portable) by elchupacabra
Содержание:
- Итак, как же объединить два раздела жесткого диска без программного обеспечения?
- Форматирование раздела
- Top 2. Windows Disk Management — Built-in Free Partition Manager
- Резервное копирование дисков и разделов — Acronis True Image WD Edition 2020 Build 34190
- Работа Macrorit Disk Scanner
- # Hide/unhide Partition
- Управление разделами жесткого диска — Macrorit Partition Expert 5.3.9 Professional Edition + Portable
- Соединение томов жёсткого диска компьютера при помощи сторонней программы
- Top 1. EaseUS Free Partition Manager Windows 11/10
- Как объединить разделы жесткого диска: пособие для тех, кому непросто… :
- Изменение разделов диска — Macrorit Partition Expert 5.6.1 Unlimited Edition RePack (& Portable) by elchupacabra
- Which Windows 11/10/8/7 Disk Management Tool Is Right for Me
- # Copy Volume
Итак, как же объединить два раздела жесткого диска без программного обеспечения?
Утилита управления собственными дисками Windows не имеет функции “слияние томов”, но вы можете косвенно расширить функциональность тома.
Эта функция доступна в Windows 10, 8, 7, Vista и Server 2019, 2016, 2012 и 2008. Если вы используете Windows XP или Server 2003, необходимо запустить командную строку DiskPart или другое программное обеспечение.
Внимание! перед удалением тома не забудьте создать резервную копию или перенести важные файлы вручную на другой диск (внешний)
Используем встроенное приложение Disk Management
- Нажмите Windows и клавишу R на клавиатуре, введите diskmgmt.msc и нажмите Enter, чтобы открыть Управление дисками.
- Например, чтобы объединить диск E: В D, щелкните правой кнопкой мыши диск E: и выберите Удалить том. Управление дисками появится предупреждение для резервного копирования данных, нажмите кнопку Да, чтобы подтвердить после резервного копирования. Подтвердить удаление.
- Дисковое пространство диска E будет изменено на нераспределенное. Щелкните правой кнопкой мыши диск D и выберите расширить том.
- Будет запущен мастер расширения Тома, нажмите кнопку Далее до конца, чтобы начать.
Мастер расширения тома
Через некоторое время нераспределенное пространство объединяется с томом D. Совет: в Disk Management можно объединить том только с соседним слева томом, например: объединить диск D с C или объединить диск E с D.
Если вы не можете вручную перенести файлы в другой раздел или хотите объединить том в правый смежный или другой не смежный раздел, необходимо запустить профессиональное программное обеспечение раздела диска.
Итак, показываю на скриншоте как работать с разделами HDD в Windows 10 или др. ОС
Объединение разделов жесткого диска windows 10
Шаг 1: Редактор разделов – щелкните правой кнопкой мыши любой 1 из двух разделов,которые вы хотите объединить, и выберите объединить том.
Шаг 2: В появившемся окне выберите установку и нажмите кнопку ОК.
Совет как объединить два раздела жесткого диска в один: при объединении двух томов можно выбрать любой из них в качестве главного в раскрывающемся списке.
Но при слиянии дисков C и D вы можете выбрать только C в качестве главного, иначе это приведет к сбою загрузки системы.
Выбранный диск
Шаг 3: Нажмите кнопку Применить в левом верхнем углу. (Эта операция работает в собственном виртуальном режиме, и реальные разделы диска не будут изменены, пока вы не нажмете кнопку Применить для подтверждения).
После завершения слияния томов откройте диск C в Проводнике файлов Windows, а затем вы увидите вкладку с именем D на C .
Смежные разделы
Никакое программное обеспечение не может объединить два не смежных раздела за один шаг, вам нужен дополнительный шаг для перемещения разделов.
- Шаг 1: Щелкните правой кнопкой мыши диск ” E ” и выберите Удалить том. (Не забудьте создать резервную копию файлов!)
- Шаг 2: щелкните правой кнопкой мыши диск D и выберите Изменить размер и перетащите среднее положение вправо во всплывающем окне. Нераспределенное пространство будет перемещено в левую часть D.
Шаг 3: щелкните правой кнопкой мыши диск C и снова выберите Изменить размер/переместите ползунок. Перетащите правую границу ползунка вправо во всплывающем окне. Нераспределенное пространство объединится.
Изменение размера тома вместо слияния
Если вы просто хотите расширить том, лучше всего изменить размер разделов диска вместо слияния.
Можно сжать том, чтобы освободить свободное пространство, а затем добавить свободное пространство на диск, который требуется расширить.
Таким образом, вы не потеряете раздел, операционную систему, программы и все файлы.
Бывают случаю особо неудачной разметки диска или полный отказ HDD, для таких случаев у меня есть статья по выбору жестких дисков. Теперь вы знаете как объединить два раздела жесткого диска в Windows 10 или др. ОС в один раздел.
Как объединить два раздела жесткого диска
Форматирование раздела
Форматировать какой-либо диск при помощи этой утилиты очень просто. Здесь не нужно никаких специальных знаний. Запускаем программу при помощи соответствующего ярлыка. В окне выбора дисков выбираем нужный раздел и щелкаем по нему правой кнопкой мыши. В выпадающем меню щелкаем пункт «Форматировать раздел». Откроется окно мастера форматирования. Здесь необходимо выбрать файловую систему (для «Виндовс» — NTFS) и способ форматирования (Быстрое, стандартное и так далее). Далее нажимаем на кнопку «ОК». Однако это еще не все. Теперь нужно применить операции (точно так же, как и в случае с созданием нового раздела). В этом нам поможет кнопка «Применить ожидающие операции», находящаяся в верху окна с левой стороны. В следующем окошке жмем кнопку «Продолжить». Начнется выполнение операции. Время, требующееся на осуществление операции форматирования, целиком и полностью зависит от объема раздела. В любом случае, программа известит об успешном завершении работы. А как работать с Acronis Disk Director 12 Build 12.0.3297, если нужно увеличить место на каком-либо разделе? Ответ в следующей главе.
Top 2. Windows Disk Management — Built-in Free Partition Manager
In fact, Windows 11/10/8/7 comes with a built-in disk management program called Disk Management. It can help you manage hard disk partitions without rebooting the system and any interruption. The features of Windows 10 Disk Management are as follows:
- Initialize an HDD or SSD
- Change drive letter and paths.
- Mark partition as active.
- Convert basic disk to dynamic disk
- Convert empty MBR to GPT disk, and vice versa
- Extend a volume, shrink, delete or create a partition
How to Open Windows 10 Disk Management
You can access Disk Management in these ways:
1. Access Disk Management via Run
Use Windows+R to open Run, type diskmgmt.msc in the empty box, and tap «OK».
2. Open Disk Management in Computer Management
Right-click the Start and choose «Disk Management» on the left.
3. Open it via a direct search
Type disk management in the search box on the taskbar and choose «Create and format hard disk partitions» in the result.
Резервное копирование дисков и разделов — Acronis True Image WD Edition 2020 Build 34190
 Acronis True Image WD Edition — бесплатная версия программы Acronis True Image для компьютеров, использующих жесткие диски Western Digital. Решение позволяет выполнять резервное копирование отдельных дисков, разделов и системы в целом. Acronis True Image WD Edition представляет собой интегрированный программный пакет, которые обеспечивает безопасность данных на вашем компьютере. Программный комплекс может создавать резервные копии операционной системы, приложений, настроек и всех данных, а также защищенно удалять конфиденциальные данные, которые больше не требуются. С помощью данного продукта Вы можете создавать резервные копии целых разделов и дисков.Системные требования:• Windows 7 SP1 (32/64-bit)• Windows 8 (32/64-bit)• Windows 8.1 (32/64-bit)• Windows 10 (32/64-bit)• Windows Home Server 2011* Для установки и запуска продукта на вашем компьютере должен быть установлен по крайней мере один диск Western Digital или SSD SanDisk.Торрент Резервное копирование дисков и разделов — Acronis True Image WD Edition 2020 Build 34190 подробно:Возможности Acronis True Image WD Edition:Acronis True Image WD Edition предоставляет все необходимые инструменты для восстановления системы в случае возникновения непредвиденных ситуаций — потери данных, случайного удаления критически важных файлов и папок или полный сбой жесткого диска. Хранить резервные копии можно практически на любых накопителях.Интерфейс в стиле Windows и удобные мастера упростят процесс работы. Просто выполните несколько простых шагов и позвольте Seagate DiscWizard позаботиться о всем остальном. Когда происходит ошибка системы, программа поможет восстановить нормальную работоспособность в кратчайшие сроки.Acronis True Image WD Edition также позволяет записывать загрузочный CD-R/DVD-R, который может создавать резервные копии и восстанавливать диски и разделы на компьютерах на базе Intel и AMD, включая машины с ОС Linux (Apple Macintosh на Intel не поддерживается).Поддерживаемые носители данных:• Жесткие диски*• Твердотельные накопители (SSD)• Сетевые устройства хранения• FTP-серверы**• CD-R/RW, DVD-R/RW, DVD+R (включая двухслойные DVD+R), DVD+RW, DVD-RAM, BD-R, BD-RE• Устройства хранения USB 1.1/2.0/3.0, eSATA, FireWire (IEEE-1394) и PC Card* Ограничения по операциям с динамическими и GPT-дисками- Восстановить динамический том как динамический том, изменив размер вручную, невозможно.- Операция клонирования дисков не поддерживается для динамических дисков.** FTP-сервер должен поддерживать передачу файлов в пассивном режиме. При резервном копировании непосредственно на FTP-сервер Acronis True Image WD Edition разделяет резервную копию на файлы размером 2 ГБ. В настройках брандмауэра исходного компьютера необходимо открыть порты 20 и 21 для протоколов TCP и UDP. Служба маршрутизации и удаленного доступа в ОС Windows должна быть отключена.Поддерживаемые диски Western Digital:My Book, My Book Duo, WD AV, WD Blue / SE / SE16 (SATA II / III), WD Black, WD RE / WD RE4, WD Red, WD S25, WD Se, WD Red Pro, WD Re+, WD Gold, WD Blue, WD Black, WD Red, WD Blue SSD, WD Green SSD, WD Black PCIe SSD, WD Blue 3D NAND SSD, WD Black NVMe SSD, SSHD WD Black, WD Blue SSHD, WD Laptop Mainstream , WD Desktop Mainstream , WD Desktop Performance, WD Network, My Passport Ultra Metal, My Passport Ultra (WD Backup) , My Passport, My Passport SSDЧто нового >>>
Acronis True Image WD Edition — бесплатная версия программы Acronis True Image для компьютеров, использующих жесткие диски Western Digital. Решение позволяет выполнять резервное копирование отдельных дисков, разделов и системы в целом. Acronis True Image WD Edition представляет собой интегрированный программный пакет, которые обеспечивает безопасность данных на вашем компьютере. Программный комплекс может создавать резервные копии операционной системы, приложений, настроек и всех данных, а также защищенно удалять конфиденциальные данные, которые больше не требуются. С помощью данного продукта Вы можете создавать резервные копии целых разделов и дисков.Системные требования:• Windows 7 SP1 (32/64-bit)• Windows 8 (32/64-bit)• Windows 8.1 (32/64-bit)• Windows 10 (32/64-bit)• Windows Home Server 2011* Для установки и запуска продукта на вашем компьютере должен быть установлен по крайней мере один диск Western Digital или SSD SanDisk.Торрент Резервное копирование дисков и разделов — Acronis True Image WD Edition 2020 Build 34190 подробно:Возможности Acronis True Image WD Edition:Acronis True Image WD Edition предоставляет все необходимые инструменты для восстановления системы в случае возникновения непредвиденных ситуаций — потери данных, случайного удаления критически важных файлов и папок или полный сбой жесткого диска. Хранить резервные копии можно практически на любых накопителях.Интерфейс в стиле Windows и удобные мастера упростят процесс работы. Просто выполните несколько простых шагов и позвольте Seagate DiscWizard позаботиться о всем остальном. Когда происходит ошибка системы, программа поможет восстановить нормальную работоспособность в кратчайшие сроки.Acronis True Image WD Edition также позволяет записывать загрузочный CD-R/DVD-R, который может создавать резервные копии и восстанавливать диски и разделы на компьютерах на базе Intel и AMD, включая машины с ОС Linux (Apple Macintosh на Intel не поддерживается).Поддерживаемые носители данных:• Жесткие диски*• Твердотельные накопители (SSD)• Сетевые устройства хранения• FTP-серверы**• CD-R/RW, DVD-R/RW, DVD+R (включая двухслойные DVD+R), DVD+RW, DVD-RAM, BD-R, BD-RE• Устройства хранения USB 1.1/2.0/3.0, eSATA, FireWire (IEEE-1394) и PC Card* Ограничения по операциям с динамическими и GPT-дисками- Восстановить динамический том как динамический том, изменив размер вручную, невозможно.- Операция клонирования дисков не поддерживается для динамических дисков.** FTP-сервер должен поддерживать передачу файлов в пассивном режиме. При резервном копировании непосредственно на FTP-сервер Acronis True Image WD Edition разделяет резервную копию на файлы размером 2 ГБ. В настройках брандмауэра исходного компьютера необходимо открыть порты 20 и 21 для протоколов TCP и UDP. Служба маршрутизации и удаленного доступа в ОС Windows должна быть отключена.Поддерживаемые диски Western Digital:My Book, My Book Duo, WD AV, WD Blue / SE / SE16 (SATA II / III), WD Black, WD RE / WD RE4, WD Red, WD S25, WD Se, WD Red Pro, WD Re+, WD Gold, WD Blue, WD Black, WD Red, WD Blue SSD, WD Green SSD, WD Black PCIe SSD, WD Blue 3D NAND SSD, WD Black NVMe SSD, SSHD WD Black, WD Blue SSHD, WD Laptop Mainstream , WD Desktop Mainstream , WD Desktop Performance, WD Network, My Passport Ultra Metal, My Passport Ultra (WD Backup) , My Passport, My Passport SSDЧто нового >>>
Скриншоты Резервное копирование дисков и разделов — Acronis True Image WD Edition 2020 Build 34190 торрент:
Скачать Резервное копирование дисков и разделов — Acronis True Image WD Edition 2020 Build 34190 через торрент:

acronis-true-image-wd-edition-2020-build-34190.torrent (cкачиваний: 161)
Работа Macrorit Disk Scanner
Для примера, проверим на наличие «битых» участков жесткий диск — HDD, установленный на персональном ПК с операционной системой Windows 10.
Главная задача проверки – установка полного количества поврежденных участков на жестком носителе.
Выполняем следующий алгоритм:
Открываем программу и в главном окне выбираем HDD для проверки. Выбор предоставляется, если на устройстве смонтировано несколько жестких дисков.
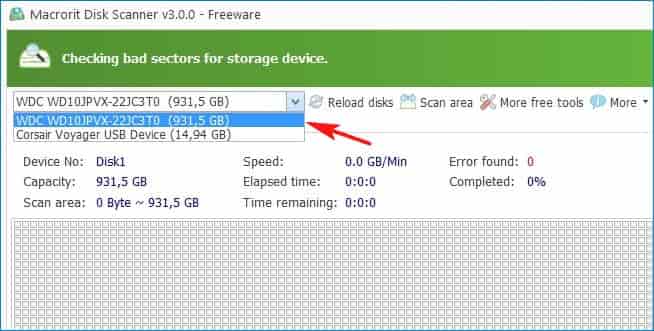
Кликаем по интерактивной кнопке — «Start Now».
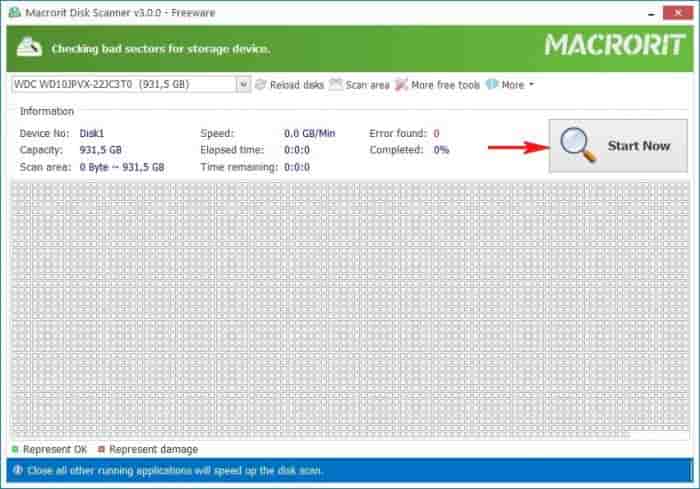
После нажатия сразу же начинается процедура проверки и обнаружения «побитых» участков. Поврежденные участки будут отмечены красным, а годные – зеленым цветом.
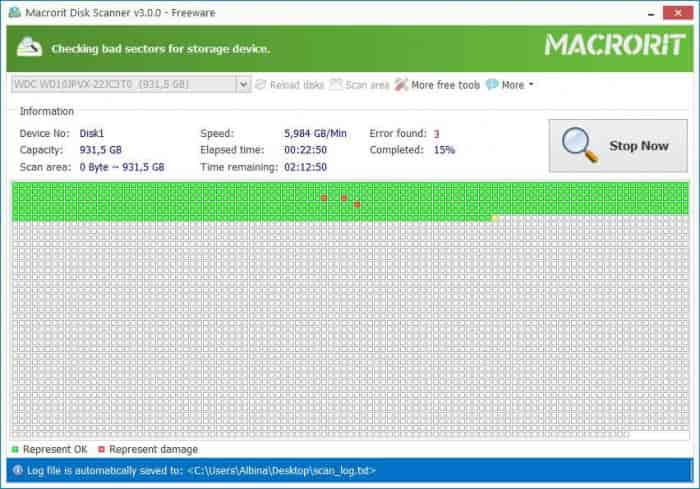
Официально русифицированной версии для утилиты нет, но простой и понятный интерфейс позволяет любому пользователю быстро разобраться в нюансах управления.
Программа легко устанавливается и запускается, не тратит быстродействие ПК и не подвисает. Макрорит Диск Сканнер – это очень быстрая и качественная проверка HDD.
Мне нравитсяНе нравится
# Hide/unhide Partition
Hide partition, the function is always available when you click on a partition with a drive letter or without a drive letter (like the system reserved partition), hidden partition won’t be listed in the Windows File Explorer window but will be listed in Partition Expert so as for you to unhide it again
Unhide partition, this option is only available when you clicked on a hidden partition
Steps of hiding/unhiding a partition is easy, just click on the partition, choose the option and click OK, Commit
TIP
If you have uninstalled Partition Expert after hiding a partition, you can use Partition Expert Portable Edition to unhide it
Управление разделами жесткого диска — Macrorit Partition Expert 5.3.9 Professional Edition + Portable
 Macrorit Partition Expert Professional Edition – предоставляет мощные функции по работе с разделами жесткого диска, которые позволяют пользователям расширять системный раздел, изменять размеры, перемещать разделы, создавать, форматировать, удалять разделы с легкостью; кроме того, он также обладает уникальной технологией защиты данных и лучшим алгоритмом перемещения данных, гарантируя безопасность как 100% данных, так и самую быструю скорость перемещения раздела данных.Системные требования:Windows XP/7/8/8.1/10Торрент Управление разделами жесткого диска — Macrorit Partition Expert 5.3.9 Professional Edition + Portable подробно:Программа предлагает быстрый алгоритм (до 300% быстрее, чем у конкурентов), гибкий контроль процессов, полная фрагментация дискового пространства и многое другое. Разработчики уверяют, что Macrorit Disk Partition Expert – единственная программа, которая обладает уникальной технологией защиты данных и лучшим алгоритмом перемещения данных, которая гарантирует 100%-ую сохранность данных и высокую скорость работы с разделами. Пользователь может работать с разделами дисков, не переживая за то, что будет потеряна информация. Macrorit Disk Partition Expert может работать с дисками объемом свыше 2 Тб и MBR/GPT дисками.Основные возможности:• Беспрецедентно высокая скорость работы с алгоритмом получения перемещения данных, на 300% быстрее, чем другие менеджеры разделов с наименьшими потреблением ресурсов ЦП.• Гибкое управление процессом задачи: любая операция может быть отменена в любое время. Вы также можете отменить команду, восстановить данные для просмотра.• Выключить защиту данных: защита ваших самых важных данных или личных данных постоянно, даже в ситуации нехватки питания.• Нулевая фрагментация гарантирована: максимальная производительность ОС на базе авто-фрагментации дисков во время изменения размера или перемещения разделов.Особенности Portable:·Портативная версия от разработчика, не требует установки.Процедура лечения:Активируйте полную версию в меню «Help > Activate», используя следующий лицензионный код:6FAE90BAC482D368FF20053271B668D9471926207BУсловия предложения·Вы получаете пожизненную лицензию только для версии 5.3.9·Не доступны бесплатные обновления до новых версий.Нет бесплатной технической поддержки.
Macrorit Partition Expert Professional Edition – предоставляет мощные функции по работе с разделами жесткого диска, которые позволяют пользователям расширять системный раздел, изменять размеры, перемещать разделы, создавать, форматировать, удалять разделы с легкостью; кроме того, он также обладает уникальной технологией защиты данных и лучшим алгоритмом перемещения данных, гарантируя безопасность как 100% данных, так и самую быструю скорость перемещения раздела данных.Системные требования:Windows XP/7/8/8.1/10Торрент Управление разделами жесткого диска — Macrorit Partition Expert 5.3.9 Professional Edition + Portable подробно:Программа предлагает быстрый алгоритм (до 300% быстрее, чем у конкурентов), гибкий контроль процессов, полная фрагментация дискового пространства и многое другое. Разработчики уверяют, что Macrorit Disk Partition Expert – единственная программа, которая обладает уникальной технологией защиты данных и лучшим алгоритмом перемещения данных, которая гарантирует 100%-ую сохранность данных и высокую скорость работы с разделами. Пользователь может работать с разделами дисков, не переживая за то, что будет потеряна информация. Macrorit Disk Partition Expert может работать с дисками объемом свыше 2 Тб и MBR/GPT дисками.Основные возможности:• Беспрецедентно высокая скорость работы с алгоритмом получения перемещения данных, на 300% быстрее, чем другие менеджеры разделов с наименьшими потреблением ресурсов ЦП.• Гибкое управление процессом задачи: любая операция может быть отменена в любое время. Вы также можете отменить команду, восстановить данные для просмотра.• Выключить защиту данных: защита ваших самых важных данных или личных данных постоянно, даже в ситуации нехватки питания.• Нулевая фрагментация гарантирована: максимальная производительность ОС на базе авто-фрагментации дисков во время изменения размера или перемещения разделов.Особенности Portable:·Портативная версия от разработчика, не требует установки.Процедура лечения:Активируйте полную версию в меню «Help > Activate», используя следующий лицензионный код:6FAE90BAC482D368FF20053271B668D9471926207BУсловия предложения·Вы получаете пожизненную лицензию только для версии 5.3.9·Не доступны бесплатные обновления до новых версий.Нет бесплатной технической поддержки.
Скриншоты Управление разделами жесткого диска — Macrorit Partition Expert 5.3.9 Professional Edition + Portable торрент:
Скачать Управление разделами жесткого диска — Macrorit Partition Expert 5.3.9 Professional Edition + Portable через торрент:

macrorit-partition-expert-5_3_9-professional-edition-portable.torrent (cкачиваний: 55)
Соединение томов жёсткого диска компьютера при помощи сторонней программы
Иногда возникают проблемы с объединением разделов жесткого диска компьютера, которые невозможно решить с помощью встроенной в Windows 10 утилиты Disk Management. В этом случае имеет смысл использовать сторонние инструменты. Существует множество программ, работающих с разделами HDD, но среди них очень сложно найти действительно эффективную и безопасную
Мы рекомендуем вам использовать бесплатную версию инструмента (внимание! Вам необходимо скачать файл под названием AOMEI Partition Assistant Standard Freeware). Мы поддерживаем то, почему мы предлагаем именно эту программу
Во-первых, его расширенная версия платная – уже это внушает некоторое доверие. Во-вторых, в англоязычной Википедии есть отдельная и достаточно подробная статья об этом продукте технологической компании AOMEI. Это тоже признак качества программного обеспечения. Ну и наконец, в-третьих, наша проверка установочного файла этой бесплатной программы на сайте (там рекомендуется проверять все файлы, скачанные из интернета) показала отсутствие вирусов и других угроз. Так что, безусловно, внимания заслуживает программа AOMEI Partition Assistant. Более того, его бесплатной версии Standart Freeware достаточно для решения подавляющего большинства возникающих задач по разделению или слиянию разделов жесткого диска.
Пример такой задачи, которая не может быть решена встроенной в операционную систему утилитой «Управление дисками», но успешно решена вышеупомянутой сторонней программой, показан на изображении ниже. Здесь у нас есть два тома жесткого диска (C и F) плюс 50 гигабайт пространства, уже освобожденного для подключения к разделу C. Мы видим, что при попытке расширить том C до размера этого нераспределенного пространства система не позволяет нам Сделайте так: элемент «Расширить том…» останется неактивным (все потому, что пространство, которое нам нужно, находится в другом томе – между C и нераспределенным пространством также есть том F).
Но программа AOMEI легко решит эту проблему. Из-за этого:
- На расширяемом томе C щелкните ПРАВОЙ кнопкой мыши.
- Выбираем пункт «Объединить разделы».
- Во вновь появившемся окне поставьте галочку напротив тех томов или нераспределенного пространства, которое вы хотите подключить.
- Щелкните ОК. После этого в окне программы свободное место объединится с томом C, но не стоит этим морочить голову.
- Чтобы изменения вступили в силу, убедитесь, что вы установили зеленый флажок «Применить» в верхнем левом углу окна программы».
- Затем во вновь открывшемся окне подтвердите действие, нажав кнопку «Перейти», дождитесь завершения операции и нажмите «ОК.
Добавим, что в некоторых случаях при работе с разделами жесткого диска программа предупреждает, что может выполнять только те задачи, которые ей возложены в режиме PreOS. Это означает, что он будет объединять или разделять тома после перезагрузки компьютера перед запуском Windows 10. PreOS означает «до операционной системы», то есть он работает до загрузки операционной системы. Объединение или разделение разделов жесткого диска в этом предзагрузочном режиме может занять некоторое время, и вам не стоит этого бояться.
Top 1. EaseUS Free Partition Manager Windows 11/10
EaseUS Partition Master is the most feature-rich free partition manager for Windows 11/10/8.1/8/7. It has served 10+ million customers for 10+ years. It promises that you can manage the partition without any data loss. If you are looking for a versatile and secure free Windows disk management tool, EaseUS Partition Master must be your best choice.
- All-in-one free disk management tool with a very simple and user-friendly interface
- Besides basic partition management including resize, move, format, create and check partitions.
Follow the guide to manage your partitions in Windows 11/10/8/7.
Step 1: Locate the drive/partition
Select the drive/partition that want to adjust its size and right-click on it to choose «Resize/Move».
Step 2: Resize or move the partition
1.To shrink the partition, simply drag one of its ends to free up unallocated space. Once done, click «OK».
2. To extend the partition, make sure that there is unallocated space aside (if there isn’t, follow the above steps to create some). In the same way, drag your mouse into the unallocated space. Click «OK».
3. To move a partition position, you need to leave unallocated space next to the target partition. If no, free up some unallocated space first.
Right-click the target partition, select «Reize/Move». Then drag the whole partition left or right to adjust its position. Click «OK» to confirm.
Step 3: Apply changes
At this step, you will see the new disk partition information & diagram.
To save changes, click the «Execute Operation» button and then «Apply».
Pros
- Very easy to use
- Includes lots of useful operations (4K Alignment, Clone, Format)
- You can preview changes before applying them
Cons
- Additional features are included only in the Pro version (Convert between GPT and MBR, and convert between dynamic disks and basic disks)
- Extending the system volume requires a reboot
Price: Free. ($39.95 for the pro version)
Download Size: 33.2MB
Как объединить разделы жесткого диска: пособие для тех, кому непросто… :
Если вас не устраивает схема разбивки дискового пространства вашего винчестера, вы можете самостоятельно разрешить такого рода затруднение. Нет необходимости обращаться за помощью к специалисту, вы вполне справитесь сами.
Прямо сейчас вам будут даны необходимые рекомендации, касающиеся вопросов о том, как объединить разделы жесткого диска и что именно потребуется для того, чтобы восстановить каталоги винчестера. Поверьте, все намного проще…
Главное — желание и внимательность в действиях. Начнем, пожалуй.
Стандартный вариант
С помощью встроенных системных средств Windows можно производить как разбивку, так и объединение дискового пространства. Однако данная статья посвящена второму варианту — организации единого тома из нескольких составных. Допустим, вам необходимо из двух каталогов (С: и D:) сделать один том.
Программа объединения разделов жесткого диска
- Откройте меню «Пуск» и введите в поисковой строке команду — diskmgmt.msc.
- Откроется сервисное окно «Управление…».
- Обозначьте раздел «D» и с помощью правой кнопки мыши вызовите контекстное меню, из списка которого следует выбрать команду «Удалить том…». Разумеется, все данные на нем будут уничтожены. Подтвердите свое действие.
- Следующий шаг — курсор на диск «С» — вызов меню и активация команды «Расширить том».
- В новом окне нажмите «Далее», а затем выберите неразмеченную область (удаленный диск «D»).
- Завершение процесса — кнопка «Готово». После вышеописанного процесса системный том «С» расширится, а вопрос о том, как объединить разделы жесткого диска, можно считать решенным.
Эффективный организатор: Acronis Disk Director Suite
Вышеуказанная программа может если не все, то очень многое. Запустите Acronis и в следующем минимизированном окошке отметьте «Ручной режим». Принципиально отличных действий в использовании представленной программы, имеется в виду рассмотренный вариант, нет. Однако функционал софта значительно преобладает над Windows-средствами.
- Выбираете диск (D) и при вызове контекстного меню указываете «Объединить».
- В следующем окне указываете раздел, к которому следует присоединиться (С).
- В том случае, когда диск (D) имеет данные и не был отформатирован, необходимо создать папку, где будет находиться переносимая информация.
- Далее присваиваете ей имя.
- В следующем окне кликаете по новой папке, затем подтверждаете — «Ок».
- Финальное действие — жмете на ярлык в виде флажка.
Для того чтобы понять, как объединить разделы жесткого диска, достаточно одного практического повторения.
Восстановление разделов
Программный сбой является основным виновником ситуации, когда система теряет доступ к одному из томов винчестера. Однако Acronis способен все исправить.
Снова используйте ручной режим.
На месте раздела будет неразмеченная область, кликнув по которой, нужно выбрать «Дополнительно», далее — «Восстановить».
Следующее действие — выбираете «Вручную» и жмете «Далее».
Затем появится окно «Способ поиска», где «Полный» — ваш выбор.
На этом этапе, возможно, вы увидите некий список, посредством которого и происходит восстановление разделов жесткого диска. Именно здесь, в этом окне, отображаются все утерянные данные
Важно выбрать из списка раздел, который наиболее соответствует размеру искомого.
Теперь жмете на знакомый вам «Флажок» и ожидаете окончания процесса восстановления, о чем программа вас уведомит посредством сообщения.
В заключение
Как видите, «терзавший» вас вопрос «Как объединить разделы жесткого диска?» на самом деле легко разрешается, более того, не требует от пользователя специальных знаний и IT-навыков.
Для того чтобы ваш жесткий диск работал как можно дольше, а его производительность всегда оставалась на высоте, проводите своевременное профилактическое обслуживание: дефрагментацию, очистку и проверку на наличие ошибок. Будьте эффективны!
Изменение разделов диска — Macrorit Partition Expert 5.6.1 Unlimited Edition RePack (& Portable) by elchupacabra
 Macrorit Partition Expert Unlimited Edition – предоставляет мощные функции по работе с разделами жесткого диска, которые позволяют пользователям расширять системный раздел, изменять размеры, перемещать разделы, создавать, форматировать, удалять разделы с легкостью; кроме того, он также обладает уникальной технологией защиты данных и лучшим алгоритмом перемещения данных, гарантируя безопасность как 100% данных, так и самую быструю скорость перемещения раздела данных.Системные требования:Windows 7 / 8 / 8.1 / 10 (32/64-bit)Торрент Изменение разделов диска — Macrorit Partition Expert 5.6.1 Unlimited Edition RePack (& Portable) by elchupacabra подробно:Программа предлагает быстрый алгоритм (до 300% быстрее, чем у конкурентов), гибкий контроль процессов, полная фрагментация дискового пространства и многое другое. Разработчики уверяют, что Macrorit Disk Partition Expert – единственная программа, которая обладает уникальной технологией защиты данных и лучшим алгоритмом перемещения данных, которая гарантирует 100%-ую сохранность данных и высокую скорость работы с разделами. Пользователь может работать с разделами дисков, не переживая за то, что будет потеряна информация. Macrorit Disk Partition Expert может работать с дисками объемом свыше 2 Тб и MBR/GPT дисками.Основные возможности:• Беспрецедентно высокая скорость работы с алгоритмом получения перемещения данных, на 300% быстрее, чем другие менеджеры разделов с наименьшими потреблением ресурсов ЦП.• Гибкое управление процессом задачи: любая операция может быть отменена в любое время. Вы также можете отменить команду, восстановить данные для просмотра.• Выключить защиту данных: защита ваших самых важных данных или личных данных постоянно, даже в ситуации нехватки питания.• Нулевая фрагментация гарантирована: максимальная производительность ОС на базе авто-фрагментации дисков во время изменения размера или перемещения разделов.Что нового >>>Особенности перепаковки:1. Совмещённые в одном дистрибутиве установка программы или распаковка портативной (PortableApps формат) версии2. Не требует регистрации (ключ)3. Язык интерфейса русский (перевод lrepacks.ru) / английский»Тихая» установка с ключами /SILENT или /VERYSILENT (или файлом «Тихая установка.cmd»)Для «Тихой» установки портативной версии дополнительный ключ /PORTABLE=1 (или файлом «Распаковка portable.cmd»)Примечание!!! По завершении установки будет предложено посетить сайт автора репака. Снимаем галочку по желанию.
Macrorit Partition Expert Unlimited Edition – предоставляет мощные функции по работе с разделами жесткого диска, которые позволяют пользователям расширять системный раздел, изменять размеры, перемещать разделы, создавать, форматировать, удалять разделы с легкостью; кроме того, он также обладает уникальной технологией защиты данных и лучшим алгоритмом перемещения данных, гарантируя безопасность как 100% данных, так и самую быструю скорость перемещения раздела данных.Системные требования:Windows 7 / 8 / 8.1 / 10 (32/64-bit)Торрент Изменение разделов диска — Macrorit Partition Expert 5.6.1 Unlimited Edition RePack (& Portable) by elchupacabra подробно:Программа предлагает быстрый алгоритм (до 300% быстрее, чем у конкурентов), гибкий контроль процессов, полная фрагментация дискового пространства и многое другое. Разработчики уверяют, что Macrorit Disk Partition Expert – единственная программа, которая обладает уникальной технологией защиты данных и лучшим алгоритмом перемещения данных, которая гарантирует 100%-ую сохранность данных и высокую скорость работы с разделами. Пользователь может работать с разделами дисков, не переживая за то, что будет потеряна информация. Macrorit Disk Partition Expert может работать с дисками объемом свыше 2 Тб и MBR/GPT дисками.Основные возможности:• Беспрецедентно высокая скорость работы с алгоритмом получения перемещения данных, на 300% быстрее, чем другие менеджеры разделов с наименьшими потреблением ресурсов ЦП.• Гибкое управление процессом задачи: любая операция может быть отменена в любое время. Вы также можете отменить команду, восстановить данные для просмотра.• Выключить защиту данных: защита ваших самых важных данных или личных данных постоянно, даже в ситуации нехватки питания.• Нулевая фрагментация гарантирована: максимальная производительность ОС на базе авто-фрагментации дисков во время изменения размера или перемещения разделов.Что нового >>>Особенности перепаковки:1. Совмещённые в одном дистрибутиве установка программы или распаковка портативной (PortableApps формат) версии2. Не требует регистрации (ключ)3. Язык интерфейса русский (перевод lrepacks.ru) / английский»Тихая» установка с ключами /SILENT или /VERYSILENT (или файлом «Тихая установка.cmd»)Для «Тихой» установки портативной версии дополнительный ключ /PORTABLE=1 (или файлом «Распаковка portable.cmd»)Примечание!!! По завершении установки будет предложено посетить сайт автора репака. Снимаем галочку по желанию.
Скриншоты Изменение разделов диска — Macrorit Partition Expert 5.6.1 Unlimited Edition RePack (& Portable) by elchupacabra торрент:
Скачать Изменение разделов диска — Macrorit Partition Expert 5.6.1 Unlimited Edition RePack (& Portable) by elchupacabra через торрент:

macrorit-partition-expert-5_6_1-unlimited-edition-repack-portable-by-elchupacabra.torrent (cкачиваний: 199)
Which Windows 11/10/8/7 Disk Management Tool Is Right for Me
There are numerous partitioning managers that one can obtain from the market nowadays. However, not all of the options one can find in the market are suitable for a person or is easier to use. Here are the top picks you should consider if you want to get your hands on quality partitioning manager software:
These eight free Windows 11/10 partition managers can satisfy your basic needs: creating, deleting, or resizing partitions. Except for the basic needs, we have analyzed the tools from versatility, data security, and ease of use to help you find the best free Windows 11/10 disk management tool.
# Copy Volume
Backup partition using this Copy Volume function will be easier than manually copy and paste files from one drive to another
TIP
Before Copying, please make sure there’s unallocated space on the disk, the same disk or other disks (external disks or inner ones)
- Click on a partition and choose Copy Volume from the sidebar
- Click on the unallocated space (if it’s available) and click NEXT
- Define how much free space do you want to leave on the source partition by dragging the handle to the left(decrease) or the right(increase) , then assign a drive letter and define volume type (Primary or Logical) or just click NEXT to use the default settings
- Click Finish and Commit
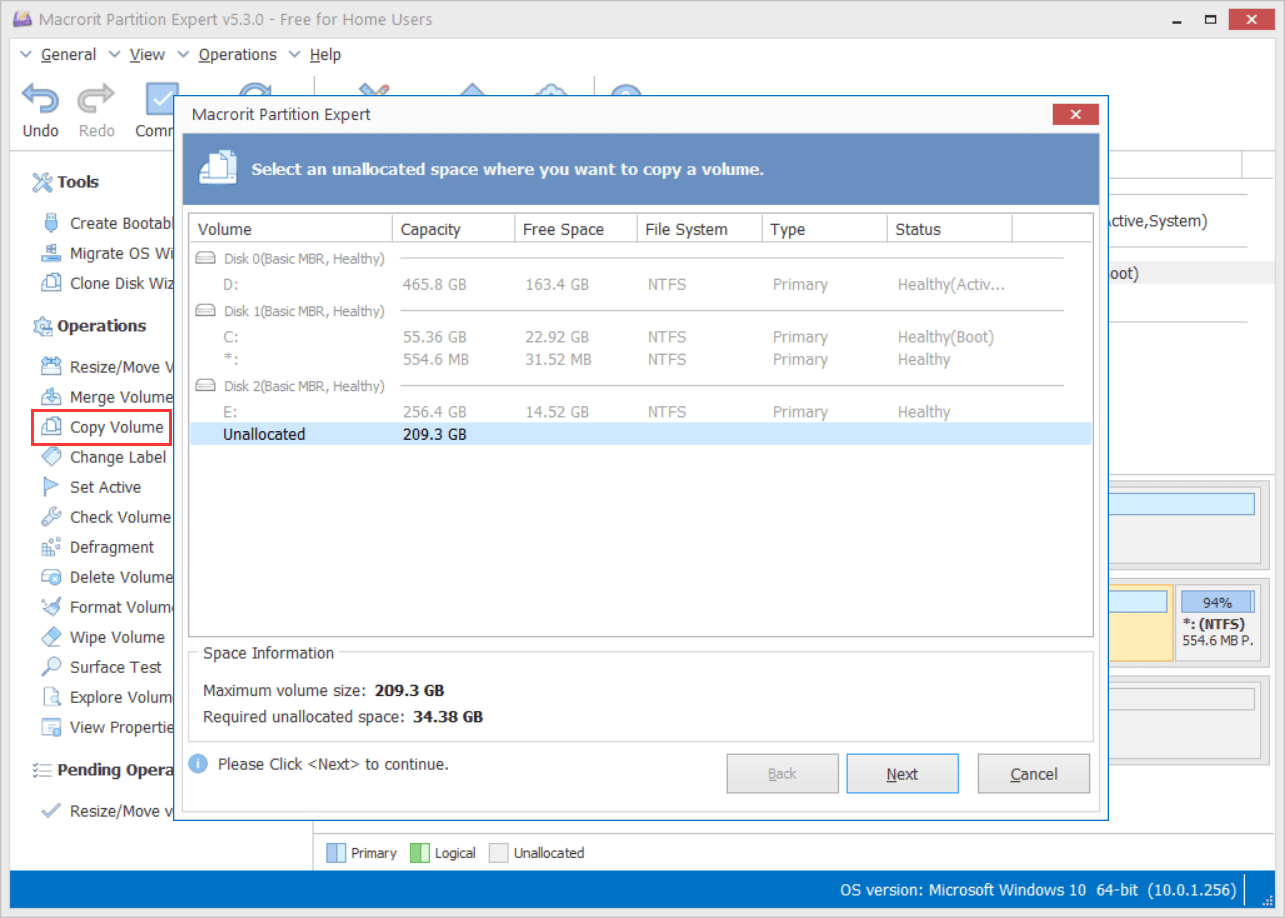
TIP
If there’s no unallocated space on the disk, you can click on a large partition and shrink it with the function Resize/Move Volume
