Как установить microsoft store на windows 10
Содержание:
- Установка «Магазина» Windows 10
- Что делать, если магазин Windows 10 сразу закрывается при запуске
- Советы
- Удаление папки Windows.old в Windows 10
- Установка магазина Windows 10 с другого компьютера или из виртуальной машины
- Скачать и установить UWP приложения без Microsoft Store
- Решение 8 — Включить контроль учетных записей пользователей
- Поддерживаемые страны
- 3. Переустановите/повторно зарегистрируйте Microsoft Store
- Что вам понадобится
- При помощи второго компьютера или виртуальной машины
- Решение 6 — Переустановите Windows Store
- Как установить магазин приложений в Windows 10?
- Загрузка и установка
- Что делать, если Магазин приложений закрывается сразу после запуска
- Возможности
Установка «Магазина» Windows 10
В стандартных условиях «Магазин» входит в состав Windows 10 и нет никакой нужды в его установке. Но бывает так, что пользователи или авторы установочного диска нарочно исключают Store из операционной системы. В случае, когда «Магазин» изначально не был установлен, есть возможность его инсталлировать при помощи файлов другой системы.
А если вам необходимо восстановить «Магазин» после удаления, понадобится лишь немного «поколдовать» с терминалом PowerShell.
Восстановление «Магазина» после удаления
В большинстве случаев Windows Store можно вернуть довольно быстро — для этого понадобится всего одна команда в оболочке PowerShell.
- Открываем поиск Windows (значок лупы рядом с меню «Пуск»), вводим слово power, щёлкаем правой кнопкой по лучшему результату и выбираем «Запуск от имени администратора».
Через контектсное меню запускаем PowerShell от имени администратора - В открывшемся терминале прописываем команду Get-AppxPackage *windowsstore* -AllUsers | Foreach и запускаем её в исполнение клавишей Enter.
Вводим команду и запускаем ее в исполнение клавишей Enter - Если команда выполнилась правильно, то, введя в поиске Windows слово Store, вы получите ссылку на файл, который запустит «Магазин».
Через «Поиск» проверяем работоспособность Store
Если способ, описанный выше, вам не помог, переходим ко второй возможности переустановки магазина.
- Открываем оболочку PowerShell, прописываем команду Get-AppxPackage -AllUsers | Select Name, PackageFullName и запускаем её клавишей Enter. Возможно, пройдёт некоторое время, прежде чем она выполнится.
Через оболочку PowerShell узнаем полное название магазина - Выбираем строчку, в которой первая колонка обозначена как Microsoft.WindowsStore, копируем значение напротив из второй колонки. После этого вставляем это значение в команду Add-AppxPackage -DisableDevelopmentMode -Register «C:Program FilesWindowsAPPSAppxManifest.xml», после чего запускаем команду в исполнение.
Генерируем команду для восстановления через полное имя приложения и запускаем ее клавишей Enter - После проверяем работоспособность Store, запустив его через поиск.
Установка «Магазина» с нуля
В случае, когда «Магазина» Windows не было и в дистрибутиве образа, выручить может другой компьютер с работающим магазином.
Рабочие файлы Store находятся в папке C:Program FilesWindowsApps. Файлы со следующими именами необходимо скопировать в папку WindowsApps на свой компьютер:
- Microsoft.WindowsStore29.13.0_x64_8wekyb3d8bbwe;
- WindowsStore_2016.29.13.0_neutral_8wekyb3d8bbwe;
- NET.Native.Runtime.1.1_1.1.23406.0_x64_8wekyb3d8bbwe;
- NET.Native.Runtime.1.1_11.23406.0_x86_8wekyb3d8bbwe;
- VCLibs.140.00_14.0.23816.0_x64_8wekyb3d8bbwe;
- VCLibs.140.00_14.0.23816.0_x86_8wekyb3d8bbwe;
Для верности лучше скопировать всю папку WindowsApps на свой компьютер. С каждым новым обновлением имена файлов, а также их функциональность может меняться. Будет правильнее и надёжнее перестраховаться.
Далее открываем оболочку PowerShell как показано выше и запускаем в исполнение команду ForEach ($folder in get-childitem) . Для верности лучше будет перезагрузить компьютер, чтобы все службы заработали вместе со стартом Windows.
Стоит уточнить, что версия Windows 10 LTSB не поддерживает установку «Магазина» вовсе. Попробовав некоторые сомнительные инструкции в интернете по типу «Скачать установочный файл и запустить на своём компьютере» я жестоко поплатился за свою инициативу. Ко мне залез весьма хитрый вирус-майнер, и вылечить его стандартными способами не вышло. Пришлось форматировать весь винчестер со всеми данными, включая документы. Потому не стоит доверять «странным» инструкциям.
Что делать, если магазин Windows 10 сразу закрывается при запуске
Прежде всего, для следующих шагов вы должны быть владельцем папки WindowsApps, если это так, то далее, для того чтобы исправить запуск приложений Windows 10, включая магазин, выполните следующее:
- Кликните правой кнопкой мыши по папке WindowsApps, выберите свойства и вкладку «Безопасность», нажмите кнопку «Дополнительно».
- В следующем окне нажмите кнопку «Изменить разрешения» (если есть), а затем — «Добавить».
- Вверху следующего окна нажмите «Выберите субъект», затем (в следующем окне) — «Дополнительно» и нажмите кнопку «Поиск».
- В результатах поиска внизу найдите пункт «Все пакеты приложений» (или All Application Packages, для англ. Версий) и нажмите Ок, затем снова Ок.
- Убедитесь, что для этого субъекта установлены разрешения чтения и выполнения, просмотра содержимого и чтения (для папки, подпапок и файлов).
- Примените все сделанные настройки.
Теперь магазин Windows 10 и другие приложения должны открываться без автоматического закрытия.
Советы
Иногда причиной сбоев выполнения приложений Windows 10 могут стать различные установленные антивирусы
Обратите на них внимание, если переустановка пойдет не так, как написано ранее.
Установкой или удалением встроенных программ лучше не увлекаться, так как из-за этого могут возникнуть проблемы со стабильностью.
Также, если информация на вашем ПК для вас важна, рекомендуется создавать резервные копии перед тем, как совершить то или иное действие.
Правильным действием является также и создание контрольной точки для восстановления в случае недопустимых ошибок, проблем, не подлежащих устранению более простыми способами.
Удаление папки Windows.old в Windows 10
Существует несколько способов удалить папку Windows.old. Сразу отметим, что вам не стоит пытаться вручную удалить папку Windows.old из Проводника Windows как какую-то обычную папку или файл. Windows защищает собственные бекапы от примитивного и несанкционированного удаления. Когда у пользователя возникает необходимость избавиться от папки Windows.old, ему надо воспользоваться специально предусмотренными для этого опциями.
Метод 1
- Нажмите Win + I (эта комбинация клавиш открывает Параметры) и перейдите в раздел Система – Память устройства.
-
Нажмите на ссылку Настроить контроль памяти или запустить его.
- На новом окне опуститесь немного ниже и отметьте флажком пункт Удалить предыдущие версии Windows.
- После этого нажмите на кнопку Очистить сейчас. Windows запустит механизм очистки, после чего содержимое папки Windows.old будет удалено.
- Учтите, что сама папка может остаться в системе (баг это или фича – никому неизвестно), но ее содержимое будет удалено.
Кстати, если вы хотите очистить еще немного хранилища на системном диске, вернитесь обратно в Система – Память устройства и нажмите Временные файлы. На новом окне отметьте флажками пункты, которые хотите удалить, а затем щелкните Удалить файлы.
Метод 2
Этот метод предусматривает удаление папки Windows.old из раздела, в котором вы удаляли временные файлы в конце первого метода.
- Откройте Параметры (Win + I или другой предпочитаемый вами метод) и затем нажмите Система – Память устройства.
- Щелкните Временные файлы. Подождите, пока Windows просканирует временные файлы на вашем компьютере, а затем отметьте флажком пункт Предыдущие установки Windows.
- Нажмите Удалить файлы и подождите.
Готово, папка Windows.old успешно удалена.
Метод 3
Если первых двух методов вам показалось недостаточно или вам просто любопытно, как еще можно удалить папку Windows.old, вот вам последний метод.
Бонус: этим же методом вы можете удалить папку Windows.old на Windows 7 и Windows 8.1. На этих ОС нового приложения Параметры и Storage Sense нет, но зато есть старая-добрая утилита очистки диска.
- Нажмите Win + R и введите команду cleanmgr. Нажмите Enter и выберите из выпадающего меню системный диск С.
- Как вариант, в этот же раздел можно попасть другим способом. Откройте Проводник, щелкните по диску С правой кнопкой мыши и выберите Свойства. На вкладке Общие нажмите кнопку Очистка диска.
- Теперь нажмите на кнопку Очистить системные файлы. К вашему сведению: эта процедура выполняется от имени Администратора, поэтому пользователям с обычным доступом надо будет ввести пароль Администратора. В этом случае вам может пригодиться статья, рассказывающая о том, как сделать пользователя Администратором в Windows 10.
- Найдите в списке пункт Предыдущие установки Windows, отметьте его флажком и затем нажмите Ок. Подтвердите удаление.
- Подождите, пока система не удалит папку Windows.old с вашего компьютера.
Бонусный метод
Продвинутые пользователи Windows знают, что подавляющее большинство процедур в Windows можно сделать из Командной строки. Удаление папки Windows.old – не исключение. Этот способ не столь дружелюбный по отношению к обычному пользователю, но тоже рабочий. Можете запомнить его, чтобы потом впечатлить своих друзей, какой вы крутой знаток Командной строки в Windows.
- Нажмите Пуск, введите Командная строка. Щелкните правой кнопкой мыши по результату поиска и выберите Запуск от имени Администратора.
- В окно командной строки введите RD /S /Q C:\Windows.old. Нажмите Enter, после чего папка Windows.old будет удалена.
На этом все.
Установка магазина Windows 10 с другого компьютера или из виртуальной машины
Если первый способ каким-либо образом «ругается» на отсутствие необходимых файлов, можно попробовать взять их с другого компьютера с Windows 10 или же установив ОС в виртуальную машину, скопировать их оттуда. Если этот вариант кажется для вас сложным — рекомендую перейти к следующему.
Итак, для начала станьте владельцем и предоставьте себе права записи для папки WindowsApps на том компьютере, где с магазином Windows возникают проблемы.
С другого компьютера или из виртуальной машины скопируйте из аналогичной папки следующий набор папок в вашу папку WindowsApps (возможно, имена будут немного отличаться, особенно если выйдут какие-то большие обновления Windows 10 после написания этой инструкции):
- Microsoft.WindowsStore29.13.0_x64_8wekyb3d8bbwe
- WindowsStore_2016.29.13.0_neutral_8wekyb3d8bbwe
- NET.Native.Runtime.1.1_1.1.23406.0_x64_8wekyb3d8bbwe
- NET.Native.Runtime.1.1_11.23406.0_x86_8wekyb3d8bbwe
- VCLibs.140.00_14.0.23816.0_x64_8wekyb3d8bbwe
- VCLibs.140.00_14.0.23816.0_x86_8wekyb3d8bbwe
Последним шагом будет запуск PowerShell от имени администратора и использование команды:
ForEach ($folder in get-childitem) {Add-AppxPackage -DisableDevelopmentMode -Register "C:\Program Files\WindowsApps\$folder\AppxManifest.xml"}
Проверьте с помощью поиска, появился ли магазин Windows 10 на компьютере. Если нет, то после этой команды можно попробовать также использовать второй вариант из первого способа для установки.
Скачать и установить UWP приложения без Microsoft Store
Этот способ будет заключаться в сторонним сервисе, который будет генерировать и показывать нам нужные ссылки. Это новый способ, который очень простой, чем ниже. Раньше просто не было возможности делится ссылкой или узнать ссылку на приложения. Давайте посмотрим, как скачать сами файлы appx из Microsoft Store.
Шаг 1. Перейдите в Microsoft Store и установите установщик приложений. Без него вы не сможете установить скаченные приложения с расширение «appx» и «appxbundle».
Шаг 2. Откройте Microsoft Store и найдите нужное вам приложение, я буду показывать на Instagram. Далее нажмите на «Поделится» и выберите «Скопировать ссылку».
Шаг 3. Теперь откройте сайт-сервис, и вставьте ссылку в поле поиска, после чего нажмите на галочку. Далее вам будут показаны сгенерированные ссылки, который сервис захватил с сервером Microsoft. Тут все просто, Вам нужно найти самое первое название с окончанием .appxbundle. Это и есть установщик приложения. Не зависимо, какое приложение вы хотите скачать, минуя Магазин Windows, вы всегда должны скачивать самую первую ссылку с окончанием .appxbundle.
Шаг 4. Теперь запустите скаченный appx файл и установите его на компьютер или ноутбук. Таким образом, вы можете составить себе любимую сборочку, записать на флешку, и носить её с собой.
Решение 8 — Включить контроль учетных записей пользователей
По словам пользователей, иногда основной причиной этой проблемы может быть контроль учетных записей . Это функция безопасности, которая уведомляет вас, когда приложение пытается выполнить действие, требующее административных привилегий.
Хотя это может быть полезной функцией, из-за частых диалогов с уведомлениями многие пользователи предпочитают ее отключать. Однако несколько пользователей сообщили, что отключение функции контроля учетных записей привело к появлению проблем в Магазине Windows.
Если Магазин Windows не работает на вашем ПК, попробуйте включить Контроль учетных записей и проверить, решает ли это проблему. Для этого просто выполните следующие действия:
- Нажмите Windows Key + S и введите контроль учетной записи пользователя . Выберите « Изменить настройки контроля учетных записей» .
- Переместите ползунок на вторую позицию и нажмите « ОК», чтобы сохранить изменения.
После включения контроля учетных записей, проблема с Windows Store должна быть решена.
Поддерживаемые страны
В настоящее время Microsoft Store для бизнеса работает в следующих регионах.
Поддержка бесплатных и платных приложений
| Поддержка всех бесплатных и платных приложений | |||
|---|---|---|---|
|
|
|
|
Поддержка только бесплатных приложений
Пользователи в этих регионах могут использовать Microsoft Store для бизнеса и образования, чтобы приобрести бесплатные приложения:
Россия
Поддержка бесплатных приложений и Minecraft: Education Edition
Пользователи в этих регионах могут использовать Microsoft Store для бизнеса и образования, чтобы приобрести бесплатные приложения и Minecraft: Education Edition:
- Албания
- Армения
- Азербайджан
- Беларусь
- Босния
- Бразилия
- Грузия
- Индия
- Остров Мэн
- Казахстан
- Республика Корея
- Монако
- Республика Молдова
- Тайвань
- Таджикистан
- Украина
Поддержка только для управления продуктами
Клиенты в этих странах могут использовать Microsoft Store для бизнеса и образования только для управления продуктами, которые они приобрели по другим каналам. Например, они уже приобрели продукты в Volume Licensing Service Center. Однако они не могут приобретать приложения напрямую из Microsoft Store для бизнеса и образования.
Пуэрто-Рико
В этой таблице приведены сводные данные о приложениях, которые пользователи могут приобрести, в зависимости от того, какой Microsoft Store они используют.
| Магазин | Бесплатные приложения | Minecraft: Education Edition |
|---|---|---|
| Microsoft Store для бизнеса | поддерживается | не поддерживается |
| Microsoft Store для образования | поддерживается | поддерживается; требуется оплата счета |
Примечание
Microsoft Store для образования с поддержкой бесплатных приложений и Minecraft: Education Edition
- Администраторы могут приобретать приложения в Microsoft Store для образования.
- Администраторы должны использовать счет на покупку Minecraft: Education Edition. Дополнительные сведения см. в разделе .
- Преподаватели или люди с ролью Basic Purchaser могут приобретать бесплатные приложения, но не Minecraft: Education Edition .
3. Переустановите/повторно зарегистрируйте Microsoft Store
Если описанными выше способами не удалось восстановить недостающий Microsoft Store на вашем компьютере, лучше всего переустановить приложение. Вы можете сделать это с помощью двух ресурсов Windows: командной строки или Windows PowerShell. Мы покажем вам, как это сделать.
Использование командной строки
Шаг 1: Введите cmd в поле поиска вашего ПК.
Шаг 2: Затем нажмите опцию «Запуск от имени администратора» для приложения командной строки.
Шаг 3: В Консоль командной строки, введите или вставьте следующую команду и нажмите кнопку Enter.
PowerShell -ExecutionPolicy Unrestricted -Command "& {$ manifest = (Get-AppxPackage * WindowsStore *). InstallLocation + ' AppxManifest.xml '; Add-AppxPackage -DisableDevelopmentMode -Register $ manifest} "
Шаг 4. Подождите, пока командная строка выполнит команду, и перезагрузите компьютер..
Использование Windows Powershell
Шаг 1: Введите powershell в поле поиска вашего ПК.
Шаг 2: Нажмите «Запуск от имени администратора», чтобы запустить Windows PowerShell.
Шаг 3: Введите следующую команду в консоль Powershell и нажмите кнопку Enter. на клавиатуре.
Get-AppXPackage * WindowsStore * -AllUsers | Foreach {Add-AppxPackage -DisableDevelopmentMode -Register "$ ($ _. InstallLocation) AppXManifest.xml"}
Шаг 4: Перезагрузите компьютер, когда Windows Powershell выполнила команду.
Используйте любой из перечисленных выше системных инструментов, чтобы переустановить Microsoft Store, и приложение будет восстановлено на вашем компьютере.
Примечание. Для эффективных и гарантированных результатов убедитесь, что ваш компьютер подключен к Интернету.
Что вам понадобится
Ниже указано программное обеспечение, необходимое для работы с Microsoft Store для бизнеса и образования.
Обязательно
- Администраторам, работающим с Microsoft Store для бизнеса и образования, потребуется браузер, совместимый с выполняемой на ПК или мобильном устройстве версией Microsoft Store. Поддерживаемые веб-браузеры: Internet Explorer 10 и более поздние версии, Microsoft Edge, последняя версия Chrome или Firefox. Необходимо, чтобы JavaScript поддерживался и был включен.
- На компьютере или мобильном устройстве сотрудника, работающего с приложениями из Microsoft Store для бизнеса и образования, должна быть установлена ОС Windows 10 версии не ниже 1511.
Учетные записи Microsoft Azure Active Directory (AD) для сотрудников:
- Администраторам потребуются учетные записи Azure AD для регистрации в Microsoft Store для бизнеса, последующего входа в систему, получения и распространения приложений и управления лицензиями на приложения. Вы можете создавать учетные записи Azure AD в рамках процесса регистрации в Microsoft Store для бизнеса и образования.
- Сотрудникам потребуется учетная запись Azure AD при осуществлении доступа к содержимому Microsoft Store для бизнеса с устройств с Windows.
- Если для распространения приложений с интернет-лицензиями и управления ими используется какое-либо средство управления, всем сотрудникам потребуется учетная запись Azure AD.
- Если сотрудники работают с приложениями с автономными лицензиями, учетные записи Azure AD не требуются.
- Администраторы могут добавлять или удалять учетные записи пользователей в Центр администрирования Microsoft 365, даже если у вас нет Office 365 подписки. Вы можете получить доступ к порталу администрирования Office 365 непосредственно в Microsoft Store для бизнеса и образования.
Дополнительные сведения об Azure AD см. в статьях Об Office 365 и Azure Active Directory и Введение в Azure: идентификация и доступ.
Необязательно
Несмотря на то что компонент не является обязательным, средство управления можно использовать для распространения приложений и управления ими. Использование средства управления позволяет распространять содержимое, регулировать доступность приложений и контролировать время установки обновлений приложений. Использование этого компонента имеет смысл для более крупных организаций, в которых уже используется средство управления
При использовании средств управления имеет смысл обратить внимание на следующее:
- Необходимость интеграции с платформой управления Windows 10 и Azure AD.
- Необходимость синхронизации с ассортиментом Microsoft Store для бизнеса для распространения приложений.
При помощи второго компьютера или виртуальной машины
Есть еще один способ, который может помочь восстановить Windows Store. Работает он следующим образом:
- Сначала нам нужно найти второй компьютер с установленной Windows Также сойдет и виртуальная машина. Когда доступ к ним будет получен, необходимо настроить полномочия для просмотра системного каталога с файлами магазина. Для этого переходим по пути, указанному ниже, и в маленьком окошке с предупреждением жмем «Продолжить».
C:\Program Files\WindowsApps
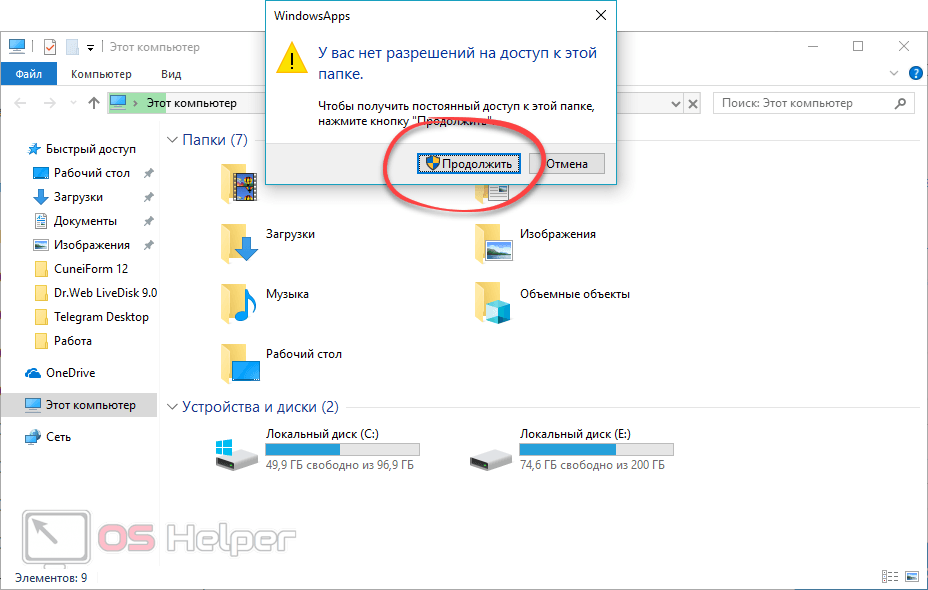
- В появившемся маленьком окошке жмем ссылку, обозначенную красной рамкой.

- Затем кликаем по кнопке «Дополнительно».
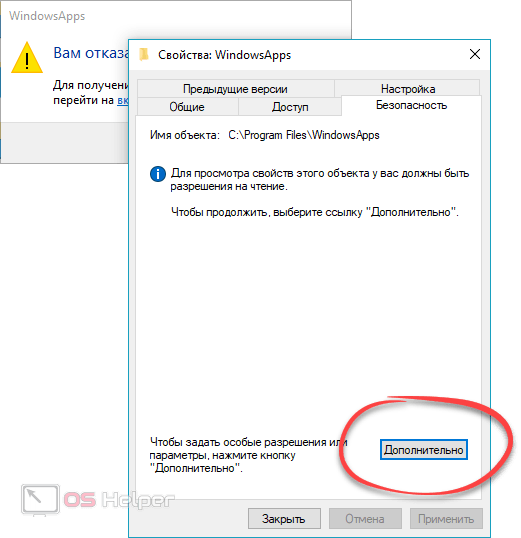
- Тут выбираем пункт «Продолжить».
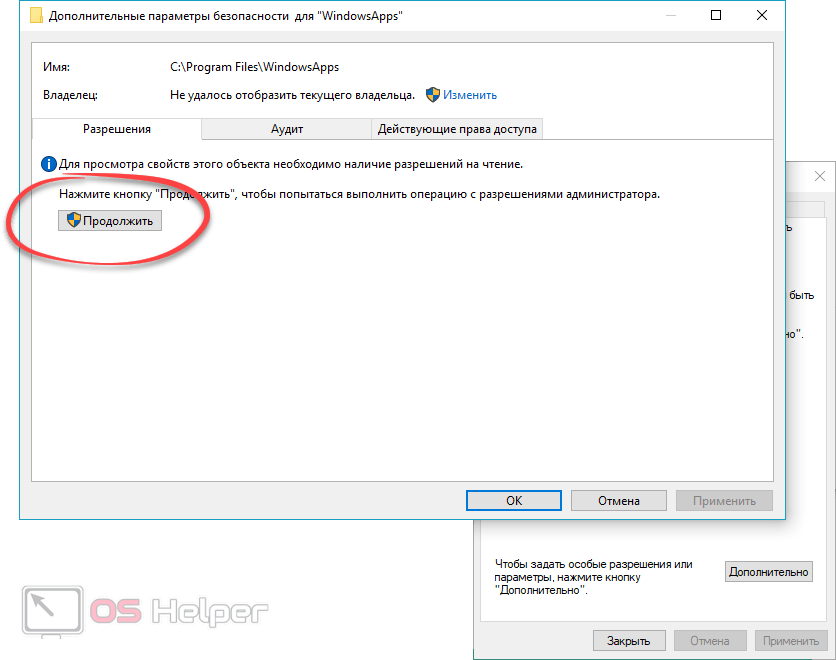
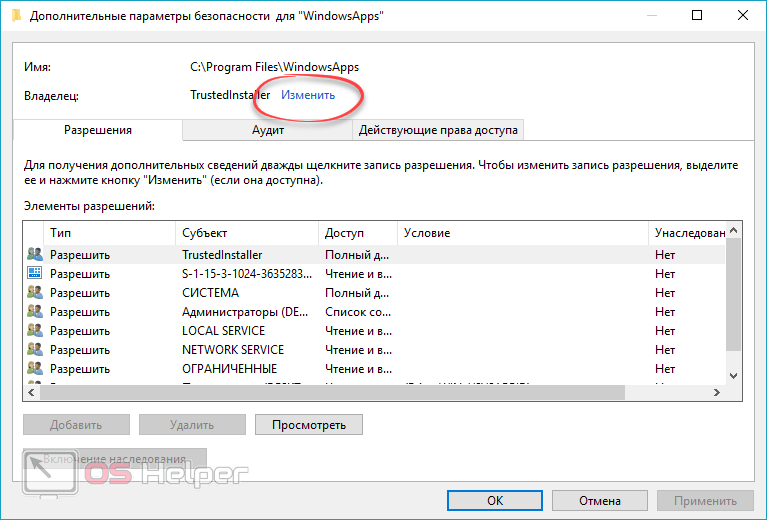
- Прописываем имя пользователя и жмем кнопку «ОК».
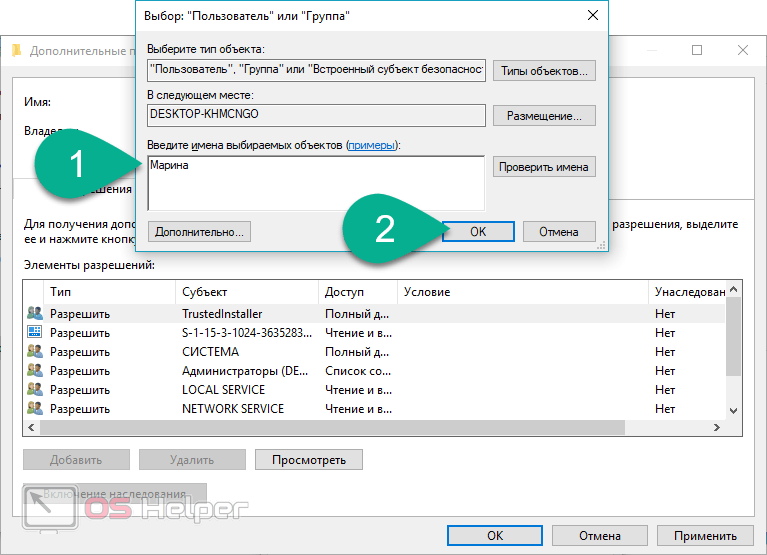
- Проверяем установился ли наш аккаунт в качестве владельца и подтверждаем внесенные изменения.
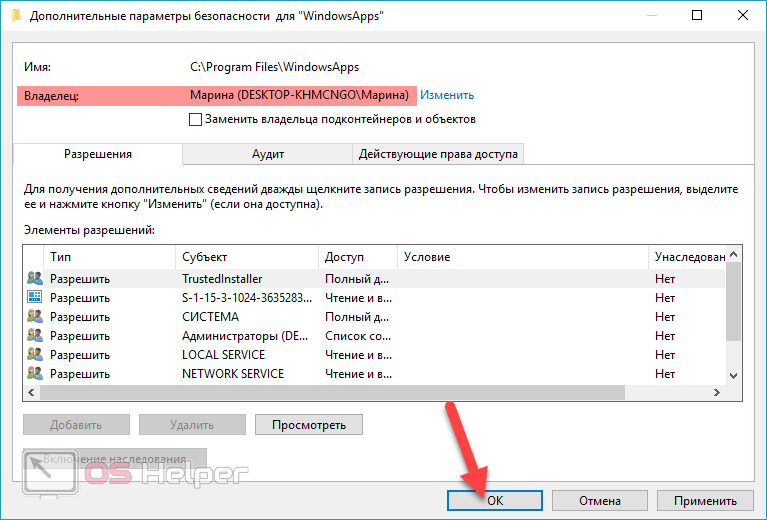
- Закрываем это окно. Оно нам больше не нужно.
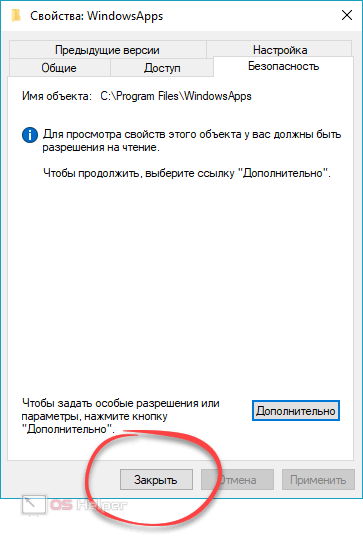
- То же самое делаем и тут.
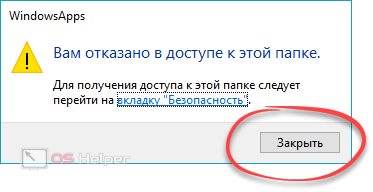
Готово. Если вы все сделали правильно, откроется каталог с файлами Windows Store. Теперь их нужно скопировать на компьютер, на котором не работает магазин.
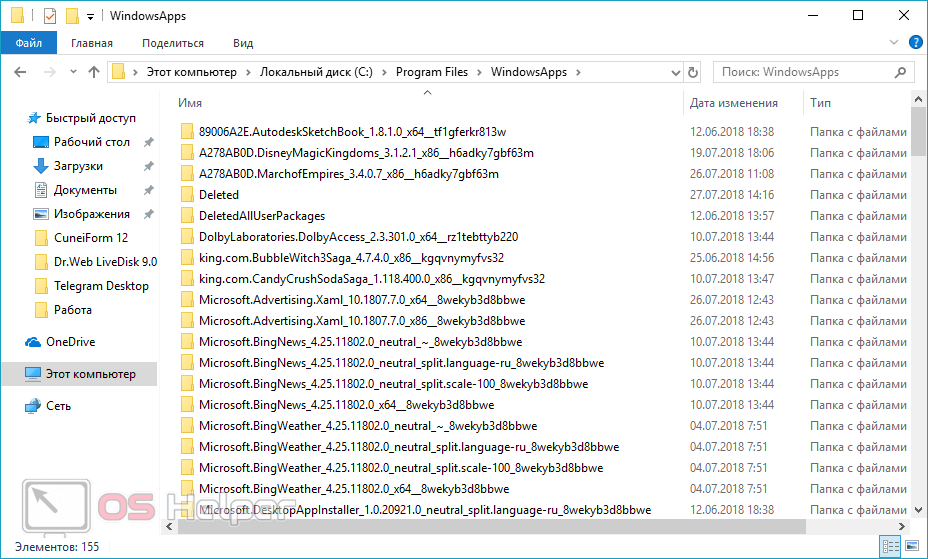
Для того чтобы узнать имя пользователя вашего компьютера, переходим по указанному ниже пути.
C:\Users
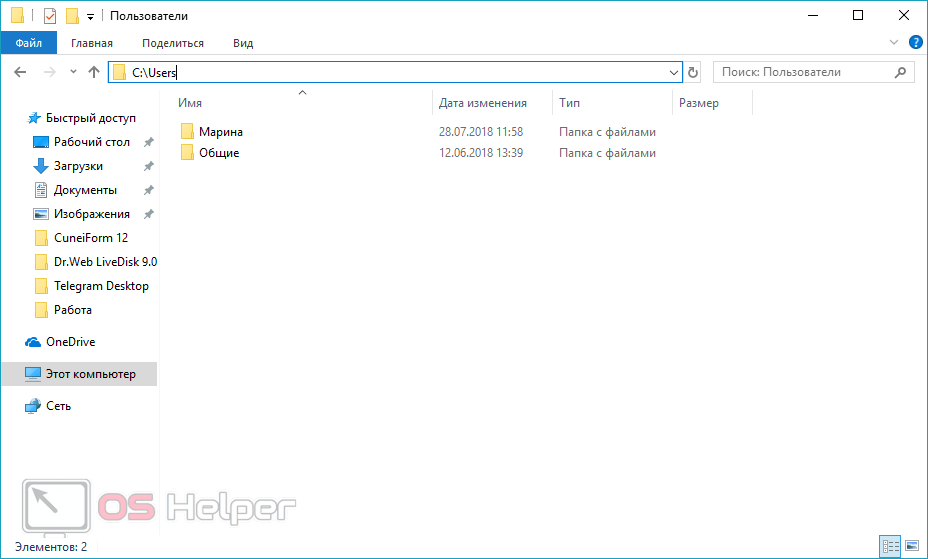
Когда файлы будут помещены на машину с ошибкой, можно перезагружать компьютер и проверять работу магазина Windows.
Решение 6 — Переустановите Windows Store
Если Windows Store не работает на вашем ПК, вы можете решить проблему, просто переустановив ее. Это немного сложная процедура, но вы можете выполнить ее с помощью PowerShell . Для этого просто выполните следующие действия:
- Нажмите Windows Key + S и введите powershell . Щелкните правой кнопкой мыши Windows PowerShell в списке результатов и выберите « Запуск от имени администратора» .
- Вставьте следующую команду: Get-AppXPackage -AllUsers -Name Microsoft.WindowsStore | Foreach {Add-AppxPackage -DisableDevelopmentMode -Register «$ ($ _. InstallLocation) \ AppXManifest.xml» -Verbose} и нажмите клавишу Enter, чтобы запустить его.
После выполнения команды магазин Windows будет переустановлен, и проблема должна быть окончательно решена.
Как установить магазин приложений в Windows 10?
Есть несколько способов установить магазин приложений в Windows 10 с помощью командной строки и прочей сложной магии, но мой сайт рассчитан на любых пользователей и поэтому я всегда стараюсь выложить подробные и простые инструкции, надеюсь эта инструкция по установке магазина приложений на Windows 10, достаточно проста.
- Нам нужно где-то взять файлы магазина приложений, в виденных мной инструкциях рекомендуют их скопировать или из образа Windows 10 или с другого рабочего компьютера, мы же пойдем более простым путем, добрые люди создали репозиторий в котором можно скачать архив для версии LTSB или для версии LTSC с нужными файлами и скриптом для автоматической установки.Если вдруг ссылка выше на архив не работает, переходим в репозиторий, прокручиваем немного вниз до начала инструкций и жмем «Download»:
- Открываем папку куда сохранили архив и распаковываем его:
- Указываем путь, жмем извлечь, в общем тут сложностей возникнуть не должно:
- Заходим в папку с распакованными файлами:
- Находим файл «Add-Store» и запускаем его от имени администратора:
- Скорее всего сработает защита SmartScreen (если нет переходите к следующим пунктам), потому что по умолчанию запрещено выполнение скачанных из сети приложений, если у вас есть сомнения — проверьте скачанные файлы антивирусом, или используйте сервисы наподобие VirusTotal, мы же продолжим, жмем «Подробнее»:И выбираем «Выполнить в любом случае», повторюсь, эта защита сработает (во всяком случае должна) при запуске практически любого приложения скачанного из сети:
- Разрешаем внести изменения:
- Откроется окно командной строки, в целом процесс занимает около 10-15 минут, дождитесь его окончания и нажмите любую клавишу после появления надписи «Press any key to Exit»:
- Готово, магазин приложений Windows 10 установлен и готов к использованию:
Загрузка и установка
Наиболее быстрый и простой способ того, как установить нужный вам магазин на свой ПК – это обновление системы. Но вам не придется заходить в БИОС и совершать таким какие-либо операции.
Все куда проще:
- Заходим в параметры своего ПК (их можно найти в «Пуске» или в диалоговом окне в правом нижнем углу).
- Открываем самый первый раздел. Он имеет название «Система».
- Видим и запоминаем строки с наименованием «Тип системы», «Выпуск» и «Версия».
- Скачиваем образ из интернета, чтобы показатели были не старее тех, что уже есть в вашей системе.
- Открываем «Setup» и выбираем здесь «Обновление».
- Ждем завершения операции.
 Никакие ваши файлы не будут повреждены. Они сохранятся. Просто на ПК будут загружены некоторые стандартные файлы от Виндовс.
Никакие ваши файлы не будут повреждены. Они сохранятся. Просто на ПК будут загружены некоторые стандартные файлы от Виндовс.
Что делать, если Магазин приложений закрывается сразу после запуска
Если ваш Windows Store присутствует в системе, но работает с ошибками, читайте дальше. Мы привели несколько вариантов решения проблемы.
1 способ: получение доступа к WindowsApps
Возможно, для нормальной работы магазина Windows Store вам просто не хватает полномочий на доступ к каталогу. Немного выше мы привели инструкцию по получению такого доступа. Попробуйте проделать все то же самое и перезагрузить ПК или ноутбук. Если проблема не решится, переходите к следующему способу.
2 способ: Software Repair Tool
Существует специальная утилита, способная восстановить работу магазина в операционной системе Windows 10. Рассмотрим, как работать с данной программой:
- Ожидаем пока приложение проверяет нашу операционную систему на целостность.
- Когда появится кнопка перезагрузки, закройте все приложения, сохраните их данные и жмите «Restart now».
- После перезапуска Windows 10 процесс возобновится.
- Устанавливаем флажок, отмеченный цифрой «1» и щелкаем по кнопке «Install updates».
- Снова перезагружаем ПК.
Готово. Теперь работоспособность магазина можно проверять.
3 способ: Troubleshooter
Существует еще одна программа, способная найти и устранить проблему с магазином приложений в «Десятке». Работает она так:
- Скачиваем утилиту по прямой ссылке и запускаем ее от имени администратора. На первом этапе просто жмем «Далее».
- Жмем отмеченную красной стрелкой плитку.
- Дожидаемся завершения проверки.
- Применяем найденные исправления.
- Программа попытается устранить неполадки с ОС. Нам нужно просто подождать.
- Далее средство можно закрыть.
Перезагружаем ПК и проверяем, как работает наш магазин.
Возможности
Организации и учебные заведения любого размера могут извлечь преимущества из использования Microsoft Store для бизнеса или Microsoft Store для образования:
- Масштабирование в соответствии с масштабами вашего бизнеса: в небольшой организации с учетными записями Azure AD или Office 365 и устройствами с Windows 10 можно быстро наладить сквозной процесс приобретения и распространения содержимого с использованием Store для бизнеса. Более крупные организации могут воспользоваться теми же возможностями Microsoft Store для бизнеса или интегрировать Microsoft Store с инструментами управления, что обеспечит более жесткий контроль над доступом к приложениям и обновлениям приложений. Можно использовать существующие рабочие или учебные учетные записи.
- Массовое приобретение приложений: приобретение приложений в Microsoft Store для бизнеса по корпоративным ценам.
-
Централизованное управление: Microsoft Store дает возможность централизованно управлять ассортиментом приложений, выставлением счетов, разрешениями и журналом заказов. Microsoft Store можно использовать для просмотра и распространения элементов, приобретенных на следующих ресурсах, а также для управления этими элементами:
- Microsoft Store для бизнеса — приложения, приобретенные в Microsoft Store для бизнеса
- Microsoft Store для образования — приложения, приобретенные в Microsoft Store для образования
- Office 365 (подписки)
- Корпоративное лицензирование (приложения, приобретаемые с корпоративным лицензированием)
- Частный магазин: создайте для своей организации частный магазин, который будет доступен с любого устройства с Windows10. Ваш частный магазин будет доступен из приложения Microsoft Store в Windows 10 или в сети с помощью браузера. Сотрудники вашей организации смогут скачивать приложения из частного магазина организации на устройства с Windows10.
-
Гибкие варианты распространения: гибкость в распространении содержимого и приложений на устройства сотрудников.
- Распространение через службы Microsoft Store. В частном магазине можно назначать приложения отдельным сотрудникам или делать их доступными для всех сотрудников.
- Чтобы получить доступ к расширенным функциям распространения и управления, а также для управления образами можно использовать средство управления от корпорации Майкрософт или другого поставщика.
- Модель автономного лицензирования позволяет распространять приложения, не подключаясь к службам Store, и подходит для управления образами.
- Бизнес-приложения: используя любые доступные варианты распространения, вы сможете добавлять и распространять в частном порядке внутренние бизнес-приложения вашей организации.
- Управление лицензиями на приложения: администраторы смогут использовать освобождающиеся лицензии и использовать лицензии на приложения многократно. Наличие интернет-лицензий и автономных лицензий позволяет выбирать способ развертывания приложений.
- Актуальные приложения: в Microsoft Store осуществляется управление процессом обновления приложений с интернет-лицензиями. Приложения обновляются автоматически, поэтому вам всегда доступны актуальные обновления ПО и новейшие функции продуктов. Кроме того, приложения из Microsoft Store для бизнеса удаляются «чисто», не оставляя лишних файлов. Это актуально, если необходимо удалить приложение у одного пользователя и установить его у другого.
- Средство запуска приложений Office: приложения Office доступны во время работы с Microsoft Store для бизнеса.
- Поиск партнера: ищите и находите партнеров Майкрософт, которые могут помочь подобрать решения Майкрософт для вашей компании.
