Личный кабинет майкрософт: авторизация в профиле, преимущества аккаунта
Содержание:
- Схема создания простейшей учетной записи. Вход
- Контактные данные для связи
- Регистрация личного кабинета
- Типы учётных записей
- Новые особенности игры Майнкрафт на PS4
- Какие сервисы объединяет MS Live ID?
- Безопасность
- Восстановление доступа к персональному аккаунту
- Кто может получить доступ к центру поддержки корпоративных лицензий (VLSC)
- Вход в личный кабинет
- Добавление Minecraft в Microsoft Store для образования
- Что такое Minecraft Store?
- Разделы справки связать существующую учетную запись Майкрософт с моей рабочей учетной записью
- Способ 4 – Создание аккаунта Microsoft на Android
- Управление псевдонимами учетной записи Майкрософт
Схема создания простейшей учетной записи. Вход
Все действия аналогичны предыдущему варианту, до пункта «Добавить нового пользователя».

Опция «Пользователи», строка «Добавить нового пользователя»
- нажимаем клавишу «Далее»
- вписываем личные данные на регистрационную страницу, придумываем пароль
- посматриваем появившуюся страницу, подтверждающую, что вход будет осуществлен без учетной записи Майкрософт

Страница, подтверждающая, что вход будет осуществлен без учетной записи Майкрософт
Мы разобрали понятие учетной записи, ее возможности, варианты создания, варианты входа в учетную запись Майкрософт для разных версий Windows.
- https://mobilkoy.ru/uchyotnaya-zapis-majkrosoft-kak-vojti-s-kompyutera-noutbuka-telefona-gde-nahoditsya-uchyotnaya-zapis-majkrosoft-kak-vyglyadit
- https://kompy.guru/windows/metodyi-vhoda-v-uchyotnuyu-zapis
Контактные данные для связи
Через страницу https://support.microsoft.com/contactus пользователь может открыть приложение «Техническая поддержка» в Windows 10 и получить быструю и бесплатную поддержку для продуктов Майкрософт. Также служба поддержки доступна и в браузере.

Дополнительные варианты поддержки организованы для малых и средних организаций, предприятий и партнеров Microsoft, ИТ-специалистов и разработчиков.
The following two tabs change content below.
Никита Аверин
В 2017 году окончил ФГБОУ ВО «Саратовский государственный технический университет им. Гагарина Ю.А.», г. Саратов, по направлению подготовки «Информатика и вычислительная техника». В настоящее время являюсь администратором сайта kabinet-lichnyj.ru. (Страница автора)
Последние записи автора — Никита Аверин
- Твирпикс – всё для студента, регистрация и вход в личный кабинет — 08.09.2021
- Видеостриминговый сервис Twitch – регистрация и вход в личный кабинет — 06.09.2021
- ТГПУ имени Л.Н. Толстого – регистрация и вход в личный кабинет студента — 05.09.2021
Регистрация личного кабинета
Создание пользовательского аккаунта в онлайн-сервисе Майкрософт открывает доступ к многочисленным возможностям. Для регистрации надо последовательно выполнить такие действия:
- В поисковой строке браузера ввести адрес https://account.microsoft.com.
- Нажать на иконку с изображением силуэта человечка, находящуюся на сайте вверху с правой стороны.
- На открывшейся странице авторизации, если у вас ещё нет учётной записи, кликнуть по клавише «Создать ее».
- В пустую строку записать электронный почтовый адрес, которым вы пользуетесь, либо телефонный номер. Системой может быть по умолчанию сгенерирован почтовый ящик. Для этого необходимо щёлкнуть по надписи, расположенной в нижней части формы.
- Кликнуть по клавише «Далее».
- Составить и записать в специальной строке секретную комбинацию, выступающую в последующем в качестве пароля.
- В течение нескольких минут на указанную почту придет уведомление с новым паролем для авторизации в персональном аккаунте Майкрософт.
На этом процесс создания учётной записи считается оконченным, можно приступать к работе с её функциональными возможностями.
Типы учётных записей
До выпуска Windows 8 не существовало разделения пользователей по типу. С её выходом и запуском OEM-производителями своих продуктов с предустановленной ОС появилась опция входа в операционную систему не только локально, но и с помощью сетевой учётной записи. Это позволяло удобно контролировать собственные приобретённые продукты и изменяло механизм активации. Кроме того, такая возможность уберегала от кражи личных данных третьими лицами, которые могли получить доступ к ПК физически, — ни одна программа снятия пароля с учётки не справлялась с новым типом защиты.
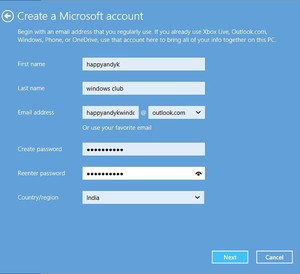 Регистрация учётной записи Майкрософт была возможна ещё до начала недолгого жизненного цикла Windows 8. Тогда она использовалась в основном для доступа в облако SkyDrive (сегодня называется OneDrive), для работы с почтовым клиентом Hotmail и геймерскими сервисами Xbox LIve и Games for Windows Live. После приобретения компанией программы Skype появилась возможность сначала связать созданную ранее учётку с новым аккаунтом, а потом и вовсе метод входа был ограничен только записью от Microsoft.
Регистрация учётной записи Майкрософт была возможна ещё до начала недолгого жизненного цикла Windows 8. Тогда она использовалась в основном для доступа в облако SkyDrive (сегодня называется OneDrive), для работы с почтовым клиентом Hotmail и геймерскими сервисами Xbox LIve и Games for Windows Live. После приобретения компанией программы Skype появилась возможность сначала связать созданную ранее учётку с новым аккаунтом, а потом и вовсе метод входа был ограничен только записью от Microsoft.
Таким образом, существует два типа пользовательских записей, доступных в десктоп-версии Windows. Локальные — часто незапароленные, использующиеся преимущественно людьми, которые, кроме компьютерной ОС, не пользуются никакими сервисами от компании или не имеют постоянного доступа к интернету. Записи Microsoft — с обязательным сетевым паролем, вход в них подразумевает наличие постоянного и стабильного сетевого соединения.
В последнее время компания добавила возможность не вводить постоянно пароль при входе, а пользоваться PIN-кодом. Он работает даже офлайн.
Новые особенности игры Майнкрафт на PS4
За долгое время разработки новой версии Майнкрафт создатели нередко анонсировали необычные возможности игры. Это создало приятные впечатления у игроков, их игровой аппетит только усиливался с течением времени. Появилось немало вопросов, например, будут ли реализованы некоторые обещанные эффекты — жужжание пчёл. И он действительно уже существует. Когда вы сможете войти в Minecraft и найдёте пчёл, то услышите их весёлое жужжание. Попробуйте проверить это в новой версии.

Когда вы перенесёте игровой мир на новую Майнкрафт, то он изменится до бесконечности. При этом ни одно из построенных вами сооружений не исчезнет. Генерироваться будут новые рельефы и объекты за теми линиями, которые вам удалось достичь в игре. Если у вас ранее были собственные скины на другой платформе, но в Badrock, то вы сможете его использовать на PS 4. Есть ещё один момент — только если он не был отправлен на устройство. В других случаях скин будет доступен на игровой приставке Sony Playstation 4.

Для некоторых игроков будет разочарованием то, что в данный момент версия для PS не будет поддерживать технологию PS VR. Но в скором будущем вполне возможно, что это всё же произойдёт.
Какие сервисы объединяет MS Live ID?
Список ресурсов, которые работают с Microsoft Live ID:
- Авторизация в ОС Виндовс. Заметим, что использовать один и тот же аккаунт вы можете на всех своих компьютерах с ОС Windows 8 и 10. Это упрощает работу с системой, ведь больше не нужно создавать несколько аккаунтов;
- OneDrive – функциональное облачное хранилище для любых файлов, музыки и важных документов. Клиентское приложение можно установить на компьютер и любые мобильные устройства, а с помощью одного профайла Майкрософт пользователи смогут управлять своими файлами, где бы не находились;
- One Note – замена бумажным заметкам от корпорации Microsoft. Среди базовых опций есть возможность планирования задач на день, неделю или год, составление списков покупок, событий или поездок. С помощью одного Live ID можно управлять всей информацией программы на вашем ПК или смартфоне;
- Xbox – платформа для игр. К аккаунту пользователя привязываются все купленные игры и программы;
- Поисковая система Bing;
- Электронная почта – управляйте своими электронными письмами и контактами на смартфоне со всех гаджетов, которые подключены к интернету;
- Календарь и планирование – планируйте свои дела на одном устройстве и просматривайте/редактируйте их на другом гаджете. Достаточно авторизоваться под одной и той же учётной записью Live ID.
Также учетная запись Майкрософт позволяет управлять стандартными приложениями Xbox Music, Lync 2013, MS Remote Control.
Рис.2 – список сервисов Microsoft
Кстати! Авторизация в учетной записи осуществляется с помощью подключения к онлайн-серверу компании. Это уменьшает процент взломов и делает хранение ваших данных более безопасным. back to menu
Безопасность
Необходимо обеспечить безопасность учетной записи, особенно в тех случаях, когда она используется для приобретения подписок и авторизации в приложениях с важными личными данными и файлами. Переход в раздел осуществляется точно так же, как и во все остальные — на верхней панели нужно нажать по строке «Безопасность». На экране отобразится список параметров, о которых и пойдет речь далее.
Включение двухфакторной проверки подлинности
Проверка подлинности — одна из обязательных процедур во время входа с новых устройств или перехода в важные разделы с настройками учетной записи. Разработчики предлагают активировать двухэтапную проверку, чтобы обеспечить максимальную безопасность аккаунта.
- После перехода в соответствующий раздел на панели с рекомендациями нажмите по строке «Двухфакторная проверка подлинности».
На новой вкладке вы увидите поддерживаемые способы подтверждения вашей личности. Сюда входит: ввод пароля, отправка кода подтверждения на электронную почту или номер телефона либо авторизация через привязанные аккаунты. Используйте кнопку «Добавить новый способ входа или проверки», если можете указать другой номер телефона или профиль, чтобы привязать его для подтверждения.
Ниже вы увидите раздел «Дополнительная безопасность». Если его включить, помимо использования одного из методов подтверждения необходимо будет применить и второй на выбор. Это позволит защититься от взломщиков, если они получили доступ к электронной почте. Так им понадобится указать код с телефона, а его, скорее всего, у них нет.
Обратите внимание на дополнительные параметры. В этом разделе есть экстренная кнопка «Выйти», позволяющая завершить все сеансы на компьютерах и в приложениях, где используется текущая учетная запись. Функция пригодится тогда, когда возникло подозрение о том, что кто-то получил несанкционированный доступ к вашему профилю. По желанию создайте код восстановления и сохраните его в надежном месте. Он остается перманентным и действует в тех случаях, когда вы потеряли или забыли данные своего аккаунта и хотите быстро его восстановить. Никому не сообщайте этот код, поскольку при его помощи можно получить на использование всех настроек, приложений и покупок.
Дополнительные параметры безопасности
Вкратце пробежимся по параметрам безопасности, о которых детально рассказывают разработчики в этом разделе и предлагают использовать эти функции, чтобы защитить учетную запись. Первая такая называется — «Сеанс входа в систему». Если вы нажмете по надписи «Просмотр моих действий», то переместитесь на новую вкладку, в которой отображаются сведения о вашей активности. Так можно определить, с каких устройств выполнен вход, в каких приложениях действует авторизация и какие действия касаемо счета осуществлялись в последние недели или даже месяцы.
О смене пароля мы уже говорили ранее. Через раздел «Безопасность» вы тоже можете перейти к заполнению точно такой же формы, чтобы изменить свой ключ безопасности и активировать функцию для его автоматической смены через 72 дня. Учитывайте: система не меняет пароль автоматически, она просто выводит на экран информацию о том, что вам необходимо изменить настройку вручную.
Если в плитке «Расширенные параметры безопасности» нажать по надписи «Начало работы», вы перейдете точно в то же меню с настройками, о котором шла речь в предыдущем разделе статьи про двухфакторную проверку подлинности. Там вы настраиваете методы подтверждения и решаете, необходима ли для этой учетной записи усиленная защита.
Подробнее: Отключение Защитника в Windows 10
Если у вас еще остались вопросы по поводу безопасности, ответы на них вы найдете при переходе по ссылкам в блоке «Справка по учетной записи Майкрософт». Разработчики постарались ответить на самые популярные вопросы о безопасном использовании аккаунтов.
Восстановление доступа к персональному аккаунту
При случайной потере секретной комбинации, необходимой для авторизации в личном кабинете, не стоит волноваться. В онлайн-сервисе Майкрософт предусмотрена опция для самостоятельного восстановления доступа. В подобной ситуации нужно выполнить такие действия:
- перейти к форме входа;
- кликнуть по клавише «Параметры ввода», расположенной в нижней части формы;
- на открывшейся странице выбрать кнопку «Забыли имя пользователя или пароль?»;
- в контрольной строке записать адрес электронного почтового ящика либо телефонный номер, привязанный к пользовательскому профилю;
- нажать на клавишу «Далее»;
- в строке для введения пароля щёлкнуть по надписи «Забыли пароль?»;
- определиться со способом получения кода безопасности;
- записать полученную цифровую комбинацию в специальном поле, после чего ввести новый пароль.
После введения данных для авторизации в персональном аккаунте Майкрософт сервис потребует ввести их повторно, чтобы войти в индивидуальный профиль.
На интернет-ресурсе Mikrosoft также предусмотрена возможность авторизации, не используя пароль. Для этого может использоваться код, полученный в SMS-сообщении или электронном письме.
Кто может получить доступ к центру поддержки корпоративных лицензий (VLSC)
Пользователи, которым предоставлен доступ к VLSC, получают уведомление о назначении разрешений в приветственном сообщении корпорации Майкрософт. Уведомление приглашает пользователей зарегистрироваться в качестве пользователя VLSC и немедленно получить доступ к своим соглашениям и управлять ими. Разрешение на доступ к VLSC предоставляется одним из двух способов:
- Вы перечисляются в качестве контакта для соглашений в форме программы корпоративного лицензирования с юридическим пакетом. К типам контактов относятся: основное контактное лицо, корреспондентский, сетевой администратор, менеджер по программе Software Assurance, диспетчер веб-служб и/или диспетчер подписок.
- Администратор с доступом к соглашениям назначает вам разрешение.
Вход в личный кабинет
Чтобы авторизоваться в индивидуальном аккаунте онлайн-сервиса Майкрософт, нужно следовать алгоритму:
- В поисковую строку браузера вписать адрес https://account.microsoft.com.
- Кликнуть по иконке, где изображен силуэт человечка, расположенной в верхней части справа.
- В пустой строке прописать электронную почту, телефонный номер либо адрес Skype, привязанный к личному кабинету.
- Нажать на клавишу «Далее».
- В появившемся поле указать реквизиты пароля.
- В завершение щёлкнуть по надписи «Войти».
При корректном введении всех реквизитов, затребованных сервисом, на сайте по умолчанию откроется основная страничка учётной записи.
Добавление Minecraft в Microsoft Store для образования
Вы можете начать с пробной версии Minecraft: Education Edition, чтобы получить отдельные копии приложения. Дополнительные сведения: .
Если вы прошли проверку и участвуете в программе корпоративного лицензирования Enrollment for Education Solutions, то вы можете приобрести корпоративные лицензии на Minecraft: Education Edition. Дополнительные сведения: .
Minecraft: Education Edition — прямая покупка
-
Перейдите https://education.minecraft.net/ к и выберите GET STARTED.
-
Введите свой адрес электронной почты и выберите свою роль: преподаватель (educator), администратор (administrator) или учащийся (student). Если ваш адрес электронной почты не связан с клиентом Azure AD или Office 365 для образования, вам будет предложено создать его.
-
Нажмите кнопку Get the app (Скачать приложение). Откроется Microsoft Store для образования, где вы сможете скачать приложение. Вы также получите письмо с инструкциями и ссылкой на Store.
-
Войдите в Microsoft Store для образования с помощью своего электронного адреса.
-
Прочитайте и примите Соглашение на обслуживание Microsoft Store для образования и нажмите кнопку Далее.
-
В Microsoft Store для образования откроется приложение Minecraft: Education Edition. Нажмите кнопку Get the app (Скачать приложение). Приложение Minecraft: Education Edition будет добавлено в ассортимент вашего Store.
Теперь, когда приложение включено в ассортимент вашего Microsoft Store для образования, вы можете выбрать способ распространения Minecraft. Дополнительные сведения о вариантах распространения: .
Если вам нужны дополнительные лицензии на Minecraft: Education Edition, перейдите к разделу .
Minecraft: Education Edition — корпоративное лицензирование
Отвечающие требованиям образовательные учреждения могут приобретать лицензии на Minecraft: Education Edition через своего партнера по сбыту продуктов корпорации Майкрософт. Для этого учреждение должно участвовать в программе корпоративного лицензирования Enrollment for Education Solutions (EES). Образовательное учреждения должно сотрудничать со своим партнером по сбыту, чтобы определить, какое предложение лицензирования Minecraft: Education Edition лучше всего подходит для этой организации. Процедура выглядит следующим образом:
- Партнер по сбыту отправляет и обрабатывает ваш заказ на корпоративное лицензирование. Ваши лицензии появятся на веб-сайте Volume Licensing Service Center и будут доступны в ассортименте Microsoft Store для образования.
- Вы получите письмо со ссылкой на Microsoft Store для образования.
- Войдите в Microsoft Store для образования, чтобы распространять лицензии на Minecraft: Education Edition и управлять ими. Дополнительные сведения о вариантах распространения: .
Что такое Minecraft Store?
После того, как вы добавитесь на игровую платформу через консоль PS 4 в меню можно наблюдать раздел «Майнкрафт Стор». В новой версии популярной игры это онлайн магазин, в котором каждый игрок более удобно может приобретать различные вещи. Они всегда будут закреплены за вашим аккаунтом. Теперь они будут доступны не только на PS, но и на других устройствах, с чего бы вы не зашли в игру — с ПК, телефона, игровой приставки, переносных игровых устройств и других.
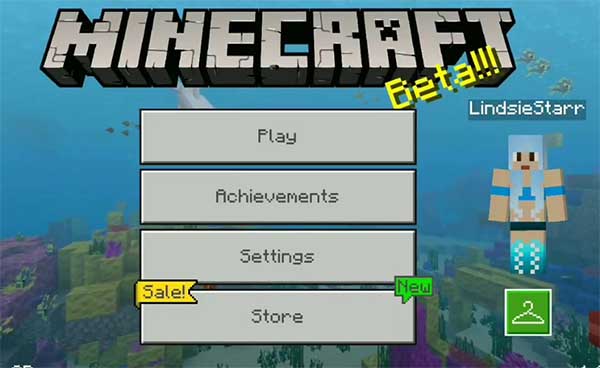
С появлением такого магазина изменяется и игровая валюта. Также меняется её название, теперь это токены или жетоны. Ими можно расплачиваться на любых устройствах и покупать безопасно разные принадлежности в игре. Как и прежде, игровые жетоны можно приобрести за реальные деньги. После чего они появляются в определённом разделе вашего профиля Minecraft. Официальное их название — Minecoin. Эти изменения не будут касаться всех ваших миров, которые вы создавали ранее.
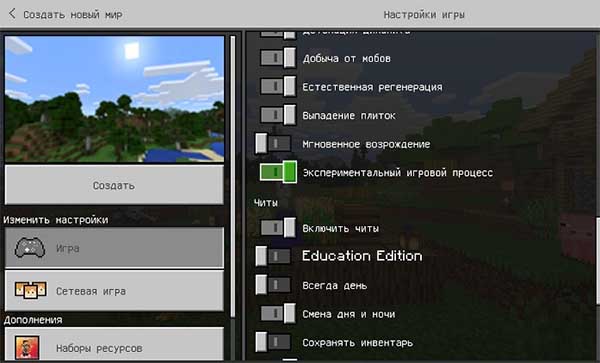
Они по-прежнему будут доступны на PS4 в вашем Майнкрафте после ввода кода. Попробуйте использовать их на новой платформе и убедиться, что они перенесены верно без ошибок. Если вы успели создать новые, то их тоже можно перенести на текущую платформу.
- Для этого откройте все существующие миры и найдите в самом низу кнопку «Синхронизировать старые миры».
- Выберите в списке нужный и перенесите его в Badrock.
- После таких действий все созданные игроком миры будут отображаться в общем списке и доступны для запуска.
Разделы справки связать существующую учетную запись Майкрософт с моей рабочей учетной записью
Если вы ранее вошли в VLSC с помощью учетная запись Майкрософт, VLSC предложит вам войти вместо этого с рабочей учетной записью. Процесс преобразования идентификатора пользователя VLSC в рабочую учетную запись выполняется быстро и достигается за счет выполнения следующих действий на открывшемся экране.
-
Введите имя и рабочий адрес электронной почты.
-
Корпорация Майкрософт отправит код проверки (код регистрации) на этот рабочий адрес электронной почты. Проверьте свой адрес электронной почты и введите этот код в поле код регистрации.
Примечание
Подтвердите страну или регион для Организации и при необходимости измените ее. Его нельзя изменить после завершения процесса регистрации.
-
В будущем Войдите в службу VLSC, используя эту рабочую учетную запись. Это обеспечит использование соглашений, связанных с вашей организацией.
Способ 4 – Создание аккаунта Microsoft на Android
К Android тоже можно без проблем привязать профайл Майкрософта.
Все типы учетных записей владельца гаджета хранятся в настройках телефона.
Вы можете привязать аккаунты любой почты, социальных сетей, облачных сервисов, Гугла и Майкрософта.
Следуйте инструкции:
- Зайдите в Google Play и найдите приложение Microsoft Authenticator;
- Официальная страница программы указана на рисунке ниже. Установите ПО на свой телефон;
Рис.15
Далее откройте утилиту и нажмите на «+» для добавления своего аккаунта;
Рис.16
Выберите тип страницы: личная, рабочая, другая (сторонние сервисы);
Рис.17
Введите логин и пароль или перейдите на страницу создания нового аккаунта на сайте Майкрософта. Для завершения авторизации создайте пин-код для быстрого входа в аккаунт с вашего смартфона;
Рис.18
Далее выбудете перенаправлены в раздел «Учетные записи». В нем отобразятся все аккаунты, в которых вы авторизованы.
Рис.19
После успешной авторизации все контакты, которые привязаны к вашей учетке, добавятся в память смартфона.
Также, синхронизируется информация One Drive и приложения MS Office.
Если вы установите любое ПО Майкрософта, не нужно будет каждый раз выполнять вход в аккаунт.
Достаточно на странице входа выбрать поле «Microsoft Authenticator» и ввести код, который появится в приложении:
Рис.20
back to menu
Управление псевдонимами учетной записи Майкрософт
При добавлении псевдонима учетной записи Microsoft вы можете изменить способ входа в систему и информацию о Вас, которая отобразится получателям. Псевдоним – это что-то типа ника учетной записи – это может быть адрес электронной почты, номер телефона или имя пользователя Skype. Он использует тот же почтовый ящик, список контактов и параметры учетной записи, что и основной псевдоним. Вы можете войти в аккаунт с любого псевдонима, а вам нужно запомнить только один пароль для всех.
Вот некоторые ситуации, в которых стоит использовать псевдонимы:
- Вы меняете имя, создаете свой собственный бизнес или просто хотите попробовать что-то новое.
- Регистрируете новый адрес электронной почты, но не хотите лишиться всех данных и настроек.
- Хотите удобно использовать несколько псевдонимов, которые имеют общие подписки и пользуются одной и той же папкой «Входящие».
- Вы хотите создать псевдоним, с помощью которого можно войти в систему вашей учетной записи, чтобы можно было дать его внешней компании, не беспокоясь о несанкционированном доступе к вашим данным.
Примечания:
- Вы не можете добавить псевдоним, который уже связан с другой учетной записью Майкрософт. Псевдонимы нельзя использовать для совместного использования информации между двумя учетными записями Microsoft – с 2013 года нет возможности подключения учетных записей Майкрософт.
- Существующие адреса @hotmail.com, @live.com, @outlook.com и @msn.com не могут быть добавлены в качестве псевдонимов.
По умолчанию псевдонимом является основной адрес электронной почты или номер телефона, с помощью которого вы входите в свою учетную запись Microsoft. Базовый псевдоним отображается, как основное имя учетной записи в разделе «Сведения профиля». Псевдоним можно изменить в любой момент.
Остальные псевдонимы представляют собой вспомогательные элементы. Вы можете определить, чьи дополнительные адреса можно использовать для входа в учетную запись Microsoft.
В каждом календарном году Вы вы можете добавить (поменять) псевдоним десять раз. Здесь речь идёт не о максимальном количестве в 10 псевдонимов, а о любом изменении. Если Вы добавите, а затем удалите псевдоним, это будет учитываться в годовом лимите.
- Перейдите на веб-страницу учетной записи Майкрософт.
- Перейдите на закладу Сведения.
- Выберите пункт Управление входом в учетную запись Microsoft.
- Нажмите Добавить адрес электронной почты или Добавить номер телефона.
- Следуйте инструкциям, чтобы настроить и проверить новый псевдоним. Если вы выбираете пункт Добавить e-mail, то вы можете использовать ваш адрес электронной почты или создать новый адрес в службе Outlook.com.
Изменение основного псевдонима
Основной псевдоним появляется на устройствах, таких как Xbox, Surface и Windows Phone, и является адресом электронной почты, используемым службой OneDrive при публикации фотографий и документов. Вы можете изменить базовый псевдоним не чаще, чем два раза в неделю.
- Перейдите на веб-сайт учетной записи Майкрософт.
- Откройте раздел Сведения.
- Выберите пункт Управление входом в продукты компании Microsoft.
- Выберите параметр сделать основным рядом с псевдонимом, который вы хотите установить в качестве основного.
Удаление псевдонима учетной записи
- Перейдите на страницу учетной записи Майкрософт.
- Откройте раздел Сведения.
- Выберите пункт Управление входом в продукты компании Microsoft.
- Выберите опцию Удалить рядом с псевдонимом, который вы хотите удалить.
Примечания:
- Если вы удаляете адрес электронной почты в домене, отличном от Microsoft (например, @gmail.com), то, как правило, его можно сразу добавить как псевдоним для другой учетной записи Майкрософт.
- Если удалить адрес электронной почты с доменом @outlook.com его можно будет использовать для создания нового аккаунта или псевдонима через 30 дней.
- Удаленные адреса электронной почты других доменов Microsoft (например, @hotmail.com, @live.com или @msn.com) не могут быть добавлены снова, как псевдоним для любой учетной записи Майкрософт.
