Создание мультизагрузочной флешки с нуля своими руками
Содержание:
- Мультизагрузочная флешка в WinSetupFromUSB
- Выбираем источники для мультизагрузки
- Обзор программы Ventoy
- Программы для редких случаев
- Добавляем Alkid Live CD
- Создать мультизагрузочную флешку программой WinInstall4Grub4DOS
- Как создать флешку с разными ОС
- Возможности
- Опции Ventoy
- Описание процесса создания загрузочной флешки.
- Подготовка флешки
- Возможности
- MultiBoot USB. Как создать мультизагрузочную флешку?
- Установка и работа с программой.
- 1. Форматирование USB флешки.
- 2. Установка загрузчика grub4dos на флешку.
- 3. Установка дистрибутива Windows PE/XPE на флешку.
- 4.1. Установка дистрибутива Windows XP на флешку.
- 4.2. Установка дистрибутива Windows 7 на флешку.
- 5. Копирование файлов и утилит на флешку.
- Тестирование мультизагрузочной флешки.
- Описание процесса создания загрузочной флешки.
Мультизагрузочная флешка в WinSetupFromUSB
Мультизагрузочная флешка — загрузочная флешка с несколькими операционными системами и утилитами, размещенными на одном USB накопителе. Загрузившись с внешнего USB устройства, пользователь может воспользоваться разными операционными системами Windows или Linux, загрузочными дисками от производителей антивирусов, загрузочными дисками программ, типа Acronis, загрузочным диском Windows PE, утилитами и т. д.
Это удобно, иметь на одном USB накопителе сразу несколько систем или создать специальную флешку, с набором необходимого софта (USB флешка — реаниматор). Загрузочная флешка с несколькими ОС может создаваться в разных комбинациях: мультизагрузочная флешка с несколькими ОС и дополнительными утилитами, с одной операционной системой и набором софта, с различными загрузочными дисками и т. п.
Мультизагрузочная флешка используется на компьютере в следующих случаях:
- установка операционной системы Windows или Linux;
- переустановка операционной системы;
- восстановление системы;
- лечение компьютера от вирусов;
- проведения необходимых работ в операционной системе с помощью специальных утилит.
Все это можно сделать с помощью обычной загрузочной флешки, за исключением возможности использования сразу нескольких операционных систем. Пользователь может самостоятельно создать мультизагрузочную флешку с помощью программ, поддерживающих создание подобных USB носителей.
В этой статье для создания мультизагрузочной флешки будет использована бесплатная программа WinSetupFromUSB, которая не требует установки на компьютер. Мы уже создавали в WinSetupFromUSB загрузочную флешку Windows XP, и записывали на флешку операционную систему Windows.
Скачайте с официального сайта программу WinSetupFromUSB . Распакуйте самораспаковывающийся архив с программой на компьютере. Приложение запускается из папки, после двойного клика файлу, отдельному для 32 разрядных или для 64 разрядных версий операционной системы Windows (как узнать разрядность системы, читайте здесь).
Выбираем источники для мультизагрузки
В главном окне программы Вы можете видеть поля для указания пути к дистрибутивам с операционными системами и утилитами восстановления. Для дистрибутивов Windows требуется указать путь к папке — т.е. не просто к ISO файлу. Поэтому, прежде чем приступать, смонтируйте образы дистрибутивов Windows в системе, или же просто распакуйте ISO образы в папку на компьютере с помощью любого архиватора (архиваторы умеют открывать файлы ISO как архив).

Ставим галочку напротив Windows 2000/XP/2003, нажимаем кнопку с изображением многоточия тут же, и указываем путь к диску или папке с установкой Windows XP (в этой папке содержатся подпапки I386/AMD64). Аналогично прделываем с Windows 7 (следующее поле).
Для диска LiveCD ничего указывать не нужно. В моем случае на нем используется загрузчик G4D, а потому в поле PartedMagic/Ubuntu Desktop variants/Other G4D просто указываем путь к файлу .iso

Нажимаем «Go». И дожидаемся, когда все, что нам нужно, скопируется на флешку.
По завершении копирования программа выдает какое-то лицензионное соглашение… Я всегда отказываюсь, т.к. на мой взгляд оно не имеет отношения к только что созданной флешке.
А вот и результат — Job Done. Мультизагрузочная флешка готова к использованию. На оставшиеся 9 гигабайт я обычно записываю все остальное, что мне необходимо для работы — кодеки, Driver Pack Solution, наборы бесплатных программ и другую информацию. В итоге, для большинства задач, за которыми меня вызывают, мне вполне достаточно этой единственной флешки, но для солидности я, конечно, беру с собой рюкзак, в котором есть отвертки, термопаста, разлоченный 3G USB-модем, набор компакт-дисков для различных целей и другие причиндалы. Иногда пригождаются.
О том, как установить загрузку с флешки в BIOS вы можете прочесть в этой статье.
Обзор программы Ventoy
Принцип работы подобных приложений таков: мы с помощью специального приложения записываем каждый ISO образ на флешку, и делаем это каждый раз, когда хотим добавить какую-нибудь новую операционную систему или приложение в нашу мультизагрузочную флешку, т.е. нам необходимо постоянно использовать это приложение.
Однако программа Ventoy работает немного по-другому, и в этом главная ее особенность: нам, для того чтобы создать мультизагрузочную флешку, не нужно выполнять какие-то дополнительные действия с ISO образами, необходимо всего лишь один раз подготовить USB накопитель, а затем просто копировать различные ISO файлы на флешку и причем это можно делать сколько угодно раз. Более того, этой флешкой, после того как она станет мультизагрузочной, можно продолжать пользоваться, т.е. хранить на ней обычные файлы.
Программа Ventoy создает мультизагрузочную флешку, которая будет работать и с BIOS, и с UEFI.
Вы можете копировать практически любые загрузочные ISO образы, это могут быть и операционные системы, и различные загрузочные приложения.
Ventoy поддерживает множество типов ОС и протестировано очень много различных ISO образов, посмотреть полный список можно на сайте программы Ventoy в специальном разделе – https://ventoy.net/en/isolist.html
Особенности программы Ventoy
Бесплатная, открытый исходный код
Добавление систем путем простого копирования ISO файлов
Поддержка BIOS и UEFI
Поддержка множества типов ОС
Программы для редких случаев
Иногда требуется создать специфический загрузочный накопитель, например, для переустановки MacOS. Разработаны утилиты для работы с разнообразием образов Linux (десятки дистрибутивов и их версий).
UNetbootin
Средство для скачивания установочных и загрузочных дисков с дистрибутивами Linux, формирования загрузочных USB-носителей на их основе (можно указать свой ISO-файл).
- В первом выпадающем списке выберите дистрибутив Linux.
- Правее – его версию.
- Введите путь к ISO с дистрибутивом.
- В списке «Тип» выберите «Устройство USB», иначе можете «убить» диск с операционной системой.
- Список «Носитель» — выберите флешку.
- Для запуска записи жмите «ОК» и подтвердите форматирование.
Universal USB Installer
Средство для создания установочного накопителя с любым дистрибутивом Linux.
- В первом списке укажите название дистрибутива.
Активация опции «Download link» откроет браузер со страницей загрузки соответствующих файлов.
- Кнопкой «Browse» откройте окно выбора образа на жестком диске.
- Ниже выберите флешку, новую файловую систему и записывайте кнопкой «Create».
DiskMaker X
Утилита для MacOS 10.10 и новее, способная сформировать и красиво оформить загрузочную флешку для переустановки MacOS из готового образа или программы установки из App Store. Функциональность позволяет украсить интерфейс дистрибутива за пару кликов.
LinuxLive USB Creator
Бесплатное ПО с открытыми исходниками для создания загрузочных USB-флешек с установочными и Live дистрибутивами Linux.
- Первый список – выбор флешки (не перепутайте с логическим томом жёсткого диска).
- Выбор источника – укажите образ, диск с дистрибутивом Linux или нажмите «Скачать».
В последнем случае определитесь со сборкой и версией, типом скачивания:
- автоматически – все файлы загрузятся без вашего участия;
- ручной режим – получите ссылку на файл.
Часто попадаются битые ссылки, и рабочие приходится искать самостоятельно.
- Пункт 3: укажите размер файлов, которые можно изменять операционной системе в Live-режиме – при запуске компьютера с флешки сюда будут записываться изменения (настройки).
- Отметьте «Форматирование USB в…».
- Кликните по иконке молнии для старта копирования файлов.
Для создания самых разнообразных загрузочных флешек, в том числе мультизагрузочных, с портативными операционными системами (Live USB), существуют десятки программ. Среди них как простейшие «однокнопочные» решения, так и мощные инструменты для управления всеми аспектами процесса. Они позволяют изменять названия пунктов загрузочного меню, фона, внедрять 2-3 и более загрузочных образов на флешку, тестировать полученные накопители.
Добавляем Alkid Live CD
Третьим этапом давайте добавим в нашу мультизагрузочную флешку Alkid Live USB. Для этого:
- Скачиваем c Яндекс народ образ ISO Alkid Live CD
- Монтируем образ с помощью Daemon Tools
- Копируем все файлы с смонтированного образа в корень флешки
- Переименованием папку A386 в minint в корне флешки
- Копируем файл NTDETECT из папки minint в корень флешки
- Заходим в корень флешки, открываем с помощью блокнота menu.lst и добавляем туда:title Alkid Live (without SCSI/RAID) find —set-root /minint/setuplns.bin chainloader /minint/setuplns.bin title Alkid Live find —set-root /minint/setupldr.bin chainloader /minint/setupldr.bin
Создать мультизагрузочную флешку программой WinInstall4Grub4DOS
По этой ссылке вы можете скачать инструмент WinInstall4Grub4DOS. Распакуйте его и запустите файл. Появится приветственное окошко, где нажимаем по кнопке «Далее».
Очень хорошо, если вы подготовили нужные образы. Выбрать их можно нажатием по кнопке «Выбрать папку», образы с ОС должны находится в какой-то папке, название должно быть не с русскими буквами.
Указав путь до образов систем нажимаем «Далее».
После следующего нажатия по кнопке «Далее» вы увидите операции по копированию, интеграции драйверов и прочего. Процесс может оказаться длительным и нам даже предлагают пойти попить чаю, спасибо и на этом.
Для добавление данных в образы систем запустится скрипт FiraDisk. В появившемся окне нажмите ОК.
Теперь посмотрим, что есть в папке со всеми образами. Там появились их копии с припиской «FiraDisk».
Зайдём в утилиту WinInstall4Grub4DOS и выберем пункт «Сохранить файлы». В проводнике создайте дополнительную папку и назовите её, например, «Утилиты», так как именно туда они запишутся. Создавать нужно в папке, где находится папка с образами.
Если вы заинтересовались, что это за утилиты, то нажмите по кнопке «Зачем нужны эти файлы?».
Наконец подключаем флеш-носитель к ПК, запускаем от имени администратора HPUSBFW, находящиеся в той папке с утилитами. Появится окошко, с выбором флешки, файловой системы, желательно NTFS, и галочкой быстрое форматирования. Начать процесс форматирования. По окончанию закрываем окно.
В папке утилит находим архив с инструментом GRUB4DOS_GUI. Запускаем этот файл.
Переводим чекбокс на положение «Disk» и рядом выбираем флешку. Если ничего не происходит, то запустите утилиту с повышенными привилегиями. Нажимаем «Install».
Откроется командная строка, там нажмём кнопку «Enter».
В папке утилит копируем файлы MENU.LST и GRLDR на флешку. Если их нет, то скачайте из интернета, найти их легко. Вот вам ссылка, чтобы не искать.
На флеш-носителе создадим папку с каким-нибудь названием и переместим туда образы с припиской FiraDisk. Мы еще не смогли создать мультизагрузочную флешку, так как нужно выполнить пару действий. Поехали!
Использование программы Wincontig
Еще один момент. Необходимо скопированные образы дефрагментировать. Сделать это можно с помощью WinContig, находящаяся в папке утилит. Запускаете её и выбираем образы при помощи кнопки «Добавить файлы».
Нажмём на раздел «Действие» и выберем пункт «Дефрагментация». Ждём окончания процесса.
Статуса фрагментировано быть не должно, это значит с файлами что-то не то, либо нужно взять флешку по объёмнее.
В окне WinInstall4Grud4DOS нажмём «Далее», таким образом окажемся в разделе, где будем кое-что делать.
В поле «Генератор меню для Grub4DOS» нужно указать путь до диска, где у вас расположены Windows образы. Подробная инструкция написана в файле, который открывается нажатием по кнопке «Что делать?».
После этого жмём «Сделать».
Немного подождав, мы увидим код, который нужно скопировать, для чего присутствует соответствующая кнопка.
Открываем файл menu.lst и копируем туда данный код. Сохраняемся. Так вы должны сделать для каждого образа.
Мы создали мультизагрузочный носитель с несколькими операционными системами. Процесс этот оказался долгим и вряд ли кто-то им воспользуется, но для общего развития сойдёт.
При загрузке с флешки появится загрузчик GRUB4DOS, с черным фоном и списком операционных систем. Над оформлением загрузчика можно поработать с помощью ZXBFM__2.1b, но это по желанию.
Как создать флешку с разными ОС
Подготовьте USB-носитель от 16 Гб и выше для добавления образов. Чтобы все ОС со всеми драйверами и утилитами вместились на переносное устройство, лучше выбрать флешку с 32 Гб объёмом.
Извлекаем содержимое из архива
Скачиваем образ Windows при помощи программы µTorrent
-
Начнём записывать образ. Откройте ярлык с программой winin4gr4dos. Откроется окно с приветствием. Нажмите «Далее».
Жмём «Далее»
-
Нажмите на «Выбрать папку». А чтобы не выбирать их по одному сохраните файлы в одну общую папку.
Нажимаем на «Выбрать папку»
-
Выберите папку со скачанными ISO образами Windows.
Выбираем папку со скачанными ISO образами Windows
-
После указанного пути нажмите «Далее».
Нажимаем «Далее»
Программа обработает и создаст нужные копии для следующих операций. Нажмите «Далее» после копирования.
Нажимаем «Далее»
Запустится скрипт для интеграции драйвера в дистрибутивы. Подтвердите выполнение скрипта кнопкой «ОК».
Жмём «ОК»
Запустится окно с командной консолью. В нём будет проводиться процесс выполнения необходимых команд. Операция будет длиться минут 5-10. Ничего при этом кликать не нужно.
Окно с командной консолью, в котором идёт распаковка образов Windows
После завершения нажмите любую клавишу на клавиатуре.
Обратите внимание на папку в которой хранятся ваши ISO образы, там теперь появились файлы двойники. Программа продолжит свою работу
Программа продолжит свою работу.
-
В окне нужно нажать «Далее». Поступит предложение сохранить файлы вы можете нажать «Сохранить файлы».
Нажимаем «Сохранить файлы»
-
Создайте папку для этих файлов.
Создаём папку для этих файлов
-
Чтобы узнать об сохраняемых файлах вы можете нажать на соответствующий вопрос, выделенный на скриншоте.
Кликаем на «Зачем нужны эти файлы» для ознакомления с информацией о файлах
-
После ознакомления с описаниями программ, нажмите «ОК».
После прочтения описания каждой программы, жмём «ОК»
Следующим шагом будет подключение флешки к ПК.
-
Запустите утилиту HPUSBFW от имени администратора, из сохранённого места в новой созданной папке. Она будет производить процесс форматирования USB-устройства. Чтобы это правильно сделать нажмите правой кнопкой по значку программы для выбора запуска.
Запускаем программу от имени администратора
-
Флешка автоматически будет отображены в программе, если она вставлена одна, в ином случае выберите ту, из которой будет создаваться мультизагрузочный диск. Вся информация будет после форматирования удалена. Оставьте систему «NTFS», а в пункте «Быстрая очистка оглавления» активируйте галочку. После этого жмите на кнопку «Начать».
Нажимаем на «Начать»
-
В предупреждающем об удалении всех данных окне нажмите «Да».
Жмём «Да»
-
После успешного форматирования нажмите «ОК».
После успешного форматирования жмём «ОК»
-
Закройте вновь появившееся окно форматирования, выбрав «Закрыть».
Закрываем средство форматирования
-
Теперь следует распаковать архив «GRUB4DOS_GUI_Installer», расположенный в созданной специальной новой папке, раннее, с которой можно было ознакомится выше в статье. Для запуска кликните по файлу «grubinst_gui».
Распаковываем архив GRUB4DOS_GUI_Installer и запускаем файл «grubinst_gui»
-
Активируйте пункт «Disk», чтобы выбрать в строке свою флешку. Кликните «Install».
Ставим галочку возле «Disk» и выбираем USB устройство, после чего нажимаем «Install»
-
После обработки данных в окне будет предложено нажать на клавишу «Enter», жмите её и закройте программу.
Нажимаем на клавишу «Enter»
- Следующим действием необходимо будет переместить два файлика (GRLDR и MENU.LST) на флешку в её корень. Скачать файлы вы можете здесь.
-
Последним шагом будет создание папки на USB-устройстве. Назовите папку к примеру Boot. Переместите в неё все образцы обработанные и имеющие названия с окончанием FiraDisk, из папки которую вы создавали раннее.
Создаем на носителе папку Boot и копируем в неё образы, обработанные скриптом FiraDisk
Вот такие действия нужно применять для создания мультизагрузочной флешки на компьютере с помощью утилиты Winin4gr4dos.
Возможности
Основной функцией данной утилиты является возможность создание флеш-накопителей сразу с несколькими операционными системами. В первую очередь это будет полезно работникам IT-специальностей, но простой пользователь также может воспользоваться функционалом приложения. Флешка с несколькими версиями Windows или другой ОС может быть невероятно полезной.
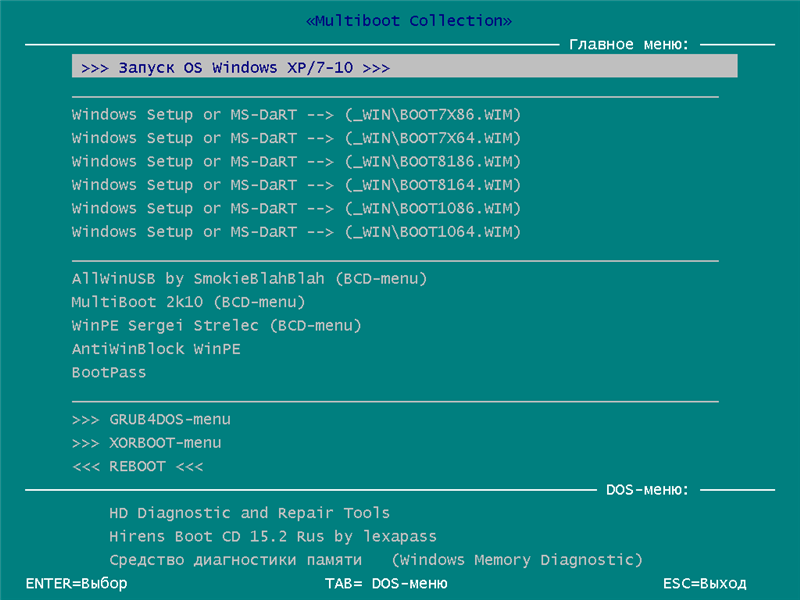
Хоть приложение и рассчитано мультизагрузочной флешки, никто не запрещает использовать его для записи одно операционной системой. С данной задачей утилита справится неплохо, хоть и хуже, чем многие аналоги, рассчитанные на создание простых загрузочных накопителей.

Но с некоторыми видами операционных систем (особенно со специфичными дистрибутивами Linux) утилита работает некорректно. В результате чего пользователь может столкнуться с невозможностью установить систему с накопителя и множеством других ошибок. Поэтому программу нельзя назвать однозначно универсальной, в самый неподходящий момент она может подвести.
Достоинства:
- Приложение бесплатное для любых категорий пользователей, даже для коммерческих корпораций, что выгодно отличает его от некоторых аналогов.
- Возможность записи на один накопитель сразу нескольких разных операционных систем. Количество записываемых ОС зависит исключительно от ёмкости флешки или внешнего жёсткого диска, в самой утилите ограничений никаких нет.
- Простой, интуитивно понятный интерфейс, тщательно переведённый на русский язык.
- Поддержка подавляющего большинства существующих ОС.
- Высокая стабильность работы программы.
- Малые системные требования, утилита запустится практически на любой компьютере и будет работать нормально.
- Регулярный выход обновлений, исправляющих различные ошибки и добавляющих новые возможности.
Недостатки программы:
- С некоторыми видами операционных систем (часть дистрибутивов linux, freebsd) утилита работает некорректно. Из-за чего будет невозможно установить подобную ОС с записанного накопителя.
- Для добавления какой-либо ОС в список уже имеющихся придётся полностью перезаписывать флешку. В приложении отсутствует функция, позволяющая добавлять операционные системы в уже подготовленный накопитель.
- По сравнению с некоторыми аналогами программа выглядит слишком громоздкой и нефункциональной.
Опции Ventoy

Первый пункт — Поддержка Secure Boot
Secure boot (в переводе «безопасная загрузка») — это функция UEFI. Напомню, что UEFI — это программное обеспечение, пришедшее на замену уже устаревшему BIOS.
Так вот, функция Secure boot призвана защитить компьютер во время загрузки от запуска вредоносного когда.
С одной стороны функция полезная, но в ряде ситуаций она не позволит загрузить компьютер с флешки. Именно поэтому ее обычно рекомендуют отключать в UEFI.
Данная опция Ventoy позволяет определяться флешке даже с включенным Secure Boot. Но стоит знать, что активация этого пункта приведет к невозможности запуска флешки на компьютерах с BIOS. Поэтому я бы оставил здесь все по умолчанию и включил бы этот пункт только в случае возникновения проблем при загрузке с флешки.
Далее можем задать стиль разметки разделов.

По умолчанию здесь выбрана MBR и для работы Ventoy нет особой разницы какой стиль разметки выбран (MBR или GPT). Этому вопросу посвящена отдельная заметка в справочной системе утилиты на официальном сайте и если в двух словах, то в подавляющем большинстве случаев MBR будет работать и поэтому можно оставить все как есть. Однако некоторые новые компьютеры не воспринимают MBR, а значит не увидят флешку. В таких ситуациях нужно будет использовать стиль разметки GPT.
Если флешка имеет значительный объем и вы бы хотели ее использовать не только в качестве загрузочной, то можно создать на ней дополнительный раздел, на который в последствии сможете скопировать нужные вам файлы. Например, на такой раздел можно скопировать установочные файлы нужных вам программ. В итоге, переустановив Windows с помощью загрузочной флешки вы в дальнейшем сможете ее использовать для установки программ на компьютер. Также в этом разделе можно хранить и любые другие нужные вам файлы.
Размер дополнительного раздела задается в гигабайтах или мегабайтах. Для примера выделю на флешке дополнительный раздел объемом в 2 Гб. Фактически будет создан не раздел, а неразмеченая область указанного объема и мы сможем в ней создать столько разделов, сколько будет нужно. Чуть позже мы вернемся к этому вопросу и создадим дополнительный раздел на флешке.

Теперь в окне программы появилось значение -2Гб, которое указывает на то, что раздел Ventoy будет меньше размера флешки на это число гигабайт.

Запускаем создание флешки. Программа дважды предупредит о том, что флешка будет отформатирована, а данные на ней утеряны. Судя по всему, не все понимают этот момент, поэтому разработчики утилиты ввели двойное подтверждение для пользователя.
Утилита будет установлена на флешку.
Описание процесса создания загрузочной флешки.
Введение. Думаю, у всех нас есть несколько любимых CD/DVD с операционными системами, программами, утилитами для восстановления и проверки ОС и оборудования и пр. пр., которые мы постоянно носим с собой — на всякий случай. Но CD/DVD — громоздкий и не надежный носитель. Если тебе надоело таскать с собой ворох CD/DVD, я предлагаю записать всё это на флешку. И почему бы не сделать из них загрузочную флешку с дистрибутивами необходимых ОС? Это может здорово пригодиться при установке/переустановке операционных систем на нетбуки, где отсутствуют приводы оптических носителей. А так-же может ускорить процесс установки и сделать его намного тише и проще на компьютере, где привод есть.
Немного теории. Изначально основная масса флешек не имеет возможности загрузки с неё, а BIOS компьютера не имеет даже такой функции. В BootMenu вы её не обнаружите, там есть много, и usb-floppy, и usb-cd, и usb-hdd, но чисто флешки нет. Необходимо обмануть компьютер и представить нашу флешку как поддерживаемое устройство. Обычно берут за основу загрузочную область USB HDD, т.е. представляем флешку как загрузочный жёсткий диск. Как же это сделать? Применим специализированные утилиты для этого. Итак, применим простой и интуитивно понятный способ, который работает на большинстве флешек…..Предупреждение: все данные на флешки будут удалены, позаботьтесь о сохранении нужных данных с неё на другом носителе!Инструкция. Часть 1.
— Распаковываем архив данной сборки на жёсткий диск.
— Вставляем флешку.
— Открываем папку «Tools».
— Запускаем HP USB Disk.EXE для форматирования флешки (см. рис. 1).
— С помощью программы BOOTICE устанавливаем загрузчик (см. рис. 2, 3, 4).
После данной процедуры будет создана загрузочная флешка, теперь нужно поместить на неё необходимые нам файлы. Открываем папку «Files_for_flash», выделяем все файлы и копируем их в корень флешки. Для проверки того, что все правильно сделали нужно из флешки запустить программу «Moba LiveUSB 0.2». Это миниатюрный эмулятор виртуальной машины, предназначен специально для проверки загрузочных флешек. После запуска должно появиться меню загрузки с рабочими командами запуска программ. Правда из под эмулятора запускаются не все программы, но оценить работоспособность меню можно. Так же флешку можно и нужно проверить и при реальной загрузки с неё с помощью перезагрузки компьютера. Вот теперь флешка готова к применению в качестве реанимационной и тестовой.
Подготовка флешки

Подключаем подопытную флешку и запускаем WinSetupFromUSB. Убеждаемся, что в списке носителей вверху указан именно нужный USB накопитель. И нажимаем кнопку Bootice.

В появившемся окне нажимаем «Perform Format», перед превращением флешки в мультизагрузочную, ее необходимо отформатировать. Естественно, все данные с нее будут потеряны, надеюсь, Вы это понимаете.

Для наших целей подойдет пункт USB-HDD mode (Single Partition). Выбираем этот пункт и нажимаем «Next Step», указываем формат NTFS и по желанию пишем метку для флешки. После этого — «Ок». В появляющихся предупреждениях о том, что флешка будет отформатирована, нажимаем «Ok». После второго такого диалогового окна, некоторое время визуально ничего не будет происходить — это происходит непосредственно форматирование. Дожидаемся сообщения «The partition has been formatted successfully…» и нажимаем «Ок».

Теперь в окне Bootice следует нажать кнопку «Process MBR». В появившемся окне следует выбрать «GRUB for DOS», после чего нажать «Install/Config». В следующем окне не нужно ничего менять, просто нажмите кнопку «Save to Disk». Готово. Закрываем окно Process MBR и Bootice, возвращаясь к главному окну программы WinDetupFromUSB.
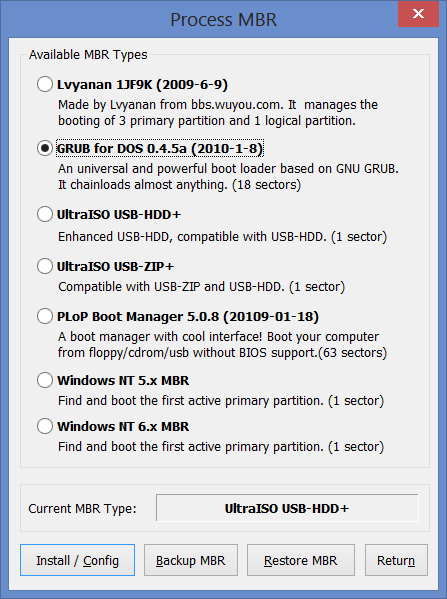
Возможности
В первую очередь кратко расскажем, каким основным функционалом отличается наше приложение. Главной возможностью, конечно же, выступает способность записи нескольких операционных систем на один и тот же диск. Это может пригодиться кому угодно, начиная от опытного IT-специалиста, и заканчивая простым пользователем, который хочет попробовать ту же Ubuntu, но Windows покидать не желает. Именно такие преимущества и дает нам рассматриваемая программа.
Софт называется мультизагрузочной флешкой и может записать несколько OS на один и тот же носитель, но это не мешает использовать его и для установки единственной операционной системы. Такая функция тут тоже поддерживается, но утилита не «заточена» конкретно под нее. Например, Rufus в этом вопросе обладает гораздо более обширными возможностями.
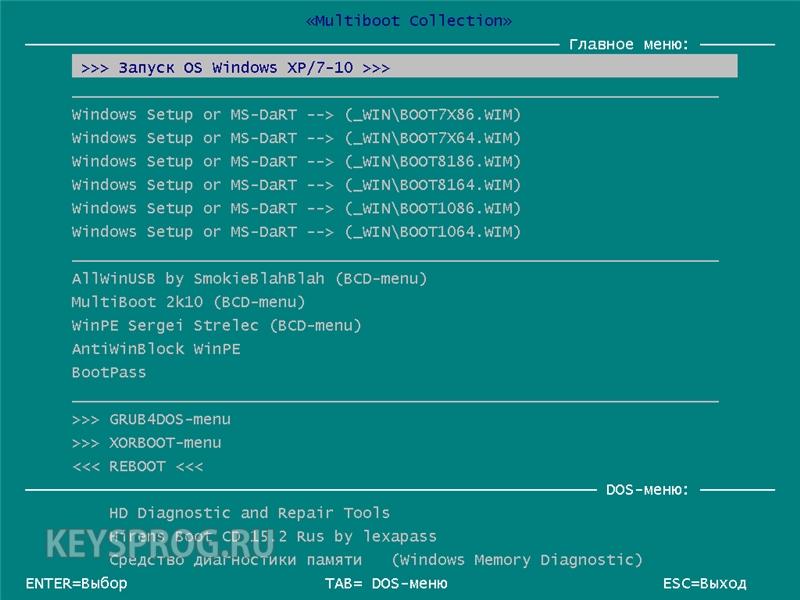
К тому же, например, с Unix-подобными дистрибутивами ОС могут вообще наблюдаться конфликты. Это порой вызывает массу ошибок вплоть до полной невозможности инсталляции Linux с любым графическим окружением. Именно из-за этого Multiboot USB 2019 нельзя назвать универсальным инструментом, который пригодится всем и везде.
MultiBoot USB. Как создать мультизагрузочную флешку?
Мультизагрузочная флешка (MultiBoot USB) предназначена для установки операционных систем Windows XP/2000/Vista/7/8 и загрузки восстановительно-реанимационных образов и утилит непосредственно с USB накопителя. Утилиты, входящие в состав установочного пакета мультизагрузочной флешки:
Acronis Disk Director & True Image — Работа с разделами жёстких дисков Symantec Ghost v11.0 — Работа с разделами жёстких дисков Windows XPE — Мини версия Windows 7PE — Мини версия Elcomsoft System Recovery Pro v3.0 Build 466 — Восстановление и смена пароля FreeDOS — Загрузка в режиме командной строки, включает DOS-Navigator и VC Универсальный загрузочный диск v3.7 — Доступ к разделам NTFS в MS-DOS NT Password & Registry Editor — Смена пароля и редактирование реестра Active@ Boot Disk Professional v2.1 — Восстановление удалённых файлов QuickTech Pro v5.8 — Тестирование и диагностика железа и его компонентов MemTest86+ v4.20 — Тестирование и диагностика оперативной памяти MHDD v4.6 — Тестирование и диагностика жёстких дисков Victoria v3.52 — Тестирование и сервисное обслуживание IDE и ATA HDD HDD Regenerator v2011 — Устранение повреждений (битых секторов) на HDD Скины находятся в папке Boot. По умолчанию установлены скины «Moonlight» и «Rainbow». При замене скинов, скопируйте их в папку Boot и пропишите название новых скинов в файлах menu.lst и menu_2.lst в строке: «gfxmenu /Boot / Moonlight».
Установка и работа с программой.
Для установки программы на компьютер необходимо запустить инсталлятор мультизагрузочной флешки — Мультизагрузочная флешка.exe. После распаковки SFX-архива и завершения копирования файлов, программа автоматически запустится и откроется меню селектора с набором всех необходимых утилит и программ для создания мультизагрузочной флешки. После установки программы, создаются два ярлыка: на «Рабочем столе» и в меню «Пуск/Все программы/Утилиты». Если на компьютере установлена операционная система Windows 7 или Windows Vista, запуск программы необходимо осуществлять от имени администратора.
1. Форматирование USB флешки.
Перед тем, как приступить к созданию мультизагрузочной флешки, её необходимо отформатировать. Запускаем утилиту HP USB Disk Storage Format Tool, выбираем файловую систему NTFS (желательно) или FAT32, устанавливаем галку на «Quick Format» и нажимаем на «Start».
2. Установка загрузчика grub4dos на флешку.
После форматирования флешки, приступаем к установке загрузчика grub4dos. Запускаем утилиту Grub4Dos Installer, в окне «Device Name» выбираем «Disk», находим свою флешку и нажимаем на «Install».
Если всё сделали правильно, то в открывшемся окне, появится надпись с текстом «The MBR/BS has been…».
Нажимаем на «Enter» и переходим к следующему пункту меню.
3. Установка дистрибутива Windows PE/XPE на флешку.
Монтируем на виртуальный диск iso-образ Windows XPE USB WIM с помощью утилиты Daemon Tools, UltraISO или Alcohol. Запускаем утилиту PeToUSB, ниже в поле «Source Path To Built BartPE/WinPE Files» указываем путь к нашему виртуальному диску. Галку устанавливаем только в окне «Enable File Copy» и нажимаем «Start».
4.1. Установка дистрибутива Windows XP на флешку.
Монтируем на виртуальный диск iso-образ Windows XP с помощью утилиты Daemon Tools, UltraISO или Alcohol. Запускаем утилиту WinSetupFromUSB, устанавливаем галку в окне «Windows 2000/XP/2003 Setup», указываем путь к нашему виртуальному диску и нажимаем «GO».
4.2. Установка дистрибутива Windows 7 на флешку.
Монтируем на виртуальный диск iso-образ Windows 7 с помощью утилиты Daemon Tools, UltraISO или Alcohol. Запускаем утилиту WinSetupFromUSB, устанавливаем галку в окне «Vista / 7 / Server 2008 — Setup /PE/RecoveryISO», указываем путь к нашему виртуальному диску и нажимаем «GO».
5. Копирование файлов и утилит на флешку.
Через кнопку «Обзор…» указываем путь к флешке и нажимаем «Извлечь». На вопрос: «Вы хотите заменить существующий файл?» нажимаем «Да».
После завершения копирования файлов на флешку, её можно будет протестировать и проверить работоспособность
Внимание. Выполнение пунктов 1; 2 и 5 обязательно
Любой из пунктов 3; 4.1 и 4.2, если это вам не нужно, можно пропустить.
Тестирование мультизагрузочной флешки.
Чтобы протестировать и посмотреть, что у нас получилось, запускаем из меню селектора утилиту WinSetupFromUSB, устанавливаем галку в окне «Test in QEMU», нажимаем «GO» и наслаждаемся
Если всё прошло успешно, то интерфейс загрузочной флешки будет выглядит так:
Описание процесса создания загрузочной флешки.
Введение. Думаю, у всех нас есть несколько любимых CD/DVD с операционными системами, программами, утилитами для восстановления и проверки ОС и оборудования и пр. пр., которые мы постоянно носим с собой — на всякий случай. Но CD/DVD — громоздкий и не надежный носитель. Если тебе надоело таскать с собой ворох CD/DVD, я предлагаю записать всё это на флешку. И почему бы не сделать из них загрузочную флешку с дистрибутивами необходимых ОС? Это может здорово пригодиться при установке/переустановке операционных систем на нетбуки, где отсутствуют приводы оптических носителей. А так-же может ускорить процесс установки и сделать его намного тише и проще на компьютере, где привод есть.
Немного теории. Изначально основная масса флешек не имеет возможности загрузки с неё, а BIOS компьютера не имеет даже такой функции. В BootMenu вы её не обнаружите, там есть много, и usb-floppy, и usb-cd, и usb-hdd, но чисто флешки нет. Необходимо обмануть компьютер и представить нашу флешку как поддерживаемое устройство. Обычно берут за основу загрузочную область USB HDD, т.е. представляем флешку как загрузочный жёсткий диск. Как же это сделать? Применим специализированные утилиты для этого. Итак, применим простой и интуитивно понятный способ, который работает на большинстве флешек…..Предупреждение: все данные на флешки будут удалены, позаботьтесь о сохранении нужных данных с неё на другом носителе!Инструкция. Часть 1.
— Распаковываем архив данной сборки на жёсткий диск.
— Вставляем флешку.
— Открываем папку «Tools».
— Запускаем HP USB Disk.EXE для форматирования флешки (см. рис. 1).
— С помощью программы BOOTICE устанавливаем загрузчик (см. рис. 2, 3, 4).
После данной процедуры будет создана загрузочная флешка, теперь нужно поместить на неё необходимые нам файлы. Открываем папку «Files_for_flash», выделяем все файлы и копируем их в корень флешки. Для проверки того, что все правильно сделали нужно из флешки запустить программу «Moba LiveUSB 0.2». Это миниатюрный эмулятор виртуальной машины, предназначен специально для проверки загрузочных флешек. После запуска должно появиться меню загрузки с рабочими командами запуска программ. Правда из под эмулятора запускаются не все программы, но оценить работоспособность меню можно. Так же флешку можно и нужно проверить и при реальной загрузки с неё с помощью перезагрузки компьютера. Вот теперь флешка готова к применению в качестве реанимационной и тестовой.
