Версии и зависимости платформы .net framework
Содержание:
- Приложение
- Скачать NET Framework 3.5, 4.7, 4.8 (x64) и др. версии (а также, что делать с ошибками в играх из-за NET Framework)
- Минимальные требования к Фреймворку
- Распространяемые пакеты
- Включение платформы .NET Framework 3.5 в панели управления
- Remarks for older versions
- Выберите и установите нужные Вам версии XP, 7, 8,10
- Supported server operating systems
- Как правильно использовать платформу Microsoft NET Framework в Windows 10
- Как обновить net framework на виндовс 10 и установить библиотеку
- Состав пакетов обновления
- Комментарии для версии 4.5 и более поздних версий
- Дополнительная информация
- Простая пошаговая установка
Приложение
Параметры командной строки
В следующей таблице перечислены параметры, которые можно использовать при связывании распространяемого пакета .NET Framework 4.5 с программой установки приложения.
| Параметр | Описание |
|---|---|
| /CEIPConsent | Перезаписывает поведение по умолчанию и отправляет анонимные сведения об установке в корпорацию Microsoft для совершенствования процедуры развертывания в будущем. Этот параметр можно использовать, только если программа установки запрашивает согласие пользователя и только если пользователь разрешает отправлять анонимную статистку в корпорацию Microsoft. |
| /chainingpackage | Указывает имя исполняемого файла, осуществляющего привязку. Эти сведения отправляются в корпорацию Microsoft в качестве анонимной статистики для совершенствования процедуры развертывания в будущем. Если в имени пакета присутствуют пробелы, в качестве разделителей необходимо использовать двойные кавычки (например, /chainingpackage «Lucerne Publishing» ). Пример привязываемого пакета см. в разделе Получение сведений о ходе выполнения из пакета установки. |
| /LCID где параметр задает код языка (список кодов см. на странице ). | Устанавливает языковой пакет, определенный параметром , и обеспечивает принудительное отображение пользовательского интерфейса на этом языке (если не включен автоматический режим). Для веб-установщика этот параметр обеспечивает установку (привязку) языкового пакета из Интернета. Примечание. Используйте этот параметр только с веб-установщиком. |
| /log | | Задает расположение файла журнала. Значение по умолчанию — временная папка для процесса, а имя файла по умолчанию основано на пакете. Если файл имеет расширение .txt, создается текстовый журнал. Если указано любое другое расширение или никакого расширения, создается журнал в формате HTML. |
| /msioptions | Задает параметры для передачи элементам MSI и MSP; например: . |
| /norestart | Запрещает программе установки автоматически перезагружать компьютер. При использовании этого параметра привязываемое приложение должно захватить код возврата и обработать перезагрузку (см. раздел Получение сведений о ходе выполнения из пакета установки). |
| /passive | Задает пассивный режим. Отображает индикатор выполнения, чтобы показать, что установка выполняется, но не выводит никаких приглашений и сообщений об ошибках. В этом режиме, при объединении в цепочку с программой установки, привязываемый пакет должен обрабатывать . |
| /pipe | Создает канал связи, чтобы привязываемый пакет мог получать информацию о ходе выполнения. |
| /promptrestart | Только пассивный режим; если программе установки необходима перезагрузка, она выводит соответствующий запрос для пользователя. При использовании этого параметра требуется вмешательство пользователя, если необходима перезагрузка. |
| /q | Включает автоматический режим. |
| /repair | Включение функции исправления. |
| /serialdownload | Обеспечивает, что установка происходит только после загрузки пакета. |
| /showfinalerror | Задает пассивный режим. Отображает ошибки только в том случае, если установка не выполнена успешно. При использовании этого параметра в случае ошибки установки требуется вмешательство пользователя. |
| /showrmui | Используется только с параметром /passive . Выводит окно сообщения, в котором пользователю предлагается закрыть работающие в данный момент приложения .NET Framework. Это окно сообщения ведет себя одинаково как в пассивном, так и не в пассивном режиме. |
| /uninstall | Удаляет распространяемый пакет .NET Framework. |
Поддерживаемые языки
В приведенной ниже таблице перечислены языковые пакеты .NET Framework, доступные для платформы .NET Framework 4.5 и более поздних версий.
| LCID | Язык — страна/регион | culture |
|---|---|---|
| 1025 | Арабский — Саудовская Аравия | ar |
| 1028 | Китайский (традиционное письмо) | zh-Hant |
| 1029 | Чешский | cs |
| 1030 | Датский | da |
| 1031 | Немецкий (Германия) | de |
| 1032 | Греческий | el |
| 1035 | Финский | fi |
| 1036 | Французский (Франция) | fr |
| 1037 | Иврит | he |
| 1038 | Венгерский | hu |
| 1040 | Итальянский (Италия) | it |
| 1041 | Японский | ja |
| 1042 | Корейский | ko |
| 1043 | Голландский (Нидерланды) | nl |
| 1044 | Норвежский (Букмол) | Нет |
| 1045 | Польский | pl |
| 1046 | Португальский (Бразилия) | pt-BR |
| 1049 | Русский | ru |
| 1053 | Шведский | sv |
| 1055 | Турецкий | tr |
| 2052 | Китайский (упрощенное письмо) | zh-Hans |
| 2070 | Португальский (Португалия) | pt-PT |
| 3082 | Испанский (Испания, современная сортировка) | es |
Скачать NET Framework 3.5, 4.7, 4.8 (x64) и др. версии (а также, что делать с ошибками в играх из-за NET Framework)
Доброго дня.
Не так уж и редко мне приходится сталкиваться с различными ошибками, связанными с пакетом Microsoft .NET Framework (чаще всего в играх, различных редакторах, программах для черчения, взять хотя бы тот же AutoCAD. ).
Во всех подобных проблемах, для начала, неплохо бы узнать, какая версия NET Framework требуется приложению, посмотреть есть ли она в Windows, и, если ее нет — скачать/обновить/установить .
Казалось бы, ничего сложного, но есть нюансы. О них и пойдет речь в статье.
Вообще, NET Framework — это специальный пакет, который призван совместить между собой различное ПО, написанное на разных языках программирования (так, чтобы все работало).
По идее, можно сравнить его с кодеками. Естественно, если у вас на компьютере нет нужной версии (или она была повреждена) — то программа у вас не запустится.
А теперь, ближе к делу, разберу самое основное.
Минимальные требования к Фреймворку
Стоит помнить, что каждую редакцию Фреймворк разрабатывали под определенную версию Windows. Чтобы поддерживать пакет этого приложения, компьютеру необходимо соответствовать в конкретных пунктах. Закономерно, что более новая версия NET Framework для нормального функционирования потребует больше ресурсов, чем предыдущая. Поэтому старому ПК вряд ли удастся справиться с версией Фреймворк 4.7.
Установка NET Framework требует выполнение минимальных условий, без которых приложение не сможет воспроизводиться на ПК:
- Операционная система должна быть минимум Windows Server 2003 SP2 или Windows XP SP3;
- Частота процессора должна составлять не менее 1 ГГц;
- Необходимо наличие 512 Мб свободной памяти;
- ПК должен обладать процессором с архитектурой, которая начинается не менее х86-ой версии.
Эти требования для Фреймворка старой версии выполнимы любой, даже старенькой, машиной. Для сомневающихся есть простой способ удостовериться в производительности компьютера в Свойствах ПК.
Распространяемые пакеты
Платформа .NET Framework доступна в виде двух распространяемых компонентов пакетов: веб-установщик (начальный загрузчик) и автономный установщик (автономный распространяемый компонент). Все файлы для скачивания .NET Framework размещаются на этой странице. В следующей таблице сравниваются два пакета:
| веб-установщик | автономный установщик | |
|---|---|---|
| Требуется подключение к интернету? | Да | Нет |
| Размер загрузки | Меньший (включает только установщик для целевой платформы) * | Больший* |
| Языковые пакеты | Включены** | , если только не используется пакет, предназначенный для всех ОС |
| Метод развертывания | Поддерживает все методы:- — — — — — | Поддерживает все методы:- — — — — — |
* Автономный установщик больше, так как он содержит компоненты для всех целевых платформ. По завершении работы программы установки операционная система Windows кэширует только использовавшийся установщик. Если удалить автономный установщик после установки, используемое место на диске будет таким же, как при использовании веб-установщика. Если средство, используемое для создания программы установки приложения (например, или ), предусматривает папку для файлов установки, которая удаляется после установки, автономный установщик может быть удален автоматически путем помещения его в папку установки.
**При использовании веб-установщика с пользовательской установкой можно использовать параметры языка по умолчанию на основе заданного пользователем параметра многоязычного пользовательского интерфейса (MUI) или задать другой языковой пакет с помощью параметра в командной строке. Примеры см. в подразделе .
Включение платформы .NET Framework 3.5 в панели управления
Вы можете самостоятельно включить .NET Framework 3.5 через панель управления Windows. Для использования этого варианта требуется подключение к Интернету.
-
Нажмите клавишу с логотипом Windows на клавиатуре, введите «Компоненты Windows» и нажмите ВВОД. Откроется диалоговое окно Включение и отключение компонентов Windows .
-
Установите флажок .NET Framework 3.5 (включает .NET 2.0 и 3.0) , нажмите кнопку OK и перезагрузите компьютер при появлении соответствующего запроса.
Дочерние элементы для активации Windows Communication Foundation (WCF) по HTTP и активации Windows Communication Foundation (WCF) по протоколу, отличному от HTTP , предназначены для разработчиков и администраторов серверов, которые используют эту функцию. В других случаях их выбирать не нужно.
Remarks for older versions
.NET Framework versions 2.0, 3.0, and 3.5 are built with the same version of the CLR (CLR 2.0). These versions represent successive layers of a single installation. Each version is built incrementally on top of the earlier versions. It’s not possible to run versions 2.0, 3.0, and 3.5 side by side on a computer. When you install version 3.5, you get the 2.0 and 3.0 layers automatically, and apps that were built for versions 2.0, 3.0, and 3.5 can all run on version 3.5. However, .NET Framework 4 ends this layering approach, and it and later releases (.NET Framework 4.5, 4.5.1, 4.5.2, 4.6, 4.6.1, 4.6.2, 4.7, 4.7.1, 4.7.2, and 4.8) also represent successive layers of a single installation. Starting with .NET Framework 4, you can use in-process, side by side hosting to run multiple versions of the CLR in a single process. For more information, see Assemblies and Side-by-Side Execution.
In addition, if your app targets version 2.0, 3.0, or 3.5, your users may be required to enable .NET Framework 3.5 on a Windows 8, Windows 8.1, or Windows 10 computer before they can run your app. For more information, see Install the .NET Framework 3.5 on Windows 10, Windows 8.1, and Windows 8.
Important
Starting with Visual Studio 2022, Visual Studio no longer includes .NET Framework components for .NET Framework 4.0 — 4.5.1 because these versions are no longer supported. Visual Studio 2022 and later versions can’t build apps that target .NET Framework 4.0 through .NET Framework 4.5.1. To continue building these apps, you can use Visual Studio 2019 or an earlier version.
Выберите и установите нужные Вам версии XP, 7, 8,10
Microsoft .NET Framework 1.0
Скачать Microsoft .NET Framework 1.0 для Windows 32/64 бит
Microsoft .NET Framework 1.1
Скачать Microsoft .NET Framework 1.1 для Windows 32/64 бит
Microsoft .NET Framework 2.0
Скачать Microsoft .NET Framework 2.0 для Windows 32 бит
Скачать Microsoft .NET Framework 2.0 для Windows 64 бит
Microsoft .NET Framework 3.0
Скачать Microsoft .NET Framework 3.0 для Windows 32/64 бит
Microsoft .NET Framework 3.5 (обязательная)
Скачать Microsoft .NET Framework 3.5 для Windows 32/64 бит
Microsoft .NET Framework 4.0
Скачать Microsoft .NET Framework 4.0 для Windows 32/64 бит
Microsoft .NET Framework 4.5
Скачать Microsoft .NET Framework 4.5 для Windows 32/64 бит
Microsoft .NET Framework 4.5.1
Скачать Microsoft .NET Framework 4.5.1 для Windows 32/64 бит
Microsoft .NET Framework 4.5.2
Скачать Microsoft .NET Framework 4.5.2 для Windows 32/64 бит
Microsoft .NET Framework 4.6
Скачать Microsoft .NET Framework 4.6 для Windows 32/64 бит
Microsoft .NET Framework 4.6.1
Скачать Microsoft .NET Framework 4.6.1 для Windows 32/64 бит
Microsoft .NET Framework 4.6.2
Скачать Microsoft .NET Framework 4.6.2 для Windows 32/64 бит
Microsoft .NET Framework 4.7
Скачать Microsoft .NET Framework 4.7 для Windows 32/64 бит
Microsoft .NET Framework 4.7.1
Скачать Microsoft .NET Framework 4.7.1 для Windows 32/64 бит
Microsoft .NET Framework 4.8
Скачать Microsoft .NET Framework 4.8 для Windows 32/64 бит
Microsoft .NET Framework 4 (веб-установщик, последняя версия, обязательная)
Скачать Microsoft .NET Framework 4 для Windows 32/64 бит
Supported server operating systems
| Operating system | Supported editions | Preinstalled with the OS | Installable separately |
|---|---|---|---|
| Windows Server 2022 | 64-bit | .NET Framework 4.8 | — |
| Windows Server 2019 | 64-bit | .NET Framework 4.7.2 | .NET Framework 4.8 |
| Windows Server, version 1809 | 64-bit | .NET Framework 4.7.2 | .NET Framework 4.8 |
| Windows Server, version 1803 | 64-bit | .NET Framework 4.7.2 | .NET Framework 4.8 |
| Windows Server, version 1709 | 64-bit | .NET Framework 4.7.1 | .NET Framework 4.7.2 |
| Windows Server 2016 | 64-bit | .NET Framework 4.6.2 | .NET Framework 4.7 .NET Framework 4.7.1.NET Framework 4.7.2.NET Framework 4.8 |
| Windows Server 2012 R2 | 64-bit | .NET Framework 4.5.1 | .NET Framework 4.5.2 .NET Framework 4.6 .NET Framework 4.6.1 .NET Framework 4.6.2.NET Framework 4.7 .NET Framework 4.7.1.NET Framework 4.7.2.NET Framework 4.8 |
| Windows Server 2012 (64-bit edition) | 64-bit | .NET Framework 4.5 | .NET Framework 4.5.1 .NET Framework 4.5.2 .NET Framework 4.6 .NET Framework 4.6.1 .NET Framework 4.6.2.NET Framework 4.7.NET Framework 4.7.1.NET Framework 4.7.2.NET Framework 4.8 |
| Windows Server 2008 R2 SP1 | 64-bit | — | .NET Framework 4 .NET Framework 4.5 .NET Framework 4.5.1 .NET Framework 4.5.2 .NET Framework 4.6 .NET Framework 4.6.1 .NET Framework 4.6.2.NET Framework 4.7.NET Framework 4.7.1.NET Framework 4.7.2.NET Framework 4.8 |
| Windows Server 2008 SP2 | 32-bit and 64-bit | — | .NET Framework 4 .NET Framework 4.5 .NET Framework 4.5.1 .NET Framework 4.5.2 .NET Framework 4.6 .NET Framework 4.6.2 |
Notes:
-
Windows Server 2012 includes .NET Framework 4.5, so you don’t have to install it separately. Similarly, Windows Server 2012 R2 includes .NET Framework 4.5.1.
-
.NET Framework has limited support for the Server Core Role with Windows Server 2008 R2 SP1 or later. See Server Core .NET Functionality for a list of unsupported APIs.
-
.NET Framework isn’t supported on Windows Server 2008 R2 for Itanium-Based Systems.
-
On Windows Server 2008 SP2, .NET Framework is not supported in the Server Core Role.
-
For all platforms, we recommend that you upgrade to the latest Windows Service Pack and critical updates available from Windows Update to ensure the best compatibility and security. Installation of the latest Windows Service Pack may be required on some operating systems.
-
On 64-bit operating systems, .NET Framework supports both WOW64 (32-bit processing on a 64-bit machine) and native 64-bit processing.
Как правильно использовать платформу Microsoft NET Framework в Windows 10

В настоящее время подавляющее множество распространённых программных приложений, используемых в среде Windows 10, требуют наличия продукта корпорации Microsoft под названием .NET Framework. Эта платформа позволяет операционной системе преобразовывать программные приложения, скомпилированные в иных языках программирования, сделав их доступными для понимания непосредственно в Windows 10. Иногда в работе платформы могут происходить какие-то сбои, приводящие к невозможности работы только что установленных программ. Для исправления ошибок такого рода возникает необходимость произвести переустановку .NET Framework или обновить платформу.
Как обновить net framework на виндовс 10 и установить библиотеку
Существует несколько методов, позволяющих обновить .NET Framework стандартными способами и с помощью сторонних программ. Если по каким-то причинам во время обновления или установки библиотеки у вас появляются ошибки, то воспользуйтесь инструкцией, приведённой ниже в статье. Последней на сегодня является версия 4.7, но для использования некоторых старых приложений могут понадобиться более ранние аналоги библиотеки.
При помощи панели управления
Данный вариант позволит не только установить или обновить библиотеку, но и узнать, какая версия используется на компьютере в данный момент.
- Разверните панель управления системой, используя системную поисковую строчку Windows.
- Откройте вкладку «Программы и компоненты».
- Откройте подраздел «Включение и отключение компонентов Windows». Учтите, для этого и дальнейших действий понадобятся права администратора.
- Найдите в списке папку, имеющую в имени .NET Framework. Таких папок окажется несколько, каждая из которых отвечает за свою версию библиотеки. Отмеченная папка обозначает ту версию .NET Framework, которая активирована и используется на компьютере сейчас. Чтобы выбрать другую версию, переместите галочку и сохраните все внесённые изменения.
- После изменения версии библиотеки перезагрузите компьютер, чтобы все программы, использующие её, распознали новые данные и начали их применять.
Ручная установка
Самую новую версию .NET Framework вы можете установить с официального сайта Microsoft. На ней расположен установщик, который установит скачанную версию библиотеки, в данном случае 4.7, в автоматическом режиме. После окончания установки необходимо перезагрузить устройство, чтобы все внесённые изменения вступили в силу.

Если вам по каким-то причинам понадобится более старая версия библиотеки, то вы также можете найти её на сайте Microsoft, но чтобы установить её корректно, рекомендуется сначала удалить уже установленную версию.
Через официальную программу
Официальное приложение Microsoft .NET Framework Repair Tool можно скачать с сайта Microsoft. С помощью неё вы можете обновить версию, установленную на вашем компьютере. Программа весит всего несколько МБ.

Через стороннюю программу
Все предыдущие способы были официальными, этот же вариант предоставляет вам возможность обновить библиотеку не совсем неофициально, так как в процессе будет задействована сторонняя программа Microsoft .NET Framework Repair Tool. Установив её, вы окажетесь в главном меню, в котором нужно будет выбрать блок .NET Framework, а после версию устанавливаемой библиотеки. По завершении процедуры перезагрузите компьютер, чтобы все внесённые изменения вступили в силу.

Состав пакетов обновления
Апдейт платформы Microsoft .NET Framework обновить может не только программные модули, но и основные компоненты среды разработки. При этом в случае появления новых возможностей или поддержки дополнительных структур их инсталляция также будет произведена.
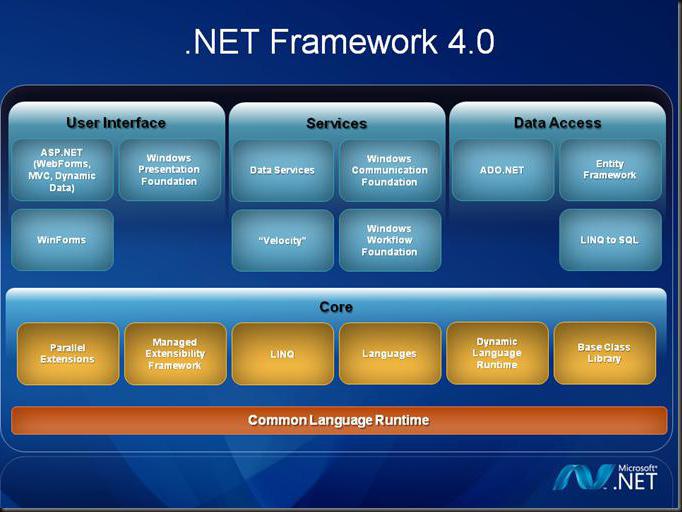
В списке обновлений чаще всего можно наблюдать усовершенствование следующих компонентов:
- CLR (повышение производительности многоядерных процессоров, распознавание новых типов файлов и числовых данных, облегченная отладка в смешанном режиме, включая дампы и мини-дампы).
- Visual Basic и C+/++ (работа с неявными продолжениями строк, новые операторы, динамическая диспетчеризация).
- Моделирование и упрощенный доступ к данным (службы WCF и составная платформа Entity Framework).
- Расширения ASP.NET (управление идентификаторами HTML и CSS, компоненты динамических данных, шаблоны, фильтры, веб-формы на основе библиотеки AJAX).
- Составные модули WFP (мультисенсорный ввод, гибкая масштабируемость, поддержка SDK, визуальное представление).
- Windows Workflow (сопровождение процессов и проектов, стили моделирования).
- WCF (программирование действий на основе корреляции, производительность рабочих процессов).
- Параллельное программирование (библиотека TPL, запросы PLINQ) и т. д.
Полный список можно найти на официальном сайте корпорации.
Комментарии для версии 4.5 и более поздних версий
.NET Framework 4.5 — это обновление на месте, которое заменяет .NET Framework 4 на компьютере, и аналогично .NET Framework 4.5.1, 4.5.2, 4,6, 4.6.1, 4.6.2, 4,7, 4.7.1, 4.7.2 и 4.8 — это обновления на месте для .NET Framework 4.5. Обновление на месте означает, что они используют ту же версию среды выполнения, но версии сборок обновлены и включают новые типы и члены. После установки одного из этих обновлений приложения .NET Framework 4, .NET Framework 4.5, .NET Framework 4.6 или .NET Framework 4.7 должны продолжать работу без повторной компиляции. Однако обратное неверно. Не рекомендуется запускать приложения, предназначенные для более поздней версии .NET Framework, в более ранней версии. Например, не рекомендуется запускать приложение, предназначенное для .NET Framework 4.6, на .NET Framework 4.5.
Применяются следующие правила.
-
В Visual Studio можно выбрать .NET Framework 4.5 в качестве целевой платформы для проекта (при этом задается свойство GetReferenceAssemblyPaths.TargetFrameworkMoniker), чтобы скомпилировать проект как сборку или исполняемый файл .NET Framework 4.5. Эту сборку или исполняемый файл можно использовать на любом компьютере, где установлена платформа .NET Framework 4.5, 4.5.1, 4.5.2, 4.6, 4.6.1, 4.6.2, 4.7, 4.7.1, 4.7.2 или 4.8.
-
В Visual Studio можно выбрать .NET Framework 4.5.1 в качестве целевой платформы для проекта, чтобы скомпилировать проект как сборку или исполняемый файл .NET Framework 4.5.1. Запускайте эту сборку или исполняемый файл только на компьютерах, на которых установлен .NET Framework 4.5.1 или более поздней версии. Исполняемый файл с целевой платформой .NET Framework 4.5.1 будет заблокирован для выполнения на компьютере, где установлена только более ранняя версия .NET Framework, например .NET Framework 4.5. Пользователю будет предложено установить платформу .NET Framework 4.5.1. Кроме того, сборки .NET Framework 4.5.1 не должны вызываться из приложения, предназначенного для более ранней версии .NET Framework, такой как .NET Framework 4.5.
Примечание
Платформы .NET Framework 4.5.1 и .NET Framework 4.5 используются здесь только в качестве примеров. Этот принцип применяется к любому приложению, предназначенному для более поздней версии .NET Framework, чем установленная в системе, в которой оно выполняется.
Некоторые обновления в платформе .NET Framework могут потребовать изменения кода вашего приложения. Ознакомьтесь со статьей Совместимость приложений в .NET Framework, прежде чем запускать существующие приложения в .NET Framework 4.5 или более поздних версий. Дополнительные сведения об установке текущей версии см. в разделе Установка .NET Framework для разработчиков. Сведения о поддержке платформы .NET Framework см. на странице Официальная политика поддержки .NET Framework веб-сайта .NET.
Дополнительная информация
Эти ошибки могут возникать при использовании мастера установки, средства системы обслуживания образов развертывания и управления ими (DISM) или команд Windows PowerShell для включения компонента .NET Framework 3.5.
В Windows 10, Windows Server 2012 R2 платформа .Net Framework 3.5 является компонентом, устанавливаемым по запросу. Метаданные для таких компонентов по запросу входят в систему. Однако двоичные и другие файлы, связанные с компонентом, — нет. При включении компонента Windows обращается к Центру обновления Windows для загрузки недостающей информации, необходимой для его установки. На этот процесс может повлиять конфигурация сети и настройка установки обновлений на компьютерах в данной среде. Поэтому при первой установке данных компонентов могут возникать ошибки.
Сообщения об ошибках, связанные с этими кодами ошибок
| Код ошибки | Сообщения об ошибках |
|---|---|
| 0x800F0906 | Не удалось загрузить исходные файлы. Укажите расположение файлов, необходимых для восстановления компонента, с помощью параметра Источник. Для получения дополнительной информации об указании местоположения источника см. . Файл журнала DISM находится по адресу C:\Windows\Logs\DISM\dism.log. Windows не удалось применить требуемые изменения. Windows не удалось подключиться к Интернету, чтобы скачать необходимые файлы. Проверьте подключение и попробуйте еще раз, нажав кнопку Повторить. Сбой установки одной или нескольких ролей, служб ролей или компонентов. Не удалось найти исходные файлы. Попробуйте установить роли, службы ролей или компоненты еще раз в новом сеансе мастера добавления ролей и компонентов и выберите на странице подтверждения параметр Указать альтернативный исходный путь, чтобы указать действительное расположение исходных файлов, необходимых для установки. Расположение должно быть доступно для учетной записи компьютера конечного сервера. 0x800F0906 — CBS_E_DOWNLOAD_FAILURE Код ошибки: 0x800F0906 Ошибка: 0x800f0906 |
| 0x800F081F | Не удалось найти исходные файлы. Укажите расположение файлов, необходимых для восстановления компонента, с помощью параметра Источник. Для получения дополнительной информации об указании местоположения источника см. . Файл журнала DISM находится по адресу C:\Windows\Logs\DISM\dism.log 0x800F081F — CBS_E_SOURCE_MISSING Код ошибки: 0x800F081F Ошибка: 0x800F081F |
| 0x800F0907 | Сбой DISM. Операция не выполнена.Дополнительные сведения см. в файле журнала. Файл журнала DISM находится по адресу C:\Windows\Logs\DISM\dism.log Из-за параметров политики сети Windows не удалось подключиться к Интернету, чтобы скачать файлы, необходимые для выполнения запрошенных изменений. За дополнительными сведениями обратитесь к администратору сети. 0x800F0907 — CBS_E_GROUPPOLICY_DISALLOWED Код ошибки: 0x800F0907 Ошибка: 0x800F0907 |
Скачать .NET Framework 3.5 без обращения к Центру обновления Windows
Платформа .NET Framework 3.5 доступна для клиентов с корпоративным лицензированием или подпиской MSDN, поскольку им доступен носитель с компонентами по требованию.
Другие коды ошибок при установке платформы .NET Framework 3.5
При установке платформы .NET Framework 3.5 могут возникнуть другие коды ошибок, которые не указаны в данной статье базы знаний. Дополнительные сведения об этом см. в следующих статьях:
Простая пошаговая установка
Разработчики Windows начали включать программу NET Framework в дистрибутивную часть ОС уже с ее седьмой версии. Фреймворк устанавливается с ней автоматически. Если такого пакета нет, или версия ОС более ранняя, это приложение можно легко скачать на нашем сайте и установить на свой ПК.
Для скачивания выполните несколько последовательных действий:
- Найдите необходимую вам версию Фреймворк.
- Подтвердите свое действие, нажав кнопку Скачать. Скачивание не займет больше минуты.
- Найдите сохраненный файл с программой в папке Загрузки на вашем ПК и кликните на нем 2 раза.
- Проследуйте за подсказками, которые предлагает инструкция установки Фреймворка.
- Когда установка NET Framework будет завершена, перезагрузите ваш компьютер.
Вот так просто происходит загрузка и установка программ Фреймворк. Стоит только заметить, что ранние версии, уже установленные на вашем ПК, удалять не стоит. Даже если вам кажется, что они лишние или занимают место без пользы. От них может зависеть работоспособность одного из сервисов, которым вы решитесь воспользоваться.
