Ножницы
Содержание:
- Ножницы Windows для захвата экрана и создания скриншота
- ДОСТОИНСТВА И НЕДОСТАТКИ
- Парикмахерские
- Где Ножницы в Windows 7?
- Illustrator How to Cut a Shape Using the Scissors Tool
- Illustrator How to Cut a Shape Using the Clipping Mask Tool
- Можно ли скачать ножницы для windows7 ?
- Детально о программе Ножницы
- Технические характеристики
- Дополнительные возможности: задержка (только Windows 10); копирование; отправка по email; редактирование в Paint 3D (только Windows 10) и настройки
- В стеклянной авторучке слишком быстро заканчиваются чернила
- Что может делать
- Где найти утилиту
- Заключение
- Выводы статьи
Ножницы Windows для захвата экрана и создания скриншота
Ножницы (Snipping Tool) — приложение, входящее в состав операционной системы Windows, предназначенное для захвата экрана компьютера, позволяющее сделать снимок экрана, а затем сохранить его на компьютер. Программа Ножницы позволит пользователю выполнить основные операции по созданию скриншота, без помощи других дополнительных программ.
Снимок экрана или скриншот — захват всего экрана или отдельной области на экране монитора (окна открытого приложения, произвольной области и т. п.). Многие пользователи делают снимки экрана, а затем сохраняют на компьютер полученные изображения, которые используют для работы, для демонстрации полученных изображений другим пользователям в интернете и т. п. В процессе создания снимка экрана можно захватить любые объекты в открытых приложениях на экране монитора.
Программа Ножницы входит в состав операционных систем Windows 10, Windows 8.1, Windows 8, Windows 7, Windows Vista, поэтому пользователь может использовать данный инструмент бесплатно.
Приложение Ножницы имеет следующие функциональные возможности:
- Выбор параметров создания снимка экрана.
- Сохранение снимка экрана в графическом формате.
- Приложение имеет встроенные инструменты для редактирования.
Где находятся Ножницы? Ножницы — приложение Windows, оно расположено в стандартных программах Windows, в которые можно попасть из меню «Пуск». Другой способ вызова программы: в строке поиска Виндовс введите слово «ножницы» (без кавычек).
Для более удобного использования, программу Ножницы можно закрепить на Панели задач или на начальном экране (в меню «Пуск»).
ДОСТОИНСТВА И НЕДОСТАТКИ
Для экранных ножниц выделю следующие плюсы:
- Программа бесплатна;
- Уже встроенная во все последние версии Windows;
- Умеет делать скриншоты в разных режимах;
- Проста в применении, без ненужных опций.
- Есть немного инструментов для редактирования снятых скриншотов.
Недостатки с моей точки зрения:
-
Нет возможности быстрой загрузки скриншота в интернет для получения ссылки на его просмотр.
Этот минус считаю существенным, поскольку очень часто необходимо передать ссылку на снятый скрин кому-либо и поскольку через данную программу загрузить его в интернет мы не можем, то придётся делать это вручную, например, используя бесплатный хостинг изображений imgbb или любой другой.
-
Нельзя быстро сделать скриншот горячими клавишами.
Тоже считаю существенным недостатком, поскольку хотелось бы нажимать стандартную клавишу Print Screen и сразу открывать ножницы для снятия скриншота.
-
Мало стандартных инструментов редактирования скринов.
По сути только «Перо» и «Маркер», а всё остальное нужно делать в отдельных программах, например, в Paint 3D. Было бы хорошо, если бы имели стрелочки, прямоугольники для обводки и подобные инструментики.
Несколько перечисленных минусов для меня весьма существенны, поскольку, во-первых, замедляют мою работу, а во-вторых, не позволяют оформить скриншот качественно и потому я пользуюсь сторонним софтом, LightShot и встроенным в Яндекс Диск скриншотером.
Парикмахерские
Существует четыре основных разновидности ножниц для работы в парикмахерской:
Прямые ножницы. Предназначены для стрижки и филировки. Отличаются от бытовых особой остротой, углом заточки и наличием острых кончиков (у универсальных кончики часто скруглены). Прямые парикмахерские ножницы отличаются по длине полотна: есть длинные (6 см), средние (5 см) и короткие (4,5 см).
- Филировочные. Их разделяют на двусторонние (оба полотна зубчатые) и односторонние (одно полотно с зубчиками). Последние при работе срезают больше волос.
- Флажковые. Одно полотно на них зубчатое или прямое, а на другое надевается фигурная насадка. Предназначены для стрижки и филировки.
- Горячие. По форме – обычные прямые ножницы, но по факту это электрический прибор, который может нагревать лезвия до нужной температуры. Горячие полотна при работе как бы «запечатывают» срез волос, из-за чего они долго не секутся и не пересыхают.
Также есть маникюрные и для удаления кутикул.
Где Ножницы в Windows 7?
Отыскать «Ножницы» можно
- в меню «Пуск»,
- далее «Все программы»,
- далее «Стандартные»(цифра 1 на рис.1),
- далее, собственно, «Ножницы» (цифра 2 на рис. 1).
Рис. 1 Ищем Ножницы для Windows 7:Кнопка Пуск – Все программы – Стандартные – Ножницы
Чтобы избежать поисков Ножниц, можно оставить эту программу “под рукой” следующим образом. Правый щелчок мышкой в меню «Пуск» по «Ножницам» (цифра 2 на рис. 1) открывает контекстное меню, в котором можно:
кликнуть по опции «Закрепить на панели задач», чтобы оставить Ножницы на панели задач Windows или
щелкнуть по другой опции – «Закрепить в меню Пуск», что позволит видеть ярлык «Ножниц» при открытии меню Пуск.
Illustrator How to Cut a Shape Using the Scissors Tool
The Scissors Tool is a slightly different kettle of fish. This tool will only work on a single shape at a time, and it will not enclose paths after a cut has been made. In fact, if it cuts an enclosed shape in half, you’ll end up with two unenclosed shapes — but the overall appearance of the original shape will be retained.
Select the Scissors Tool and click anywhere on the edge of the shape that you’ve created. This will create an anchor point (or select an existing anchor point if clicked on). Then click on the other side of the shape where you want the other end of the cut to be.
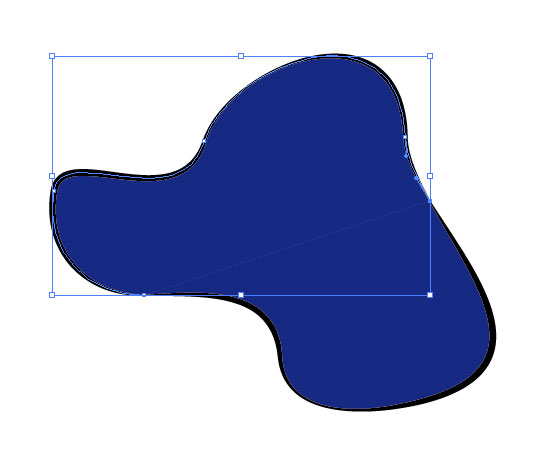
Now if you deselect the shape and then click / drag one of the new sections, you’ll see how this differs from the Knife Tool. You now have two unenclosed shapes — the open edges of the shapes have no strokes, as there is no path to stroke along these edges. If you want to close the shapes, select the two end-points using the white Direct Selection Tool and select Object/Path/Join (or Control J).
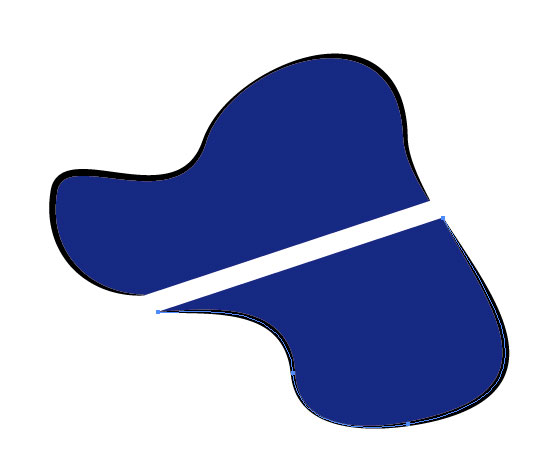
Illustrator How to Cut a Shape Using the Clipping Mask Tool
Unlike any of the tools mentioned above, the Clipping Mask Tool is the only one that works non-destructively. This means that nothing is deleted in the process of cropping / masking; it’s just hidden.
To mask a shape or collection of shapes, follow the same procedure as with the Crop Tool. Create a shape over your existing objects, select all the items that you want affected (including the mask shape which needs to be on top of everything) and select Object/Clipping Mask/Make. This will create a very similar effect as the Crop Tool, although this time nothing is deleted. Also, no new stroke has been created along the new edges.
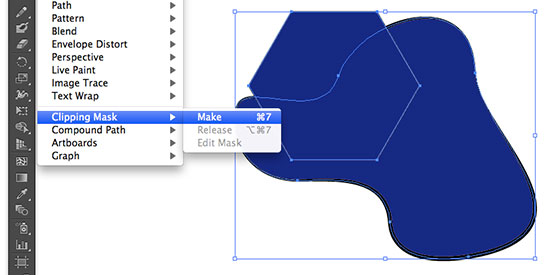
If you select the masked object and double-click it, you’ll notice that an outline of the original shape can still be seen. This can be edited either by double-clicking it again to edit in Isolation Mode, or by releasing the mask by selecting Object/Clipping Path/Release.
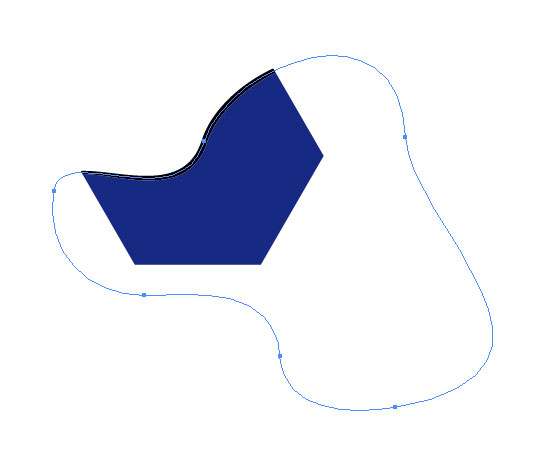
And those are the main methods used for cutting shapes in Illustrator.
Можно ли скачать ножницы для windows7 ?
Приложение ножницы устанавливается вместе с операционной системой windows7. Если по каким-то причинам программа перестала работать или была случайно удалена, то скачать ее официально с сайта Майкрософт не удастся. Но можно скачать ножницы с установочного диска windows7. Или же по запросу «программа ножницы для windows7 скачать»
найти сайты для скачивания. Такие сайты есть, но здесь уже вы будете скачивать ножницы на свой страх и риск.
В таком случае лучше скачать программу ножницы с интернета, проверить на с ОС windows 7. И только потом уже устанавливать на основную операционную систему.
Детально о программе Ножницы
Разработка команды Microsoft представляет собой встроенный бесплатный инструмент для фиксации изображения на экране персонального компьютера. Многие пользователи даже не подозревают о наличии у себя такого полезнейшего инструмента. Как найти Snipping Tool на своём ПК и как им пользоваться?
Где найти утилиту
Утилита экранные ножницы находится в папке «Windows Accessories» вместе с другими полезными программами, которые могут обеспечить более продуктивную работу пользователя.
Нажав на искомую утилиту правой кнопкой мыши, появится возможность прикрепить Snipping Tool к окну инструментов быстрого доступа.
«Pin to Start»
Теперь поиск и запуск программы для фиксации изображения или части его будет у пользователя всегда под рукой.
Как работать с Ножницами
После запуска программы-помощника, открывается небольшое окошко «Ножниц» с подсказкой для начала работы по фиксированию изображений с экрана монитора персонального компьютера. Окошко можно перемещать по экрану по своему усмотрению.
Сохранение снэпшота
Закончив с редактированием и удовлетворившись конечным результатом, пользователь может сохранить изображение в одном из предложенных форматов (PNG, GPG, GIF, MHT) или отправить по электронной почте, выбрав опцию номер 1.
Папку для сохранения пользователь выбирает для себя сам, а если необходимо незамедлительно вставить полученную картинку в документ или письмо, нужно кликнуть правой кнопкой по рисунку и выбрать действие «Copy/Копировать».
Для увеличения скорости работы и повышения продуктивности можно задействовать левую руку, нажав на комбинацию клавиш «Ctrl+C» для копирования и дальнейшей вставки в другой документ через «Ctrl+V».
Ножницы для Виндоуз 8
Экранные ножницы – неотъемлемый встроенный инструмент в оболочку операционной системы Wibdows 8. Единственное с чем может столкнуться начинающий пользователь персонального компьютера, так это с отсутствием понятия, как найти Snipping Tool на своей технике.
Самый простой способ найти нужную утилиту – воспользоваться действием «Поиск». В поисковой строке указать ключевые слова «Ножницы» или «Snipping». Далее стоит вынести программу для фиксации изображений Сниппинг Тул в отдельный ярлык на «Рабочий стол».
Ножницы в «Семёрке»
Если искать экранные ножницы через кнопку «Пуск/Start» в поисковой строке, то пользователю стоит знать, что в зависимости от версии операционной системы (Русскоязычная или English version) стоит использовать ключевое слово – «Ножницы» или «Snip» соответственно.
В Виндоуз 7 программа для снэпшотов находится в папке «Стандартные».
Скриншоты в Snipping Tool можно делать четырьмя способами:
- Произвольная форма позволяет вырезать фрагмент изображения любой неровной геометрической фигуры.
- Прямоугольником.
- Скриншот одного окна.
- Классический вариант – снэпшот всего экрана.
После снятия скриншота открывается окно для предварительного просмотра полученного результата с возможностью небольшой редакцией.
Иконки для быстрого доступа:
- Если получившийся результат удовлетворяет запросу – можно сохранить картинку в одном из четырёх форматов (PNG, GPG, GIF, MHT);
- Копировать скрин для последующей вставки картинки в документ/электронное письмо;
- Автоматическое формирование письма в Microsoft Outlook с изображением или в качестве вложенного файла;
- Использование подписи красным, синим, чёрным или настраиваемым пользователем пером;
- Выделение текста маркером;
- Стиральная резинка для удаления нарисованными инструментами 4 и5 подписей и выделений текста.
Освоив элементарные возможности удобного и полезного инструмента Snipping Tool, пользователь иначе взглянет на свой повседневный труд. Офисная работа станет динамичнее, информативнее, творческой, в конце концов.
Программа «Ножницы» — это приложение, позволяющее пользователю выделить необходимый участок рабочего стола и сделать его скриншот. Конечно, подобные функции выполняет всего лишь одна кнопка Print Screen. Однако программа позволяет сделать скриншот не всего рабочего стола, а только его небольшого участка.
Технические характеристики
Качество ножниц зависит от твердости материала режущей пластины. Изготавливают их из углеродистой стали, на ней долго держится заводская заточка. Длина лезвий может колебаться от 130 до 240 мм. Самые ходовые модели имеют длину 150-210 мм. Эргономичный дизайн ручек может быть овальной, круглой или эллипсоидной формы. Модели бывают с одинаковыми по размеру кольцами и несимметричными ручками. Последние в сочетании с прорезиненными прокладками меньше утомляют руку при интенсивной и продолжительной работе.
Добротные и долговечные цельнометаллические ножницы изготавливаются из сплошных пластин металла, соединенных между собой. На железные кольца наносят слой пластика. В комбинированных моделях в ручках присутствует только пластмасса, такое изделие прослужит вам недолго. Помимо нержавеющей стали, производятся модели с покрытием из титана или никеля. Микронасечка, нанесенная на края лезвий, продлевает срок их эксплуатации без дополнительной заточки.


Дополнительные возможности: задержка (только Windows 10); копирование; отправка по email; редактирование в Paint 3D (только Windows 10) и настройки
В программе есть ещё несколько возможностей, которые возможно вам пригодятся:
Возможность выставить задержку перед созданием скриншота.
Функция доступна только в Windows 10!
Выставив, например, 5 секунд и нажав кнопку «Создать», окно создания появится только ровно через 5 сек., а не сразу.
Сам никогда не пользовался, но полагаю может пригодиться, например, если хотите заскринить что-то, что резко появляется через определённое время и быстро исчезает.
Чтобы настроить, нажмите «Задержать» и выберите нужное время:

Копирование.
Вы можете скопировать в буфер обмена скриншот до его сохранения на компьютер, например, чтобы сразу вставить куда-нибудь ещё (в тот же Word, например).
Нажмите кнопку «Копировать» и можете затем вставлять скриншот куда вам нужно.

Редактирование в Paint 3D.
Функция доступна только в Windows 10!
Создав скриншот, вы можете сразу перейти к его редактированию в другом редакторе — Paint 3D, который имеет побольше возможностей работы с картинкой, нежели ножницы. Пример:

Для перехода к редактированию в Paint 3D, нажмите соответствующую кнопку «Изменить с помощью Paint 3D» на панели инструментов:

Вы можете отправить скриншот кому-либо сразу по электронной почте, но только если на компьютере установлена соответствующая программа, например, OutLook и выбрана в настройках как стандартная. Иначе получите ошибку: «С запрошенным действием не связана программа электронной почты».

Если же программа такая есть и настроена, то нажав кнопку «Отправить фрагмент» (в обычном письме или с вложением), откроется соответствующая программа на компьютере, где вы сможете выбрать адресата и отправить ему письмо со скриншотом.

На мой взгляд функция неудобная и почти бесполезная, потому как гораздо проще сохранить скриншот на компьютер и отправить его уже любым удобным способом кому угодно, через те же социальные сети, например Тем более сейчас чаще пользуются почтой через браузер, например, Gmail, нежели чем через отдельные программы на компьютере.
Настройки.
В программе есть некоторые настройки, в которые вы можете перейти, нажав «Параметры» перед созданием скриншота либо выбрав «Сервис» — «Параметры» уже после его создания.


Настроек немного и лично мне, когда пользовался этими ножницами, они не пригождались. Но посмотрите, может что-то пригодится вам.
В стеклянной авторучке слишком быстро заканчиваются чернила
Стеклянные чернильные ручки могут написать довольно много слов, прежде чем в них закончатся чернила. Вы должны быть в состоянии извлечь длинный абзац или два коротких абзаца из одного обмакивания
Если чернила заканчиваются раньше, обратите внимание на тип чернил, которые вы используете. Более жидкие чернила всегда пишут дольше и эффективнее
Я люблю использовать чернила iron gall (в частности, Walker’s Copperplate Ink) для письма стеклянным пером. Расход такой равномерный!
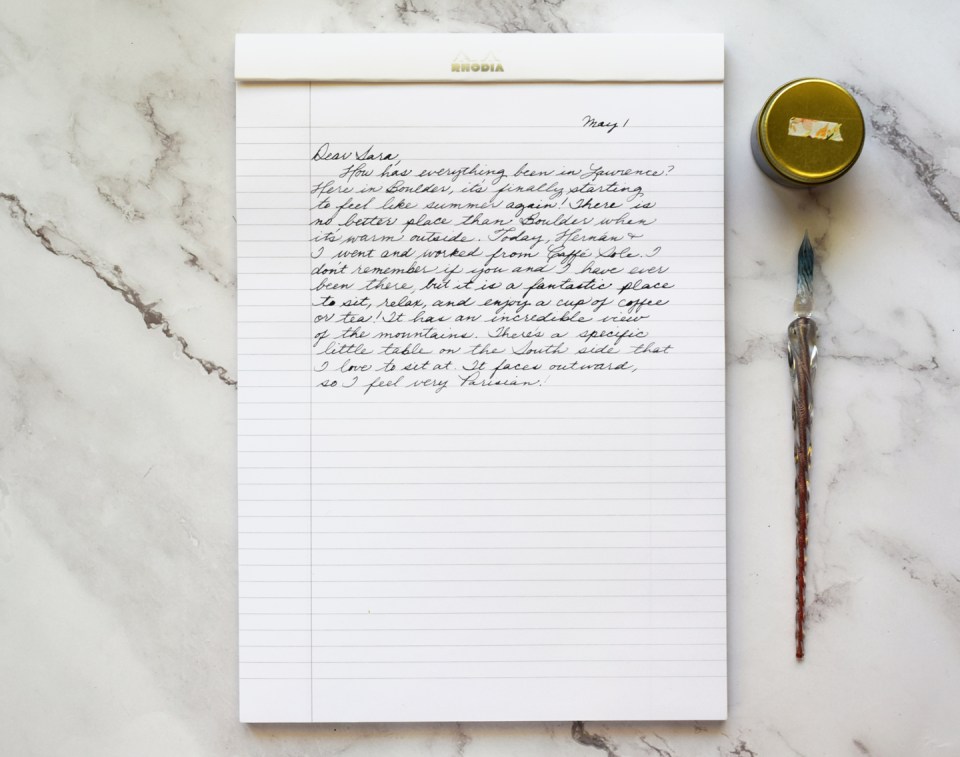
Старайтесь избегать таких чернил, как sumi, Ziller и Bleed Proof White. Лучшие чернила для работы со стеклянными ручками имеют вязкость, схожую с водой, например, iron gall или walnut. Я обнаружила, что чернила Bombay тоже хороши!
Что может делать
Рассмотрим возможности приложения:
- Использование разных параметров для создания снимков;
- Сохранение в графическом формате;
- Инструменты для редактирования.
Где расположено приложение
Если Snipping Tool входит в список стандартных утилит ОС, значит никаких дополнительных его загрузок не нужно. Если его нет по адресу «Пуск»-«Программы»-«Стандартные», возможно ярлык был удален, но исполняемый «exe» файл находится на диске. Называется он «SnippingTool.exe». Посмотрите где он расположен.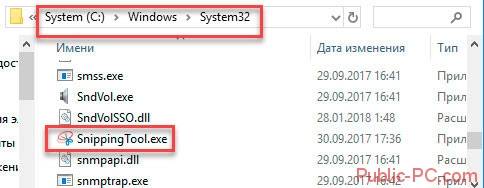 Для удобства работы закрепите его на «Панели задач». Для этого кликните по нему правой кнопкой, выберите соответствующий пункт. Или же добавьте ярлык на «Рабочий стол», выбрав «Отправить».
Для удобства работы закрепите его на «Панели задач». Для этого кликните по нему правой кнопкой, выберите соответствующий пункт. Или же добавьте ярлык на «Рабочий стол», выбрав «Отправить».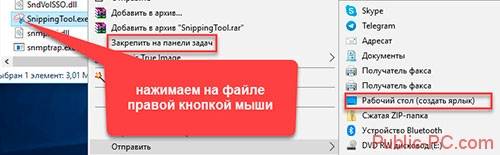 Теперь запустите его используя ярлыки. Нажмите на ярлыке правой кнопкой мышки, выберите «Свойства». Далее открываем вкладку «Ярлык», задаем комбинацию горячих клавиш для быстрого запуска.
Теперь запустите его используя ярлыки. Нажмите на ярлыке правой кнопкой мышки, выберите «Свойства». Далее открываем вкладку «Ярлык», задаем комбинацию горячих клавиш для быстрого запуска.
Программа «Ножницы» для Windows 10 скачать
Если у вас установлена более поздняя версия ОС, этой программы может не быть. Например, она не установлена в Windows 7 Recovery Media. Тогда загрузите ее. Скачать «Ножницы» Windows 10 можно по адресу www.userprograms.com. Она бесплатна при некоммерческом использовании.
Настройки
Рассмотрим на примере ОС Windows 10. В других версиях настройки примерно одинаковы. Открываем приложение. Видим пять кнопок. Редактирование настроек происходит в «Параметрах». Здесь можно:
Редактирование настроек происходит в «Параметрах». Здесь можно:
- Копировать снимок;
- Прописывать URL-адрес под скриншотом;
- Предлагать сохранение;
- Показывать наложенный экран если приложение активно;
- Отредактировать цвет, которым выбранная область будет выделяться.
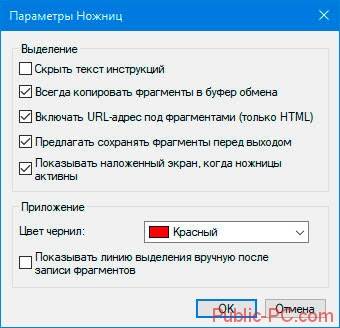
Создание
Выберите тип снимка, нажав стрелку возле кнопки «Режим». Выберите один из таких параметров:
- Произвольная форма. Будет захвачена область, которая выделяется при помощи курсора;
- Создание области прямоугольной формы;
- Если необходимо сделать скриншот приложения, выбираем «Окно»;
- Весь экран.
Далее нажмите «Создать».
Практический пример
Вырежем логотип шапки сайта https://public-pc.com/. Выбираем настройку режима «Прямоугольник». Далее «Создать», и выделяем нужный фрагмент нажав левую кнопку мыши. Отпускаем кнопку, откроется новое окно. Нажмите «Файл»-«Сохранить».
Отпускаем кнопку, откроется новое окно. Нажмите «Файл»-«Сохранить».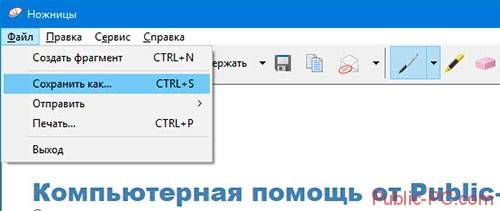 Сохраните в форматах:
Сохраните в форматах: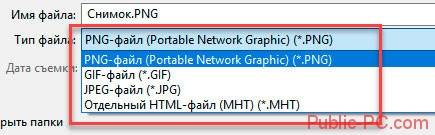 Нажмите «Сохранение». Выберите формат и куда сохранить. Чтобы скопировать снимок выберите «Правка»-«Копировать». Он сохранится в буфере обмена. Далее вставьте его в графический редактор, документ Word или другое приложение. Готовый результат отправьте на адрес электронной почты. Используя виртуальный принтер сохраните в PDF формате.
Нажмите «Сохранение». Выберите формат и куда сохранить. Чтобы скопировать снимок выберите «Правка»-«Копировать». Он сохранится в буфере обмена. Далее вставьте его в графический редактор, документ Word или другое приложение. Готовый результат отправьте на адрес электронной почты. Используя виртуальный принтер сохраните в PDF формате.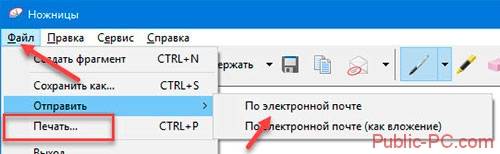
Редактирование
Используйте инструменты: «Резинка», «Маркер», «Перо».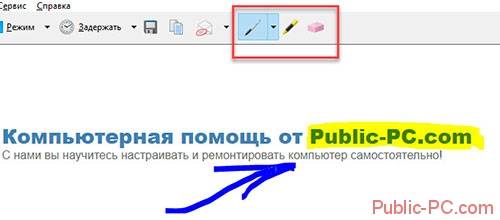 Кликнув на стрелке инструмента «Перо», настройте толщину и цвет. С десятой версии ОС Windows появилась функция задержки создания скриншота до пяти секунд. Нажмите соответствующую кнопку, выберите время, насколько задержать создание. Далее нажмите «Создать» и откройте нужное меню или окно. Через выбранное время появится возможность создания скриншота.
Кликнув на стрелке инструмента «Перо», настройте толщину и цвет. С десятой версии ОС Windows появилась функция задержки создания скриншота до пяти секунд. Нажмите соответствующую кнопку, выберите время, насколько задержать создание. Далее нажмите «Создать» и откройте нужное меню или окно. Через выбранное время появится возможность создания скриншота.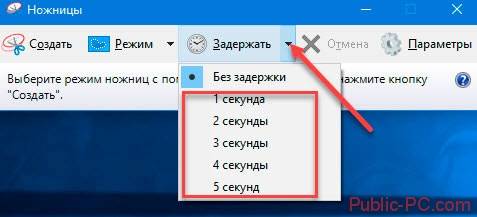 Используйте при необходимости создания снимка экрана, выпадающего меню.
Используйте при необходимости создания снимка экрана, выпадающего меню.
«Ножницы» Windows 10 горячие клавиши
Для удобства работы используйте такие комбинации клавиш:
- Создать— «CTRL+N»;
- Сохранить — «CTRL+S»;
- Печать — «CTRL+Р»;
- Вызов справки — F1.
Где найти утилиту
Обратите внимание, что, если в Windows Vista не включена функция дополнительных компонентов планшетного ПК, инструмент Snipping Tool будет недоступен на вашем компьютере. Snipping Tool автоматически устанавливается в Windows 7 и Windows 8. Прежде чем мы углубимся в подробности о том, как использовать инструмент и его опции, стоит объяснить внимание, как работает инструмент
Инструмент Snipping Tool позволяет захватывать части экрана с помощью четырёх методов, а затем сохранять эти фрагменты в виде файла JPG, GIF, PNG или MHT. Методы захвата, которые можно использовать для съёмки фрагментов: произвольный, прямоугольный, оконный и полноэкранный. Мы подробно рассмотрим эти различные методы
Прежде чем мы углубимся в подробности о том, как использовать инструмент и его опции, стоит объяснить внимание, как работает инструмент. Инструмент Snipping Tool позволяет захватывать части экрана с помощью четырёх методов, а затем сохранять эти фрагменты в виде файла JPG, GIF, PNG или MHT
Методы захвата, которые можно использовать для съёмки фрагментов: произвольный, прямоугольный, оконный и полноэкранный. Мы подробно рассмотрим эти различные методы.
Однако важно знать, что при запуске Snipping Tool он автоматически переходит в режим захвата с использованием последнего выбранного типа выбора. Это означает, что, пока Snipping Tool находится в режиме захвата, вы не сможете нормально использовать Windows, если не отмените захват, нажав кнопку Capture или Alt-Tabbing из инструмента. Теперь, когда мы это понимаем, давайте перейдём к поиску и запуску Snipping Tool
Ножницы в Windows (включая 10) находятся там же, где и остальные встроенные инструменты. Чтобы запустить Snipping Tool, пожалуйста, выполните следующие действия:
Теперь, когда мы это понимаем, давайте перейдём к поиску и запуску Snipping Tool. Ножницы в Windows (включая 10) находятся там же, где и остальные встроенные инструменты. Чтобы запустить Snipping Tool, пожалуйста, выполните следующие действия:
- Нажмите кнопку «Пуск», чтобы открыть меню «Пуск».
- Затем выберите пункт меню «Все программы».
- Затем нажмите на группу аксессуаров.
- Наконец, нажмите на значок Ножницы.
Если вы работаете в Windows 8, вы можете просто найти Snipping Tool на стартовом экране Windows 8. Теперь давайте перейдём к изучению различных типов выбора, доступных для нас. Когда вы запускаете Ножницы, вы можете нажать на кнопку «Параметры», чтобы указать, как должна работать программа. Ниже мы объясним, что делает каждый из этих параметров и как они влияют на фрагменты или снимки экрана, которые вы создаёте. Параметры разбиты на группы «Приложения» и «Выборы». Также доступны горячие клавиши.
Опции приложения:
- Скрыть текст инструкции – если включено, скрывает текст инструкции в главном окне Snipping Tool.
- Всегда копировать фрагменты в буфер обмена – если этот параметр включён, он скопирует все фрагменты в буфер обмена Windows, чтобы вы могли вставить их в другое приложение, такое как текстовые процессоры или другие программы для работы с изображениями.
- Включить URL ниже фрагментов (только HTML) – если этот параметр включён, если вы сохраняете фрагмент как документ HTML с одним файлом или документ MHT, а фрагмент был взят из окна браузера Internet Explorer, на нём будет отображаться URL-адрес страницы, где находился фрагмент.
- Предложить сохранить фрагменты перед выходом – если этот параметр включён, при выходе из инструмента «Обрезка» он предложит сохранить все созданные обрезки.
- Значок на панели быстрого запуска – когда эта опция включена, на панели быстрого запуска будет помещён значок для инструмента «Ножницы».
- Показывать наложение экрана, когда активен Snipping Tool – если этот параметр включён, при создании скриншота интерфейс Snipping Tool исчезнет.
Варианты выбора:
- Цвет чернил – изменяет цвет границы выделения при создании фрагмента.
- Показать выделенные чернила после захвата фрагментов – когда эта опция включена, будет отображаться граница выделения, используя цвет, выбранный в опции Ink Color, вокруг фрагмента.
Мы рекомендуем включить все параметры приложения, кроме «Включить URL-адрес ниже фрагментов» (только HTML) и «Показать наложение экрана» при активном инструменте «Ножницы». Для параметров выбора можно отключить параметр «Показать выделенные чернила после захвата для лучшего отображения фрагментов». Теперь, когда мы понимаем варианты, давайте узнаем о различных типах фрагментов, которые можно использовать.
Заключение
Существует множество инструментов, которые позволяют упростить рутинные процессы и каждый в чем-то уникален. Инструмент Clip2net является продвинутым аналогом ножниц Windows 7 и имеет большие преимущества перед стандартным инструментом. Если Вы все еще пользуетесь ножницами, то советую переходить на новый уровень и использовать Clip2net в своих рабочих процессах.
Если Вы используете аналогичные программы, функции которых более продвинуты и позволяют менее трудозатратно использовать время, буду рад выслушать и обсудить Ваши предложения.
На сегодня это все. Не забывайте подписываться на RSS блога, чтобы получать на почту информацию о выходе новых статей на блоге, ссылка на RSS расположена вместе со ссылками социальных сетей, справа, вверху страницы.
Всем привет. С вами на связи как обычно Александр Глебов. В этот раз я расскажу об очень удобной инструменте Windows, а именно экранные ножницы для Windows 7. Я считаю это архиполезный инструмент для работы любого пользователя компьютера…
Выводы статьи
Программа Ножницы для Windows служит для захвата экрана, программа создает, а затем сохраняет скриншоты на компьютер. Перед сохранением, снимок экрана можно отредактировать в программе Snipping Tool.
Ножницы для Windows 7 и Ножницы для Windows 8 – это программные ножницы, которые позволяют любому пользователю выделить нужную часть на экране и потом эту часть сфотографировать, то есть, сделать для нее скриншот.
Но прежде чем переходить к Ножницам, нельзя не сказать об одной универсальной чудо-кнопке на клавиатуре для создания скриншотов.
Несмотря на то, что для создания скриншотов сегодня предусмотрено огромное множество различных программ, нередко бывают случаи, например, когда Вы за компьютером чужого человека и Вам необходимо срочно сделать скриншот того, что происходит на экране монитора.
Это легко сделать, нажав на клавиатуре клавишу Print Screen и вставив содержимое из буфера обмена в такую стандартную программу Windows, как графический редактор Paint. Здесь же изображение можно отредактировать, дорисовав какие-то отметки и сделав необходимые выделения, подробнее об этом .
Но в операционной системе Windows 7 компания Microsoft реализовала куда более удобный инструмент для мгновенного создания скриншотов – это штатное мини-приложение «Ножницы», которое по наследству достались Windows 8 и ее откорректированной редакции Windows 8.1.
– это встроенная в Windows программа, которую не надо дополнительно скачивать и устанавливать. Она есть в таких , как Домашняя расширенная, Профессиональная, Максимальная, Корпоративная. К сожалению, нет Ножниц в Базовой версии Windows 7. О том, как узнать версию своей операционной системы, можно прочитать .
Итак, «Ножницы» – это минималистичный, простейший штатный инструмент в Windows 7 и 8, тем не менее обладающий некоторыми опциями для съемки экрана монитора в различных формах и со встроенным мини-редактором созданных скриншотов.
