Windows media player для windows 8.1
Содержание:
- VLC Media Player
- Функции Windows Media Player
- Как обновить Media Player
- Как скачать проигрыватель Windows Media
- Часть 1: краткий обзор проигрывателя Windows Media 12
- Всегда оставайтесь анонимным в сети
- Обновление проигрывателя
- Интерфейс
- Обновите Windows 10.
- Медиа-плеер в Windows 10 по умолчанию
- Активируем проигрыватель Windows Media Player для Windows 10 в Параметрах ОС
- Загрузите кодеки автоматически
- Обновите кодек
- Скачайте Windows Media Player для Windows XP на русском бесплатно
- проигрыватель Windows Media Подключаемые модули
- Обновите кодек
- Перерегистрация системных библиотек
- Первый запуск
- Всегда оставайтесь анонимным в сети
- Смысл обновления медиаплеера Windows?
- Справка
- PotPlayer
- Как установить
- Обновление Media Player Classic до последней версии
VLC Media Player
VLC Media Player – самый популярный медиаплеер в мире. Если вы посмотрите на сайт AlternativeTo, вы увидите, что VLC занимает первое место с более чем 5,9 тыс. VLC явно является королем. AlternativeTo – софтверный и мировой популярный сайт с огромной посещаемостью. VLC является сложным и мощным. Он может передавать видео URL в режиме реального времени и может воспроизводить все стандартные типы носителей , включая компакт-диски, DVD-диски и наиболее популярные видеоформаты, такие как MP4, AVI и MKV. Не нужно загружать, устанавливать и возиться с кодеками. Плохая сторона которую я заметил это не подойдет для слабых ПК и ноутов.
Функции Windows Media Player
Для начала немного теории. Итак, Windows Media Player – весьма и весьма многозадачная программа. С ее помощью можно выполнять те или иные действия, связанные с воспроизведением аудио- и видеофайлов. Коротко расскажу об основных возможностях плеера:
- Воспроизведение медиафайлов самых популярных форматов (mp3, avi, flac и т.д.).
- Управление плейлистами путем их изменения, поиска композиций, получения подробной информации о файле и др.
- Запись и копирование файлов мультимедиа (на диски или с них же).
- Обработка аудио- и видеофайлов.
- Понятный и функциональный интерфейс.
- Легкость в управлении программой.

Как обновить Media Player
Для обновления стандартного медиаплеера на Windows 7 достаточно воспользоваться только системным функционалом.
Вариант 1: Ручное обновление
- Запускаем Windows Media Player.
Нажимаем ПКМ на нижней или же верхней части интерфейса. Выбираем пункт «Справка», а затем заходим в «Проверка обновлений…».


Вариант 2: Автоматическое обновление
- Снова запускаем проигрыватель и жмем ПКМ на любой интерфейсной панели. Выбираем
«Сервис», а затем кликаем на «Параметры».







Вариант 3: Принудительное обновление
Этот способ нужно использовать, только если не помогли предыдущие два.
- Скачиваем Media Feature Pack для “семёрки”.
После установки переходим к отключению элемета. Заходим в «Панель управления» и нажимаем на «Программы».



Находим в окошке папку «Компоненты для работы с мультимедиа» и нажимаем на плюсик рядом с ней.
Появится список папок, входящих в этот раздел. Снимаем галку рядом с «Компоненты для работы с мультимедиа».


После финала появится окно с просьбой перезапустить Персональный Компьютер. Удовлетворяем просьбу системы.
Снова открываем окно включения элементов. Ещё раз находим папку под названием «Компоненты для работы с мультимедиа». Возвращаем все галочки на место и кликаем на «ОК».

После завершения процедуры снова перезагружаем компьютер. Готово! Проигрыватель обновлен до новейшей версии.
Теперь Вы знаете все способы, помогающие обновить проигрыватель Windows Media Player.
Как скачать проигрыватель Windows Media
Проигрыватель Windows Media доступен для устройств под управлением Windows. Воспользуйтесь этой таблицей, чтобы найти подходящую для вашей системы версию проигрывателя. (Если вы используете компьютер Mac, можно скачать компоненты Windows Media для QuickTime, чтобы воспроизвести файлы Windows Media.)
Операционная система или браузер
Проигрыватель Windows Media 12 Подробнее
Входит в состав Windows 10 (чистая установка и обновление с Windows 8.1 или Windows 7). В некоторых выпусках Windows 10 он входит в качестве дополнительной функции, которую можно включить. Для этого нажмите кнопку Пуск , а затем выберите Параметры > Приложения > Приложения и компоненты > Управление дополнительными компонентами > Добавить компонент > Проигрыватель Windows Media и выберите Установить.
Воспроизведение DVD не поддерживается. Перейдите на страницу Параметры воспроизведения DVD для Windows, чтобы узнать, как добавить функцию воспроизведения DVD в Windows 10.
Проигрыватель Windows Media 12 Подробнее
Входит в состав Windows 8.1 и Windows 8.1 Профессиональная, но воспроизведение DVD-дисков не поддерживается. Перейдите на страницу Параметры воспроизведения DVD для Windows, чтобы узнать, как добавить функцию воспроизведения DVD в Windows 8.1. Для проигрывателя Windows Media 12 для Windows 8,1 N и KN выпусков пакета дополнительных компонентов мультимедиа.
Проигрыватель Windows Media недоступен для Windows RT 8.1.
Проигрыватель Windows Media 12Подробнее
Входит в состав выпусков Windows 7 Начальная, Домашняя расширенная, Профессиональная, Максимальная и Корпоративная. Для выпусков Windows 7 N и KN Загрузите пакет компонентов мультимедиа.
Компоненты Windows Media для QuickTime
Для переустановки проигрывателя Windows Media выполните следующие действия.
Нажмите кнопку «Пуск» , введите компоненты и выберите Включение или отключение компонентов Windows.
Прокрутите список вниз и разверните Компоненты для работы с мультимедиа, снимите флажок Проигрыватель Windows Media и нажмите кнопку ОК.
Перезапустите устройство. Проигрыватель Windows Media будет удален.
Повторите шаг 1.
Прокрутите список вниз и разверните Компоненты для работы с мультимедиа, установите флажок Проигрыватель Windows Media и нажмите кнопку ОК.
Перезапустите устройство. Проигрыватель Windows Media будет переустановлен.
Примечание: Сведения об устранении проблем с воспроизведением и кодеками см. в разделе «Техническая поддержка» в проигрывателе Windows Media.
Предназначены для любителей мультимедиа любителей. Проигрыватель Windows Media 12, который входит в состав Windows 7, Windows 8.1 и Windows 10*, воспроизводит больше музыки и видео, чем когда-либо раньше, в том числе записи с видеокамер Flip Video и незащищенные песни из библиотеки iTunes. Упорядочивайте свою цифровую медиаколлекцию, синхронизируйте медиафайлы с портативным устройством, покупайте цифровой мультимедийный контент в Интернете и выполняйте другие операции с помощью проигрывателя Windows Media Player 12.
Часть 1: краткий обзор проигрывателя Windows Media 12
Windows Media Player 12 — отличная утилита Windows для просмотра фильмов и воспроизведения музыки с высоким качеством. Обновляете ли вы проигрыватель Windows Media 12 в Windows 7 или загружаете программу в Window, вы можете наслаждаться изменениями, внесенными в последнюю версию.
Но вы все равно можете получить много проблем для загруженного проигрывателя Windows Media 12
Если вы хотите получить превосходное аудио-визуальное впечатление, вам следует обратить внимание на недостатки, как показано ниже
Плюсы
- 1. Встроенный медиа-плеер поддерживает больше типов медиа, включая 3GP, AAC, AVCHD, MPEG-4, Flip видео и незащищенные песни из библиотеки iTunes. Что касается случая, вам не нужно устанавливать дополнительный кодек для проигрывателя Windows Media на Windows 10.
- 2. С помощью функции «Воспроизвести на» вы можете передавать и синхронизировать цифровой мультимедийный файл на переносное устройство или другой ПК с Windows, работающий под управлением Windows 7, в домашней сети без передачи.
- 3. Есть и другие новые функции, такие как онлайн-магазин для цифрового мультимедийного контента, режим «Воспроизведение», умнее Воспроизведение DVD, 15-секундные превью песен и быстрый доступ к любимым медиа.
Минусы
- 1. Невозможно правильно передавать потоковое видео через медленное DSL-соединение с другими устройствами.
- 2. Меньшая гибкость в выборе качества звука и видео и форматов.
- 3. Сложно читать видео мелким шрифтом и с легкостью видеть мелкие детали искусства.
- 4. Не поддерживаются многие популярные видео и аудио форматы, и вам нужно скачать (MKV, MOV и т. Д.) Кодек для воспроизведения.
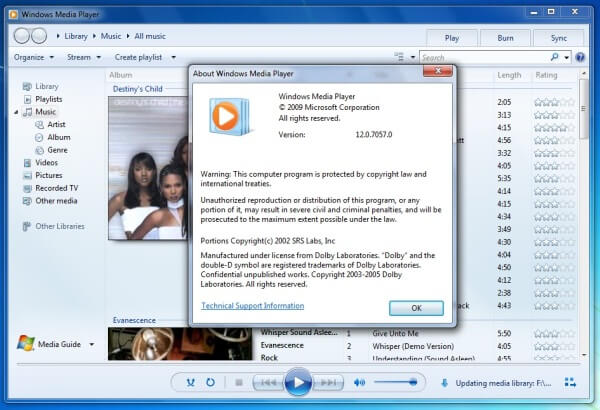
Всегда оставайтесь анонимным в сети
При установке, Windows Media Player генерирует уникальный идентификатор для вашего компьютера. Этот идентификатор используется во многих местах, в том числе и на некоторых веб-ресурсах. Благодаря ему Windows Media Player может самостоятельно запрашивать информацию о медиаданных и выполнять обмен служебной информацией. Хотя разработчики утверждают, что плеер не передает никакой личной информации, но иногда бывают случаи, когда они могут отслеживать то, что вы смотрите. Если вы не хотите, чтобы информация об использовании проигрывателя случайным образом просочилась в сеть, отключить эту функцию. Для этого:
Зажмите клавишу «Alt», а затем откройте меню «Сервис» и выберите «Параметы».
Перейдите на вкладку «Конфиденциальность» и снимите галочку напротив пункта «Отправлять уникальный код…».

Обновление проигрывателя
Если у вас установлена еще старая версия проигрывателя, то мы настоятельно советуем его обновить. Windows Media является полностью бесплатным и всегда доступным для загрузки на официальном сайте Microsoft.
Автоматический режим: Откройте проигрыватель Windows Media, нажмите клавишу «Alt», перейдите в меню «Справка» и нажмите «Проверить обновления».

Если вы не хотите, проверять наличие обновлений каждый раз вручную, вы можете включить «автоматическую проверку». Для этого выполните следующие действия:
Откройте проигрыватель Windows Media, нажмите клавишу «Alt», разверните меню «Сервис» и откройте настройки.

Во вкладке «Проигрыватель» укажите частоту проверки плеером обновлений.

Интерфейс
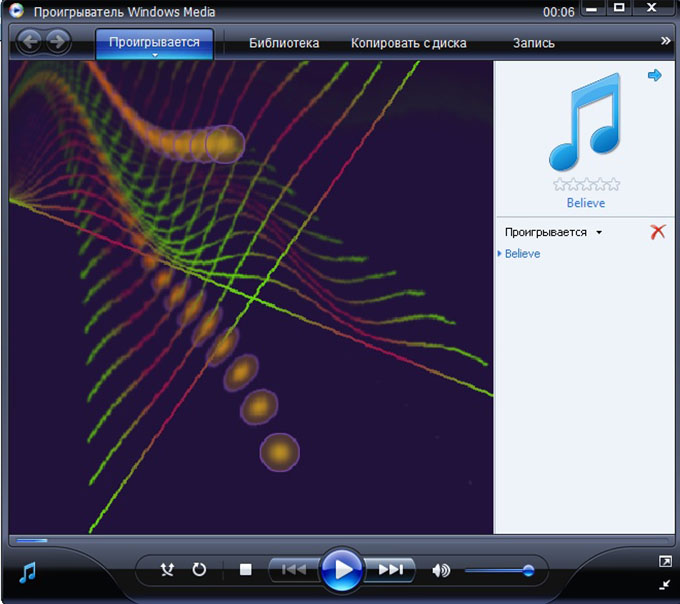
Начнем с интерфейса программы Windows Media Player . Он скучный и более того, он не менялся в течении более последних четырех лет
Если обратить внимание на панель быстрого доступа в самой верхней стороне программы, мы можем заметить множество вкладок таких как «Проигрывается», «Библиотека», «Копировать с диска», «Запись».

Как показал мой опрос среди моих друзей и знакомых, никто и понятие не имеет зачем они и никогда ими не пользуются. В WindowsPlayer разработчики не стали внедрять данное решение в оболочку программы, что значительно красит интерфейс программы, он стает более простым и функциональным.
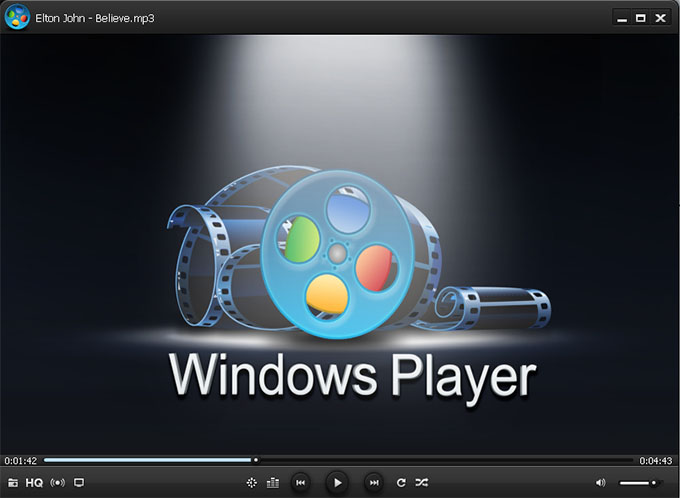
Обновите Windows 10.
Последние обновления Windows не только содержат усовершенствованные функции, но и помогают исправить проблемы, связанные с программным обеспечением, которые мешают правильной работе вашего компьютера. Если вы давно не обновляли Windows 10, попробуйте сделать это сейчас.
- Откройте меню «Пуск» и выберите «Настройка».
-
Выберите «Обновление и безопасность» и перейдите на вкладку «Центр обновления Windows».
-
Выберите Проверить наличие обновлений.

Если вы видите какие-либо обновления, выберите Загрузить и установить или Установить сейчас. Кроме того, выберите Просмотр дополнительных обновлений (если вы видите эту опцию) и примените все доступные перечисленные обновления аудио и видео устройств.
Медиа-плеер в Windows 10 по умолчанию
Windows имеет набор программ, который всегда будет использоваться для открытия определенных типов файлов. Например, при попытке воспроизведения таких файлов аудио как .WMA или файлов видео .ВМА, мгновенно открывается окно стандартного медиа-плеера и автоматически начинается воспроизведение файла.
Большую часть времени это прекрасно, но, возможно, Вы захотите использовать другую программу, например, VLC медиа плеер.
Как это сделать
Очень просто! Откройте Параметры Windows (нажав «шестерёнку» в меню Пуск) и нажмите кнопку «Система». Перейдите в раздел Приложения по умолчанию, выбрав соответствующий пункт в левом блоке. Прокрутите немного вниз, если не можете найти опцию.

Здесь вы можете выбрать приложение по умолчанию для музыкальных файлов и фильмов и ТВ. Нажмите на значок под заголовком Музыкальный проигрыватель, и вы увидите список приложений, которые могут открыть эти файлы. Выберите нужный файл и нажмите на него.
Выполните ту же процедуру для видео плеера.

После того как Вы сделаете это, Вы сможете успешно использовать выбранный плеер для просмотра видео в Windows 10.
Если вы хотите сбросить до рекомендуемого по умолчанию Microsoft, вы можете нажать на кнопку сброса в конце списка.
Активируем проигрыватель Windows Media Player для Windows 10 в Параметрах ОС
В течение долгих лет этот популярный медиаплеер присутствовал в различных выпусках операционной системы. Он поставлялся по умолчанию, как неотделимый компонент ОС. Сложившаяся ситуация изменилась совсем недавно и теперь проигрыватель Windows Media Player для Windows 10 не установлен в системе.
Если же вам недостаёт этого классического программного продукта в своей версии операционной системы, не расстраивайтесь, мы рассмотрим способ его добавления. Также немного поговорим об альтернативных и бесплатных проигрывателях, способных заменить WMP, поскольку последний не обновлялся около 9 лет.
Сегодня плеер поставляется в качестве дополнительного компонента для большинства выпусков ОС. В Майкрософт решили не активировать его по умолчанию и поиск среди установленных приложений в меню кнопки «Пуск» не даст вам положительного результата.
Не стоит искать этот проигрыватель и в таких ОС, как Windows 10 N и NK. Для них сформирован пакет Media Feature Pack, который размещен по этой официальной ссылке:
где загрузите его, учитывая 32-х или 64-х битную версию своей операционки.
Следуйте инструкциям мастера и пакет будет успешно установлен. Наряду с WMPlayer он также позволит инсталлировать другие приложения, такие как Skype, Запись голоса и Музыка Groove. Если же у вас десятая ОС домашней или профессиональной версии, то давайте разберемся в этом вопросе более подробно.
Загрузите кодеки автоматически
Проигрыватель Windows Media поддерживает широкий спектр аудио- и видеоформатов, но в конечном итоге вы столкнетесь с неподдерживаемым типом файла. Вы можете исправить это, настроив программу для автоматической загрузки соответствующих кодеков.
- Откройте меню «Инструменты» в проигрывателе Windows Media – нажмите Ctrl + M, если вы не видите строку меню. Затем выберите Параметры.

- В диалоговом окне «Параметры» выберите вкладку «Проигрыватель» и установите флажок «Загружать кодеки автоматически».
Примечание. Если вы не можете найти «Загрузить кодеки автоматически» на вкладке «Проигрыватель», перейдите к следующему исправлению.
3. Выберите Применить и ОК, чтобы сохранить изменения.
Попробуйте воспроизвести мультимедийный файл, который вызвал ошибку «Проигрыватель Windows Media не может воспроизвести файл».
Обновите кодек
После того, как вы установили новую версию Windows Media Player, вам необходимо также установить дополнительные кодеки для поддержки некоторых типов файлов. Кодек – не что иное, как дополнительная надстройка для Windows Media Player, помогающая идентифицировать и воспроизводить множество форматов файлов. Мы рекомендуем установить пакет кодеков «K-lite kodek». Его одного достаточно, чтобы включить поддержку практически всех аудио- и видеоформатов данных. Скачать его вы можете с официального сайта разработчика.
Также стоит включить опцию автоматической загрузки кодеков, перейдя в параметры плеера и во вкладке «Проигрыватель» отметить пункт «Автоматически загружать кодеки».
Скачайте Windows Media Player для Windows XP на русском бесплатно
| Версия | Платформа | Язык | Размер | Формат | Загрузка |
|---|---|---|---|---|---|
| * скачайте бесплатно Windows Media Player для Windows, файл проверен! | |||||
|
Windows Media Player 11 |
Windows XP |
Русский | 25,7MB | .exe |
Скачать |
Обзор Windows Media Player
Windows Media Player (Виндовс медиаплеер) – проигрыватель видео и аудио файлов, входящий в состав операционных систем семейства Windows. На сегодняшний день бесплатно распространяется компанией Microsoft. Поддерживает подключение дополнительных плагинов, таких, как:
Скриншоты
Похожие программы
Adobe Flash Player — программа для воспроизведения flash-контента
Sony Vegas Pro — создание многодорожечных видео и аудио записей
Xvid Video Codec — библиотека для сжатия видео в стандарте MPEG-4
KMPlayer — мощный проигрыватель файлов звуковых и видеоформатов
Aimp — музыкальный проигрыватель с хорошим эквалайзером
SopCast — просмотр видео и аудиотрансляций в Интернете
iTools
Audacity — звуковой редактор, поддерживающий работу с несколькими дорожками
Reason
Camtasia Studio — программа для захвата видеоизображения с монитора компьютера
Windows Media Player — проигрыватель видео и аудио файлов от Microsoft
VLC Media Player — бесплатный кроссплатформенный медиапроигрыватель
DirectX — пакет библиотек, необходимый системе для работы с мультимедиа
Adobe Premiere Pro — программное обеспечение для нелинейного видеомонтажа
Adobe Audition
VKMusic — поиск и скачивание музыки из ВКонтакте, RuTube и YouTube
Windows Live Movie Maker
Fraps
K-Lite Codec Pack — набор кодеков для воспроизведения видео и аудиофайлов
Winamp — проигрыватель мультимедиа c поддержкой потокового контента
Realtek HD — пакет драйверов, предназначенный для HD Audio кодеков
Unity Web Player
MorphVOX Pro
VirtualDub
Freemake Video Converter
DivX — набор кодеков и утилит для воспроизведения аудио и видео
Adobe After Effects
Bandicam — программа для снятия скриншотов и записи видео с экрана
Ableton Live Suite
Steinberg Cubase
Pinnacle Studio — программа для обработки видео файлов
Movavi Video Editor — утилита для монтажа видеофайлов
iMovie — бесплатный видеоредактор от компании Apple
Sound Forge
Ace Stream Media
Virtual DJ — программа, имитирующая пульт диджея для микширования музыки
Action!
PowerDVD — проигрыватель мультимедийных файлов
GOM Player — медиапроигрыватель для Windows
Format Factory
CyberLink PowerDirector — видеоредактор с возможностью захвата видео с внешних источников
Finale
JetAudio — плеер с хорошим эквалайзером
Corel VideoStudio — профессиональный видеоредактор от компании Corel
Free Studio — пакет объединяющий более 40 мультимедийных программ
Avidemux — для создания новых и обработки готовых видео
Edius — программное обеспечение для нелинейного монтажа видео
ManyCam
Kodi — программа для воспроизведения мультимедиа
Daum PotPlayer — плеер с поддержкой всех мультимедийных форматов
ФотоШОУ PRO — программа для создания из фотографий видеороликов и слайд-шоу
Guitar Pro
MIRO
Shortcut
Light Alloy — бесплатный медиаплеер
GeForce Experience — автоматического поиск драйверов видеокарт компании Nvidia
HyperCam
Magix Music Maker — утилита для записи и обработки музыкальных дорожек
VideoPad Video Editor — частично бесплатный видеоредактор
Proshow Producer — условно-бесплатная программа для создания слайд-шоу
Free Video Editor — бесплатный видео редактор для нелинейного видео монтажа
Wondershare Filmora — условно-бесплатная программа для работы с видеофайлами
Zune
Аудио | Видео программы
Графические программы
Microsoft Office
Игры
Интернет программы
Диски и Файлы
проигрыватель Windows Media Подключаемые модули
в пакете SDK для проигрыватель Windows Media 11 появился новый тип подключаемого модуля для преобразования форматов цифровых мультимедийных файлов. см. раздел подключаемые модули преобразования проигрыватель Windows Media.
подключаемые модули DSP, созданные до выпуска пакета SDK для проигрыватель Windows Media 11, должны быть обновлены для работы с проигрыватель Windows Media 11. См. статью обновление существующих подключаемых модулей DSP.
мастер подключаемых модулей проигрыватель Windows Media был обновлен, чтобы создать подключаемые модули DSP, работающие в проигрыватель Windows Media 11. дополнительные сведения см. в разделе обновления мастера подключаемых модулей DSP для проигрыватель Windows Media 11.
Обновите кодек
После того, как вы установили новую версию Windows Media Player, вам необходимо также установить дополнительные кодеки для поддержки некоторых типов файлов. Кодек – не что иное, как дополнительная надстройка для Windows Media Player, помогающая идентифицировать и воспроизводить множество форматов файлов. Мы рекомендуем установить пакет кодеков «K-lite kodek». Его одного достаточно, чтобы включить поддержку практически всех аудио- и видеоформатов данных. Скачать его вы можете с официального сайта разработчика.
Также стоит включить опцию автоматической загрузки кодеков, перейдя в параметры плеера и во вкладке «Проигрыватель» отметить пункт «Автоматически загружать кодеки».
Перерегистрация системных библиотек
Достаточно сложный с технической стороны процесс, но в практике очень легко выполняется и тысячи пользователей уже через минуту используют свой плеер в штатном режиме, желаю и вам удачи. Наша задача навести порядок в системных библиотеках, для этого просто нажимаем меню «Пуск» и прямо в строке поиска прописываем команду: regsvr32 jscript.dll

Следом вводим еще две команды:
- regsvr32 vbscript.dll
- regsvr32 wmp.dll
Получилось три команды, которые вы по очереди применили, главное не пропускайте не одну, просто прописали, применили и тоже самое со следующей и со следующей. А когда закончили пробуем включить свой не рабочий windows media player.
Как результат? Проблема решена? Думаю, что после этого уже почти все пользователи радуются плеером без проблем, но если вы все еще мучаетесь, ведь у вас какая-то особенная проблема, то пришло время перейти к «тяжелой артиллерии».
Первый запуск
Когда вы в первый раз запускаете Windows Media Player, вам необходимо потратить несколько минут, чтобы установить первичные настройки проигрывателя. Они состоят из нескольких шагов:Шаг 1
Появится мастер установки Windows Media Player, который на первом этапе предложит выбрать какой тип параметров использовать: рекомендуемый или настраиваемый. Если вы выбираете рекомендуемый, плеер автоматически выставит все настройки без вашего вмешательства. В этом случае пропускайте этот раздел и переходите к следующему.
Если вы хотите самостоятельно сконфигурировать проигрыватель, выберите опцию «Пользовательские настройки» и нажмите кнопку «Далее».

Первым откроется диалоговое окно «Параметры конфиденциальности». Установите флажки напротив тех пунктов, которые вы действительно хотите использовать, и нажмите кнопку «Далее».

Примечание: мы рекомендуем снять все флажки, кроме четырех в пункте «журнал».
На этом этапе WMP спросит, хотите ли вы добавить ярлык на рабочий стол и панель быстрого запуска, а также предложит отметить использование его по умолчанию. Выставите нужные настройки и нажмите «Далее».
Далее свяжите плеер с расширениями файлов. Которые хотите, чтобы он воспроизводил по умолчанию. Вы можете выбрать все типы файлов, если используете только Windows Media.
Всегда оставайтесь анонимным в сети
При установке, Windows Media Player генерирует уникальный идентификатор для вашего компьютера. Этот идентификатор используется во многих местах, в том числе и на некоторых веб-ресурсах. Благодаря ему Windows Media Player может самостоятельно запрашивать информацию о медиаданных и выполнять обмен служебной информацией. Хотя разработчики утверждают, что плеер не передает никакой личной информации, но иногда бывают случаи, когда они могут отслеживать то, что вы смотрите. Если вы не хотите, чтобы информация об использовании проигрывателя случайным образом просочилась в сеть, отключить эту функцию. Для этого:
Зажмите клавишу «Alt», а затем откройте меню «Сервис» и выберите «Параметы».
Перейдите на вкладку «Конфиденциальность» и снимите галочку напротив пункта «Отправлять уникальный код…».

Смысл обновления медиаплеера Windows?
Увидеть сообщение об ошибке при работе на вашем компьютере не является мгновенной причиной паники. Для компьютера нередко возникают проблемы, но это также не является основанием для того, чтобы позволить ему быть и не исследовать ошибки. Ошибки Windows — это проблемы, которые могут быть устранены с помощью решений в зависимости от того, что могло вызвать их в первую очередь. Некоторым может потребоваться только быстрое исправление переустановки системы, в то время как другим может потребоваться углубленная техническая помощь
Крайне важно реагировать на сигналы на экране и исследовать проблему, прежде чем пытаться ее исправить
A lot of users experience difficulties in installing Windows software updates. Most of the time, the update error message doesn’t tell you anything helpful to fix the issue. One the most common update error is “Windows could not search for new updates” плюс код ошибки «80240442», Обновления важны, поскольку они предоставляют исправления, исправления безопасности и другие улучшения
Поэтому очень важно установить их, когда они доступны
Microsoft обновила процесс обновления в последних версиях Windows. Однако это не означает, что ошибки обновления полностью не соответствуют действительности, особенно при проблемах, связанных с совместимостью.
Справка
Получите справку и инструкции для вашей версии проигрывателя Windows Media. Узнайте об основных функциях и устранении проблем.
Если проигрыватель Windows Media перестал работать правильно после обновления из Центра обновления Windows, вы можете убедиться, что проблема вызвана обновлением с помощью средства восстановления системы. Для этого:
Нажмите кнопку Пуск , а затем введите восстановление системы.
Выберите Создание точки восстановления, а затем в области Свойства системы выберите Восстановление системы.
Следуйте указаниям, чтобы выбрать точку восстановления перед набором обновлений, которые, как кажется, привели к возникновению проблемы. Затем выполните восстановление системы. (Это может занять некоторое время.)
После восстановления более ранней конфигурации системы проверьте, работает ли проигрыватель Windows Media правильно.
Для использования расширенных возможностей видео, таких как 4K, можно попробовать приложение «Кино и ТВ (Майкрософт)». Чтобы скачать приложение бесплатно в Microsoft Store, перейдите в раздел Кино и ТВ и выберите Скачать.
PotPlayer
PotPlayer – медиаплеер из Южной Кореи. Если бы у VLC не было такой сильной реклами (марки), я думаю, что PotPlayer, стоял бы на 1 месте.
VLC и PotPlayer имеют много общего, в частности, что они оба служат легкими мультимедийными проигрывателями «все-в-одном» для пользователей, которые просто хотят получить готовое решение. Но в отличие от VLC, который может столкнуться с проблемами при работе с более крупными файлами или передовыми видеоформатами, PotPlayer всегда работает без зависаний.
И если вы хотите настроить параметры и настроить по своему вкусу, PotPlayer позволяет вам это сделать. На самом деле вы найдете в нем больше настроек, чем даже VLC, и множество дополнительных функций, таких как предварительный просмотр сцены, закладки, запись клипов и многое другое. И лучше всего, он использует меньше ресурсов, чем VLC .
Как установить
Портативная и установленная редакции MPC обновляются до последней версии по-разному. Рассмотрим способы инсталляции в инструкции ниже.
Installer
После завершения загрузки установщика запустите файл MPC-HC.1.7.13.x64.exe или MPC-HC.1.7.13.x32.exe в зависимости от разрядности используемой Windows.
- В первом окне выберите язык интерфейса из списка и кликните «Далее».

- Укажите компоненты для установки и переходите «Далее»:
- Библиотека значков – mpciconlib.dll – хранит иконки для всех поддерживаемых форматов. Ими можно заменить стандартные значки видео- и аудиофайлов после их ассоциации с проигрывателем.
- Локализации – переводы на другие языки, хранятся в папке Lang.
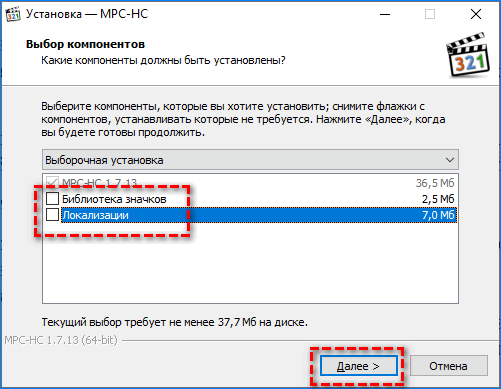
- В диалоге с предупреждением, если приложение уже установлено на компьютере, жмите «Да» для перезаписи уже обнаруженных компонентов приложения.
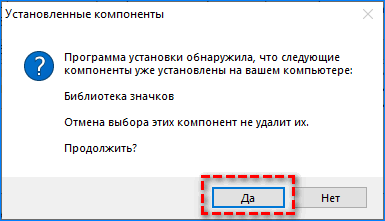
- Укажите, какие ярлыки вам нужны, следует ли обновлять конфигурационный файл или оставить старые настройки.
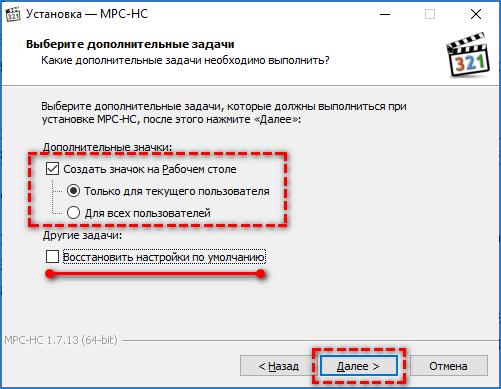
- Проверьте настройки и жмите «Установить» или «Назад» для их изменения.
Если проигрыватель запущен, появится предупреждение об этом. Закройте его окно или доверьте сделать это установщику.
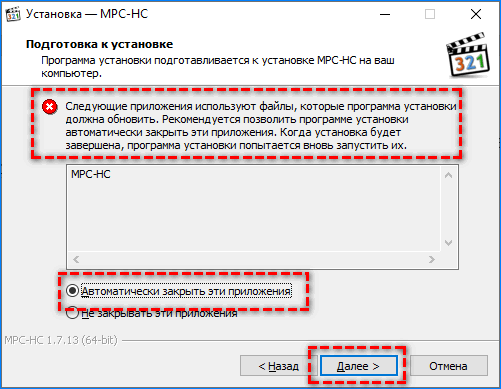
- В финальном окне кликните «Завершить».
Прежде можете отметить флажком опции:
- «Запустить MPC—HC» – для вызова плеера.
- «Посмотреть список изменений» – откроется changelog.txt с перечнем нововведений для текущей версии.
- «Посетить нашу страницу…» – попадете на страницу загрузки тем для панели управления плеером.
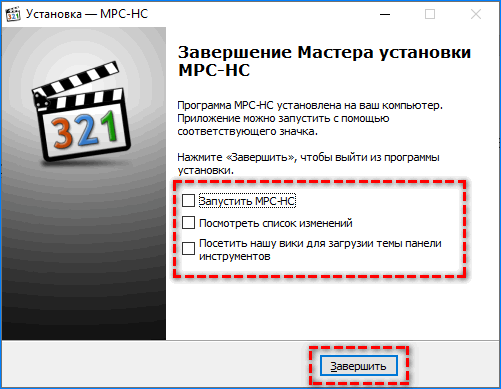
Для установки темы загрузите архив, расположенный в нем файл toolbar.bmp распакуйте в каталог с программой и перезапустите ее.
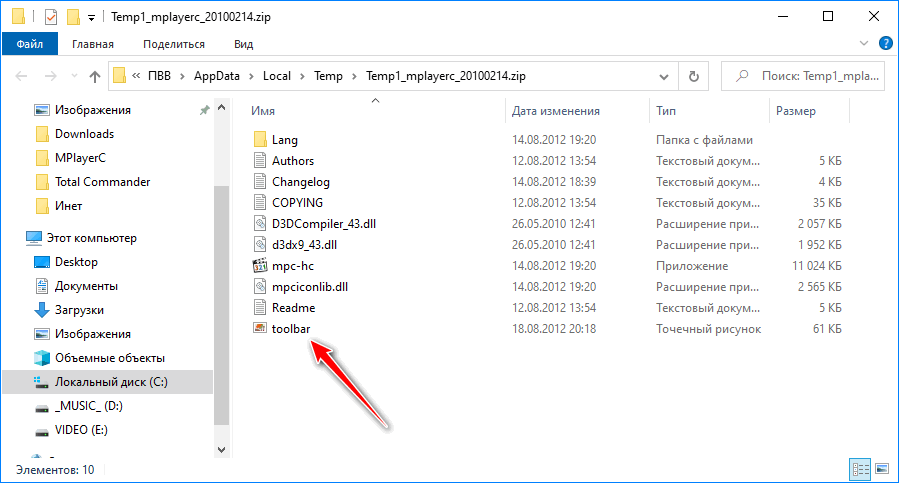
Portable
Портативная версия Media Player Classic обновляется иначе. Загрузите архив в формате 7Z или ZIP, откройте его через архиватор (со вторым форматом Проводник работает как с каталогом) и извлеките содержимое в папку с проигрывателем, перезаписав старые файлы.
Если в каталоге с плеером есть mpc-hc.ini, его не заменяйте, сделайте резервную копию или переименуйте на время – это файл с настройками приложения.
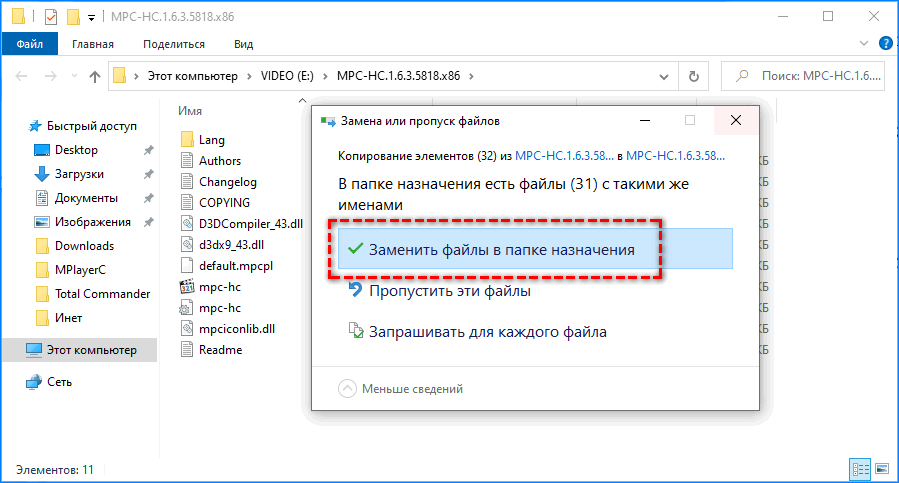
Проблем с обновлением не возникает. Разве необходимо самому закрыть портативную версию Media Player Classic перед заменой файлов и обладать правами на запись в каталоге с приложением.
Обновление Media Player Classic до последней версии
Загрузка и инсталляция обновления бесплатные. Существует два способа установки последней версии Media Player Classic.
- Скачивание исполняемого (exe) файла с официального сайта.
- Использование интерфейса программы для загрузки обновления.
Рассмотрим оба метода, как можно обновить классический медиа-проигрыватель для Windows до последней модификации.
Загрузка с официального сайта
Чтобы выполнить установку версии 1.7.13 вручную потребуется перейти по ссылкам:
- МедиаПлеер Classic (32-бит) (размер 12,7 Мб)
- МедиаПлеер Classic (64-бит) (размер 13,5 Мб)
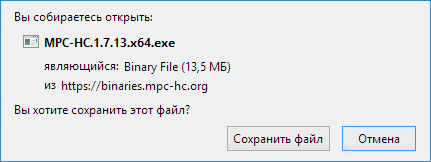
Затем запускаем скачанный исполняемый файл и следуем инструкции установки. Сначала выбираем язык установщика ПО.
Далее настраиваем компоненты программы. Потребуется около 40 Мб свободного пространства на жестком диске.
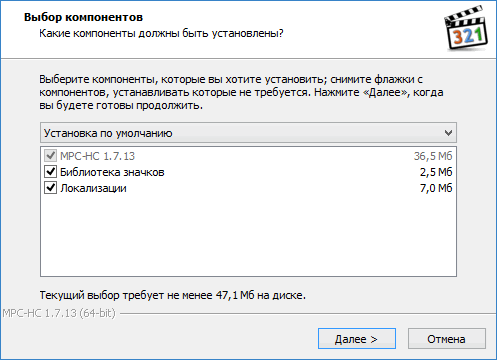
Затем выбираем дополнительные действия для установщика.
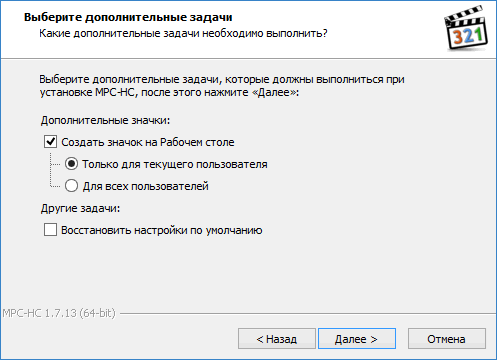
Нажимаем кнопку «Установить» для подтверждения и начала инсталляции МедиаПлеер Классик.
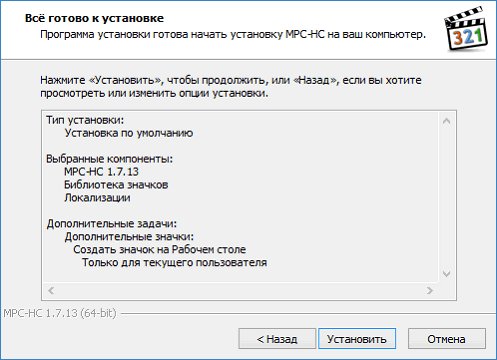
Теперь, перейдя в пункт меню «Помощь», «О программе», пользователь сможет увидеть изменение версии медиа-проигрывателя.

Обновление из интерфейса программы
Второй метод отличается от первого началом загрузки обновления. Чтобы воспользоваться интерфейсом приложения, выполним следующее.
Запустить программу Media Player Classic.
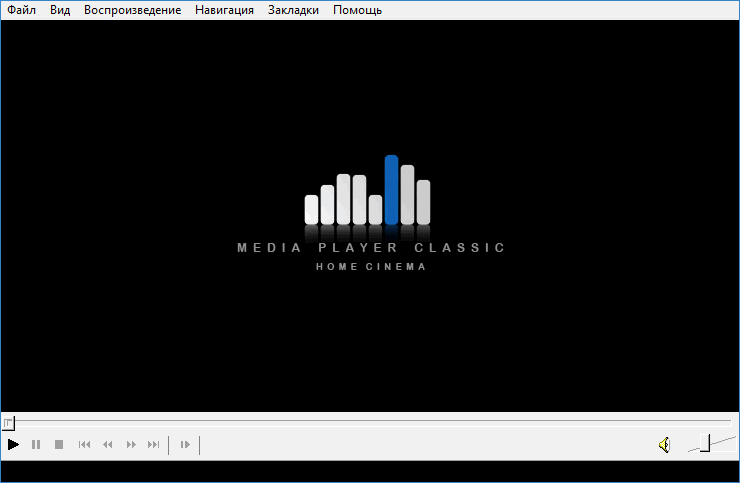
Выбрать пункт системного меню «Помощь», «Проверить обновление».
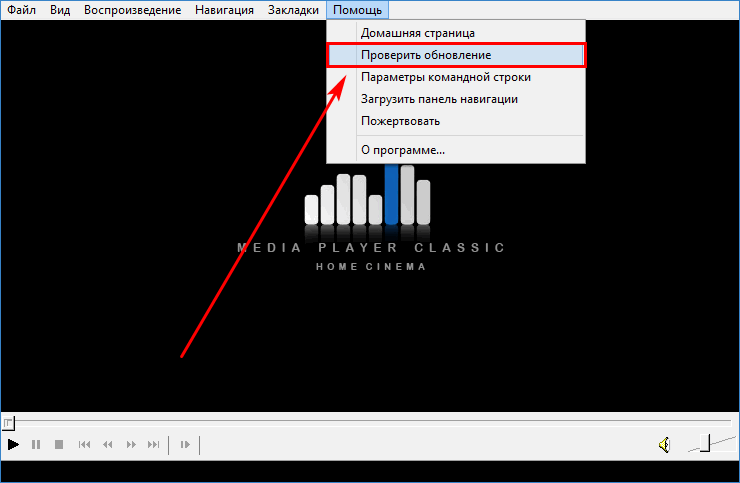
Если используется не самая последняя модификация продукта, экран покажет сообщение о наличии доступного обновления на сайте. Нажать на кнопку «Загрузить сейчас».
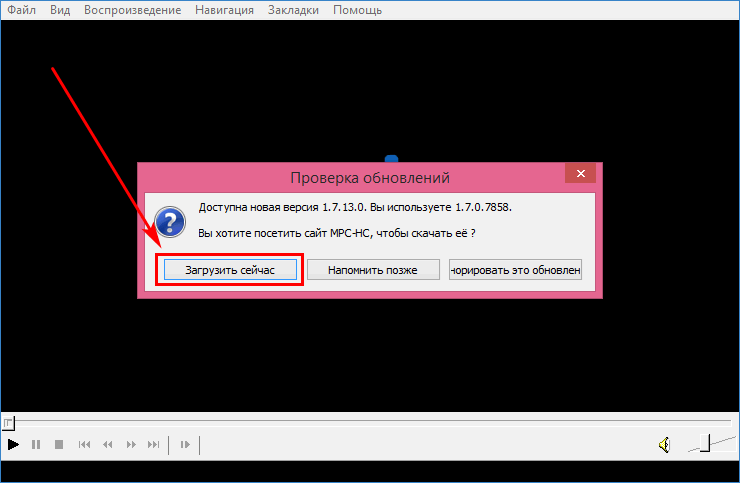
- Откроется веб-страница портала разработчика с вариантами загрузки. Выбрать формат файла «Installer» для используемой операционной системы.
- Скачать исполняемый exe-файл и запустить его на компьютере. Дальнейшие шаги на этапе установки будут аналогичны описанным выше действиям.
Удаление старой версии программы не требуется. Обновление успешно наложится на используемое ПО. Теперь, снова зайдя в меню «Помощь», пункт «Проверить доступные обновления», пользователь увидит следующее сообщение.
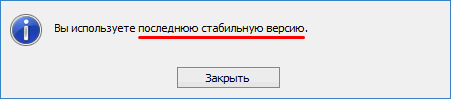
Настройка автоматического обновления
Для того чтобы избежать самостоятельной загрузки и инсталляции новых версий плеера, рекомендуется установить опцию авто-обновления в настройках приложения.
Открыть проигрыватель и выбрать пункт меню «Вид», «Настройки».
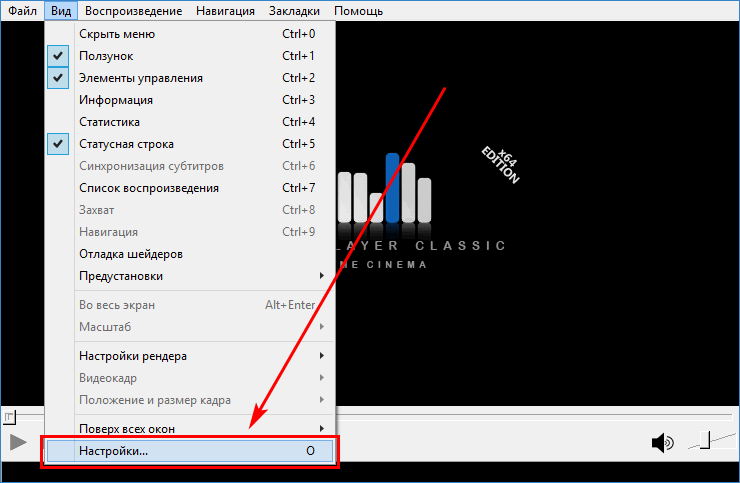
В боковом меню перейти в подраздел «Разное».
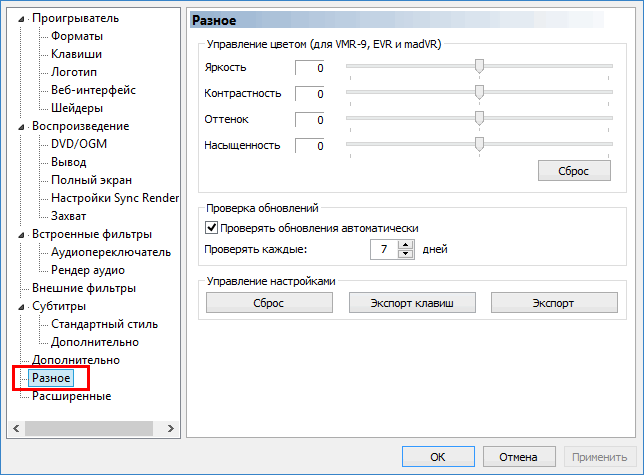
В отделе «Проверка обновлений» нужно задать временной интервал и поставить флажок для автоматической проверки.
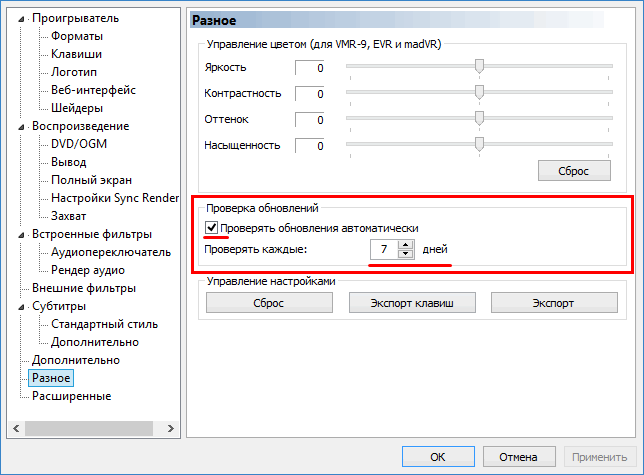
Выставив настройки, нажать по кнопке «ОК.
Что нового в версии 1.7.13?
Крайняя версия проигрывателя MPC-HC была существенно доработана. Улучшены отдельные компоненты программы, устранены недочеты предыдущей компиляции.
- При смене обложки используется «умный» алгоритм: предлагается выбрать картинку с названием, похожим на просматриваемый видеоролик.
- LAV-фильтры обновились до версии 0.74, Little CMS – до 2.8, ZenLib до 0.4.35, MediaInfoLib до 0.7.97, Unrar до 5.5.6.
- Добавлена библиотека MinHook взамен старой mhook.
- Улучшено масштабирование при работе на дисплеях с высоким разрешением, коэффициент масштабирования увеличен до 5Х.
- Обновлены отдельные локализации.
- Когда опция автоматической подгонки размеров окна активна, настройка «авто-зум» не применяется.
- Поддержка большего количества форматов медиа-файлов.
- Правильное запоминание позиции в плей-листе на второстепенном рабочем столе.
- Когда URL-адрес указывает на файл YDL не используется.
- Удалены кругообразные символы из начала и конца субтитров.
- Есть возможность использовать параметры командной строки Windows при загрузке ролика YouTube (кроме потокового видео). Настройка применяется в пункте меню «Файл», «Сохранить копию».
- Обновлены модификации сторонних компонентов.
- Для работы приложения потребуется процессор с поддержкой SSE2 командных инструкций.
- Можно копировать URL-адреса субтитров из выпадающего меню для найденных элементов в окне «Загрузить субтитры».

Улучшения особенно заметны при проигрывании видеофайлов формата 4K. Приложение загружает оперативную память всего на 50 %. Оно может открывать даже поврежденные или неполные AVI-файлы, не требует установки дополнительных кодеков. Работает со всеми популярными видео- и аудио-форматами: MPEG, WAV, FLV, SWF, FLAG, MP3, MPG, ASX, WMA, AC3, VOB, MP2, JPEG, WMV, PNG, MP4, MIDI, MOV, AVI, WAX, JPG, PLS, GIF и другими.
Обновить Media Player Classic по приведенной выше инструкции сможет любой пользователь. Загрузка последней версии приложения для используемой ОС доступна по данной ссылке. Можно настроить автоматическое обновление проигрывателя, чтобы не выполнять установку самостоятельно.
