Как обрезать или отредактировать лист pdf?
Содержание:
- Поворот, разворот, обрезка и замена изображения
- Как редактировать PDF файл
- Редактирование текста PDF онлайн бесплатно на Sejda
- Как изменить текст в ПДФ документе с помощью онлайн-сервисов
- Как редактировать PDF файл онлайн на PDF2Go
- Удаление страниц из PDF
- Как отредактировать ПДФ с помощью специальных программ
- Чем извлечь картинку из PDF
- Как отредактировать ПДФ с помощью специальных программ
- Как добавить в PDF новые страницы
- HiPDF
- Как редактировать PDF документы онлайн
- Сервисы для онлайн редактирования ПДФ
- Условно — бесплатные программы для редактирования PDF.
- Выравнивание изображений и объектов
- Редактирование PDF онлайн
Поворот, разворот, обрезка и замена изображения
Откройте PDF в Acrobat и выберите Инструменты > Редактировать PDF > Редактировать .
Чтобы выбрать изображение (несколько изображений), нажмите на него.
В области Объекты на панели справа выберите один из следующих инструментов:
Зеркало по вертикали Переворачивает изображение вертикально, относительно горизонтальной оси.
Зеркало по горизонтали Переворачивает изображение горизонтально, относительно вертикальной оси.
Повернуть против часовой стрелки Поворачивает выбранное изображение на девяносто градусов против часовой стрелки.
Повернуть по часовой стрелке Поворачивает выбранное изображение на девяносто градусов по часовой стрелке.
Обрезать изображение Обрезает выбранное изображение. Перетащите маркер выделения, чтобы обрезать изображение.
Заменить изображение Заменяет выделенное изображение выбранным изображением. Выберите новое изображение в диалоговом окне «Открыть», затем нажмите Открыть.
Чтобы повернуть выделенное изображение вручную, поместите указатель рядом с маркером выделения. Когда курсор изменится на указательповорота , поверните изображение методом перетаскивания.
Как редактировать PDF файл
Многие из нас сталкиваются с ПДФ документами: рекламными брошюрами, книгами и другой полиграфической продукцией в электронном виде. Изначально файлы в PDF формате представляют собой законченные работы, готовые к просмотру и печати, без возможности редактирования.
Преимущество ПДФ перед другими форматами в том, что он одинаково хорошо отображается на разных ПК, какие бы редкие шрифты не использовались в нем. Его применяют в технической документации, книгах, рекламных буклетах и различных схемах.
Какими бы готовыми не были документы, необходимость в их редактировании возникает всегда. Одни хотят что-то добавить, а другие удалить. Рассмотрим, как это сделать.
Редактирование текста PDF онлайн бесплатно на Sejda
Онлайн сервис Sejda содержит более 30 инструментов для работы с файлами формата PDF. Специализированное приложение на сервисе позволяет редактировать текст PDF онлайн бесплатно.
Чтобы выполнить редактирование текста в PDF документе онлайн потребуется пройти шаги:
- Заходим на сайт Sejda.com.
- Нажимаем на кнопку «Upload PDF file», или на треугольник для загрузки файла с облачных хранилищ Google Drive, Dropbox, OneDrive, или добавляем документ по веб-адресу (URL-ссылке).
- На верхней панели нужно выбрать необходимый инструмент для применения редактирования в открытом документе PDF:
- Text — редактирование текста в документе PDF.
- Links — изменение ссылок, содержащихся в файле.
- Forms — создание форм.
- Images — добавление изображений в файл PDF.
- Sign — вставка подписи.
- Whiteout — изменение цвета фона.
- Annotate — добавление аннотации.
- Shapes — вставка форм.
- Find & Replace — поиск и замена.
- Undo — отмена выполненных действий.
При использовании инструмента «Text» можно удалять слова, символы или предложения из файла, или вставлять в содержимое файла PDF новые слова и предложения.
На этом примере я добавил в текст документа PDF несколько слов.
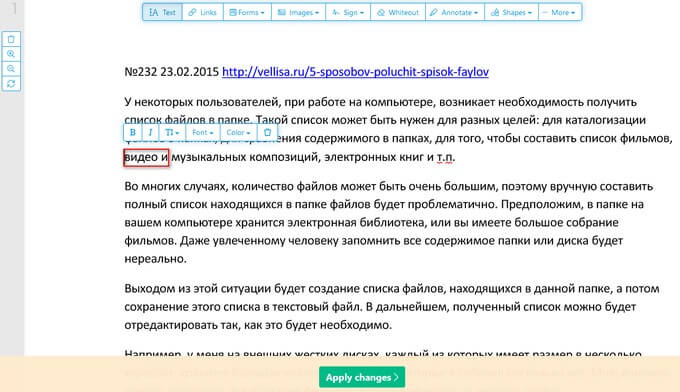
- В завершение редактирования нажимаем на кнопку «Apply changes».
- На открытой странице с помощью кнопки «Download» скачиваем файл ПДФ на компьютер, отправляем документ в облачные хранилища Dropbox, OneDrive или Google Drive, на электронную почту по e-mail, на печать или продолжаем работы в другом инструменте.
Как изменить текст в ПДФ документе с помощью онлайн-сервисов
Если требуется добавить небольшие правки, можно обойтись без специальной программы. Существует большой выбор онлайн-сервисов на русском языке, которые позволяют изменять ПДФ-файл прямо в браузере. Их плюсом является простое управление, так что разобраться, как отредактировать PDF файл, сможет даже новичок.
Один из самых популярных сайтов для редактирования электронной документации – PDF24. Список возможностей этого бесплатного сервиса впечатляет: файлы можно сжать, конвертировать, извлечь изображения, объединить или разделить на страницы и многое другое.

Если вы хотите узнать, как изменить ПДФ файл с несколькими листами, альтернативой можно назвать сайт ILovePDF. В основном сервис направлен на преобразование PDF в другой формат и создание цифровой книги из отсканированных файлов, Word, Excel и других. Также на сайте есть PDF-редактор, благодаря которому в документ можно добавить картинки, текст и геометрические фигуры. В отличие от PDF24, сервис показал быструю работу с многостраничными книгами, но функции распознавания текста здесь нет.

Стоит отметить, что, в отличие от программ для ПК, эти сервисы представляют собой пакет отдельных инструментов. Это значит, что за один раз вы можете выполнить одно действие. Затем потребуется скачать документ и заново загружать его на сервер, что значительно замедляет рабочий процесс.
Как редактировать PDF файл онлайн на PDF2Go
Сейчас мы посмотрим, как можно отредактировать PDF онлайн на сервисе PDF2Go. Сайт PDF2Go.com предназначен для работы с файлами ПДФ из браузера. На этом ресурсе имеется много инструментов, выполняющих различные операции с PDF файлами.
Пройдите следующие шаги:
- Войдите на сайт PDR2Go.
- Необходимо загрузить документ ПДФ на сервис. Нажмите на кнопку «Выберите файл», или перетащите файл с ПК при помощи мыши в специальную форму.
Другие способы загрузки файла: введите URL-адрес на файл, добавьте PDF файл из облачных хранилищ Dropbox или Google Диск.

В верхней части веб-страницы находится панель инструментов с кнопками для совершения нужных действий:
- Текст — вставка текста в выделенную область документа.
- Карандаш — подчеркивание мест в документе.
- Замазывание — замазывание определенной области в файле PDF.
- Выделение — выделение текста на странице.
- Линия — рисование линии.
- Пунктир — добавление пунктира.
- Стрелка — вставка стрелки.
- Прямоугольник — добавление прямоугольной фигуры.
- Эллипс — вставка эллипса.
- Многоугольник — размещение многоугольной фигуры.
- Изображение — добавление изображения.
- Нажмите на нужную кнопку, выполните необходимые действия на странице: добавьте примечания, замажьте текст, вставьте фигуру или изображение, выполните другие нужные операции.
На сервисе можно увеличить или уменьшить масштаб, отменить или повторить операцию, выполнить сброс к изначальным параметрам данного файла PDF.

С помощью кнопки «Опции», расположенной на панели инструментов, изменяются параметры редактирования элементов. Для каждого элемента можно выбрать подходящие настройки. Например, при добавлении текста есть возможности для изменения семейства шрифтов, размера или стиля шрифта, для выбора фонового цвета и т. д.
- После завершения редактирования, сначала нажмите на кнопку «Сохранить как», а затем на кнопку «Сохранить».
- На открытой веб-странице нажмите на одну из кнопок: «Скачать», «Загрузить в облако» или «Скачать файл ZIP», в зависимости от того, в каком виде вам нужно сохранить обработанный PDF файл.
Удаление страниц из PDF
Существует три типа программ, которые способны убирать страницы из ПДФ-файлов – специальные редакторы, продвинутые просмотрщики и многофункциональные программы-комбайны. Начнём с первых.
Способ 1: Infix PDF Editor
Небольшая, но очень функциональная программа для редактирования документов в формате PDF. Среди возможностей Инфикс ПДФ Эдитор присутствует и опция удаления отдельных страниц редактируемой книги.
- Откройте программу и воспользуйтесь пунктами меню «Файл» – «Открыть», чтобы загрузить документ для обработки.
В окне «Проводника» проследуйте к папке с целевым PDF, выделите его мышкой и нажмите «Открыть».
После загрузки книги перейдите на лист, который хотите вырезать и щёлкните по пункту «Страницы», далее выберите вариант «Удалить».
В открывшемся диалоговом окне необходимо выбрать листы, которые хотите вырезать. Отметьте нужное и нажмите «ОК».
Выбранная страница будет удалена.
Для сохранения изменений в отредактированном документе снова используйте пункт «Файл», где выберите опции «Сохранить» или «Сохранить как».
Программа Infix PDF Editor – отличный инструмент, однако распространяется это ПО на платной основе, а в пробной версии ко всем изменённым документам добавляется неудаляемый водяной знак. Если вас такое не устраивает, ознакомьтесь с нашим обзором программ для редактирования PDF – во многих из них есть и функция удаления страниц.
Способ 2: ABBYY FineReader
Файн Ридер от компании Эбби является мощным программным обеспечением для работы со множеством форматов файлов. Особенно богат он на инструменты для редактирования PDF-документов, которые позволяют в том числе и удалять страницы из обрабатываемого файла.
- После запуска программы используйте пункты меню «Файл» – «Открыть PDF-документ».
С помощью «Проводника» проследуйте к папке с файлом, который хотите отредактировать. Добравшись к нужному каталогу, выделите целевой PDF и нажимайте «Открыть».
После загрузки книги в программу взгляните на блок с миниатюрами страниц. Найдите лист, который желаете вырезать, и выделите его.
Затем откройте пункт меню «Правка» и воспользуйтесь опцией «Удалить страницы…».
Появится предупреждение, в котором нужно подтвердить удаление листа. Нажмите в нём кнопку «Да».
Готово – выделенный лист будет вырезан из документа.
Кроме очевидных преимуществ, у Эбби Файн Ридер есть и недостатки: программа платная, а пробная версия сильно ограничена.
Подробнее: Как удалить страницу в Adobe Reader
Заключение
Подводя итоги, хотим отметить, что если вы не желаете устанавливать дополнительные программы для удаления страницы из PDF-документа, к вашим услугам онлайн-сервисы, способные решить данную задачу.
Опишите, что у вас не получилось.
Наши специалисты постараются ответить максимально быстро.
Как отредактировать ПДФ с помощью специальных программ
Чаще всего для изменения ПДФ-файла применяют специальный компьютерный софт. Для базового редактирования можно использовать бесплатный Adobe Reader, в котором можно добавлять текст, картинки и электронную подпись. Более продвинутые действия потребуют покупки Adobe Acrobat Pro. Он предлагает более широкий спектр инструментов и даже распознает текст со сканов.

Также бесплатно отредактировать документы можно в программе для чтения Foxit Reader. В нем файлы можно подписывать, комментировать и шифровать. Также в макет можно добавлять текст (в том числе из буфера обмена с сохранением стиля) и штампы.

Стоит учитывать, что в большинстве случаев бесплатные варианты накладывают ограничения, например, водяной знак. В целом бесплатный период имеется практически у всех продуктов, так что, если вам нужно сделать разовое действие, можете воспользоваться демо-версией премиум-продукта. Сравнить, какой редактор вам подходит, можно при помощи подробного обзора https://free-pdf.ru/.
Чем извлечь картинку из PDF
Существует несколько подходов, выбор которых зависит от конкретной ситуации.
Способ 1: инструмент «Копирование» в Adobe Reader
Начнём с простого случая, когда картинка определяется как отдельный элемент в тексте и на документе отсутствует защита. Тут оптимальным решением будет использование Adobe Reader.
- После открытия документа в этой программе, пролистайте до нужного изображения.
- Щёлкните по нему, чтобы оно обозначилось синим наложением.
- Нажмите правую кнопку и скопируйте картинку.
- Теперь она помещена в буфер обмена. Оттуда её нужно вставить в один из графических редакторов. На всех ПК должен быть Paint – им и воспользуемся для примера. Вы всегда можете запустить его из списка стандартных приложений:
- Нажмите кнопку «Вставить», или нажмите клавиши Ctrl+V:
- При необходимости отредактируйте изображение. В завершение откройте меню и используйте один из вариантов сохранения:
В итоге Вы будете иметь на компьютере картинку, извлечённую из PDF, в её изначальном качестве.
Способ 2: инструмент «Сделать снимок» в Adobe Reader
Если же сам документ PDF состоит из картинок, например, из сканов, то необходимое изображение можно извлечь как отдельный снимок.
- Открываем документ и находим изображение.
- Разворачиваем вкладку «Редактирование» и выбираем «Сделать снимок»:
- Выделите нужную картинку. Ничего страшного, если по краям будут захвачены лишние куски, – потом их можно обрезать в графическом редакторе:
- Появится сообщение об успешном копировании:
Дальше вставляем изображение в любой графический редактор и сохраняем на диске.
Способ 3: PDFMate PDF Converter
Среди многочисленных функций по работе с PDF в этой программе предусмотрено и извлечение изображений.
- Нажмите кнопку «Добавить PDF» и отыщите нужный документ на ПК:
- Перейдите в настройки:
- В блоке «Image» должно быть отмечено «Извлекать только изображения». Для подтверждения нажмите «ОК»:
- Формат вывода должен стоять «Image». Укажите место для сохранения и нажмите «Создать»:
Картинки будут сохранены в отдельной папке.
Способ 4: средства Windows
Достать картинки из PDF несложно с помощью инструмента «Снимок экрана» или утилиты «Ножницы». Эти варианты будут эффективны, даже если на документе стоит защита, и составлен он из рисунков.
- Для открытия PDF подойдёт любая программа, где такие файлы можно просмотреть. Найдите нужную картинку.
- Нажмите клавишу PrtSc на клавиатуре.
- Снимок экрана теперь в буфере. Теперь по старой схеме вставляем его в Paint (или другой редактор) и обрезаем всё лишнее. В Paint для этого достаточно выделить нужную область (картинку) и нажать «Обрезать»:
- Результат сохраняем.
В случае с «Ножницами» мы сразу вырезаем рисунок из PDF. Запустить их можно также в перечне стандартных приложений:
- Выделите картинку с помощью «Ножниц»:
- Полученный фрагмент можно сохранить или копировать для вставки и последующего редактирования в других программах:
Как видите, любая картинка может быть извлечена из любого документа с расширением PDF, и для этого не требуются какие-либо огромные усилия
Как отредактировать ПДФ с помощью специальных программ
Чаще всего для изменения ПДФ-файла применяют специальный компьютерный софт. Для базового редактирования можно использовать бесплатный Adobe Reader, в котором можно добавлять текст, картинки и электронную подпись. Более продвинутые действия потребуют покупки Adobe Acrobat Pro. Он предлагает более широкий спектр инструментов и даже распознает текст со сканов.
Также бесплатно отредактировать документы можно в программе для чтения Foxit Reader. В нем файлы можно подписывать, комментировать и шифровать. Также в макет можно добавлять текст (в том числе из буфера обмена с сохранением стиля) и штампы.
Стоит учитывать, что в большинстве случаев бесплатные варианты накладывают ограничения, например, водяной знак. В целом бесплатный период имеется практически у всех продуктов, так что, если вам нужно сделать разовое действие, можете воспользоваться демо-версией премиум-продукта. Сравнить, какой редактор вам подходит, можно при помощи подробного обзора https://free-pdf.ru/.
Как добавить в PDF новые страницы
Разобравшись с постраничным или групповым удалением, имеет смысл ознакомиться и со всеми доступными на сегодняшний день способами добавления страниц в PDF, поскольку такая операция также является довольно востребованной. И, как показывает практика, сделать это можно двумя методами.
Объединение файлов PDF через онлайн-редактор
Первый способ заключается в объединении разных PDF-файлов в общий, для чего лучше всего воспользоваться упомянутым выше онлайн-приложением SmalPDF. Что касается дальнейших действий, то выполняются они в соответствии со следующей пошаговой инструкцией:
- Для начала необходимо перетащить в центральное окошко все файлы PDF, отдельные страницы которых подлежат дальнейшему объединению в общий документ.
- Приступать к редактированию можно будет только после того, как отобразятся миниатюры страниц добавленных документов. Далее достаточно просто выделить ненужные странички и отправить их в виртуальный утиль, в результате чего в области просмотра останется только актуальная для пользователя информация, которую можно рассортировать по порядку, изменив нумерацию страниц.
- По завершении работы необходимо кликнуть по расположенной внизу кнопке загрузчика, чтобы скачать отредактированные в общий файл документы.
То есть, налицо все тот же принцип удаления, использование которого поможет убрать все ненужное из любого количества файлов, объединив их в одно целое, если, конечно, это необходимо.
Замена миниатюр
Заменить странички можно и с помощью миниатюр, позволяющих справляться с поставленной задачей без сетевых программных утилит. Для этого понадобится выполнить следующие действия:
- Прежде всего, необходимо открыть файл со страницами, подлежащими замене, после чего нужно перейти ко второму документу-донору соответствующего формата.
- Далее осуществляется переход к панели миниатюр, где выбираются все странички, которые хочется использовать для замены в дальнейшем. В этом случае выделения проставляются посредством нажатия и удерживания клавиши Shift на клавиатуре или же старой доброй Ctrl.
- Следующий этап предполагает выбор необходимых миниатюр посредством их выделения в прямоугольную область.
- Сам перенос осуществляется на заведомо открытую панель «Страницы» с помощью Shift , Ctrl или Alt.
Следует отметить, что при проведении совместной редактуры сразу нескольких файлов внесенные изменения будут отображаться везде, что может быть удобно или, наоборот, неудобно для пользователя. В последнем случае имеет смысл заранее скопировать и переименовать документ, который должен остаться без правок.
Процесс удаления и добавления новых страниц в документ PDF кажется сложным только на первый взгляд. Основная причина, по которой пользователи теряются перед задачей добавить либо удалить лишние страницы, кроется в отличии интерфейса Portable Document Format от привычного всем текстового редактора Word. Но, по сути, редактировать текст в файлах с расширением PDF совсем несложно.
HiPDF
Это был англоязычный сайт, но его перевели на русский язык. Тут можно выполнять огромное количество различных действий с форматом ПДФ. Кроме того, есть несколько инструментов для обработки объектов после редактирования. Работает стабильно и корректно. Быстро обрабатывает и загружает документы. Естественно, перевод выполнен на русский не очень качественно. Еще один минус – расширенный функционал доступен после платной подписки.

Для того чтобы выбрать качественный и подходящий именно вам онлайн редактор PDF, следует попробовать несколько. Только после этого вы сможете определить, с каким функционалом вам легче работать. У каждого из перечисленных в статье продуктов, свои особенности, минусы и плюсы, так что тестируйте.
https://youtube.com/watch?v=KPVTdJ2Rw1c
Как редактировать PDF документы онлайн
Файлы формата ПДФ являются наиболее удобными для чтения, поэтому их используют не только в домашних условиях, но и на разнообразных фирмах. Именно благодаря подобной универсальности присутствует необходимость пользоваться программами, которые будут позволять не только просматривать, но и редактировать PDF онлайн, подстраивая их под ваши собственные нужды.
Для того чтобы удобно читать книгу или изучать необходимую учебную информацию, а также видоизменять имеющиеся документы формата PDF оффлайн достаточно иметь на смартфоне или любом другом устройстве специальную программу, например, Adobe Acrobat Reader или ее аналоги.
Для дистанционного редактирования ПДФ в онлайн режиме разработаны другие, дополнительные сервисы, которые не требуют обязательной загрузки и установки. С их помощью можно изменить размер и направление текста файла, что достаточно комфортно позволяет подогнать формат нужным образом. Также можно переворачивать файлы, переводить из одного формата в другой, а также вносить некоторые правки.
Перевод из одного формата в другой
Чтобы перевести файл из одного формата в другой, например, из JPG в PDF, необходимо совершить несколько элементарных действий:
- Зайдите в ПДФ редактор онлайн.
- Откройте необходимый файл, который нужно преобразовать.
- Выберите требуемый формат.
- Нажмите на кнопку «форматировать» или «преобразовать».
- Подождите несколько секунд, после чего зайдите в «загрузки», чтобы посмотреть, насколько правильно сервис изменил ваш файл.
Внимание! Если загрузка не началась самостоятельно, то просто нажмите на высветившуюся кнопку «скачать готовый файл». Как правило, документ начинает скачиваться на устройство автоматически, однако редактор PDF может слегка подвисать, что создает некоторые неудобства
Тем не менее, это является практически единственным негативным моментом при работе с сайтами, на которых редактирование производится в режиме онлайн.
Как переворачивать файл в онлайн-режиме
Редактирование PDF онлайн может также включать необходимость перевернуть файл. Это делается буквально за пару кликов на нужном сервисе. Достаточно зайти на любой удобный ресурс, после чего произвести несколько элементарных жестов:
- Загрузите файл и посмотрите на его миниатюрное изображение – убедитесь, в какую сторону вам необходимо вращать ваш файл.
- При помощи, расположенных над документом (иногда они находятся сбоку), стрелок, расположите документ так, как вам требуется.
- Нажмите на кнопку «повернуть», после чего дождитесь, когда на ваш компьютер загрузится файл нужного ракурса (если этого не произошло – нажмите на кнопку «скачать» под уже подготовленным изображением).
Как добавлять в файл изображения или текст
Еще одной необходимостью в процессе работы с файлом формата ПДФ является добавление новых изображений и текстовых вставок. Для того чтобы это сделать, необходимо произвести несколько шагов:
- Загрузите файл ПДФ на выбранный вами сервис, найдите именно ту страницу, которая нуждается при дополнительном редактировании.
- Загрузите изображение, которое должно быть вставлено в файл, переместите его на нужное место и поверните под требуемым углом. Сохраните изменения.
- Если требуется вставить текст, то лучше нажать на кнопку «редактировать» и выбрать функцию «редактировать текст», после чего внесите нужные вам изменения. Сохраните и закачайте файл на ваше устройство.
Справка! Вы можете сначала преобразовать ПДФ в Ворд, после чего изменить в нужных местах. Однако нередко такой метод занимает продолжительное время – онлайн-сервисы способствуют тому, что вы совершаете те же действия, только в ускоренном режиме.
Сервисы для онлайн редактирования ПДФ
В сети представлено большое количество бесплатных сервисов, которые помогут изменить ПДФ файл и произвести все необходимые манипуляции по его редактированию. Наиболее популярными среди пользователей считаются ресурсы, перечисленные ниже.
Paperjet
Можно использовать данный редактор ПДФ онлайн, чтобы редактировать сразу несколько файлов, а также просматривать итог работы данного сайта. Необходимо отметить, что для того, чтобы нормально работать на данном сервисе, необходимо зарегистрироваться и авторизоваться в системе.
Преимущество этого ресурса состоит в том, что за один раз можно загрузить много файлов и преобразовать их в другие форматы. Также вы можете работать с «тяжелыми» файлами, которые весят больше 100 Мб. Причем времени уйдет не больше, чем, если бы вы воспользовались программами, устанавливающимися на компьютер или смартфон.
Осторожно! Тем не менее, перед тем, как начать работу на данном сервисе, ознакомьтесь подробнее с условиями, поскольку далеко не все форматы сайт поддерживает, поэтому полноценно вы не сможете с ним работать в некоторых аспектах. Например, возможно документ не всегда правильно откорректируется или видоизменится, если его объем слишком большой (больше 1 Гб).
PDF2GO
Кроме того, что данный сервис поможет конвертировать файлы из ПДФ в другие форматы и обратно, он также позволяет править документы. Например, вы спокойно можете использовать картинку или текст и сделать ее частью данного документа.
Внимание! Все изменения, которым вы подвергаете тот или иной документ в формате ПДФ, идут поверх уже имеющегося изображения, поэтому вам перед началом работы стоит иметь это в виду. Если вы желаете вставить изображение «с изнанки», то лучше использовать формат Ворд
То есть сначала перевести его в такой документ, после чего через специальные инструменты разместить рисунок на подложку.
Я люблю ПДФ
Один из наиболее популярных сервисов, которыми пользуется множество людей. В его функционал включены такие инструменты, как:
- поворот файла под нужным углом;
- редактирование (удаление и внесение новой информации);
- преобразование файлов в другие форматы (например, для удобства пользования текстовым редактором);
- изменение цветовой гаммы для удобства чтения.
Условно — бесплатные программы для редактирования PDF.
Существует довольно много программ для редактирования pdf, но не все из них являются по-настоящему бесплатными. Многие разработчики лукавят и подают под видом бесплатного pdf-редактора ограниченную по времени или функционалу версию. Хотя эти программы назвать бесплатными можно с натяжкой, но познакомиться с ними все же стоит. Среди многообразия условно-бесплатных программ я выбрал наиболее интересные на мой взгляд, обладающие особенными функциями.
Movavi PDF Editor.
Условия использования: бесплатная (пробная) версия pdf-редактора предоставляется сроком на 7 дней, после редактирования файлов накладываются водяные знаки с логотипом программы.
Русский язык: есть.
Возможности Movavi PDF Editor:
- объединение и разъединение файлов;
- конвертирование файлов в форматы pdf, word, jpeg, png, bmp, html, epub, txt;
- добавление текста и изображений;
- редактирование текста и изображений
- подписывание электронной подписью
Программа Movavi PDF Editor обладает базовым функционалом для редактирования PDF файлов. Наличие простого и удобного интерфейса, а так же скорость работы программы, делают работу по редактированию файлов очень комфортной. Но даже в течении пробного периода полноценно пользоваться этой бесплатной версией не получится т.к. после сохранения любых изменений PDF-файла программа наложит водяной знак.
Soda PDF.
Условия использования: пробная версия программы предоставляется бесплатно сроком на 14 дней без каких-либо дополнительных ограничений.
Русский язык: есть
Возможности Soda PDF:
- преобразование pdf файлов в Word, Excel, PowerPoint, изображение, html, txt, rtf;
- добавление и редактирование изображений;
- добавление и редактирование текста;
- комментирование;
- функция распознавания текста;
- извлечение изображений;
- объединение pdf файлов в один и разделение страниц;
- электронная подпись;
Soda PDF полноценный редактор PDF-файлов с солидным арсеналом инструментов. В программе есть функция распознавания текста, которая позволяет редактировать документы, полученные путем сканирования. Благодаря продуманной навигации наличие большого количества функций не усложняет работу с программой. В течении пробного периода можно полноценно работать и выполнять любые действия по редактированию PDF-файлов.
PDF-XChange Editor.
Условия использования: не ограничено по сроку использования, но применяет наложение водяного знака на большинство функций.
Русский язык: есть.
Возможности PDF-XChange Editor:
- есть портативная версия;
- сканирование документов;
- распознавание текста;
- редактирование и добавление текста;
- объединение и разъединение файлов;
- редактирование и добавление изображений;
- преобразование файлов в MS Word, Excel, PowerPoint;
- извлечение изображений;
- комментирование;
- цифровая подпись;
Возможности программы DPF-XChange Editor по-настоящему впечатляют, но не все они доступны в бесплатной версии. Единственная функция, которая не влечет за собой наложение водяных знаков — это редактирование текста файла PDF.Преимущество этого PDF-редактора перед ранее рассмотренными программами заключается в наличии функции работы со сканером и портативной версии программы, которой можно пользоваться без предварительной установки.
Выравнивание изображений и объектов
Параметры выравнивания объектов позволяют с точностью выровнять несколько объектов по какой-либо стороне — по левому краю, вертикально по центру, по правому краю, по верхнему краю, горизонтально по центру и по нижнему краю.
При выравнивании объектов относительно друг друга один из объектов остается неподвижным. Например, при использовании параметра «По левому краю» левые кромки выделенных объектов выравниваются по левой кромке крайнего левого объекта. Крайний левый объект остается неподвижным, и другие объекты выравниваются по отношению к нему.
При выборе параметра «Горизонтально по центру» выделенные объекты выравниваются относительно своей горизонтальной оси, а параметр «Вертикально по центру» выравнивает выделенные объекты по их вертикальной оси. Объекты выравниваются вдоль горизонтальной или вертикальной линии, которая представляет середину их исходных позиций. Объект может оставаться неподвижным, если он уже выровнен по горизонтали или по вертикали.
В зависимости от выбранного параметра выравнивания объекты перемещаются прямо вверх, вниз, влево, вправо и могут перекрывать объект, который уже там находится. При обнаружении наложения выравнивание можно отменить.
Откройте PDF в Acrobat и выберите Инструменты > Редактировать PDF > Редактировать .
Для выбора объекта (нескольких объектов) нажмите и удерживайте клавишу Shift и нажимайте объекты один за другим.
В области «Объекты» на панели справа нажмите Выровнять объекты и выберите соответствующий параметр выравнивания.
Кроме того, можно нажать один или несколько объектов правой кнопкой мыши, навести указатель мыши на пункт контекстного меню Выровнять объекты и выбрать необходимый параметр выравнивания из вложенного меню.
Редактирование PDF онлайн
Google Docs — бесплатный онлайн-редактор PDF файлов и других форматов документов.
Для работы с Google Docs нужна электронная почта Gmail.
Авторизовавшись в системе, вы попадете в Google Диск. Первое, что необходимо сделать, настроить загрузку файлов. Справа вверху нажмите на значок в виде «Шестерёнки», затем перейдите в подраздел «Настройки загрузки». Убедитесь в том, что каждый из пунктов отмечен галочкой.
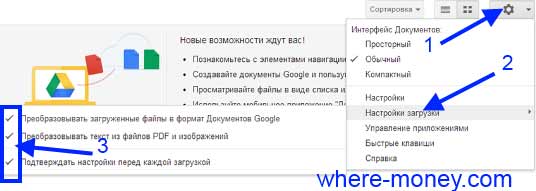
Загрузите файл, для этого слева вверху нажмите на значок «Стрелка вверх» и укажите нужный объект на компьютере.
Когда документ загрузится, кликните на нём правой кнопкой мыши и выберите «Открыть с помощью» — «Google Документы».
В открывшемся редакторе отобразится содержимое ПДФ документа, страницы будут в виде картинок, под каждой из которой должен находиться распознанный текст.
Исходные рисунки можно удалить, а текст изменить на своё усмотрение.

Чтобы добавить изображение, воспользуйтесь меню «Вставка».
Таким образом, на основе старого создается новый документ.
Сохранение изменений выполняется через меню «Файл» — «Скачать как» — «Документ PDF».
PDFescape — ещё один бесплатный редактор. Он работает с документами, содержащими не более 100 страниц.
На главной странице нажмите кнопку «Edit Now». Затем выберите действие «Upload to PDFescape», и сообщите путь к нужному файлу. Когда загрузится ПДФ документ, вы сможете его редактировать.
Вся работа выполняется через панель инструментов, слева вверху.
Имеющиеся в арсенале PDFescape функции разбиты по вкладкам: Insert (вставить), Annotate (комментарии), Page (страница).
Уделив немного времени сервису, вы разберётесь в его возможностях.
