Головоломка с кругами, которую многие в соцсетях не могли решить
Содержание:
- Музыкальный стиль, влияния и наследие
- Другие возможности
- Как нарисовать круги эйлера в word
- Как нарисовать круг в перспективе с одной точкой схода
- TikTok users have been going crazy trying to achieve a perfect score on video.
- Как нарисовать цилиндр
- Как выглядит круг в перспективе
- Самый простой метод
- Как вписать круги в грани куба
- Как пользоваться распознаванием фигур на iPhone и iPad
- Как рисовать правильно
- Участники группы
- Для чего нужны круги Эйлера
- Tutorials
- Написание текста в фотошопе CS6. Инструмент «Горизонтальный текст»
- Написание текста в фотошопе cs6: горизонтально, по кругу, по диагонали
- Как написать горизонтальный текст в фотошопе
- Написание текста в фотошопе по кругу
- Что делать, если не можете убрать контур
- Как в фотошопе написать текст по кругу, чтобы «нижние» слова были не вверх ногами?
- Как в фотошопе написать текст по диагонали
- Программы для черчения
- Ответ и решение головоломки с кругами
- Here are a few tips and tricks for scoring as high as possible while playing the game.
Музыкальный стиль, влияния и наследие
Музыка группы описывалась как несколько разных жанров, хотя, несмотря на изменения звука и изменения состава, процесс написания для группы остался прежним; Хауэрдел в основном пишет инструментальную музыку для группы, а Кинан вносит тексты и вокальные мелодии. Кинан, уже очень известный своей работой с Tool в течение 1990-х годов, всегда стремился сохранить звучание двух групп по-разному:
Хауэрдел так же описал A Perfect Circle как более эмоциональный, уязвимый и женственный подход к музыке, чем Tool. Он привел среди его влияний, несколько альбомов , которые оказали сильное влияние на его пути игры: Адам Ant «s Короли Wild Frontier , за„странного гибрида пиратской музыки и индейского влияния“, Siouxsie и Банши » Tinderbox » Дневник сумасшедшего » Оззи Осборна в роли » Рэнди Роудса» оказал на меня огромное влияние, особенно когда я только начинал, и назвал его «одним из самых жутких альбомов» и «плотной атмосферой» the Cure ‘s Pornography , которую он назвал «еще одной жуткой атмосферной записью» и «одним из самых страшных альбомов, которые я когда-либо слышал».
Трейси Фрей из AllMusic описала звучание группы как «продолжение стиля рока альт-метал, смешанного с арт-роком, популяризированного Tool в начале-середине 90-х годов. менее мрачный и более мелодичный, с театральным , эмбиентным качеством, которое включает случайные струнные и необычные инструменты. В то время как Кинан называл первый альбом группы Mer de Noms более хард-роковым альбомом для последующих альбомов, опасаясь дублирования. , он часто стремился к более мягкому, атмосферному звуку, в чем он и Хауэрдел не всегда находили общий язык, создавая звук, который, как отмечается, похож на слияние тяжелой рок-музыки с музыкой Disintegration -era The Cure . В общем, общий жанр Классификация, применяемая для обозначения музыки группы, включает альтернативный рок , альтернативный металл , хард-рок , арт-рок , арт-метал , прогрессив-рок и прогрессив-метал . Группа также была отнесена к жанру ню-метал , о чем упоминается из-за роста популярности группы, совпадающего с движением жанра в сторону более мелодичного тяжелого материала, похожего на звучание A Perfect Circle, и его использование оспаривалось многими публикациями.
И A Perfect Circle, и Tool получили широкое признание как оказавшие наибольшее влияние на современный рок . В ретроспективе 2015 года VH1 отметила, что «в какой-то момент звучание, как Tool, стало поджанром рока. Хотя это немного вводит в заблуждение, поскольку многие из этих групп фактически копировали A Perfect Circle из-за его более легкой для понимания мелодии. и более простые ритмы «. Рецензенты таких изданий, как AllMusic и Rolling Stone, назвали Mer de Noms и Thirteen Step редкими примерами актуальности и качества современной рок-музыки. Интернет-музыкальный журнал musicOMH утверждал, что группа «буквально определила альтернативный рок в том виде, в каком мы его знаем».
Другие возможности
Функция распознавания фигур является достаточно гибкой, например, фигуры могут располагаться под любым углом, квадрат, например, выглядеть ромбом.
Имейте в виду, что вы можете комбинировать основные формы, накладывая их друг на друга. Например, вы можете нарисовать трехмерный куб с двумя квадратами и соединить их прямыми линиями. Вы также можете писать (не печатать) слова внутри своих «мысленных пузырей».
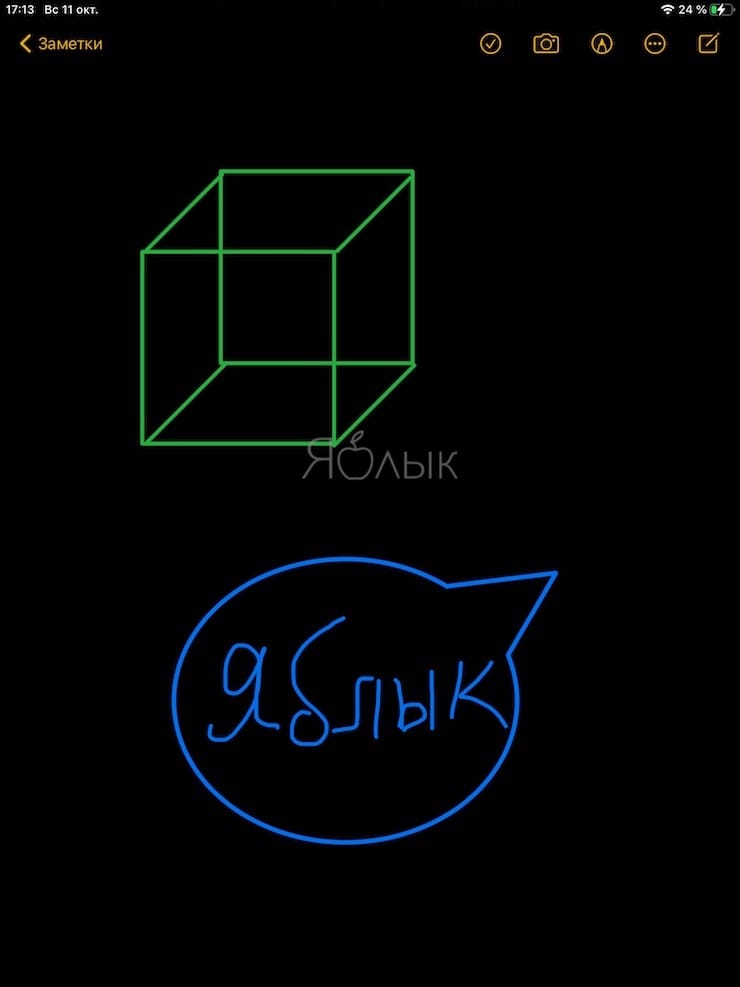
Кроме того, iPadOS 14 и здесь обладает некоторыми преимуществами в сравнении с версией для iOS. Например, существует возможность перемещать элементы рисунка. К тому же можно копировать и вставлять уже созданные фигуры. Вот как это можно сделать.
Нажмите и удерживайте пальцем нарисованную фигуру и удерживайте. Она будет выделена желтым цветом, и появится меню параметров.
Теперь вы можете перетащить фигуру в другое место.
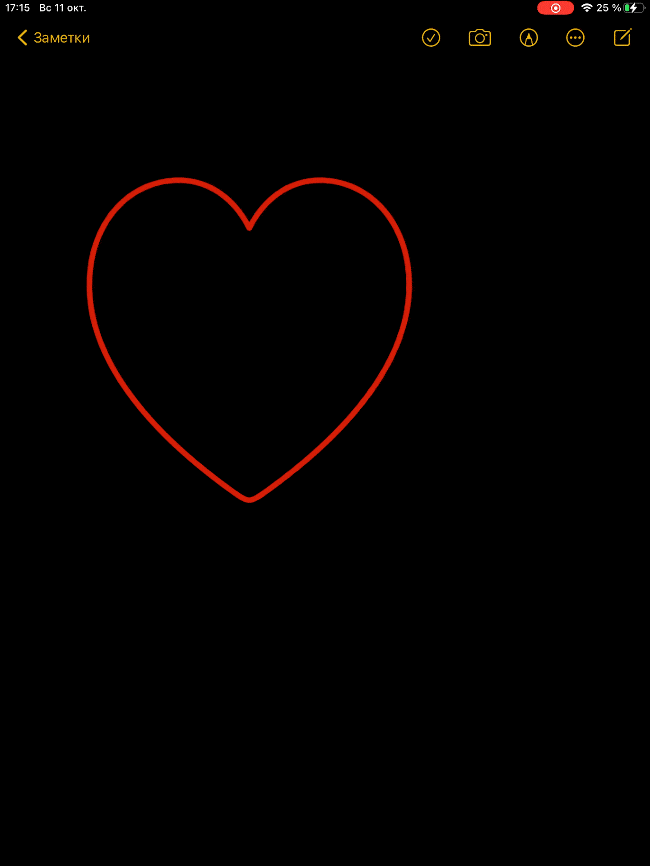
Или же выберите один из вариантов контекстного меню: «Вырезать», «Скопировать», «Удалить», «Дублировать» или «Вставить пробел выше».
К сожалению, вращение фигур пока не поддерживается. Надеемся, такая возможность появится в ближайших обновлениях.
Тем не менее, распознавание фигур – очень удобная и полезная функция. И независимо от того, рисуете ли вы схему или карту проезда, ваш рисунок всегда будет лучше смотреться с правильными фигурами.
Как нарисовать круги эйлера в word
Чтобы нарисовать в программе ворд круги Эйлера, нужно воспользоваться комбинацией двух программ: Word и Paint. Рассмотрим, подробно, как можно это сделать.
Первый шаг. Открываем, пустую папку на компьютере. Нажимаем в любое место в папке, правой кнопкой мыши, чтобы появилось меню, в котором нужно выбрать «Создать», а там выбрать: «Точечный рисунок».

Второй шаг. В папке появляется новый файл, который выделяем и затем жмем на правую кнопку мыши. На экране появится меню, в котором выбираем «Открыть с помощью», появляется еще одно подменю и нажимаем на «Paint».

Третий шаг. На экране откроется программ Paint и перед нами будет белый лист. На верхней панели находим блок «Фигуры», выбираем «Овал» и рисуем два круга.


Четвертый шаг. Сделаем внутри кругов подписи: «А» и «В». Для этого на верхней панели находим блок «Инструменты» и жмем на ярлык буквы А.

Еще остается отредактировать рисунок, с помощью кнопки «Выделить» выделяем только нужную область и нажимаем на кнопку «Обрезать», чтобы убрать лишнее. Затем верхней части выбираем «сохранить как» и сохраняем в формате *.jpeg.
Пятый шаг. Открываем чистый лист программы ворд, на верхней панели настроек выбираем закладку «Вставка», там ищем блок «Иллюстрация» и нажимаем на иконку с надписью «Рисунок».

Шестой шаг. Откроется меню, где вы должны найти папку с сохраненным ранее файлом. В ней выбрать фотографию с кругами Эйлера и вставить.


Задача по рисованию кругов Эйлера в программе ворд выполнена.
Примечание: Мы стараемся как можно оперативнее обеспечивать вас актуальными справочными материалами на вашем языке. Эта страница переведена автоматически, поэтому ее текст может содержать неточности и грамматические ошибки
Для нас важно, чтобы эта статья была вам полезна. Просим вас уделить пару секунд и сообщить, помогла ли она вам, с помощью кнопок внизу страницы
Для удобства также приводим ссылку на оригинал (на английском языке).
Вы можете создать графический элемент SmartArt, который использует макет диаграммы Венна в Excel, Outlook, PowerPoint и Word. Диаграммы Венна идеально подходят для иллюстрации сходствов и различий между различными группами или концепциями.
Общие сведения о диаграммах Венна
На диаграммах Венна можно с помощью перекрывающихся кругов продемонстрировать сходство, различия и связи между понятиями, идеями, категориями или группами. Сходство между группами представлено перекрывающимися частями кругов, а различия — неперекрывающимся.
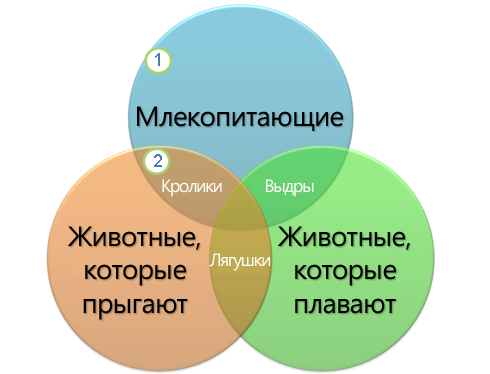
1. Каждая крупная группа представляется одним из кругов.
2. Каждая область перекрытия соответствует сходству между двумя большими группами или входящими в них более мелкими.
В программе Microsoft Word огромное количество готовых автофигур, макетов, диаграмм и других полезных инструментов для представления интересной информации и сравнения данных. А такая геометрическая фигура, как круг встречается часто в математических работах, в расчетных графиках, в творческих иллюстрациях. В данной статье рассмотрим, как в ворде нарисовать круг.
Как нарисовать круг в перспективе с одной точкой схода
Начнем с квадрата, в который впишем круг. В центре пересечения диагоналей квадрата находится и центр круга. Так же через центр проходят оси круга, они перпендикулярны друг другу.
В месте, где оси круга соприкасаются с квадратом, находятся точки касания круга с квадратом
Поэтому оси круга важно изобразить.
Изобразим тот же квадрат в одноточечной перспективе. На пересечение его диагоналей находится центр круга
Через этот центр проходят оси круга.
Можете обратить внимание: ось сместилась, и половинки круга стали не равными. Ближняя половинка круга больше, дальняя – меньше
Однако, эллипс симметричен. То есть у него обе половинки равные относительно оси. Чтобы найти ось эллипса, делим вертикальную ось круга пополам и проводим через найденную точку еще одну ось. Видим, что данная линия не совпадает с осью круга.
Теперь можно нарисовать эллипс. Делаем его симметричным относительно найденных осей и обрисовываем его, проходя через точки касания.
Как видите, все довольно не сложно. Но мысль о разных половинках круга не дает покоя, мешает нарисовать эллипс ровным и геометрически правильным. Правда, нарисовать ровный эллипс с первого раза не у всех получается, так что не расстраивайтесь, если все равно не выходит. Главное, что Вы рисуете его правильным подходом.
Возникает вопрос: зачем нам тогда рисовать столько линий, обрисовывать квадрат с осями круга и диагоналями? Зачем тогда все усложнять? Предположим, что мы рисуем сахарницу с крышкой сверху. У крышки есть ручка в центре. Когда мы смотрим на нее под углом, то ручка будет визуально смещаться, то есть располагаться в центре круга. Центр круга находится на пересечение диагоналей, как мы выяснили, то есть со смещением относительно центра эллипса.
Когда Вы рисуете какой-нибудь сложный предмет, например, балясину, нахождение центра круга Вам будет необходимо. Это поможет разместить отдельные элементы конструкции на одной оси.
TikTok users have been going crazy trying to achieve a perfect score on video.
Ever since the perfect circle game started garnering attention, its hashtag on TikTok has grown exponentially as well. The #circlegame has amassed nearly 26 million total views, and within it can be found dozens of attempts from across the globe to find loopholes in order to beat the challenging game.
Article continues below advertisement
Some have insinuated that you can confuse the game into giving you a perfect score by simply using a stylus to make one, perfect dot on the screen, but that has also yielded few positive results. Now, it seems as though other users have flipped the script on the game entirely, decided that a perfect score is impossible, and instead challenge one another to get the lowest possible score.
Regardless of which way you play it, the perfect circle game is wholesome, fun, and easy for anyone to play, promising hours of enjoyment (and scrolling on TikTok too!).
Как нарисовать цилиндр
В перспективе с одной точкой схода все просто. Но если мы рисуем объект с двумя точками схода, то все может быть сложнее. Например, возьмем цилиндр, лежащий на боку.

Самый частый вариант исполнения без правильного построения – это сплющенный цилиндр. Он получается не круглым, а смотрится приплюснутым.
Главное, правильно определить направление граней этого параллелепипеда и достоверно отобразить перспективу. Когда рисуем цилиндр с натуры, то смотрим угол меду двумя гранями.
Как и в случае с одноточечной перспективой, центр круга находится на пересечение диагоналей квадрата. Через найденный центр проводим оси круга.
Чтобы найти оси эллипса, нам нужно найти ось вращения цилиндра. Для этого строим параллелепипед насквозь и проводим ось вращения от центра передней грани к центру задней грани.
Найдем малую ось эллипса – она всегда параллельна оси вращения и находится на середине оси круга. В перспективе с двумя точками схода эта середина часто совпадает с центром круга (или почти совпадает, как у меня), но не всегда.
Рисуем малую ось эллипса. Большая ось перпендикулярна малой. Главное следить за тем, чтобы оси были перпендикулярны друг другу.
Обозначим точки касания и, проходя через них, рисуем симметричный эллипс. Чтобы не получилось криво, следим за отрезками эллипса по осям – они должны быть одинаковые.
Иногда случаются не состыковки, никак не получается ровно пройти через все точки касания, так сказать натянуть эллипс на точки касания. Во-первых, проверьте квадрат – он может быть у Вас слишком сильно, неестественно уведен в перспективу, или наоборот, перспектива отсутствует. Во-вторых, не ловите миллиметры, их все равно в рисунке никто никогда не увидит, если сам Ваш эллипс выглядит ровным и убедительным.
Задняя часть цилиндра рисуется аналогичным образом.
Можно заметить, что дальний эллипс выглядит шире и круглее, чем передний. Это значит, что перспективу мы нарисовали верно, потому что заднюю часть мы видим как бы больше, чем переднюю. Отсюда такой эффект. Возможно, у меня довольно грубовато все нарисовано, не совсем все идеально ровно, но главное – передать суть.
И теперь можно завершить рисунок цилиндра.
Как выглядит круг в перспективе
Что такое эллипс, можете посмотреть в школьном курсе геометрии
Но для художника важно запомнить его главные черты – симметричность относительно двух перпендикулярных друг другу осей и скругляющиеся по радиусу края. То есть эллипс – абсолютно симметричная фигура

Есть такая история про разные половинки круга, который повернут под углом в перспективе. Ее рассказывают и в художественных школах и в интернет. Но ее часто истолковывают не верно, что приводит к заблуждению и путанице.
Например, круглая чашка, вид сверху.
Когда мы ее поворачиваем под углом, то сверху мы видим круг уже по-другому. И то, что мы видим, как раз и называется эллипсом.

Самый простой метод
Начнём с самого простого метода. Сразу оговорочка: этот метод годится только в случае, если окружность имеет радиус не больше длины нашего остроносого помощника. Суть метода в превращении кисти руки в циркуль:
- Ставим точку на бумаге, обозначая центр будущей окружности;
- Берём карандаш указательным и большим пальцами захватом сверху на расстоянии радиуса от кончика, чтобы остальная его часть упиралась в тыльную часть ладони, напротив большого пальца;
- Ставим средний палец, плотно прижатый к указательному в намеченную точку. Постоянно следите, чтобы он не сдвигался с этой точки!
- Упираем кончик остроноса в бумагу и начинаем плавно вращать бумагу свободной рукой до полного круга.
- Обводим намеченные контуры до нужной кондиции.
Метод очень простой. Если не получается проводить цельную линию или нет возможности вращать бумагу. Можно делать небольшие засечки, потом их соединить. Вращаться же можно самому вокруг листа – результат будет тот же.
Как вписать круги в грани куба
Это волшебное упражнение поможет Вам научиться рисовать круги в любых поворотах при любой перспективе. Рисуем куб и вписываем в его грани круги.
Верхняя грань:Прорисовываем кубик насквозь и на верхней грани рисуем диагонали и оси.
Мы нашли четыре точки касания. Малая ось эллипса у нас расположена строго вертикально. Большая перпендикулярна ей.
Рисуем эллипс.
Аналогичным способом вписываем круг в переднюю грань. Диагонали, линия середины, точки касания. Обрисовываем эллипс, проходя через точки касания и симметрично относительно осей.
Таким же образом вписываем круг в последнюю грань.
Итак, при рисовании кругов в перспективе правильно прикидывайте направление осей эллипса и старайтесь нарисовать эллипс симметричным относительно этих осей. И не надо ловить миллиметры.
https://youtube.com/watch?v=YrKrsXRcJAA
Как пользоваться распознаванием фигур на iPhone и iPad
Функция работает в «Заметках» и там, где возможен вызов инструмента Разметка, например, в приложении Почта от Apple.
Сразу необходимо отметить, что версия распознавания фигур в iPadOS обладает бо́льшим количеством возможностей, чем в iOS. Помимо всего прочего, распознаванием фигур на iPad можно пользоваться как при помощи стилуса Apple Pencil, так и без него.
Для того чтобы начать использование распознавания фигур:
1. Откройте документ в Заметках или в другом приложении с поддержкой инструмента Разметка.
2. Нажмите на значок с изображением карандаша для активации инструментов для рисования.
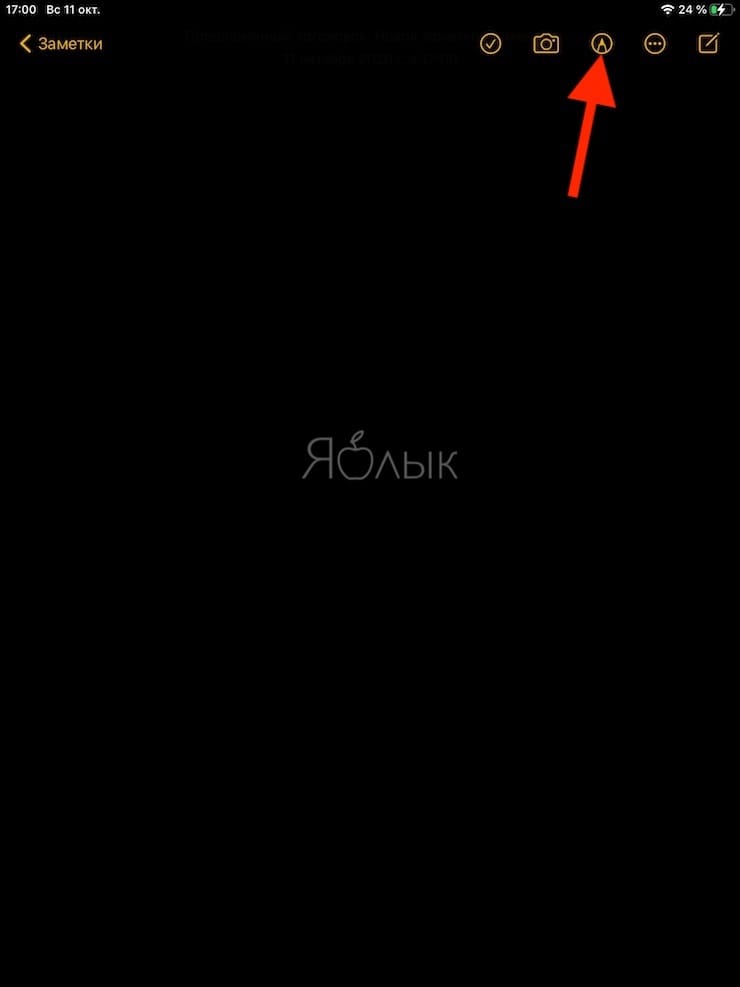
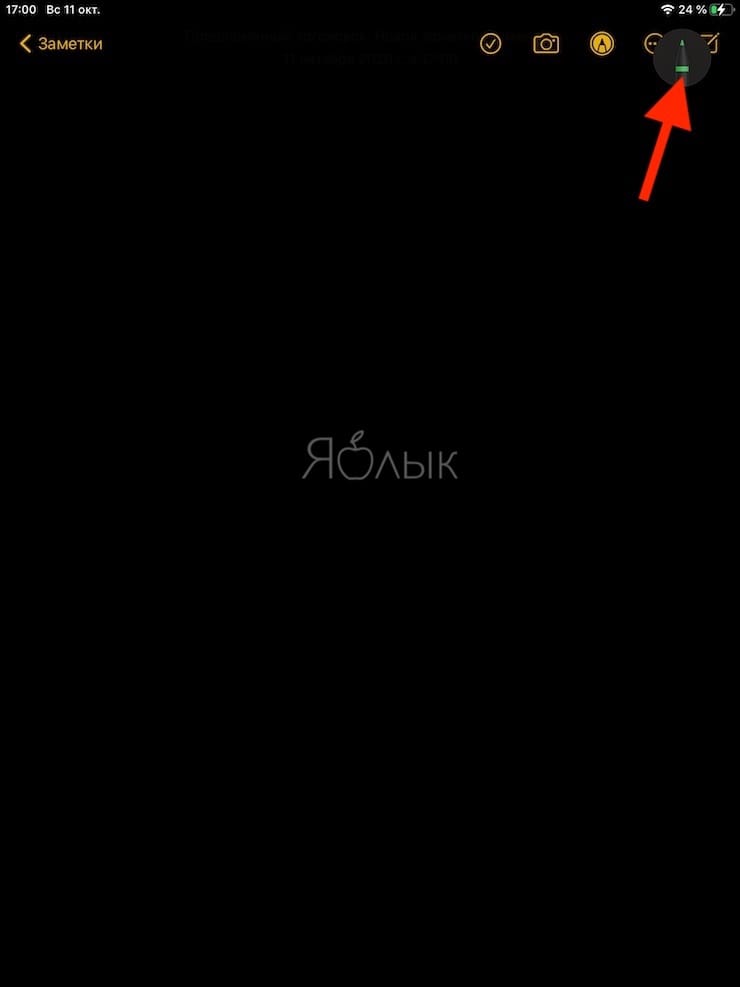
При необходимости, выберите вид предмета для рисования (карандаш, ручка, кисть и т.д.), толщину цвет линии.
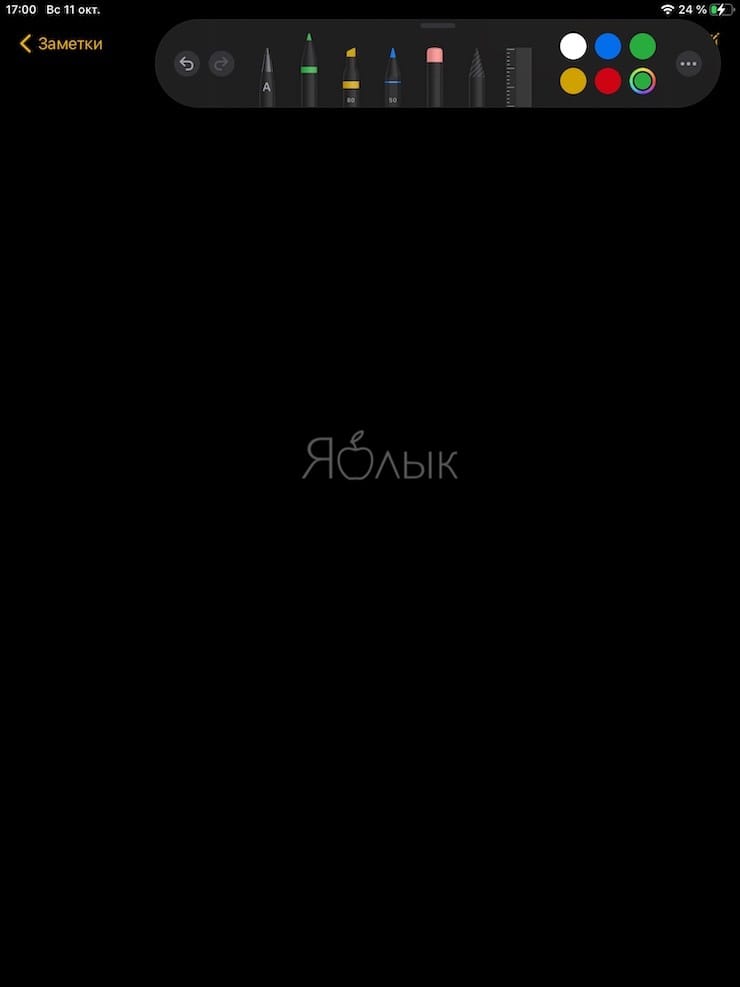
Для удаления лишних деталей рисунка используйте ластик.
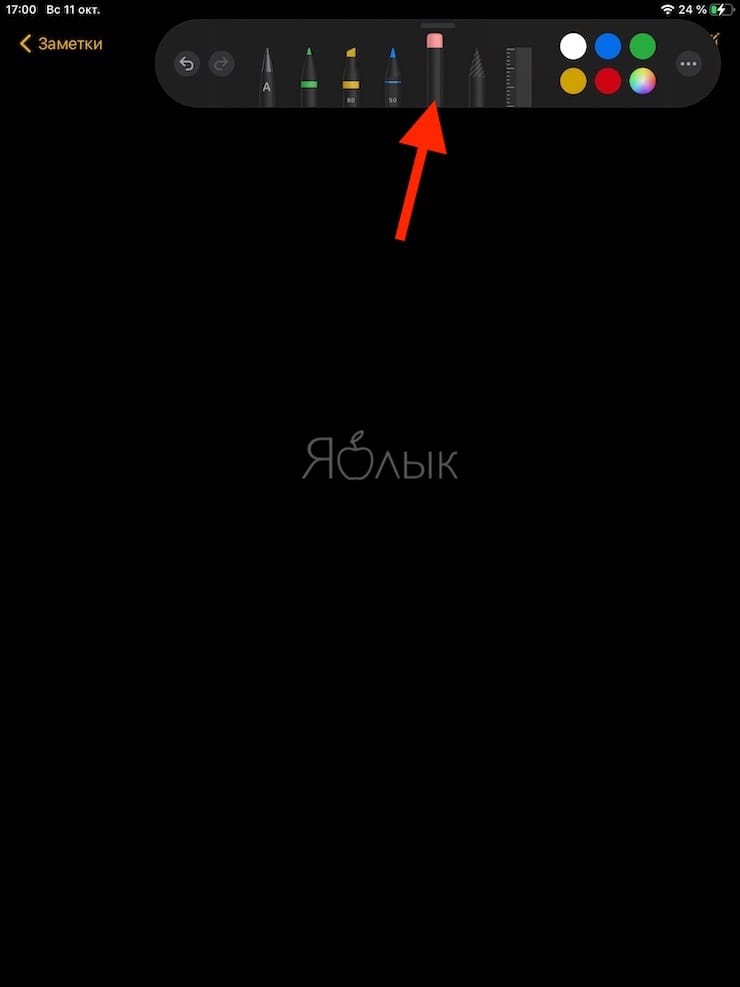
Для удобства, панель инструментов можно переместить в любую часть экрана:
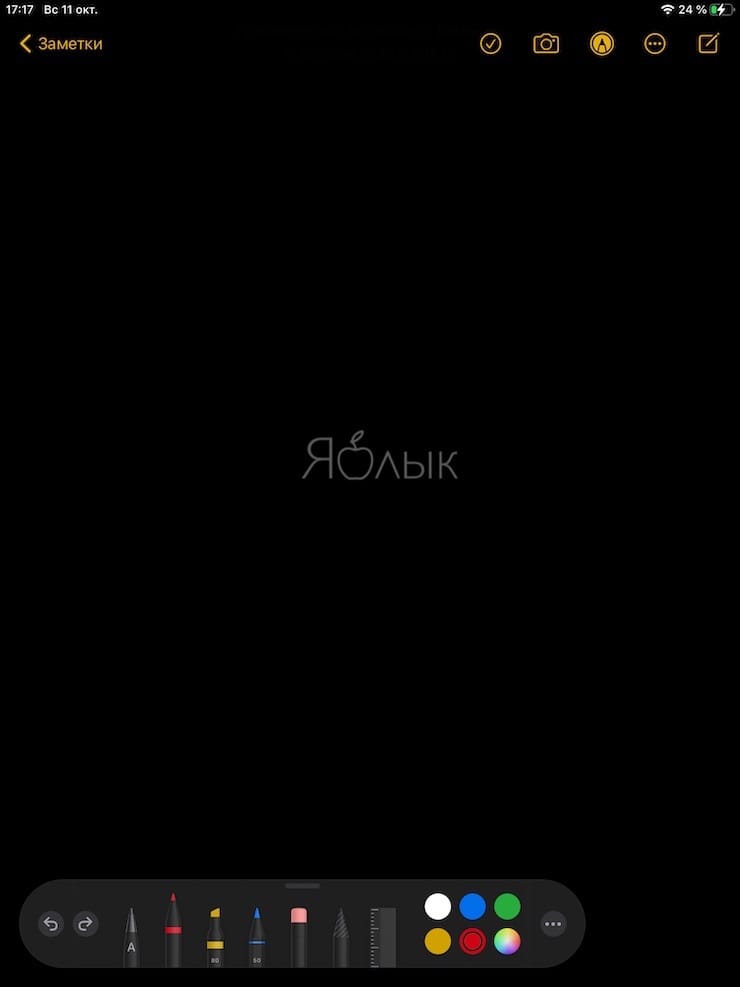
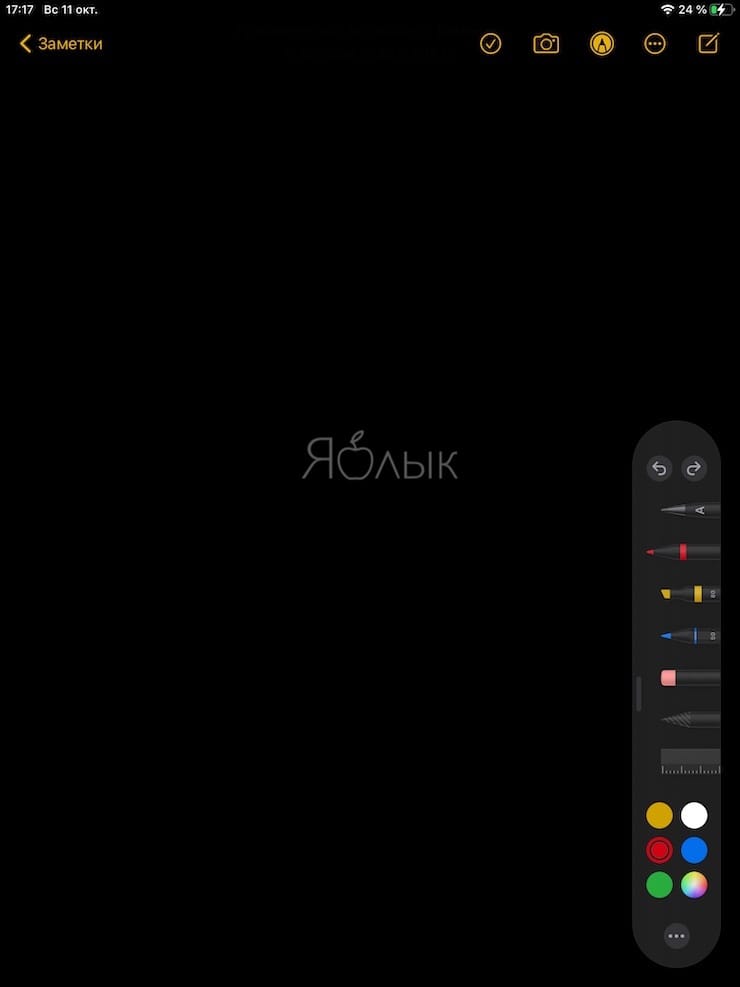
3. Начните рисовать фигуру.
Распознавание фигур в iOS и iPadOS поддерживает довольно широкий набор распознаваемых форм:
- Линия
- Кривая
- Квадрат
- Прямоугольник
- Круг
- Овал
- Сердце
- Треугольник
- Звезда
- Облако
- Пятиугольник
- Пузырь для мыслей
- Обведенная стрелка
- Непрерывная линия с поворотами на 90 градусов
- Линия со стрелкой на конце
- Кривая со стрелкой на конце
Для того чтобы активировать распознавание фигуры, не отрывайте палец (или стилус) сразу после завершения рисования. Если вы сразу же поднимете палец (стилус), когда закончите рисовать, рисунок останется таким, каким вы его создали. Если же вы задержите палец (стилус) после окончания движений, то черновой рисунок на экране превратится в красивую аккуратную фигуру с идеальными линиями, углами и кривыми.
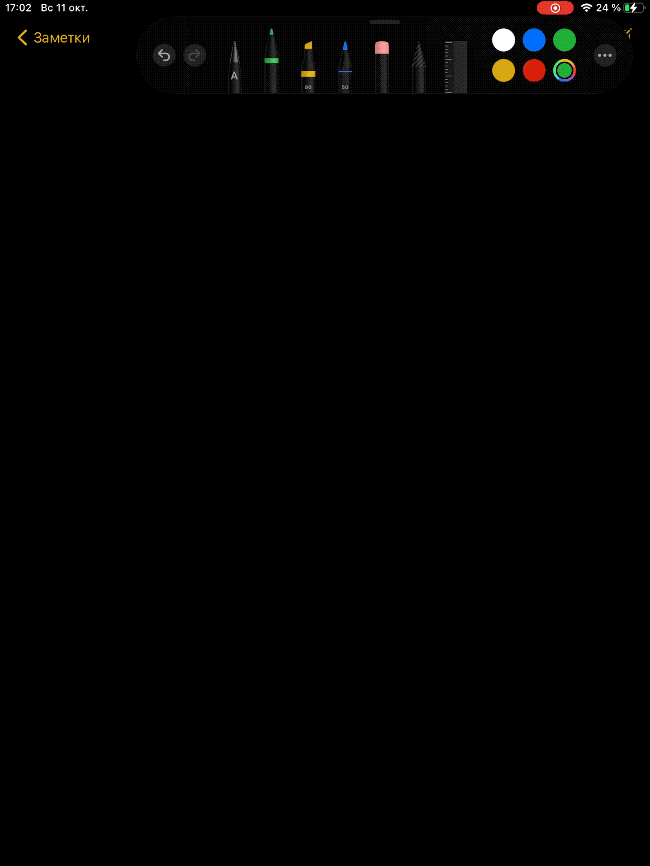
Примечание для пользователей iPad. Если вы случайно приподняли палец (стилус), не волнуйтесь. Нажмите и удерживайте пальцем на только что нарисованной фигуре.
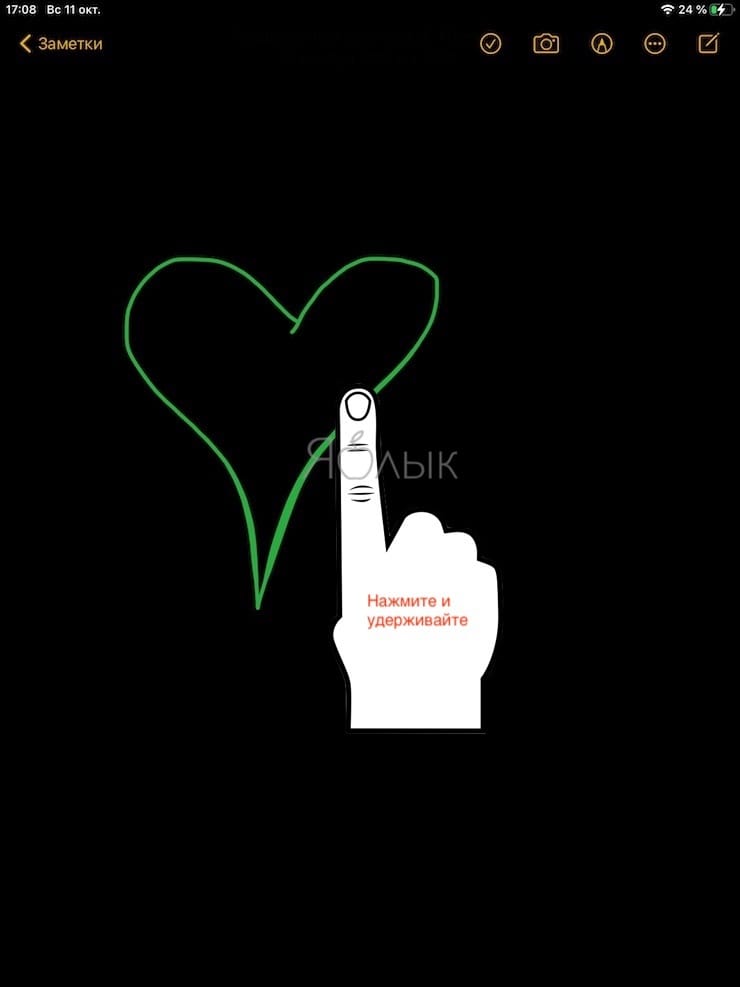
Она будет выделена желтым, и при этом появится контекстное меню. Выберите пункт Привязать к фигуре. Это превратит черновой рисунок в геометрический.
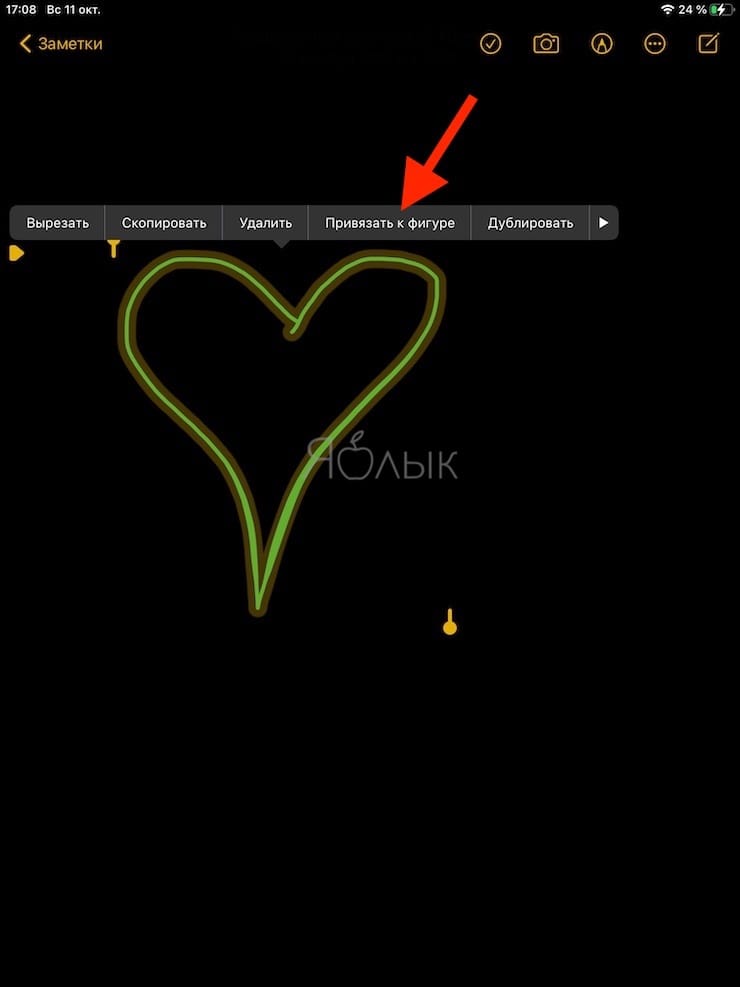
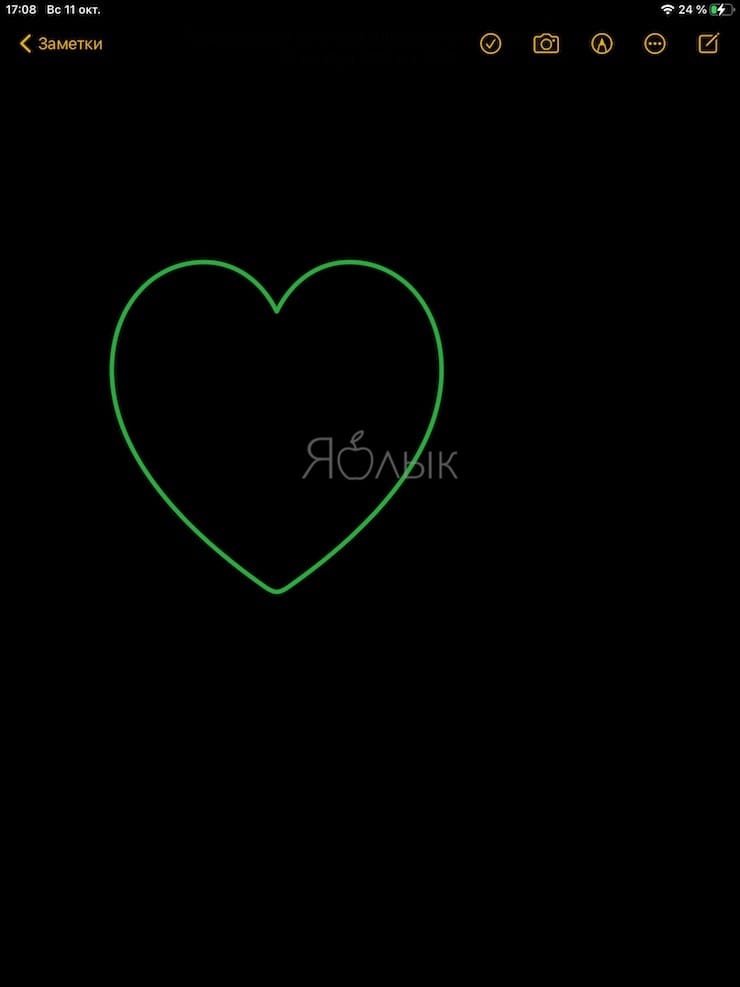
Как рисовать правильно
Простой метод хорош, в первую очередь, лишь для тренировки искусного владения основным инструментом рисовальщика. Только так окружности настоящие художники не рисуют. Давайте поучимся делать это правильно:
- Лист бумаги закрепляем на мольберте кнопками, чтобы не было желания крутить бумагу.
- Отмечаем центр будущего круга.
- Проводим через него вертикальную и горизонтальную линии. При этом стараемся давить на карандаш, как можно тише. Лучи должны быть еле заметными.
- Теперь надо провести прямые через центр, разделив угол пополам, а лучше на 3-4 сектора. Чем больше круг вы собираетесь нарисовать, тем больше секторов делайте.
- С помощью острозаточенного помощника отмеряем нужный радиус на всех лучах, делая засечки. Если радиус не больше длины карандаша, то используем навыки предыдущего метода. Если больше, то отмеряем нужное количество длины карандаша.
- Соединяем засечки сплошной линией.
- Стираем ластиком вспомогательные линии.
Освоив этот метод, вы сможете рисовать любую окружность, не вращая бумагу и не вращаясь вокруг неё. Нарисовать круг станет для вас таким же простым заданием, как провести прямую любой длины. Кстати, научиться этому намного сложнее, чем рисовать круги.
Чем хорош такой навык? Если посмотреть вокруг себя, то вы быстро убедитесь, что прямых линий вокруг не так уж и много, в основном, это волнистые и ломаные контуры. Любая волнистая линия состоим из разных частей окружности. Умея рисовать окружность, вы сможете нарисовать что угодно. Поэтому смелее беритесь за карандаш и осваивайте очередной приём, ведущий к художественному мастерству!
Участники группы
|
Нынешние члены
Туристические участники Грег Эдвардс — ритм-гитара, клавишные (2018 – настоящее время) |
Бывшие члены
|
Для чего нужны круги Эйлера
Круги Эйлера имеют прикладное значение, ведь с их помощью можно решать множество практических задач на пересечение или объединение множеств в логике, математике, менеджменте, информатике, статистике и т.д. Полезны они и в жизни, т.к., работая с ними, можно получать ответы на многие важные вопросы, находить массу логических взаимосвязей.
Есть несколько групп кругов Эйлера:
- равнозначные круги (рисунок 1 на схеме);
- пересекающиеся круги (рисунок 2 на схеме);
- подчиненные круги (рисунок 3 на схеме);
- соподчиненные круги (рисунок 4 на схеме);
- противоречащие круги (рисунок 5 на схеме);
- противоположные круги (рисунок 6 на схеме).
Но в упражнениях на развитие мышления чаще всего встречаются два вида кругов:
Круги, описывающие объединения понятий и демонстрирующие вложенность одного в другое. Посмотрите пример:
Круги, описывающие пересечения разных множеств, имеющих некоторые общие признаки. Посмотрите пример:
Результат использования кругов Эйлера проследить на этом примере очень просто: обдумывая, какую профессию выбрать, вы можете либо долго рассуждать, пытаясь понять, что больше подойдет, а можете нарисовать аналогичную диаграмму, ответить на вопросы и сделать логический вывод.
Применять метод очень просто. Также его можно назвать универсальным – подходящим для людей всех возрастов: от детей дошкольного возраста (в детских садах детям преподают круги, начиная с 4-5-летнего возраста) до студентов (задачи с кругами есть, к примеру, в тестах ЕГЭ по информатике) и ученых (круги широко применяются в академической среде).
Tutorials
60. Drawing Tool:Circle
The «Circle» drawing tool allows you to easily draw beautiful circle without using a circular ruler.
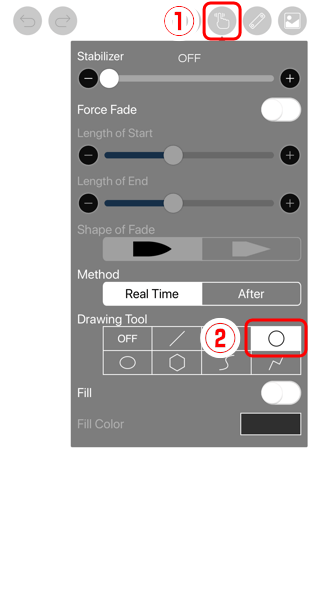
Tap ①Stabilizer and tap ②Circle from the Drawing tool.
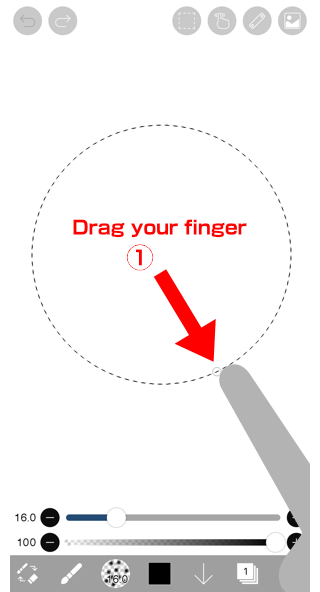
①Drag your finger on the canvas.
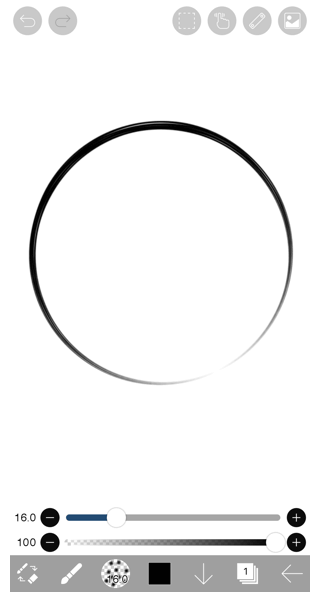
Release your finger to draw the circle.
- ≪ Prev.
- 61. Drawing Tool:Ellipse ≫
Chapter
-
01.
Introduction -
02.
Start Creating an Artwork -
03.
Toolbar and Tool Selection -
04.
Do Your Draft Sketch by Hand -
05.
About Layers -
06.
Let’s Trace -
07.
Undo and Eraser -
08.
Fine Tuning Using the Lasso tool -
09.
Check by Reflecting Horizontally -
10.
Select Colors in the Color window -
11.
Use Color Fill for the Undercoat -
12.
Turn Clipping On -
13.
Making a Gradation (Shading) -
14.
Quick Eyedropper Function -
15.
Create Highlights and Shadows -
16.
Paste a Texture -
17.
Let’s Merge Layers -
18.
Sign Your Artwork -
19.
View Your Artwork -
20.
Post Your Artwork -
21.
Share Your Artwork -
22.
Prime Membership / Remove Ads Add-on -
23.
Rearrange artworks -
24.
Make custom brush -
25.
Brush Export and Import -
26.
Add Color to the Analog Image using Multiply -
27.
Open your ibisPaint data in Clip Studio Paint -
28.
Stabilizer -
29.
Layer: Clipping is convenient -
30.
Layer: Changing the color with Alpha Lock -
31.
Layer: Let’s try using Screen Tone -
32.
Layer: Selection Layer -
33.
Layer: Save Layer as Transparent PNG command -
34.
Layer: Naming your layers to manage them -
35.
Layer: Rasterize -
36.
Layer: Layer Folders -
37.
Layer: Add Layer from Canvas -
38.
Save canvas as Transparent PNG -
39.
Make the background transparent with Eraser Bucket -
40.
Putting texture to the floor with Perspective Form -
41.
Skirt with Mesh Form -
42.
Entering text with Text tool -
43.
Creating manga with Frame Divider tool -
44.
Enlarging the canvas with Canvas Size -
45.
Cutting off the canvas with Trim -
46.
Canvas creation with resolution (dpi) specification -
47.
Changing image resolution with Resize -
48.
Texture with Material tool -
49.
Cut, Copy, Paste -
50.
Ruler: Straight Ruler -
51.
Ruler: Circular Ruler -
52.
Ruler: Elliptical Ruler -
53.
Ruler: Radial Ruler -
54.
Ruler: Mirror Ruler -
55.
Ruler: Kaleidoscope Ruler -
56.
Ruler: Array Ruler -
57.
Ruler: Perspective Array Ruler -
58.
Drawing Tool: Straight Line -
59.
Drawing Tool: Rectangle -
60.
Drawing Tool:Circle -
61.
Drawing Tool:Ellipse -
62.
Drawing Tool:Regular Polygon -
63.
Drawing Tool:Bezier Curve -
64.
Drawing Tool:Polyline -
65.
Drawing Tool:Fill -
66.
Special: Liquify Pen -
67.
Special: Lasso Fill -
68.
Special: Lasso Eraser -
69.
Special: Copy Pen -
70.
Filter: Brightness & Contrast -
71.
Filter: Tone Curve -
72.
Filter: Hue Saturation Lightness -
73.
Filter: Color Balance -
74.
Filter: Extract Drawing -
75.
Filter: Edge Detection -
76.
Filter: Change Drawing Color -
77.
Filter: Mono Color -
78.
Filter: Gray Scale -
79.
Filter: Black & White -
80.
Filter: Posterize -
81.
Filter: Gradation Map -
82.
Filter: Gaussian Blur -
83.
Filter: Zooming Blur -
84.
Filter: Moving Blur -
85.
Filter: Lens Blur -
86.
Filter: Mosaic -
87.
Filter:Unsharp Mask -
88.
Filter:Frosted Glass -
89.
Filter: Stroke (Both) -
90.
Filter: Stained Glass -
91.
Filter: Wet Edge -
92.
Filter: Glow (Inner) -
93.
Filter:Bevel -
94.
Filter: Emboss -
95.
Filter: Relief -
96.
Filter: Waterdrop (Rounded) -
97.
Filter: Stroke (Outer) -
98.
Filter: Glow (Outer) -
99.
Filter: Drop Shadow -
100.
Filter: Extrude -
101.
Filter: Parallel Gradation -
102.
Filter: Concentric Gradation -
103.
Filter: Radial Line Gradation -
104.
Filter: Radial Line -
105.
Filter: Speed Line -
106.
Filter: Clouds -
107.
Filter: QR Code -
108.
Filter: Auto Paint -
109.
Filter: Anime Background -
110.
Filter: Manga Background -
111.
Filter: Channel Shift (Color Shift, RGB Shift) -
112.
Filter:Glitch -
113.
Filter:Noise -
114.
Filter: Chrome -
115.
Filter:Sheer -
116.
Filter: Pixelate Crystalize -
117.
Filter: Hexagonal Pixelate -
118.
Filter: Square Pixelate -
119.
Filter: Triangular Pixelate -
120.
Filter: Pointillize -
121.
Filter: Dots (Hexagonal) -
122.
Filter: Dots (Square) -
123.
Filter: Expansion -
124.
Filter: Fisheye Lens -
125.
Filter: Sphere Lens -
126.
Filter:Wave -
127.
Filter: Ripple -
128.
Filter: Twirl -
129.
Filter: Polar Coordinates -
130.
Filter: Table -
131.
Filter: Blur Frame -
132.
Switching devices / transferring data (with Dropbox) -
133.
Switching devices / transferring data (with SD card on Android) -
134.
Switching devices / transferring data (with PC on iOS) -
135.
Model change / Transfer (Backup settings) -
136.
Settings window details -
137.
Details of Brush Parameters -
138.
Bucket tool details -
139.
Blend mode details -
140.
How to upload transparent PNG onto Twitter -
141.
How to export Photoshop file (PSD) -
142.
How To Draw Manga (Monochrome two-tone printing) -
143.
Notes About Tracing
Написание текста в фотошопе CS6. Инструмент «Горизонтальный текст»
Предлагаю новый урок по фотошопу “Написание текста в фотошопе CS6”, где я простым языком объясняю то, что сама очень долго не понимала. Мы рассмотрим:
- написание горизонтального текста
- написание текста в фотошопе по кругу
- как в фотошопе написать текст по диагонали и в квадрате
- что делать, если не можете убрать контур
Я пользовалась только горизонтальным текстом — как и большинство блогеров. Я и этим бы не пользовалась, но картинки к постам как-то подписывать надо было…
Написание текста в фотошопе cs6: горизонтально, по кругу, по диагонали
Для написания любого текста в фотошопе используется инструмент текст. Он расположен в левой панели моего фотошопа cs6. Если кликнуть правой кнопкой мышки на значок возле буквы Т (маленький снизу) — увидите, что под одним инструментом спряталось аж четыре:
Как написать горизонтальный текст в фотошопе
Работать в этом уроке будем Инструмент «Горизонтальный текс». Для этого кликаем по нему левой кнопкой мыши и пишем любой текст горизонтально, почти как в вордовском документе
В фотошопе есть много других, более оригинальных способов написания текста. Давайте их рассмотрим — хотя бы некоторые.
Написание текста в фотошопе по кругу
Перед тем, как написать текст полукругом, необходимо создать контур — круг. Для этого, подводим курсор к инструменту, расположенному сразу под «Инструмент текст» — там может быть любая надпись из тех, что показаны на скриншоте.
Нам необходимо взять элипс. Кликаем на треугольничек правой кнопкой мыши и видим следующие инструменты:
Кликаем левой кнопкой мыши на Инструмент «Элипс» и на нашем холсте, зажав кнопку шифт, рисуем круг. Нарисовав округлый контур, отпускаем шифт.
Берём Инструмент «Горизонтальный текст» и ставим курсор на любое место круглой линии.
Пишем текст. Если хотим его расположить красиво, переносим курсор в начало текста и начинаем работать клавишей «Пробел» на клавиатуре компа.
- Для того, чтобы убрать контур круга, есть два варианта (в разных компах работает один из них):
— нажимаем одновременно клавиши CTRL + h (у меня не срабатывает) - — нажимаем галочку на верхней панели фотошопа (когда стоит ещё курсор Инструмента Текст):
Остаётся только текст, круг исчезнет. Если у вас контур круга не исчез, значит он у вас не прозрачный — идём в настройки на верхнюю панель фотошопа и внимательно смотрим настройки возле надписи «Заливка» И «Штрих».
Что делать, если не можете убрать контур
У вас должен быть пункт 3 и пункт 4 такой, как на рисунке — с диагональкой, которая означает «Нет цвета».
Если у вас вместо диагонали стоит цветной квадратик — нажимаете маленький треугольничек, выпадет таблица с цветом и вы кликаете на то, что показывает большая красная стрелка.
Это касается настроек «Заливка» и «Штрих» — сделайте их одинаковыми. После этого повторите надпись по контуру круга.
- Для большей наглядности смотрим моё видео:
- Как видите, всё довольно просто, если знать некоторые нюансы.
Как в фотошопе написать текст по кругу, чтобы «нижние» слова были не вверх ногами?
Отвечаю на интересный вопрос читателя этого блога. Для многих дизайнерских работ необходимо, чтобы текст, написанный по кругу, был не вверх ногами на нижней дуге. Уточняю:
текст должен выглядеть, будто написан по контуру круга, но — и по нижней и по верхней дуге текст идёт слева направо.
Я с удовольствием отвечаю на вопрос Тамары уроком, снятым на видео. Расписывать его я не буду — только подчеркну, что в таком случае текст пишется по верхней дуге на отдельном слое и по нижней дуге — тоже на отдельном слое и тогда буквы на нижней дуге не будут вверх ногами.
- Смотрите видео:
- Кто хочет получить видео-ответ на свой вопрос — прошу написать его в х.
Как в фотошопе написать текст по диагонали
В левой панели инструментов берём Инструмент «Линия» и проводим диагональ. Меняем инструмент на «Горизонтальный текст», ставим курсор на диагональ в любом месте и пишем текст. Нажимаем галочку в верхней панели — написание завершено.
Если необходимо расположить текст красиво — ставим курсор перед текстом и клавишей пробел продвигаем текст так, как вы хотите его расположить.
Я сняла видео для лучшей наглядности. В нём показано, как написать текст в фотошопе по диагонали, в квадрате и в круге.
На сегодняшнем уроке вы научились:
- писать горизонтальный текст
- писать текст по кругу
- писать текст по диагонали
- писать текст в квадрате
- писать текст в круге
Желаю успеха в освоении фотошопа! Если у вас возникли вопросы или что-то не получается — задавайте их в х и я с удовольствием вам помогу. Картинки, которые я использовала в видео уроке, можете скачать с Яндекс.Диска.
Программы для черчения
Также при описании онлайн сервисов для создания эскиза проекта, нельзя обойти стороной и ряд популярных программ, созданных специально для таких целей. При этом большинство из них обладает платным характером, так как для решения профессиональных задач функционала бесплатных программ может быть недостаточно.
- «Autodesk AutoCAD» — одна из наиболее известных систем автоматизированного проектирования (САПР), предназначенных для создания различных видов чертежей, схем, графиков. Позволяет создавать 2Д и 3Д чертежи на высокопрофессиональном уровне, обладает богатым функционалом, отлично справляется с рендерингом 3Д-объектов, умеет работать с 3Д-принтером. Поддерживается работа с чертежами в формате DVG, DWF, DXF;
- «Аскон Компас» — это целый комплекс программных решений для осуществления черчения и диаграмм, довольно популярных на территории РФ. Данные решения поддерживают множество форматов электронных чертежей, обладают большой базой присоединяемых библиотек, при этом довольно просты и удобны в работе;
- «nanoCAD» — бесплатная программа для начинающих, включающая необходимый набор базовых инструментов для осуществления проектирования и создания чертежей. Программа направления на создание преимущественно 2Д-чертежей, поддерживает работу с DWG и DXF чертежами, достоинством программы является быстрый вывод объектов, работы с DirectX и так далее.
Ответ и решение головоломки с кругами
Ответ: 3√6 см≈ 7,35 см
Решение:
Шаг 1
Нам нужно найти расстояние между диаметрами оранжевого круга и зелёного. Это расстояние в итоге станет частью отрезка, длину которого нам надо найти.
Мы знаем, что радиус первого круга 1,5, второго 2, а третьего 3.
-
Но для начала найдём расстояние от диаметра зелёного до диаметра синего круга. Для этого построим прямоугольный треугольник (см. картинку).
-
Один катет будет равен 3 (радиус зелёного круга) – 2 (радиус синего круга) = 1.
-
Так как эти два круга касаются друг друга, то гипотенуза нашего треугольника будет равна сумме радиусов этих кругов, то есть 2 + 3 = 5.
-
По теореме Пифагора находим большой катет, который и является расстоянием между диаметрами двух кругов, (и по совместительству частью отрезка, который нам нужен): √52 — √12 = √24 = 2√6
Шаг 2
Теперь найдём расстояние между диаметрами оранжевого и синего кругов. Это расстояние в итоге станет второй частью отрезка, длину которого нам надо найти.
Для этого снова построим прямоугольный треугольник.
-
Заметьте, что над синим кругом есть отрезок, равный 1,5 (т.к. он равен радиусу оранжевого круга), а радиус синего круга 2. Чтобы узнать длину одного катета, нужно из всей ширины прямоугольника (она равна диаметру зелёного круга) отнять верхний кусочек на 1,5 и диаметр синего круга. Получается (3+3) – 2 – 1,5 = 2,5.
-
Так как круги соприкасаются, то гипотенуза треугольника равна сумме радиусов, то есть 1,5 + 2 = 3,5. По теореме Пифагора находим длину второго катета: √3,52
— √2,52 = √6.
Шаг 3
Осталось соединить два отрезка: √6 + 2√6 = 3√6, что примерно равно 7,35 .
Here are a few tips and tricks for scoring as high as possible while playing the game.
Thankfully, there are a few ways that any player can get a higher score on the perfect circle game. One such method is by using a touch screen-sensitive stylus pen (if playing from a touch screen). This will more closely mimic the motor functions of using a regular pen and paper to draw a circle, something most people are more familiar with. Also, laying the device on a totally flat service will definitely help.
Beyond even that, hacks such as playing on a smaller screen will likely increase the circle’s «perfect» percentage, since less surface area means less room for mistakes. Also, some users have claimed to find success when they simply traced something like a coffee mug or a roll of tape onto the screen, but a few videos have proven that even that doesn’t always yield a perfect score!
Article continues below advertisement
