Как почистить кэш в интернет эксплорере и файлы cookie
Содержание:
- Удалить куки с одного сайта в Chrome, IE, Firefox, Safari или Opera
- Удаление cookie в CCleaner
- Как почистить куки в Опере (Opera)
- Как это работает?
- Как чистить куки в браузерах
- Для чего вообще нужны файлы кеш и куки?
- Google Chrome
- Что такое кэш браузера
- Puffin
- Как почистить кэш в Эксплорере
- Что такое куки?
- Нужно ли удалять cookie файлы?
- Как включить, отключить и почистить куки в разных браузерах
- Очищение в «Mozilla Firefox»
- Где находятся файлы cookie?
Удалить куки с одного сайта в Chrome, IE, Firefox, Safari или Opera
При просмотре веб-страниц большинство сайтов размещают на вашем компьютере файлы cookie для сбора данных о вашей деятельности и других данных о вас. Когда вы больше не хотите, чтобы эти куки на вашем компьютере, очистите кеш. Если вы не хотите удалять всю историю посещенных страниц, узнайте, как удалить файлы cookie для сайта.
Бывают случаи, когда вы больше не хотите, чтобы файлы cookie сохранялись на вашем компьютере. Например:
- Веб-страницы загружаются медленно.
- На веб-сайте отображается ошибка 400 Bad Request.
- Веб-сайт содержит слишком много рекламы, которая хранит куки на вашем устройстве.
- Вы подозреваете, что веб-сайт использует файлы cookie для отслеживания вас в Интернете
- Вы больше не хотите, чтобы веб-браузер автоматически заполнял формы.
При удалении файлов cookie вы больше не будете автоматически входить на веб-сайты, и сайт не будет настроен в соответствии с вашими предпочтениями. Кроме того, если вы используете двухфакторную аутентификацию на сайте, удаление cookie означает, что вам нужно будет снова установить двухфакторную аутентификацию.
Если вы используете один и тот же веб-браузер, например, Google Chrome, но на разных устройствах, удаление файлов cookie из Chrome на вашем ноутбуке не приведет к удалению файлов cookie из Chrome на планшете. Файлы cookie относятся к конкретному устройству.
Кроме того, если вы используете разные веб-браузеры на одном устройстве, например, Firefox и Opera, удаление файлов cookie из Firefox не приводит к удалению файлов cookie, хранящихся в Opera. Файлы cookie не передаются между веб-браузерами, установленными на одном устройстве.
-
Выберите три вертикальные точки в правом верхнем углу, чтобы открыть меню Chrome, и выберите Настройки .
-
Прокрутите страницу вниз и выберите Дополнительно .
-
В разделе Конфиденциальность и безопасность выберите Настройки контента .
-
Выберите Файлы cookie .
-
Выберите Показать все файлы cookie и данные сайта .
-
Найдите сайт.
Чтобы быстро найти сайт, введите название сайта в поле поиска.
-
Выберите Удалить .
-
По завершении закройте вкладку Настройки .
Удалите куки во время просмотра. Нажмите значок блокировки рядом с именем веб-сайта в адресной строке и выберите Файлы cookie . В диалоговом окне Используемые файлы cookie разверните имя сайта, выберите файл cookie, затем выберите Удалить .
Очистить куки для одного сайта в Internet Explorer
Выполните следующие действия, чтобы очистить файлы cookie для отдельного сайта в Internet Explorer:
-
Выберите значок шестеренка и выберите Свойства обозревателя .
-
На вкладке Общие в разделе История просмотров выберите Настройки .
-
В диалоговом окне Настройки данных веб-сайта выберите Просмотр файлов .
-
Прокрутите список файлов cookie, чтобы найти тот, который вы хотите удалить.
-
Выберите файл cookie и нажмите Удалить .
-
В диалоговом окне Предупреждение выберите Да .
Microsoft Edge не может удалить куки для отдельного сайта. Чтобы удалить информацию о сайте в Microsoft Edge, используйте очиститель файлов cookie, такой как CCleaner.
Очистить куки в Firefox
Если вы хотите удалить файлы cookie с отдельного веб-сайта с помощью Firefox, выполните следующие действия:
-
Выберите три горизонтальные линии и выберите Параметры .
-
Выберите Конфиденциальность и безопасность .
-
В разделе История выберите стрелку раскрывающегося списка Firefox и выберите Использовать пользовательские настройки для истории .
-
В разделе Файлы cookie и данные сайта выберите Управление данными .
-
В диалоговом окне Управление файлами cookie и данными сайта выберите сайт.
-
Выберите Удалить выбранное .
-
Выберите Сохранить изменения .
-
В диалоговом окне Удаление файлов cookie и данных сайта выберите ОК .
Очистить кэш для одного сайта в Safari
Управляя файлами cookie в Safari, вы улучшите производительность браузера и его взаимодействие с веб-сайтами.
-
Нажмите значок gear , чтобы открыть меню Safari, и выберите Настройки .
-
Перейдите на вкладку Конфиденциальность и выберите Подробности .
-
Выберите сайт, который разместил куки в вашем браузере.
-
Выберите Удалить .
-
Выберите Готово , когда вы удалили все файлы cookie из Safari.
Очистить куки для сайта в Opera
Чтобы удалить файлы cookie для сайта в веб-браузере Opera, найдите значок блокировки или значок глобуса в адресной строке.
-
Выберите значок блокировки или значок глобус , затем выберите Файлы cookie .
-
Разверните сайт, на котором размещены файлы cookie на вашем компьютере.
-
Выберите папку Cookies , чтобы развернуть ее.
-
Выберите файл cookie, который вы хотите удалить.
-
Выберите Удалить .
-
Выберите Готово , когда закончите удаление файлов cookie для сайта.
В заключение, рассмотрим удаление файлов cookie при помощи стороннего программного обеспечения. Мы используем бесплатную программу CCleaner, предназначенную для оптимизации компьютера.
Необходимо выполнить следующие действия:
- Запустите программу CCleaner на ПК.
- Откройте вкладку «Стандартная очистка».
Настройки браузеров находятся во вкладках «Windows» и «Приложения».
- Выберите настройки очистки для всех, или для только отдельных браузеров, поставьте галку в пункте «Cookie-файлы».
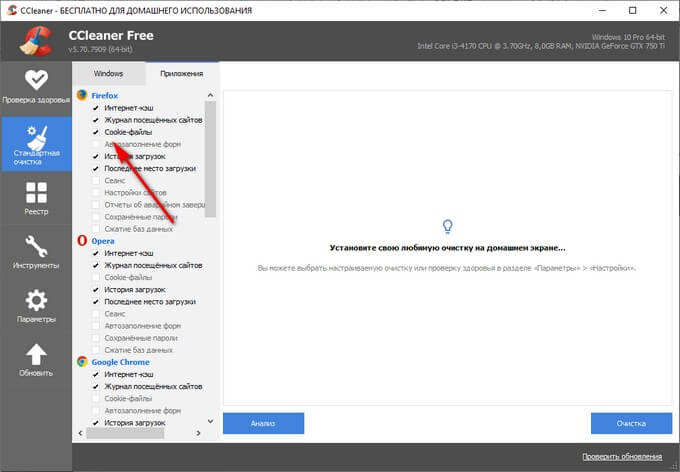
- Нажмите на кнопку «Анализ», а после его завершения на кнопку «Очистка».
- В результате выполнения операции, файлы куки будут удалены из выбранных браузеров.
В CCleaner можно сохранить куки для некоторых сайтов, чтобы они не удалялись во время очистки:
- Откройте вкладку «Параметры», нажмите на опцию «Cookie-файлы».
- Переместите данные сайтов из области «Cookie-файлы на этом ПК» в область «Cookie-файлы для сохранения».
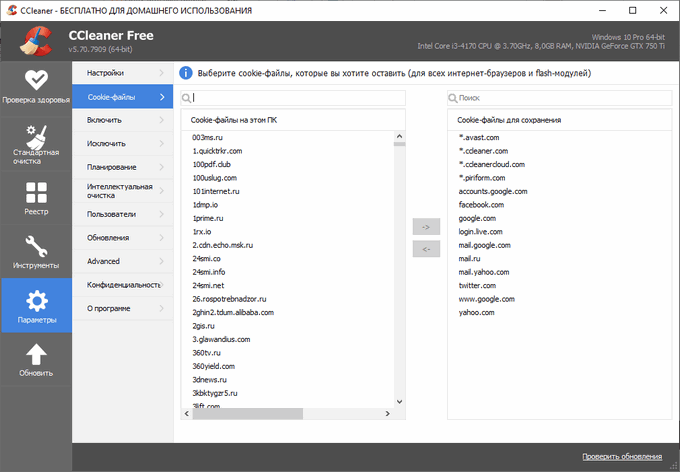
Данные этих сайтов не будут удалены с компьютера при очистке от мусора в CCleaner.
Как почистить куки в Опере (Opera)
Как удалить все файлы cookie в браузере Opera на компьютере:
1. Войдите в браузер Опера на компьютере.
2. В меню браузера выберите пункт История.
3. В открывшемся окне с права кликаем на Очистить историю.
4. В списке выберите период, за который необходимо удалить cookie из Опера.
5. Ставим галочку на против Файлы cookie и прочие данные сайтов.
6. Жмем Очистить историю посещений.
Нажмите на клавиши Ctrl + F12 для быстрой очистки куки в Opera, далее в настройках выбираем Безопасность, после чего кликаем на кнопку Очистить историю посещений, ставим галочку на против Файлы cookie и прочие данные сайтов жмем Очистить историю посещений. Таккже можно удалить историю посещений и загрузок, файлы Cookie и прочие данные сайтов, кэшированные изображения и файлы, пароли, данные для автозаполнения форм, данные сторонних сервисов.
Как это работает?
Как только вы открываете необходимую страницу, браузер, в котором вы работаете, отсылает личную информацию на сервер.
Если вас когда-нибудь интересовал вопрос о том, почему вы попадаете сразу на свою страничку в соцсети без авторизации, то именно поэтому у нас нет необходимости постоянно вводить элементы вводной информации для входа куда-либо.
Важно помнить! Необходимость очищать или удалять куки появляется только тогда, когда содержимое странички в выбранном браузере отображается некорректно. Совет: перед тем, как очищать или удалять куки, нужно проверить, действительно ли в них дело
Совет: перед тем, как очищать или удалять куки, нужно проверить, действительно ли в них дело.
Для этого переходим в режим «Инкогнито» или «Приватный». Все дело в том, что в подобных режимах кэш и куки не применяются.
Поэтому, если содержимое страницы все так же отображается не полностью, то в таком случае уже можно очищать или удалять временные файлы.
Важно помнить! При операции очищения или удаления куки-файлов из браузеров исчезнет и вся личная информация пользователя, что была ранее автоматически встроенной, и дополнительные настройки, а в некоторых случаях и все линейки с логинами и паролями. Если же произошло так, что вам все-таки нужно удалить или очистить куки, то ниже вы можете ознакомиться со всеми вариантами, как это сделать.
Если же произошло так, что вам все-таки нужно удалить или очистить куки, то ниже вы можете ознакомиться со всеми вариантами, как это сделать.
Выбираете из списка браузер, которым вы пользуетесь, и смотрите, как и каким способом удаляются или очищаются куки в нём.
Как чистить куки в браузерах
Нужно сказать, что очистить кэш и куки по одному алгоритму невозможно. Такое мероприятие имеет определенные нюансы и различия, обусловленные особенностями разных браузеров. Поэтому я предлагаю рассмотреть инструкции по очистке дискового пространства компьютера от ненужных файлов, составленные для самых популярных и востребованных браузеров.
Mozilla Firefox
Начать предлагаю с очистки куки в Мозилле. Для этого нам необходимо:
- Зайти в браузер.
- Воспользоваться сочетанием функциональных клавиш Ctrl+Shift+Delete или открыть меню, найти в нем пункт «Журнал» и из выпавшего списка активировать функцию «Удалить недавнюю историю».
- В появившемся диалоговом окне поставьте галочку напротив пункта «куки» (и «кэш», если его тоже необходимо очистить). Из стандартного списка выберите период, за который хотите удалить данный. Кликните на кнопку «Удалить сейчас».
Если вы хотите заблокировать или запретить сайтам фиксацию и сохранение данных, просто зайдите в главное меню браузера и в пункте «Настройки» установите во вкладке «Приватность» соответствующие параметры. Здесь вы можете не только решить, нужно ли вам записывать куки или нет, но и «Удалить отдельные куки», выбрав из перечня соответственные сайты.
Google Chrome
Что касается того, как очистить кэш и куки в гугл хроме, то здесь порядок действий таков:
- Снова заходим в браузер.
- Зажимаем функциональные клавиши Ctrl+Shift+Delete.
- В появившемся диалоговом окне выберите пункт «Файлы cookie и другие данные сайтов и плагинов». Определитесь с периодом, за который вы хотите очистить историю и подтвердите действие, нажав на одноименную кнопку.
Если вы хотите запретить сайтам сохранять данные, просто зайдите в главное меню, выберите пункт «Настройки» далее внизу «Показать дополнительные настройки» и кликнете по пункту «Личные данные». Здесь нас интересует кнопка «Настройки контента», кликнув по которой мы откроем диалоговое окно, где и сможем отрегулировать соответствующие параметры.
Internet Explorer
Остается актуальной и инструкция как почистить куки в эксплорере, заключающаяся в следующем:
- Открытие браузера.
- Зажатие уже знакомых нам функциональных клавиш Ctrl+Shift+Delete.
- Выбор в открывшемся окне пункта «Безопасность» и активация кнопки «Удалить журнал браузера».
- Выбор в открывшемся окне соответствующих пунктов (в нашем случае это «Файлы cookie и данные web-сайтов») и подтверждение действия нажатием кнопки «Удалить».
Opera
Если вам необходимо узнать, как почистить кэш и куки в таком браузере как Опера, то предлагаю вам прямо сейчас:
- Повторить уже известное нам мероприятие с запуском браузера и использованием комбинации Ctrl+Shift+Delete.
- Зайти в меню и выбрать пункт «История».
- Открыть вкладку «Очистить историю посещений» и проставить отметки в соответствующих окошках («Удалить куки и данные сайтов»).
- Выбрать период чистки и подтвердить действие кликом на «Очистить историю посещений».
Safari
А теперь информация для владельцев техники Apple. В «яблочном» браузере Safari чистка cookie происходит таким незатейливым образом:
- Открываем браузер.
- Заходим в меню и ищем пункт под названием «Сбросить браузер».
- В открывшемся перед нами окне ставим галочки напротив позиций «Удалить сохраненные имена и пароли» и «Удалить все данные веб-сайтов».
- Подтверждаем серьезность своих намерений нажатием кнопки «Сбросить».
Yandex Browser
Если же среди вышеописанных вариантов вы не нашли нужного, значит вас наверняка интересует, как очистить куки и кэш в Яндексе. Поэтому сразу перехожу к описанию процесса:
- Кликните по пиктограмме настроек.
- В контекстном меню выберите позицию «Настройки» и перейдите по вкладке «Показать дополнительные настройки».
- Нас интересует пункт «Настройки содержимого», в котором нужно выбрать «Показать cookie и данные сайтов».
- Кликаем по крестику возле доменного имени и сохраняем проделанную операцию.
Надеюсь, что изложенная мной инструкция оказалась вам полезной
Если да, тогда подписывайтесь на обновления блога и будьте в курсе всех событий! Впереди вас ждет еще много важного и интересного. До скорых встреч!
Для чего вообще нужны файлы кеш и куки?
Важно! Я веду этот блог уже почти 10 лет. Все это время я регулярно публикую отчеты о результатах публичных инвестиций
Сейчас мой публичный инвестпортфель — более 5 000 000 рублей.
Я регулярно получаю много вопросов и специально для читателей я разработал Курс ленивого инвестора, в котором пошагово показал, как наладить порядок в личных финансах и эффективно инвестировать в различные активы. Рекомендую пройти, как минимум, бесплатную неделю обучения.
Если вам интересна практика и какие инвестрешения в моменте принимаю лично я, то вступайте в Клуб Ленивого инвестора.
Подробнее
Куки помогают распознавать пользователей, которые ранее заходили и проходили процедуру регистрации на сайте. Функция удобна тем, что после регистрации при сохранении пароля и входа на конкретный сайт не требуется всякий раз вводить пароль при входе и логин. Правда, сохранять пароли в инвестиционных проектах и платежных системах я не рекомендую, слишком много в сети мошенников.
Google Chrome

Гугл Хром, раздел личных данных
Для освобождения браузера Гугла Хрома от кэша, затрудняющего работу, чтобы ее оптимизировать и сделать процесс приятнее, надо следовать следующим рекомендациям:
- Для начала, осуществить запуск браузера Chrome на компе.
- Клацнуть кнопкой мыши на кнопку в углу, что располагается вверху справа, имеет условное обозначение вертикального троеточия.
- Далее, взглянув вниз страницы, выбрать «Показ дополнительных настроек».
- Если перейти потом к пункту «Личных данных», то там будут «Настройки контента», на них надо нажать.
- Из возникших предложений здесь требуется избрать «Файлы cookie».
- Переход в закладку под названием «Всех файлов cookie и данных сайтов» и выбор пункта «Удалить все».
- Последнее, что надо, это закрепление своих намерений.
Цель достигнута, можно проверить результаты и наслаждаться работой с Интернетом.
Что такое кэш браузера
Путешествуя по просторам Всемирной паутины, мы посещаем огромное количество сайтов, где просматриваем текст, картинки, видеозаписи. Когда интернет-страница открывается в браузере впервые, то вся информация (текстовая и графическая) загружается с сервера, на котором расположен ресурс.
Если же веб-мастер настроил кэширование, то после первого просмотра данные будут сохраняться в специальном разделе на жестком диске компьютера пользователя (этот раздел и называется кеш браузера).
Главная страница сайта появится на экране гораздо быстрее. Причина этого заключается в следующем: браузер загружает данные из кэша, который расположен в памяти вашего устройства, что, согласитесь, гораздо ближе, чем сервер за тридевять земель.
Стоит также отметить, что далеко не всё содержимое сайта кэшируется. Настройки кэша выставляются каждым веб-мастером по собственному усмотрению. Если же информационный ресурс создается при помощи CMS (WordPress, Joomla, Drupal), то разработчику, как правило, доступны уже готовые решения по обеспечению кеширования в виде плагинов (которые имеют стандартные установки и часто не нуждаются в дополнительных настройках).
В CMS WordPress, к примеру, широкую популярность обрели плагины WP Super Cache и W3 Total Cache.
Когда вы очищаете кэш, то удаляете все графические и текстовые данные, полученные с посещенных ранее сайтов. То есть, при загрузке страниц информационных ресурсов, браузер снова будет брать все данные непосредственно с сервера.
Теперь, когда стало ясно, что значит очистить кэш браузера, разберемся с причинами необходимости выполнения такой процедуры:
Зачем чистить кэш
Когда вы сталкиваетесь с разработкой информационного ресурса, то очистка кэша – настолько привычная и регулярная процедура, что проводится абсолютно «на автомате» (ведь сайт всё время меняется, а результат нужно увидеть сразу же).
Если же вы рассматриваете себя в роли пользователя, то в этом случае необходимость чистить кэш возникает гораздо реже. Однако, не удаляя кэш, вы не увидите многие обновления на сайтах (через какое-то время, конечно, увидите, но это может быть месяц, а может и полгода, в зависимости от того, какую длительность хранения кэша сайта установил веб-мастер).
Также не стоит забывать и о том, что копии страниц, сохраненные браузером, имеют кое-какой вес. Кроме того, каждый браузер имеет свой собственный кэш, то есть, открыв веб-ресурс в Гугл Хром, а затем в Firefox, вы создадите на своем компьютере 2 копии одних и тех же страниц. А если сайтов посещено тысячи, и кэш не очищался несколько месяцев, то место, занимаемое копиями, будет довольно существенное.
Чистим кэш в различных браузерах
Рассмотрим удаление кэша в некоторых популярных на сегодняшний день браузерах:
Интернет Эксплорер:
Заходим в меню браузера, после чего ищем пункт «Сервис». Нажимаем «Удалить журнал обозревателя», а в появившемся окне ставим галочку только напротив пункта «Временные файлы интернета». Жмем «Удалить».
Mozilla Firefox:
Переходим в меню и выбираем пункт «Настройки». Открываем вкладку «Дополнительные» и ищем в ней пункт «Сеть». Перейдя к содержимому, видим, среди прочего, надпись «Кэшированное веб-содержимое», напротив которой расположена кнопка «Очистить сейчас». Жмем по заветной кнопке и процесс завершен.
Google Chrome:
Для того чтобы очистить кэш в браузере Хром, заходим в меню и открываем пункт «Инструменты». Нажимаем на «Показать дополнительные настройки», после чего кликаем по «Очистить историю». Если нужно очистить весь кэш, то указываем период «За всё время», а галочку ставим только напротив пункта «Изображения и другие файлы, сохраненные в кэше». Жмем на «Очистить историю».
Опера:
Заходим в раздел «Настройки», кликаем на «Безопасность». Нажимаем на «Очистить историю посещений», а в разделе «Уничтожить следующие элементы» стоит выбрать «С самого начала» (если хотим очистить весь кэш). Ставим галочку только напротив «Очистить кэш» и нажимаем на «Очистить историю». Процесс завершен.
Яндекс.Браузер:
Для того чтобы очистить кэш в Яндекс.Браузере, заходим в меню и выбираем вкладку «Инструменты». Переходим в «Удаление данных о просмотренных страницах».
Чтобы очистить весь кэш, в выпадающем списке рядом с надписью «Удалить указанные ниже элементы» выбираем «За все время». Ставим отметку только напротив пункта «Очистить кэш» и кликаем по кнопке «Очистить историю».
Таким образом, очистка кэша позволяет освободить место на жестком диске компьютера, поэтому не стоит лениться совершить несколько кликов мышкой.
Puffin

Браузер Пуффин, меню настроек
Для полноценной очистки от мусора своего Пуффина стоит немного приложить усилия и пройти несложную процедуру:
- Отыскать местонахождение меню, нажать на него, чтобы открылось.
- Перейти к более интересной части, выбрав «Далее».
- С целью отрегулировать наши параметры жмем «Настройки».
- Там нас ожидает большое количество вариантов, но мы уверенно избираем «Очистить кэш» и «Очистить cookie-файлы» , произойдет выполнение поочередное.
- Чтобы довести дело до ума, не останавливаемся на достигнутом и подтверждаем очистку, и вот – куки-файлы устранены.
Обязательно перезапустите браузер, иначе вся работа будет проделана зря.
Как почистить кэш в Эксплорере
Для того чтобы почистить кэш в Интернет Эксплорере необходимо нажать на кнопку «Сервис» (1), расположенную в правом верхнем углу окна браузера, и в меню выбрать строку «Свойства браузера» (2):

В свойствах браузера необходимо перейти на вкладку «Общие» (1) и нажать кнопку «Удалить…» (2) в разделе «Журнал браузера»:
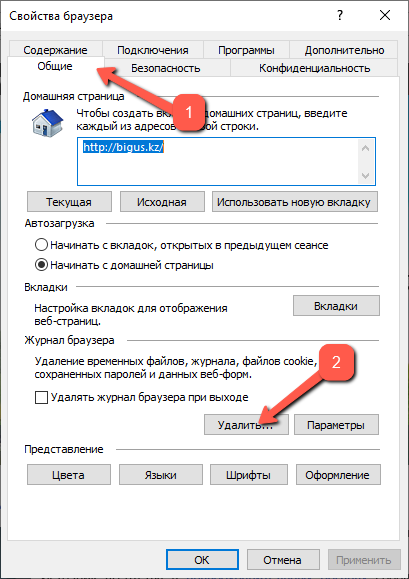
Откроется ещё одно окно, где нужно установить «галочки» как минимум в пунктах:
- Временные файлы Интернета и веб-сайтов,
- Файлы cookie и данные веб-сайтов,
- Журнал.
В целях защиты конфиденциальной информации рекомендуется ставить «галочки» и в других ячейках.

Когда нужные журналы отмечены, пользователю останется только нажать на кнопку «Удалить». Когда очистка файлов будет произведена, на экране появится информационное сообщение (1).
Если в компании предъявляются повышенные требования к информационной безопасности, то рекомендуется регулярно очищать журнал браузера. Для этого необходимо установить «галочку» в ячейке «Удалять журнал браузера при выходе» (2), и тогда на компьютере невозможно будет проследить, на какие сайты заходил пользователь.

Чистим Кэш помощью комбинаций клавиш
Есть ещё один способ очистить кэш и куки без необходимости погружаться в настройки и открывать бесконечные окна. Для загрузки окна удаления журналов пользователю достаточно нажать сочетание клавиш Ctrl + Shift + Del. По аналогии с предыдущим пунктом, необходимо отметить мышью очищаемые журналы и другие сущности, затем нажать на кнопку «Удалить».

Кэш и куки – что это такое
Перед тем как разбираться с тем, как очистить кэш браузера Internet Explorer, важно понять, что такое кэш и файлы-cookie и где они используются. Когда человек посещает различные страницы, браузер скачивает их на компьютер в кэш, чтобы в следующий раз не скачивать, а достать информацию из кэша
Такой механизм в последующем позволяет загружать интернет-страницы гораздо быстрее.
Проблемы с кэшем чаще всего случаются тогда, когда происходит конфликт между старой версией страницы, хранящейся в кэше, и обновлённой версией страницы на сайте. В итоге загрузка начинает тормозиться, страницы загружаются с трудом, а значит пришло время почистить кэш. Кстати, кэш занимает место на жёстком диске компьютера, что тоже негативный фактор и повод поскорее его освободить.
На слуху у пользователей слово «cookie». Говоря простым языком, это служебные файлы сайтов, в которых хранится информация об их настройках. Кстати, благодаря куки пользователи могут сохранять логины и пароли на сайтах, что очень удобно, но небезопасно.
У куки есть ещё одна функция: при переходе по ссылкам у пользователя могут отображаться разные виды рекламных баннеров. Вся эта информация сохраняется в куки-файлах.
Зачем чистить cookie? Тут всё очень просто. Во-первых, куки – это тоже занимаемое место на жёстком диске компьютера, а, во-вторых, это источник конфиденциальной информации о логинах и паролях пользователя, который может использовать посторонний человек при доступе в Интернет с общего компьютера. Поэтому свои следы нужно «заметать».
Почему стоит чистить куки в эксплорере?
Подводя итог сказанному, хочется заметить, что чистка кэша и файлов-куки помогает восстановить работоспособность браузера Internet Explorer, а также освободить место на жёстком диске компьютера. Правда, после перезагрузки браузера может наблюдаться незначительное замедление загрузки страниц. Это связано с тем, что «увидев» сайты как в первый раз, браузер начинает заново кэшировать страницы, чтобы в последующем работать продуктивнее.
По той же причине пользователю с большой вероятностью придётся заново авторизоваться на некоторых сайтах. В целом, чистка кэша, безусловно, позитивное действие, которое поможет решить проблему с загрузкой страниц, а также защитить от доступа к конфиденциальной информации. Учитывая все эти плюсы, IT-специалисты рекомендуют время от времени производить чистку кэша браузера. А также использовать её в качестве первой помощи при появлении проблем с корректностью отображения страниц и проблем с авторизацией на различных сайтах.
Что такое куки?
Куки – это файлы временного назначения, которые автоматически сохраняются на жёстком диске компьютера.
Иными словами, это те же персональные данные: логины и пароли, определенные настройки в каждом браузере и так далее.
Для подобных файлов сроки, на протяжении которых действуют, являются очень важными.
Изначально, куки сохраняются лишь на протяжении одного сеанса рабочего процесса в сети. Они утилизируются после закрытия браузера.
И вместе с тем, куки-файлы, сроки действия для которых играют роль, приобретают статус постоянных, и автоматическое удаление происходит тогда, когда истекает время или по желанию.
Частой ошибкой у пользователей является мысль о том, что куки вредят компьютеру.
Нет, это физически не возможно, так как подобные файлы – просто данные, сохраненные в текстовом формате.
Куки не могут действовать самостоятельно, а тем более удалять информацию, или передавать ее куда-либо.

Прежде всего стоит написать о том, что изменение тех или иных параметров и настроек куки может повлиять на работу и функционал сайта в целом. Большинство cookie файлов, несмотря на некоторые заблуждения, являются законными файлами и не вторгаются в вашу частную жизнь. Вы можете их удалять или же блокировать, однако это затруднит Ваш досуг в сети Интернет и создаст больше неудобств, чем пользы.
Удаление cookie файлов, ровным счетом, как и очистка кэша браузера — не является обязательной процедурой и требуется чаще всего только в том случае, когда наблюдаете некорректную работу Вашего браузера. Тем не менее, во временных файлах может храниться важная информация, например, логин и пароль от веб-сайта или платежной системы, поэтому для предотвращения кражи данной информации третьими лицами — проводите очистку cookie с некоторой периодичностью. Таким образом, Вы сможете снизить риск утечки персональных данных, а также освободить место на жестком диске (если посещаете множество различных сайтов — объем памяти может быть весьма внушительным).
А если Вас заинтересовало и Вы желаете получить более подробную информацию о том, какие существуют виды и типы cookie файлов — ознакомьтесь со статьей на Википедии.
Как включить, отключить и почистить куки в разных браузерах
Чаще всего в интернет-обозревателях куки включены изначально, однако нечасто имеет место обратный вариант.
В этом случае их обязательно нужно включить, поскольку без куков не будет работать подавляющее большинство интернет-ресурсов.
Ниже представлены небольшие руководства по манипуляции куками во всех популярных браузерах.
Internet Explorer
Во всех версиях этого браузера компании Microsoft куки включаются одинакового.
Вам нужно зайти в сам браузер и найти изображение колеса наверху, в правом углу. Кликайте туда.
Переходите в раздел «Конфиденциальность» и оттуда во вкладку «Свойства обозревателя».
Далее вам нужно проследовать в меню «Настройки» и перемещайте соответствующий ползунок до надписи «Принимать все cookies».
Для удаления файлов кукис в обозревателе выше девятой версии зайдите в браузер и выберите пункт «Сервис».
В нем нажмите на пункт «Удалить журнал» и в нем поставить галочку на пункт «Файлы cookie».
Нажимайте кнопку «удалить», и через небольшой промежуток времени все файлы будут стерты.
Mozilla Firefox
Нажмите на иконку «лесенки» в правом верхнем углу браузера. После этого переходите во вкладку «Настройки».
В ней выбирайте «Приватность», и вам выпадет длинный список различных параметров доступа к личным данным.
Найдите строчку «История» и в ней выбирайте пункт «будет использовать ваши настройки для хранения истории», где нужно поставить галочку в соответствующем пункте.
Чтобы удалить куки также откройте окно браузера и его настроек. Выберите «Журнал» и там нажмите на кнопку «Удалить историю».
В открывшемся окне, в поле «Период» выберите «Все», и поставьте галочку напротив пункта «Куки.
Opera
В браузере нажмите на его логотип в углу экрана. Из появившегося меню переходите во вкладку настроек.
Внутри этого подраздела можно найти отдельный пункт «Файлы cookie», где надо поставить галочку напротив разрешения сохранения локальных данных.
Для удаления файлов кукис нужно в том же меню выбрать не пункт «Настройки», а удаление личных данных.
В появившемся окне перейдите в пункт «Детальная настройка» и там выберите строчку «Удалить все cookies».
Google Chrome
В меню самого браузера нажмите на три точки в углу экрана и выберите переход в меню настроек. Пролистайте страницу в самый низ и нажмите на кнопку, отвечающую за демонстрацию дополнительных настроек.
Там найдите меню «Настройки контента». Оно находится в личных данных.
В этом меню найдите вкладку «Файлы Cookie» и галочкой разрешите их сохранение.
Для удаления файлов куки в Гугл Хром также нажмите на три точки в углу окна браузера, но на этот раз выберите строчку «Инструменты» и от нее – дополнительные инструменты.
Там найдите кнопку «Удаление данных о просмотренных страницах», и в окне очистки истории отметьте галочкой удаление файлов cookies.
Яндекс Браузер
В меню самого браузера нажмите на белый разлинованный квадрат в углу страницы. Переходите в меню настроек.
В самой нижней части окна нажмите на кнопку дополнительных настроек.
В появившемся окне найдите блок «Защита личных данных» и переходите в настройки содержимого. В этом меню найдите блок, отвечающий за настройку файлов кукис.
Там можно включить их и настроить параметры обработки этих данных.
Для удаления этих данных переходите в пункт «Дополнительно», и оттуда выбирайте строчку «Очистить историю».
В открывшемся окне выберите период, за который надо стереть данные.
Отметьте галочкой пункт «Удалить Cookie», и далее очищайте историю.
Safari
Нажмите на изображение колеса в меню браузера. В появившемся окне переходите в меню «Настройки».
Оттуда направляйтесь на вкладку с подписью «Конфиденциальность». Там вы увидите строчку «Блокировать Cookie», в которых сможете настроить их показ.
Рекомендуется заблокировать их получение от третьих сторон и интернет-рекламы.
Для удаления данных выберите в меню самого браузера строчку «Правка».
Оттуда переходите в настройки, а оттуда – в раздел безопасности. В нем нажмите на кнопку, отвечающую за показ cookies.
В появившемся окне нажимайте на кнопку «Удалить все» и подтверждайте свой выбор.
В целом это все, что можно рассказать о файлах куки и их применении в интернете.
Для того, чтобы злоумышленники не смогли получить к ним доступ нужно просто регулярно чистить их.
Это полезно и делать просто так, с определенной периодичностью – таким образом память компьютера на будет забиваться и на нем останется свободно больше места.
Очищение в «Mozilla Firefox»
Данная процедура не вызовет трудностей даже у самого неподготовленного пользователя, каким бы браузером он ни пользовался. Чтобы почистить куки, потребуется:
-
Зайти в сам браузер «Фаерфокс», отыскать вкладку «Инструменты» и кликнуть на раздел «Настройки», который находится последним в списке.
-
В верхней панели меню есть вкладка «Приватность», куда нужно кликнуть мышкой, после чего изменить настройки по своему желанию. В данном случае понадобится кликнуть «Удалить отдельные куки».
-
Откроется окно «Куки», где в строке поиска можно указать название наиболее посещаемого сайта, после чего кликнуть «Удалить куки».
- Однако целесообразнее нажать на кнопку, что находится правее, а именно «Удалить все куки», прибегая не к выборочному удалению, а общему.
-
Завершающим действием является нажатие кнопки «Закрыть». Теперь нужно полностью закрыть браузер, после чего зайти туда вновь.
После повторного входа все неполадки должны исчезнуть, а куки – удалиться.
Файлы «cookies»хранятся на наших компьютерах в специальной системной папке для временных файлов. В ОС Windows файлы cookie находятся в папке C:\Documents and Settings\USER\Local Settings\Temporary Internet Files. Где USER — ваше имя пользователя.
Назначение файлов куки состоит в сохранении введенных регистрационных данных, а также используется для:
- быстрой аутентификации пользователя;
- просматривания состояния доступа пользователя;
- сохранения индивидуальных предпочтений, настроек пользователя;
- учета статистики о посетителях сайта;
- сохранения партнерского кода, который передается через партнерскую ссылку.
