Hp laserjet scan
Содержание:
- Web Jetadmin
- Scantool
- Paperscan
- Convertonlinefree.com
- Как правильно сканировать и ксерокопировать на принтере
- Где можно купить МФУ?
- Мастер работы со сканером
- Инструкция как отсканировать документ на компьютере с принтера
- Где скачать сканер для Windows 10?
- RiDoc
- При возникновении ошибок
- Процесс сканирования документов с МФУ Samsung scx 4200, scx и других моделей
- Подготовка к работе
- Шаг 3. Использование программы HP Print and Scan Doctor для устранения распространенных проблем
- WinScan2PDF
- Сканирование через Paint
- Ridoc
- Web Jetadmin
- Добавление нескольких листов в один файл формата PDF
- Безопасен ли HP Print and Scan Doctor?
- Как сканировать на принтере HP?
Web Jetadmin
Ещё одной программой для управления периферийными приборами от компании Hewlett-Packard является Web Jetadmin. С помощью указанного инструмента вы сможете в одном месте выполнять поиск и группировку всех подключенных к локальной сети устройств, обновлять их ПО и драйвера, настраивать различные параметры, вовремя выявлять неполадки, а также выполнять некоторые профилактические мероприятия по предотвращению неисправностей.
Кроме того, пользователь получает возможность производить анализ выполненной работы, собирая данные и создавая отчеты. Через интерфейс названного программного продукта можно создавать профили пользователей и присваивать им определенные роли. Одной из основных функций Веб Джетадмин является управление печатью, что очень удобно при наличии больших очередей.
К недостаткам можно отнести довольно сложный для понимания работы в нем рядовым пользователем интерфейс программы. На данный момент существует только версия, которая работает исключительно на 64-битных операционных системах. Кроме того, для скачивания этого приложения, как и большинства других продуктов производства Hewlett-Packard, потребуется произвести процедуру регистрации на официальном сайте.
Существует довольно много приложений для управления принтерами производства Hewlett-Packard. Мы описали только малую часть наиболее популярных из них. Такое разнообразие обусловлено тем, что указанные приложения хотя и взаимодействуют с одним и тем же видом устройств, но при этом выполняют различные функции
Поэтому при выборе конкретного инструмента важно четко понимать, для чего он вам будет нужен
Установка принтеров НР обычно ничем не отличается от установки принтеров других марок, однако их настройка зачастую вызывает у многих пользователей большие трудности. Чтобы упростить настройку, воспользуйтесь нашими рекомендациями.
Мы рассмотрим, как правильно подсоединить принтер НР и как установить базовые драйверы для принтеров без диска. Данная инструкция подойдет для многих современных моделей НР. Настройка будет производиться для Windows 7. Отметим, что она подойдет и для более ранних версий операционных систем Windows.
Scantool
Scantool – инструмент для получения изображений со сканера, имеющий ряд дополнительных опций, среди которых имеются следующие:
- Разворот изображений
- Настройка контраста
- Черно-белый режим
- Режим градации серого
В настройках пользователь может задать следующие параметры – формат (A4, A5, A6), степень сжатия и путь сохранения. Сохранение выполняется в двух форматах – PDF и JPEG.
Скачать Scantool
| Лицензия программы | Бесплатная |
| Ограничение | Отсутствует |
| Язык | Английский |
| Операционная система | Windows XP/Vista/7/8/8.1/10 |
Данный список программ для сканирования документов будет постоянно пополняться, и в случае обнаружения действительно качественных продуктов, они сразу же будут в него добавлены. Если у вас появились сложности при работе с данными инструментами, вы можете задать вопрос системному администратору, который совершенно бесплатно ответит на любой ваш вопрос и постарается решить возникшую проблему.
|
Сканирование документов на компьютере обеспечивается с помощью нескольких компонентов: функционального устройства (самостоятельного сканера или в составе МФУ), драйверов и программного интерфейса. Сканер в windows 10 отличается новым интерфейсом и дополнительными возможностями. Располагается он на прежнем месте — в «Панели управления». Там перечислен список подключенных факсов, принтеров и сканеров. Интерфейс приложения довольно удобный, но он больше ориентирован под факсы — на стартовом экране отображается список входящих/отправленных писем. Переключение на вкладку сканирования можно в левом нижнем углу интерфейса.
Paperscan
Paperscan – бесплатная программа для сканирования изображений, позволяющая передать максимальное качество исходной фотографии или рисунка. Несмотря на то, что приложение в основном рассчитано на работу с графическими форматами, с его помощью можно организовать работу и с текстовыми файлами. Интерфейс Paperscan не перегружен ненужными опциями, поэтому разобраться в нем сможет даже новичок. В программу встроен модуль управления сетевыми сканерами, поэтому её можно использовать в локальной сети. Paperscan имеет широкий набор инструментов для редактирования цветовой гаммы, например: преобразование в черно-белые изображения, настройка яркости, контраста и насыщенности, также имеется большая библиотека фильтров и эффектов для редактирования изображений.
Скачать Paperscan
| Лицензия программы | Бесплатная |
| Ограничение | Отсутствует |
| Язык | Английский |
| Операционная система | Windows XP/Vista/7/8/8.1/10 |
Convertonlinefree.com
ТОП-10 сервисов для проверки текста на орфографию и пунктуацию
№4. Convertonlinefree.com
Сервис обладает весьма топорным дизайном начала нулевых. Но при этом работает быстро и имеет приличное количество поддерживаемых форматов для сохранения готового текста. Также у него есть возможность считывать изображения приличного разрешения.
У сервиса весьма интересная система лимита. Он способен распознать текст только на первых 20 страницах из всех загруженных за один раз. Потом придется загружать заново. Так намного удобнее, чем лимит на размер файла.
Преимущества:
- высокая скорость работ
- поддержка большого количества форматов изображений
- возможность сохранения готового текста почти в любой формат
- интересная система лимита
- возможность перехода на альтернативное зеркало, если распознавание не работает
- возможность распознавания сразу из архива
- русский язык в интерфейсе
Недостатки:
- мало языков распознавания
- топорный дизайн
Сайт
Как правильно сканировать и ксерокопировать на принтере
 Принтеры
Принтеры
Почти в каждом доме можно увидеть принтер. Это устройство стало неотъемлемой частью нашей жизни. Каждый день человеку требуется распечатать задание, ксерокопировать на принтере документы и тд.
Сегодня на рынке представлено множество устройств нового поколения называемые – многофункциональными устройствами (МФУ). Они позволяют не только ускорить работу, но и сэкономить пространство и финансы. Как отсканировать фото на компьютер?
Раньше до появления этих девайсов, людям приходилось приобретать несколько устройств, чтобы отдельно выполнить функции ксерокса, скана и печати. На это уходило много времени. Теперь мы свободно и за короткий промежуток времени, с одного устройства можем ксерокопировать на принтере или отксерить документ.
- Где можно купить МФУ?
- Учимся использовать сканер самостоятельно
- Как пользоваться сканером?
- Подготовка к работе
- Сканер
- Как сканировать на компьютер через «Мастера работы Windows» с принтером – МФУ.
- Как отсканировать документ на компьютер с принтера с помощью специального программного обеспечения.
- Как сделать копию паспорта
- Как сделать скан документа, фото и изображений
- Как сканировать на принтере HP?
- Как происходит процесс ксерокопирования на принтере
- Что делать если устройство не сканирует?
- Техника эксплуатации МФУ
Где можно купить МФУ?
МФУ можно приобрести в специальных магазинах, специализирующихся на технике, такие как «Эльдорадо», «М.Видео» и тд. Или в интернет — магазинах, например Ozon.
Список моделей принтеров – сканеров:
- Sharp
- Samsung
- Ricoh
- Panasonic
- Kyocera
- Xerox
- HP
- Epson
- Canon
- Brother
Из представленных производителей МФУ производит модели разной ценовой категории. Продукты среднего и высокого класса обладают достаточным перечнем возможностей.
Для того чтобы определить тип принтера, нужно взглянуть на корпус устройства. Если верхняя крышка оснащена специальным стеклом, то данный прибор – МФУ. Если же он оснащен только лотком-приемником для бумаги, это, как правило – принтер.
Мастер работы со сканером
После подключения принтера любого производителя, в ПК проводят установку драйверов. Для этого выполняют следующие манипуляции:
- В аппаратах многих изготовителей применяется технология Plug and Play. Она помогает Windows распознавать оборудование и автоматически устанавливать его. Если указанная функция присутствует, после подключения сканера на экран будет выведено сообщение «Найдено новое оборудование». Надпись высвечивается в нижнем правом углу панели задач.
- Дальнейшая установка производится автоматически. Если этого не произошло, МФУ (MFP) не поддерживает указанную технологию либо ОС не находит драйвера для устройства. Необходимо кликнуть мышкой на окно «Найдено новое оборудование» и продолжить установку драйвера.
- В иконке поисковика нажмите на «Да, только сейчас», затем активируйте раздел «Далее». Стоит отметить, что указанное окно будет работать только в том случае, если включить автоматическое обновление операционной системы через центр обновлений.
Если используется диск с драйверами, его необходимо вставить в привод и кликнуть на окно «Далее». После этого Windows сам найдет нужные драйвера и установит их.
После подключения универсального принтера DeskJet или аналога к компьютеру, проведения указанных настроек по установке драйверов выполняют вход через «Пуск» в «Панель управления». В разделе поиска вводят понятие «Сканер». На экране появится несколько ссылок, из которых выбирают «Просмотр камер и сканеров».

Инструкция как отсканировать документ на компьютере с принтера
Убеждаемся, что компьютер имеет драйвера, необходимые для принтера. Это делается во вкладке «диспетчер устройства», «устройство обработки изображений».
Принтеры факсы
Последовательность действий:
Выбор сканера
Дополнительное программное обеспечение
Программа сканирования
Отсканировать документ более удобно, можно установив на компьютер программу «ScanLite» размером 3 мб.
Программа проста в обращении, но позволяет выполнить минимальный набор опций:
- ввести наименование документа – это придётся делать постоянно;
- отметить папку, где будет сохранён документ;
- отсканировать, нажав на кнопку запуска.
Для того, чтобы быстро отсканировать и качественно распознать текст, картинку, PDF-файлы, нужно другое программное обеспечение. Хороша программа ABBYY FineReader.
Выбор файла
Может сохранять результаты сканирования в приложения:
- Microsoft Word;
- Excel;
- PowerPoint;
- Adobe Acrobat;
- WordPerfect;
- OpenOffice Writer.
ABBYY FineReader имеет дружественный интерфейс, поддерживает около 200 языков и словарей.
Более продвинутым пользователям, программа чтобы отсканировать документ на компьютер с принтера, позволяет воспользоваться вкладкой «настройки» и выбрать формат, цвет и качество.
Размещение файла
Принтер и многофункциональное устройство HP Deskjet 2130, Minolta, Nikon, Polaroid, Epson L210, Canon PIXMA MP 250, Canon i-SENSYS MF3010 хорошо дружат с этой программой.
Преимущества:
Где скачать сканер для Windows 10?
По умолчанию у каждого производителя оборудования есть своя утилита для печати/создания электронных копий печатного документа. В связке с ABBYY FineReader можно сканировать любые файлы и создавать на компьютере архив любого размера. Загрузить программное обеспечение можно на официальном сайте фирмы-поставщика оборудования или же воспользоваться запасным вариантом. В «Windows Store» есть приложение «Сканер» с минимальным набором настроек. Пользователь может подключать планшетный или любой тип устройства, выбирать активный девайс и тип выходного файла (PNG, JPG). Доступен предварительный просмотр и кнопка запуска распознавания.
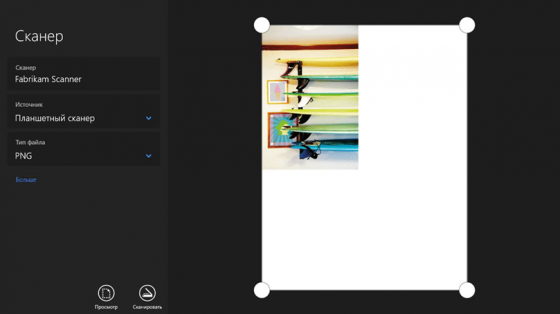
RiDoc

Программа позволяет переводить нужную информацию в цифровой формат. Работая с ней, можно регулировать размер цифрового документа, а также повышать качество изображения. В интерфейсе есть функция распознавания текста. А также можно увидеть всё, что было отсканировано до этого. Сохранять же документ можно в любом формате, это могут быть BMP, TIFF, JPEG, PNG, Word, PDF. Эту программу часто используют владельцы HP или Canon, а ещё многими другими. В программе встроено средство, с помощью которого можно уменьшить размеры файлов при этом без ухудшения их отображения. Кроме того, можно экспортировать документы различных форматов и графических расширений.
При возникновении ошибок
Если программа не отвечает на ваши задача – просто перезагрузите компьютер или установите приложение заново. Иногда нужно включить и выключить несколько раз устройство секунд на 60-80. Это действительно помогает.
При возникновении ошибки – напишите в службу , окно которой постоянно всплывает, если работе устройства пошла не по плану.
Если документ необходим прямо сейчас, а на очереди у вас еще очень много предыдущих файлов, то можно на раз-два решить данную проблему. Нажмите окошко и кнопку «снять задачу» на те функции, которые не стоят в приоритете. Первоначально отсканируйте то, что нужно в первую очередь, а затем уже все остальное.
Процесс сканирования документов с МФУ Samsung scx 4200, scx и других моделей
Откройте крышку устройства и приложите над стеклом экспонирования наш документ. Документ должен быть направлен лицевой стороной к стеклу. Закрыв крышку, активируйте программу, о которой говорили, и нажмите на изображении с надписью «Сканирование».
Около окна приложения образуется дополнительная панель, где в меню предлагаются различные варианты и параметры сканирования.
Например, выбрав пункт «Приложение» отсканированный нами источник автоматически будет отправлен в какую-нибудь программу.
Выбрав раздел «Папка» отсканированные файлы будут сохраняться на вашем ПК или ноутбуке.
Папка же «Распознание» подразумевает автоматическую отправку отсканированного документа в программу распознавания текстов.
Определившись с этим пунктом, вам нужно также будет установить цветовые настройки сканируемого файла и в каком он будет формате, а затем просто нажать клавишу «сканировать».
Подготовка к работе
Подготовка начинается со сканера:
Проверить подключение сканера к компьютеру.

- Включить прибор в сеть и нажать на кнопку питания
- После включения вставить диск (flesh – накопитель) для установки драйверов. Часто такие программы идут в комплекте с принтером.

Если по какой-либо причине диска в комплекте не оказалось, нужно перейти на сайт производителя и скачать драйвера с сайта.
После установки драйверов определитесь с каким программным обеспечением будете работать. Без программы для сканирования делать сканирование документов будет невозможно.
Популярные программы:
- Adobe
- XnView
- VueScan
Для проверки возможностей сканера в интерфейсе любой из вышеперечисленных программ щелкните – «Файл» — «Импорт».
В последней ветке вы должны увидеть наименование прибора, тогда он работает исправно.
Шаг 3. Использование программы HP Print and Scan Doctor для устранения распространенных проблем
-
На появившемся экране приветствия перейдите на вкладку « Пуск », чтобы увидеть все доступные принтеры (установленные на вашем компьютере).
- Выберите принтер, который вы хотите исправить из списка, затем нажмите Далее .
- Если принтер с проблемами не отображается или если есть проблема с подключением, нажмите « Мой продукт не указан». Инструмент предложит вам выключить принтер и включить его. Сделайте это, затем повторите попытку. Он будет искать и, надеюсь, обнаружить принтер. Если это не помогло, повторно нажмите « Мой продукт не указан в списке» и подтвердите, что он включен . Теперь попробуйте исправить проблему, нажав кнопку подключения .
-
Выберите способ подключения вашего принтера, например, USB.
- Теперь следуйте соответствующим инструкциям на экране, прежде чем нажать « Повторить» . Ваш принтер HP должен в конечном итоге появиться в списке.
WinScan2PDF

WinScan2PDF (Portable) – интересная программа, которая отличается тем, что ей не нужна установка на операционную систему. Но при этом в ней отсутствуют многие полезные функции: изменения форматирования, отправка текста на печать, распознавание по слову. Хотя при этом она очень быстро запускается, а затем включается в работу.
В случае, когда нужно срочно отсканировать печатные материалы, на помощь может прийти сканер, а также одна из программ из списка выше. Они могут быть как бесплатными, так и платными, это всецело зависит от самой утилиты, а также от её функционала. Но если нужны несложные настройки, то вполне может подойти программа, за которую не нужно платить.
Поделитесь вашей любимой утилитой для работы с принтерами или сканерами. Какие их преимущества для вас самые ценные или незаменимые?
Сканирование через Paint
Запустите графический редактор Paint. Открыть программу можно, воспользовавшись поиском в Windows 8-10. На Windows XP откройте меню «Пуск», найдите папку «Стандартные», внутри которой и будет Paint.
Дальше откройте главное меню редактора и выберите «Со сканера или камеры».
Откроется окно сканирования, где можете выбрать цветность картинки, выполнить предварительный просмотр, сразу отсканировать и даже настроить качество (разрешение, яркость и контрастность).


Жмете «Сканировать», дожидаетесь завершения операции. В рабочем поле редактора появится оцифрованное изображение.

Сохранение файла делается в основном меню через пункт «Сохранить как», где на выбор предлагается несколько форматов (bmp, png, jpeg, gif и другие).

Такой вариант позволяет сканировать на компьютер с принтера максимально быстро. При необходимости можно сразу сделать форматирование скана средствами Paint, которые предлагаются на верхней панели редактора.
Ridoc
Ridoc – программа для создания электронных копий документов, обладающая большим количеством дополнительных опций. При помощи Ridoc можно организовать работу сканера с автоматической подачей листов, что позволит отсканировать большое количество файлов без участия пользователя. Ridoc поддерживает большое количество форматов, среди которых имеются следующие — tiff, bmp, jpeg, png. Также следует отметить возможность прямой печати отсканированных документов, а также возможность отправки материалов по электронной почте. Ridoc поддерживает русский язык, поэтому пользователю не составит никакого труда разобраться в данном приложении.
Скачать Ridoc
| Лицензия программы | Условно-бесплатная |
| Ограничение | результат с надписью «No registration» |
| Язык | Русский, английский |
| Операционная система | Windows XP/Vista/7/8/8.1/10 |
Web Jetadmin
Ещё одной программой для управления периферийными приборами от компании Hewlett-Packard является Web Jetadmin. С помощью указанного инструмента вы сможете в одном месте выполнять поиск и группировку всех подключенных к локальной сети устройств, обновлять их ПО и драйвера, настраивать различные параметры, вовремя выявлять неполадки, а также выполнять некоторые профилактические мероприятия по предотвращению неисправностей.

Кроме того, пользователь получает возможность производить анализ выполненной работы, собирая данные и создавая отчеты. Через интерфейс названного программного продукта можно создавать профили пользователей и присваивать им определенные роли. Одной из основных функций Веб Джетадмин является управление печатью, что очень удобно при наличии больших очередей.
К недостаткам можно отнести довольно сложный для понимания работы в нем рядовым пользователем интерфейс программы. На данный момент существует только версия, которая работает исключительно на 64-битных операционных системах. Кроме того, для скачивания этого приложения, как и большинства других продуктов производства Hewlett-Packard, потребуется произвести процедуру регистрации на официальном сайте.
Существует довольно много приложений для управления принтерами производства Hewlett-Packard. Мы описали только малую часть наиболее популярных из них. Такое разнообразие обусловлено тем, что указанные приложения хотя и взаимодействуют с одним и тем же видом устройств, но при этом выполняют различные функции
Поэтому при выборе конкретного инструмента важно четко понимать, для чего он вам будет нужен.
Опишите, что у вас не получилось.
Наши специалисты постараются ответить максимально быстро.
Добавление нескольких листов в один файл формата PDF
В силу своей конструкции и принципов работы сканер не может считывать более одного листа за раз. Результаты тут же сохраняются в папке, которая была указана в настройках как папка для отсканированных документов. Чтобы сделать из нескольких изображений один файл PDF, потребуется установить на компьютере специальный софт.
Способ 1: ПО от производителей
Периферийные устройства известных марок, таких как HP, Canon, Xerox и Epson, продаются в комплекте с необходимыми драйверами, а также приложениями, которые расширяют возможности устройства. К их числу относится, например, HP Printer Assistant — программа позволяет добавлять новые листы в файл непосредственно после сканирования с последующим сохранением результата в формате PDF.
Подробнее: Инструкция по сканированию с помощью HP Printer Assistant
Способ 2: Онлайн-сервисы по работе с PDF
Если нужно создать один PDF-документ из уже отсканированных и сохранённых в этом же формате изображений, неплохим решением станут онлайн-сервисы. Функциональные возможности и интерфейс большинства из них довольно похожи. Воспользуемся услугами сайта :
Перейти на сайт
Кроме того, многостраничный PDF также можно получить из файлов JPG, воспользовавшись функцией «Конвертировать в PDF».
Способ 3: Adobe Acrobat Pro
Данный инструмент обладает широкими возможностями по работе с файлами PDF, их созданию и редактированию. Не стоит путать программу с Adobe Acrobat Reader, возможности которой ограничиваются только чтением. Порядок действий при сканировании с помощью Adobe Acrobat Pro следующий:
Скачать Adobe Acrobat Pro
- В строке меню выберите: «File» — «Create» – «PDF from Scanner» – «Custom Scan…».
- Задайте необходимые параметры. Положите первый лист в устройство и нажмите «Scan».
- Поочередно просканируйте нужные листы.
- Сохраните результат: «File» — «Save As…». Укажите папку и название для файла.
Способ 4: Scan2PDF
Бесплатная программа Scan2PDF предоставляет возможность сканирования в PDF-файлы. Поддерживает любое оборудование. Порядок действий:
Скачать Scan2PDF
- В строке меню нажмите «Сканировать» и затем «Выбрать сканер».
- Выберите рабочее оборудование.
- Кликните по иконке сканера и введите количество листов в многостраничном документе.
- Далее в меню «Вид» — «Изображения» можно проводить действия с листами: поворачивать, удалять и т. д.
- В завершение сохраните документ.
Способ 5: RiDoc
Другим приложением, позволяющим сканировать и объединять изображения в один файл PDF, является RiDoc. Программа может похвастаться широкими функциональными возможностями при работе с документами. Отсканированные изображения можно сохранять в разных форматах, склеивать в единый PDF-файл, добавлять, удалять, менять местами, поворачивать, наносить вводные знаки и т. д. По данной теме у нас есть информативная статья.
Подробнее: Сканирование и редактирование документов в программе RiDoc
Безопасен ли HP Print and Scan Doctor?
Программное обеспечение надежно устраняет большинство ошибок, возникающих при использовании принтеров HP, и, как сообщается, не имеет / вызывает какую-либо уязвимость. Также пользователи не сообщали о каких-либо помехах для личных файлов / папок.
Заключение
Программное обеспечение делает все возможное, чтобы устранить любые неправильные конфигурации принтера, качество печати и связанные с этим проблемы с принтером HP. Однако никакое программное обеспечение не может заменить специалиста службы поддержки, поэтому может потребоваться передать некоторые сложные проблемы агентам HP или квалифицированным специалистам.
Тем не менее, вам, возможно, больше не нужно вызывать техника с каждой маленькой проблемой благодаря этому программному обеспечению.
Как сканировать на принтере HP?
НР – практически у любого человека можно встретить технику этого бренда. Удобен в использовании, простые настройки удобный функционал. Перейдем к мини-инструкции как сканировать на принтере HP.
Способ 1: Программа из пакета HP
- Подключить принтер, либо через WI-FI,либо через USB — кабель.
- Открыть верхнюю крышку
- Лицевой стороной вниз положить документ
- Переходим в программу «HP Deskjet» («ScanJet»)
- Если инструмент не находится, то переустановите его или загрузите через диск, который предоставила компания.
- «Сканировать» (настройки можно оставить стандартные)
- «Сохранить»
Простые действия для ответа на вопрос: Как сканировать на принтере HP.
Способ 2: Как сканировать на принтере HP — Кнопка на сканере
- Повторить все пункты, указанные выше.
- Находим на панели принтера кнопку «Scan», либо «Сканировать»
- «Сохранить»
(Можно воспользоваться аналогами программы, в случае, если лицензионный диск потерялся).
