Как повысить фпс в играх
Содержание:
- Настройка видеокарты на максимальную производительность
- Помощь компьютеру
- Дополнительные действия
- Что такое ФПС?
- Описание утилиты
- Как узнать производителя видеокарты
- Уменьшение детализации игры простой способ повысить FPS
- Простое решение тормозов в Meow Lab
- Какой лучший FPS для игр?
- Настройка ОС Windows
- Перегрев как причина низкой производительности видеокарты
- FRAPS
- Оптимизация системы
- Увеличение FPS на Android-устройствах
- Как посмотреть ФПС на Андроиде
- Причины низкого FPS
- Разогнать процессор
- MSI Afterburner
- NVIDIA Experience
- Что это такое
- Game Gain
- Настройка ATI Radeon
Настройка видеокарты на максимальную производительность
Простое изменение параметров позволяет поднять FPS. Прирост достигает 20-25%. Для этого с драйверами поставляется программа для повышения FPS в играх. Рассмотрим, как увеличить производительность с помощью нее:
рис.1. Вызываем контекстное меню, щелкнув на пустом месте рабочего стола и запускаем «Панель управления NVIDIA»рис.2. В открывшемся окне обращаемся к параметрам управления 3D режимом
Открывшееся окно служит для изменения параметров, влияющих на производительность в 3D приложениях. Порядок расположения их меняется в зависимости от релиза драйверов и модели видеокарты. Приведем общие параметры:
- Анизотропная фильтрация. Этот параметр отвечает за то, насколько качественно будет отображаться текстура в игре. Рекомендовано выключить его для повышения производительности.
- Вертикальная синхронизация. Отключаем, так как оказывает значительное влияние на FPS. При включении производительность снизиться.
Дополнительно выключаем: масштабирование текстур, сглаживание, тройную буферизацию и ограничения расширения.
Напротив, следует включить параметры:
- Анизотропная оптимизация. Она повысит скорость вывода изображения за счет билинейной фильтрации.
- Отрицательное отклонение УД. Этот параметр находится в разделе фильтрации текстур.
- Три-линейная оптимизация. Аналогично расположенный в пункте «Фильтрация текстур».
Параметр «Качество фильтрации текстур» переводим в значение «Наивысшая производительность».
На этом выполнение конфигурации завершено. Картинка немного пострадает в ряде игр, зато прирост по FPS составит до 20-25%.
Помощь компьютеру
Если человек желает узнать, как поднять ФПС в играх, то стоит пройтись по официальным сайтам разработчиков вашего железа (видеокарты и материнской платы). Все известные компании в двадцать первом веке предоставляют пользователям возможность скачивать драйвера, которые повышают производительность техники. Они полностью бесплатны для скачивания, всякий человек может это сделать в любой момент. Обновление внутренних настроек железа иногда может больше помочь, нежели приложения для увеличения ФПС в играх.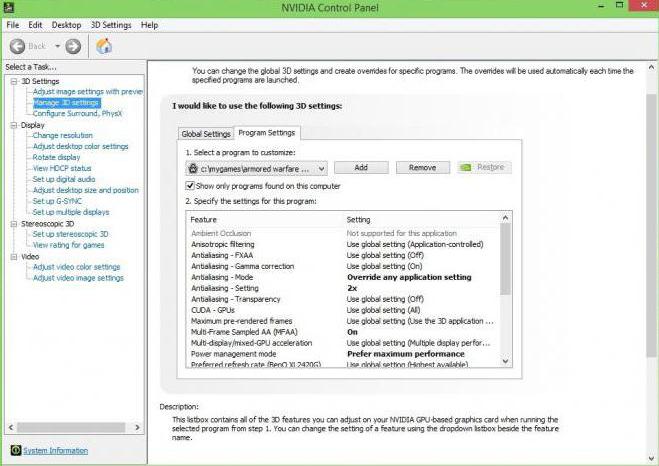 Авторы учитывают в них новые проекты и оптимизируют устройства под эти разработки. Кроме обновления драйверов, не стоит забывать о том, что сама операционная система также отнимает много ресурсов компьютера. В настройках перед запуском игры можно выставить максимальную производительность. Тогда все панели упростятся до максимума, но и ресурсов компьютера освободится большее количество. После завершения развлечений все можно вернуть в прежний вид без совершения вреда для системы. Способ работает, ведь проверен многими игроками.
Авторы учитывают в них новые проекты и оптимизируют устройства под эти разработки. Кроме обновления драйверов, не стоит забывать о том, что сама операционная система также отнимает много ресурсов компьютера. В настройках перед запуском игры можно выставить максимальную производительность. Тогда все панели упростятся до максимума, но и ресурсов компьютера освободится большее количество. После завершения развлечений все можно вернуть в прежний вид без совершения вреда для системы. Способ работает, ведь проверен многими игроками.

Зачем нужен крошечный карман на джинсах? Все знают, что есть крошечный карман на джинсах, но мало кто задумывался, зачем он может быть нужен. Интересно, что первоначально он был местом для хр.

9 знаменитых женщин, которые влюблялись в женщин Проявление интереса не к противоположному полу не является чем-то необычным. Вы вряд ли сможете удивить или потрясти кого-то, если признаетесь в том.

Наперекор всем стереотипам: девушка с редким генетическим расстройством покоряет мир моды Эту девушку зовут Мелани Гайдос, и она ворвалась в мир моды стремительно, эпатируя, воодушевляя и разрушая глупые стереотипы.

Как выглядеть моложе: лучшие стрижки для тех, кому за 30, 40, 50, 60 Девушки в 20 лет не волнуются о форме и длине прически. Кажется, молодость создана для экспериментов над внешностью и дерзких локонов. Однако уже посл.

13 признаков, что у вас самый лучший муж Мужья – это воистину великие люди. Как жаль, что хорошие супруги не растут на деревьях. Если ваша вторая половинка делает эти 13 вещей, то вы можете с.

20 фото кошек, сделанных в правильный момент Кошки — удивительные создания, и об этом, пожалуй, знает каждый. А еще они невероятно фотогеничны и всегда умеют оказаться в правильное время в правил.
Дополнительные действия
Кликаем на иконку поиска на панели задач, вводим производительность, выбираем «Настройка представления и производительности системы». В разделе «Визуальные эффекты» убираем всё, что не нужно (индивидуально), в разделе дополнительно можно изменить настройки виртуальной памяти – промежуточное местоположение данных, перемещаемых задействуемыми программами. Рекоммендуют устанавливать объем виртуальной памяти в полтора раза больше, чем объем ОЗУ.
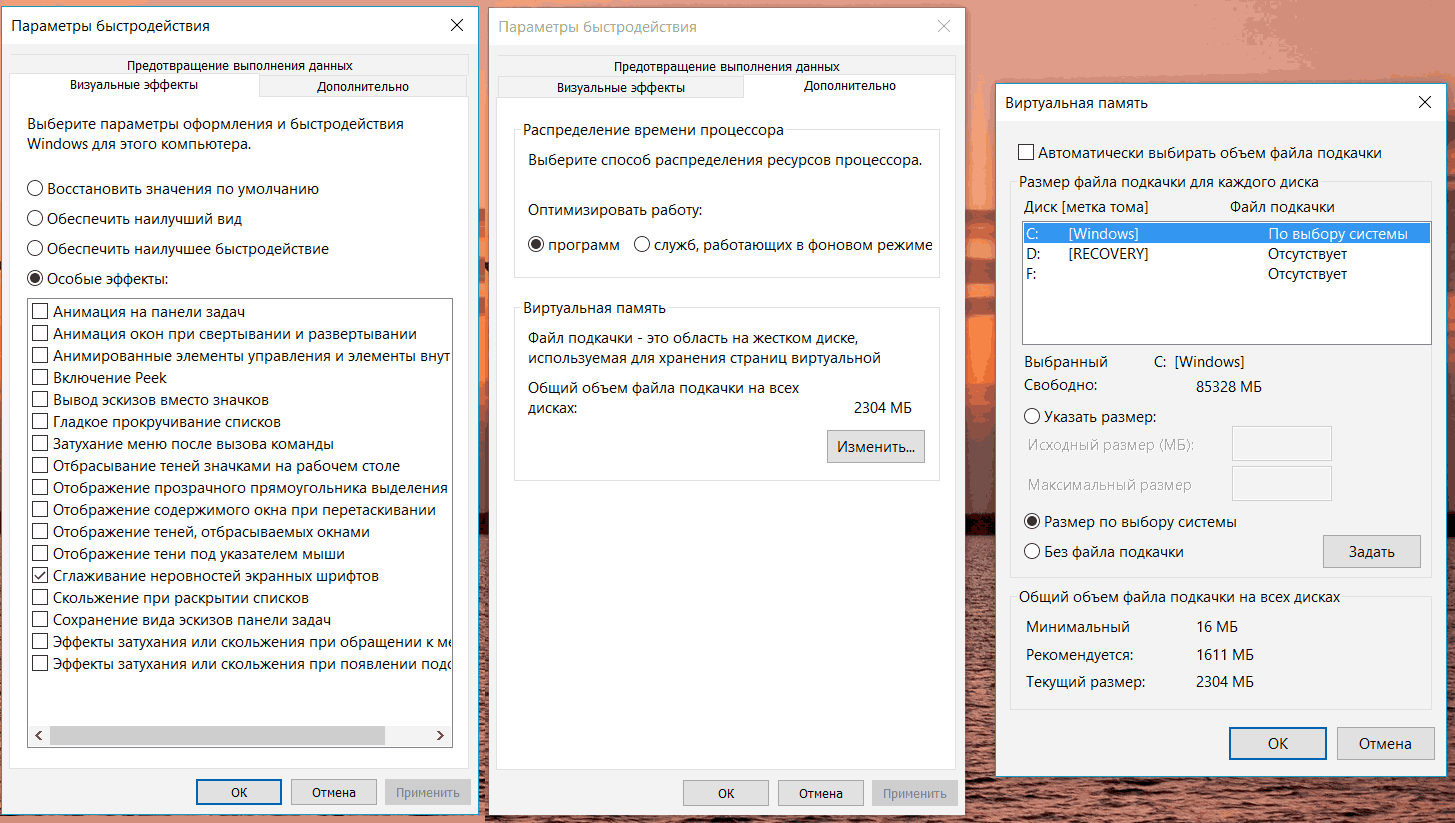
Для ноутбука стоит приобрести внешнюю систему охлаждения. Подставка даже в выключенном состоянии может быть полезна. Через отверстия вентиляторов будет проходить воздух, что уже не даст компьютеру нагреться так, как он бы нагрелся на столе, например.
Игру можно добавить в исключения антивирусника.
Кстати, по той же схеме, как и с дефрагментацией можно в разделе «Свойства» выбрать «Проверить». Таким способом проверяем жесткий диск на наличие ошибок.
Что такое ФПС?
Аббревиатура FPS получается путем сложения первых букв выражения «frames per second». Представленное словосочетание переводится как «кадры в секунду». Параметр указывает на частоту смены кадров за единицу времени. При низких значениях показателя пользователь может наблюдать подвисание игры или пропуск нескольких кадров.

Минимальная комфортная величина FPS равна 30 единицам. Опытные геймеры утверждают, что это значение не должно быть ниже 50. Профессиональные киберспортсмены с быстрой реакцией считают, что минимальные значения ФПС не могут быть ниже 100 единиц. Высокие показатели указанного параметра важны прежде всего в динамичных играх (стрелялки или бродилки). Для пошаговых стратегий этот критерий не столь важен.
Описание утилиты
Программа для увеличения ФПС в играх называется Razer Game Booster. Утилиту создали разработчики из одноименной компании, которая специализируется на технике для игр и специальном софте. Она распространяется по бесплатной схеме. Каждый пользователь может скачать ее с официального сайта и сразу начинать использовать. Интерфейс программы предельно прост и понятен для каждого человека.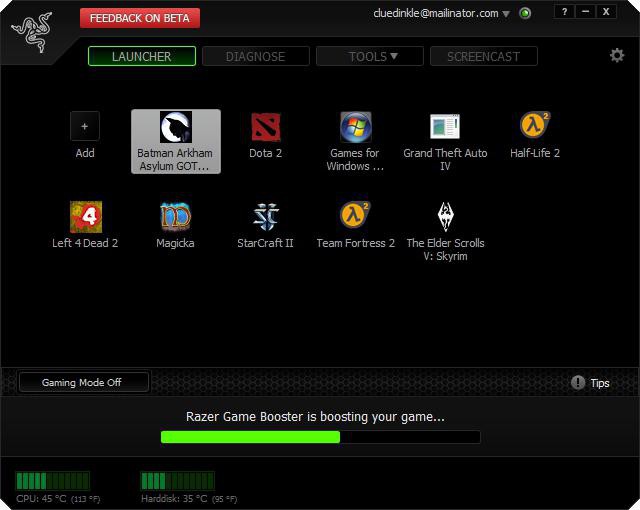 На первой вкладке добавляются ярлыки для запуска через этот путь. На второй есть возможность провести детальную диагностику системы. В других вкладках находятся настройки утилиты. Их можно оставить в стандартном виде, ведь они не влияют на ход работы.
На первой вкладке добавляются ярлыки для запуска через этот путь. На второй есть возможность провести детальную диагностику системы. В других вкладках находятся настройки утилиты. Их можно оставить в стандартном виде, ведь они не влияют на ход работы.
Как узнать производителя видеокарты
➀ Воспользоваться бесплатной программой CPU-Z скачиваем с сайта производителя cpuid.com интерфейс программы английский, но там и без русского языка не промажешь Graphics -> Name.

➁ Нажимаем Win+R. Кто не в курсе кнопка Win это лейбл windows рядом с левой кнопкой Alt. В открывшемся поле вводим msinfo32.exe и идем по пути Сведения о системе -> Компоненты -> Дисплей -> Имя.
➂ Открыть диспетчер устройств, можно через панель управления или допустим в windows 8 Параметры -> Сведения о компьютере -> Диспетчер устройств -> Видеоадаптеры.
➃ Для более точного определения модели видеокарты нужно воспользоваться программой AIDA, минус в том, что программа платная, хотя пиратские версии с трекеров ещё никто не отменял
Уменьшение детализации игры простой способ повысить FPS
Настройки графики игры MAD MAX
Для начала стоит напомнить для неопытных пользователей, что не заморачиваясь повысить FPS можно непосредственно в игре, путём изменения параметров графики. Рассмотрим на примере игры MAD MAX 2015 года.
Разрешение. Снизив в игре разрешение с 1920х1080 на 1280х720, можно значительно повысить FPS. С повышением разрешения изображение становится больше и его обработка требует больше ресурсов системы. Соответственно количество выдаваемых в секунду кадров становиться ниже.
Вертикальная синхронизация. Она отвечает за синхронизацию частоты кадров изображения и игры. На выходе получается среднее значение FPS, в то время как ПК может выдавать на порядок больше, поэтому лучше отключить этот параметр.
Тени, освещение, частицы и прочее типа SSAO. Эти пункты в небольшом количестве не сильно нагружают компьютер, однако, если игрок находится в области большого скопления объектов, все тени и прочие детали взаимодействуя с ними, просаживают FPS очень сильно. Так что стоит либо убавить их до минимума, либо до оптимального значения.
Анизотропная фильтрация. Её целью является улучшение качества текстур, то есть при низком показателе они будут сглаженными, «мыльными». Анизотропная фильтрация убирает мыло, детализирует объекты. Данный параметр имеет 16 порядков. В большинстве случаев его можно вообще выключить, в иной ситуации ставится минимум – 2х.
Постобработка. Это, грубо говоря, шлифовка изображения от неровностей. Автоматическая настройка гаммы, контраст, яркость, эффекты искажения, размытия. Параметр работает над улучшением качества именно картинки, которую видит пользователь, а не игровой графики. Отсюда и название: пост – после, последующая обработка.
Геометрическая детализация или просто детализация. Реализует обработку окружения на расстоянии. Короче, чем выше показатель, тем дальше область обработки объектов относительно игрока.
Сглаживание, размытие в движении и т. п. Чтобы объекты не казались какими-то острыми кривыми обрубками, придумали сглаживание, однако его использование чревато потерей кадров, поэтому чтобы повысить FPS, можно убавить показатель.
А теперь перейдём к более серьёзным методам.
Простое решение тормозов в Meow Lab
- Скачайте и запустите всемирно известный CCleaner (скачать по прямой ссылке) — это программа, которая очистит ваш компьютер от ненужного мусора, в результате чего система станет работать быстрее после первой же перезагрузки;
- Обновите все драйверы в системе с помощью программы Driver Updater (скачать по прямой ссылке) — она просканирует ваш компьютер и обновит все драйверы до актуальной версии за 5 минут;
- Установите программу WinOptimizer (скачать по прямой ссылке) и включите в ней игровой режим, который завершит бесполезные фоновые процессы во время запуска игр и повысит производительность в игре.
Какой лучший FPS для игр?
Давайте углубимся в главный вопрос.
Вы можете быть удивлены, узнав, что на этот вопрос действительно нет ответа. Почему?
Ну, просто потому, что не существует единой частоты кадров, которая идеально подходила бы для всех или всех типов игр. Помимо личных предпочтений, вот наши общие предложения:
30 FPS : достаточно для одного геймера. Иногда это становится более кинематографическим.
60 FPS — Идеальная частота кадров для большинства людей, поскольку добавленная плавность делает игры более отзывчивыми и может обеспечить в целом более приятное впечатление
Это также хорошая частота кадров для игр, где важно реагировать на анимацию.
120 FPS — Намного более плавный и отзывчивый, чем 60 FPS. Когда дело касается многопользовательских игр, у вас будет большое преимущество
Тем не менее, некоторые также ценят дополнительную скорость отклика в однопользовательских играх, даже если это означает сокращение некоторых настроек графики.
240 FPS — Наконец, переход на 240 FPS обычно стоит того, только если вы играете на соревнованиях и вам нужны все льготы, которые вы можете получить. В противном случае приобретение монитора с частотой 240 Гц может быть пустой тратой, поскольку вы можете получить аналогичную скорость отклика и потенциально более качественные изображения на некоторых мониторах с частотой 144 Гц.
Теперь, когда мы затронули эту тему, мы должны также упомянуть еще несколько факторов, которые следует учитывать, прежде чем решать, на какой тип FPS нацеливаться.
Во-первых, это монитор .
Как мы уже упоминали, частота обновления различается, как и технология панели. Например, Панели TN обычно дешевле и быстрее, но IPS панели предлагают лучшие цвета и углы обзора, в то время как VA панели они представляют собой своего рода сбалансированное решение.
Так что вам, вероятно, придется выбирать между изображениями и производительностью, если вы хотите что-то подешевле. В любом случае, если вы покупаете новый монитор, мы рекомендуем вам ознакомиться с нашими руководство по покупке монитора чтобы получить несколько хороших вариантов.
Тогда это оборудование.
Естественно, нет смысла вкладывать деньги в монитор 144 Гц, если вы только собираетесь получить дешевый графический процессор, который действительно не может его передать. Если вы ищете новую видеокарту, мы предлагаем вам ознакомиться с этой статьей, где мы предлагаем сокращенный выбор лучшие видеокарты, доступные в настоящее время .
Как уже упоминалось выше, не все игры одинаково требовательны к оборудованию, поэтому вам также следует иметь в виду игры, в которые вы обычно играете.
Достичь трехзначной частоты кадров в последних играх AAA непросто, но этого нельзя сказать о киберспортивных играх, таких как CS: GO, Overwatch, Dota 2 и т. Д. Поэтому, если вы в основном играете в менее требовательные игры и хотите сосредоточиться на производительности, не тратя слишком много, сочетание экрана 144 Гц и более дешевого графического процессора может быть хорошим вариантом.
Если вместо этого вы играете в требовательные игры AAA и больше озабочены графикой, чем производительностью, вам лучше выбрать монитор с частотой 60 Гц и более мощный графический процессор.
Конечно, вы всегда можете получить свой пирог и съесть его, выбрав мощный высокопроизводительный графический процессор и подключив его к монитору 1440p 144 Гц, но это будет означать более серьезные вложения, к которым не все готовы.

Настройка ОС Windows
Для более удобной настройки системы рекомендуется воспользоваться специальной программой, которая называется «Starter». Она позволяет управлять работой служб и убирать ненужные приложения из автозапуска.
После установки «Starter» следует выполнить несколько действий:
- Открыть вкладку службы и остановить те из них, которые не нужны в работе. Список с описанием для Windows 7, 8 и 10 находится здесь. Отключение служб следует производить с учетом конкретной конфигурации компьютера, использования его функций и наличия дополнительного оборудования (например, принтера).
- Перейти на вкладку «Автозагрузка» и запретить автоматический запуск программ при старте системы. Оставить нужно только самые необходимые – оптимально, если их будет не больше 2-3-х.
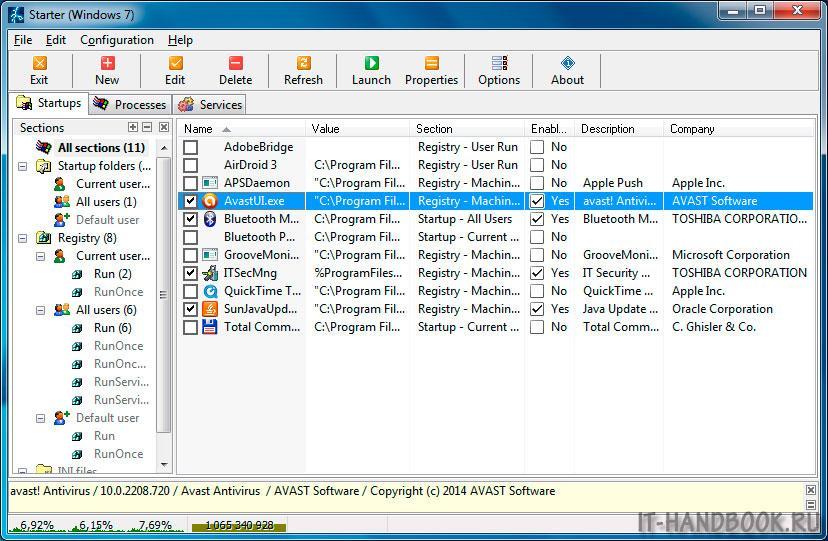
Дополнительно следует ограничить визуальные эффекты Windows. Как это сделать:
Перегрев как причина низкой производительности видеокарты
Если графический адаптер перегревается, работать нормально он уже не может. Как следствие — падение производительности в целом и ФПС в частности. Чтобы этого не допустить, нужно регулярно проводить профилактику.
Одна из причин перегрева — пыль, которая накапливается в компьютере. Особенно много ее оседает на радиаторе графического адаптера, а также на радиаторе кулера процессора.
Нужно регулярно чистить компьютер от пыли — не реже одного раза в месяц. Также хотя бы раз в году нужно менять термопасту в видеокарте. Для этого необходимо снять кулер, который обычно крепится с помощью нескольких винтов.
При низком нагреве видеоадаптер не будет работать в экстремальном режиме и снижать производительность при перегреве
Также обратите внимание, не перегревается ли этот компонент даже при отсутствии пыли, для чего можно воспользоваться специальными диагностическими утилитами — например, AIDA64
Если видеокарта перегревается без всяких видимых причин, то циркуляции воздуха внутри корпуса явно недостаточно. Потребуется установить дополнительные кулера, а в некоторых случаях вообще жидкостную систему охлаждения.
FRAPS
FRAPS — программа, которая используется для измерения FPS в приложениях, работающих на базе технологий Direct3D и OpenGL. Отслеживание количества кадров в секунду выполняется в режиме реального времени. Есть возможность захвата экрана: запись видео игрового процесса, создание скриншотов.
Утилита имеет полную совместимость с операционной системой Windows (32 и 64 бит), но не переведена на русский язык. Модель распространения FRAPS — условно-бесплатная. Чтобы получить полную версию утилиты без ограничений, необходимо купить лицензию за 37 долларов.
Преимущества полной версии программы:
- Неограниченное время записи видео.
- Отсутствие водяных знаков на записанных файлах.
- Доступ к бесплатным обновлениям.
- Возможность создания скриншотов во всех доступных форматах: JPG, PNG, BMP, TGA.
После запуска FRAPS необходимо перейти в раздел «FPS», чтобы выполнить базовые настройки счетчика измерения количества кадров.

В этом разделе пользователи могут указать папку для сохранения результатов тестов. Есть возможность смены клавиши, которая используется для запуска тестов. В строке «Benchmark Settings» следует отметить галочкой показатели, которые будут учитываться в тестировании: FPS, Frametimes и MinMaxAVG. Доступна функция автоматического отключения процесса измерения кадров. Для этого нужно указать время, по достижению которого процесс остановится.
В правой части интерфейса раздела можно настроить расположение счетчика, который используется для отслеживания FPS в реальном времени. При необходимости счетчик можно отключить. Для этого следует отметить пункт «Hide overlay».

Преимущества программы FRAPS:
- простой и удобный интерфейс;
- возможность записи видео и создания скриншотов;
- настройка расположения счетчика FPS.
нет официальной поддержки русского языка.
Оптимизация системы
Если снижение настроек в игре не помогает, стоит попробовать оптимизацию со стороны Windows. Лишние запущенные программы, ошибки в реестре, а также ряд других проблем в операционной системе может стать причиной падения ФПС в wow.
Отключите все ненужные программы, это можно сделать в трее Windows или через диспетчер задач. Особенно сильно нагружают компьютер такие приложения, как Skype, Discord или Steam.
Проверьте компьютер на наличие вирусов и вредоносного ПО. Это можно сделать даже с помощью встроенного защитника Windows.
Почистите реестр (например с помощью CCleaner). Проблемы с реестром могут негативно сказаться на ФПС независимо от мощности компьютера. После очистки реестра компьютер потребуется перезагрузить.
Чтобы перед запуском игры постоянно не отключать лишние приложения, рекомендуется их один раз отключить в автозагрузке. Для этого необходимо перейти в диспетчер задач (комбинация клавиш “Ctrl” + “Shift” + “ESC”) и выбрать соответствующий пункт.
Освободите место на жёстком диске. Для корректной работы игры необходимо хотя 15-20 гигабайт свободного дискового пространства. В противном случае производительность может ощутимо упасть.
Обновите операционную систему. Выполнить это можно с помощью проверки наличия обновления.
Обновите драйвера на видеокарту. Неактуальная версия драйвера может стать причиной повышенной нагрузки на центральный процессор и оперативную памяти. Выполнить обновление можно прямо из настроек драйвера (либо через “GeForce Experience в случае с видеокартами Nvidia”).
Отключите лишние периферийные устройства от компьютера. Большое количество периферийных устройств, таких как принтеры, сканеры, внешние жесткие диски и другие подобные, хоть и не сильно, но дают дополнительную нагрузку на систему, что в случае со слабыми ПК может стать критичным.
Выполните дефрагментацию жёсткого диска. Сделать это можно, перейдя в свойства жесткого диска, открыв пункт “Сервис”
Внимание! Ни в коем случае не делайте дефрагментацию твердотельных накопителей, это бесполезно и лишь снизит срок службы SSD!
Установите игру на SSD, обычные жёсткие диски уже морально устарели, и их скорости может быть недостаточно для корректной работы современных игр. Перенос World of Warcraft на SSD положительно скажется как на производительности, так и на стабильности игры.
Увеличение FPS на Android-устройствах
Данная часть обзорной статьи будет посвящена тому, как увеличить фпс в играх на Андроид.
Для достижения необходимой цели не обойтись без некоторых программ, среди которых основной можно назвать Root Booster, так как с ее помощью можно ускорить работу мобильного устройства путем оптимизации и изменения необходимых настроек.
Превью программы Root Booster
К ее возможностям относится гибернация, позволяющая остановить все работающие службы любого установленного приложения, увеличив, тем самым, быстродействие мобильного устройства.
Также имеется возможность управления частотой процессора — выбирая для той или иной задачи наиболее подходящую.
Такая функция позволяет добиться не только значительного увеличения скорости работы, но и ее максимальной стабильности.
Кроме того, Root Booster позволяет очистить систему от мусора — пустых папок, остатков удаленных приложений и миниатюр изображений, а также освободить системный кэш.
Используя всевозможные режимы этой программы можно довольно эффективно оптимизировать систему либо под скорость работы, либо под увеличение срока службы аккумуляторной батареи.
Также программа позволяет получить необходимые Root-права.
Программа GLTools
Следующей обязательной программой, которую необходимо установить на мобильное устройство, является GLTools.
Окно программы GL Tools
Зайдя в данную программу вам потребуется предоставить Root-права и выбрать из появившегося списка игру, в которую предстоит играть.
После этого появится окно с названием выбранной игры и различными настройками, способными произвести необходимые настройки выбранной игры.
Первым делом устанавливаем галочку напротив включения настроек для выбранного приложения.
Если уменьшить, имеющееся в настройках, разрешение экрана — можно значительно поднять FPS.
Затем следует активировать оптимизацию GLSL шейдеров.
Далее необходимо открыть вкладку сжатия текстур и выбрать графу «Все (медленно и опасно)».
В случае, если вы обладаете очень слабым устройством — можете зайти на вкладку уменьшения текстур и снизить их до значения 0,5.
Поэкспериментировав с остальными настройками программы можно добиться еще большего комфорта во время игрового процесса.
Как посмотреть ФПС на Андроиде
Малое число игр предлагает встроенные функции просмотра технических параметров, поэтому следует обратить внимание на сторонние решения, чтобы посмотреть FPS на Андроиде. Их можно загрузить с Play Market или других APK-каталогов
GameBench
Утилита имеет максимально простую инструкцию пользования:
Нажмите кнопку «Плюс», чтобы добавить новую программу в список; Выберите игру из списка предложенных, нажмите «Start FPS benchmark»; Запустите приложение, обратите внимание на число, появившееся в левой части экрана. Root не требуется только при пользовании старыми версиями «Андроида»
В современных релизах Google изменила параметры безопасности, из-за которых сначала потребуется «рутировать» гаджет. Получение прав суперпользователя, способное вызывать невозможность запуска некоторых (преимущественно, банковских) приложений, может осуществиться с помощью любого из представленных далее софтов:
Root не требуется только при пользовании старыми версиями «Андроида». В современных релизах Google изменила параметры безопасности, из-за которых сначала потребуется «рутировать» гаджет. Получение прав суперпользователя, способное вызывать невозможность запуска некоторых (преимущественно, банковских) приложений, может осуществиться с помощью любого из представленных далее софтов:
- Magisk Manager;
- Kingoroot;
- King Root (поддерживает небольшое количество новых телефонов);
- 360 Root;
- OneClickRoot;
- Rescue Root;
- XBooster Root.
«Параметры разработчика»
Наличие возможности подсчёта кадров с помощью средств разработчика, интегрированных в меню настроек, зависит от версии операционной системы. Порядок расположения кнопок, рассмотренных в инструкции далее, зависит от графической оболочки, но обычно не сильно отличается – если смартфон работает не на MIUI 12, как в примере, разобраться в функциях с похожими наименованиями будет несложно.
Выполните следующее:
- Получите доступ к скрытому разделу, в разделе «О телефоне» несколько раз тапнув по пункту «Версия MIUI» (или «Номер сборки»);
- Перейдите к только что появившейся категории, тапнув «Для разработчиков»;
- Переведите тумблер вправо для активации специальных функций, представленных на странице, и включите «Отображение частоты обновления».
Отображение FPS с помощью этого метода появилось в MIUI 12.5, а у пользователей Samsung – в One UI 3.1. Кстати, у нас есть отдельная статья о том, как добавить режим разработчика на Андроиде, где описаны рекомендации для разных моделей смартфонов.
FPS Meter
Отличное решение для смартфонов со старыми версиями «Андроида» – поддерживается релиз 2.2 и более новые. Работает только при наличии рут-доступа, который крайне легко получить на несовременных гаджетах – с этим в один тап справятся программы 360 Root или King root, упомянутые ранее.
Следуйте данной инструкции:
Открыв программу, выставите желаемые настройки или воспользуйтесь предустановками, нажмите «Запустить»; Перейдите к любой программе, обратите внимание на самое крупное число – оно отображает текущее значение. Также есть строки AVG, MAX, MIN, отображающие средние, максимальные и минимальные данные соответственно
Разработчиком FPS Meter выступает студия Android Advanced Tools Team.
Причины низкого FPS
Можно выделить несколько основных причин, из-за которых параметры FPS оказываются недостаточно высокими, либо откровенно низкими.
Речь идёт о влиянии следующих факторов:
- устаревшее и слабое железо на компьютере, которое не тянет солидные игры;
- использование слишком высоких настроек;
- запылившийся компьютер, из-за чего возникает перегрев и снижается производительность компонентов;
- на ПК или ноутбуке присутствует вирус;
- возник конфликт между игрой и драйверами из-за недавних обновлений.
Да, иногда компьютер мощный, но неправильно настроенный, либо же банально загрязнённый. Но бывает и так, что железо уже не тянет современную игру и решить проблему какими-то настройками не получается. Тут либо замена ПК, либо его апгрейд.
Разогнать процессор
В то время как «разгон» видеокарты вполне осуществим прямо в Windows, для того, чтобы улучшить работу процессора и тем самым увеличить быстродействие Meow Lab, придется лезть в «Биос».
Геймерский «разгон» процессора обычно предполагает увеличение процессорного множителя (Core Ratio). Сделать это можно далеко не на каждом процессоре, а только на том, где этот множитель разблокирован. Обычно такие процессоры помечаются особым образом. Например, компания Intel использует маркировки «K» и «X‘. То есть, например, i7-4790 нельзя разогнать с помощью множителя, а вот i7-4790K — вполне.

Но как узнать точное название модели процессора? Проще всего воспользоваться программой CPU-Z. Запустив ее, нужно открыть вкладку «CPU» и посмотреть на самую первую строчку — «Name». Это и есть название процессора. Кстати, там же можно увидеть из сам множитель. Он в разделе «Clocks», в строке «Multiplier». Если процессор поддерживает «разгон», то этот множитель можно изменить.
Чтобы изменить коэффициент Core Ratio, нужно сначала попасть в оболочку BIOS. Для этого нужно нажать особое сочетание клавиш во время загрузки компьютера (до того, как появится экран Windows).

Сочетание может различаться в зависимости от материнской платы. Часто BIOS можно вызвать с помощью клавиши «F8» или «Del». На экране «Биоса» нужно найти раздел, посвященный процессору. Тут тоже все сложно, так как оболочек у BIOS много. Практически каждый производитель материнский плат использует свою собственную, поэтому без знания английского языка найти нужное место не так-то просто.
Изменять множитель нужно постепенно, повышая его на 2. После каждого изменения следует перезапускать компьютер и тщательно проверять работоспособность и температуру процессора. Если она становится выше 80 градусов во время игры, то нужно немедленно выключить Meow Lab, перезагрузить компьютер, зайти в BIOS и снизить значение Core Ratio. Иначе процессор может сгореть.
MSI Afterburner
Следующее приложение, занимающееся разгоном ПК – это MSI Afterburner. Но работает MSI Afterburner с графическим адаптером. MSI Afterburner поддерживает различные устройства, начиная с AMD и заканчивая NVIDIA.
В автоматическом режиме программа определяет тип драйвера, модель видеокарты и только потом предлагает оптимальные характеристики для настройки.
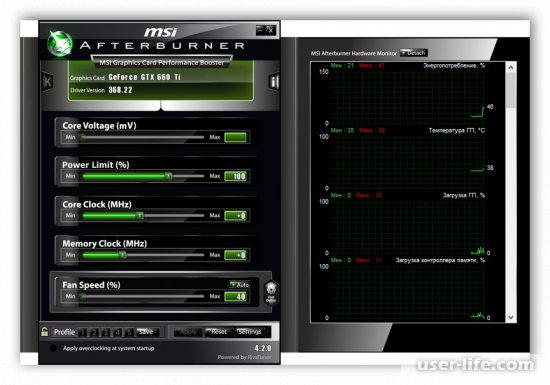
Вы можете пользоваться, как простыми, так и поверхностными настройками, например, установка скорости вентилятора, уровней тактовой частоты графического микропроцессора и видеопамяти.
Установка софта бесплатная. Кроме того он переведен на русский язык, что очень выделяет его среди конкурентов.
NVIDIA Experience
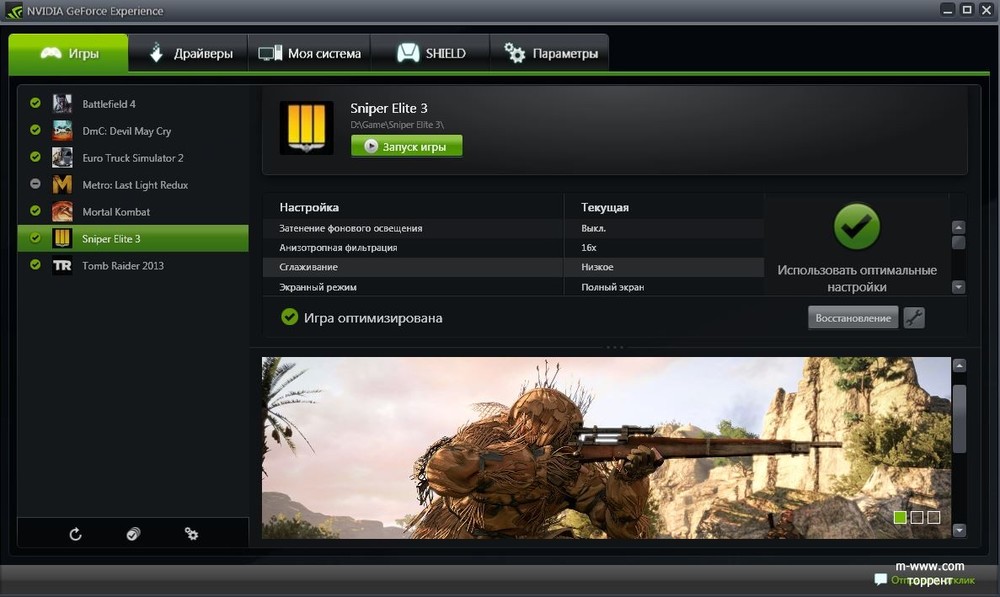
Специальная программа-счётчик для отслеживания показателей ФПС в компьютерных играх, разработанная непосредственно специалистами NVIDIA.
Софт создан для оптимизации видеокарт и всего ПК для максимально комфортных игр. Также служит в роли счётчика FPS.
Особенностью программы является автоматическое сканирование новых версий драйверов и их установка. Это позволяет постоянно за счёт актуальных обновлений получать свежие функции, возможности, повышать производительность и бороться с некоторыми недостатками.
Эта программа позволяет не просто смотреть на то, какой ФПС в тех или иных играх, а оптимизировать графические настройки, отталкиваясь от конкретных параметров компьютера.
ВНИМАНИЕ. Программа поддерживать ограниченное число процессоров.. Также на их официальном сайте есть конкретный перечень игр, в которых возможно отслеживание FPS и вывод результатов на экран
Также на их официальном сайте есть конкретный перечень игр, в которых возможно отслеживание FPS и вывод результатов на экран.
Что это такое
Для начала не лишним будет узнать, что же такое FPS в компьютерных играх и на что он влияет.
Само понятие расшифровывается как Frame Per Second, то есть число кадров за секунду. Это количество изменений картинки, которое происходит за единицу времени.
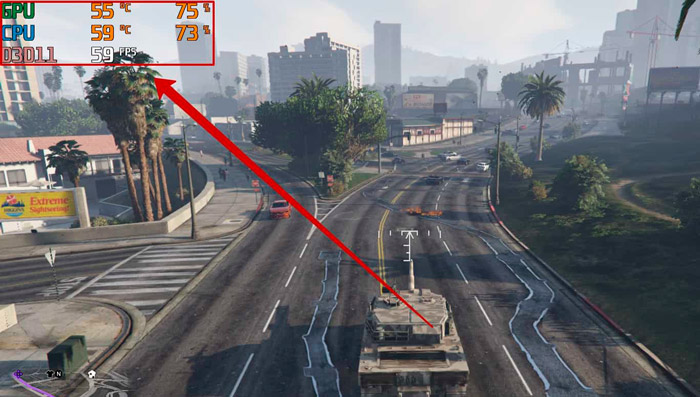
Этот параметр напрямую связан с качеством и производительностью видеокарты. Хотя остальные компоненты также играют свою роль.
Чем выше окажется FPS, тем плавнее будут движения в игровом мире. Анимации сглаживаются, вы быстрее и лучше реагируете на всё происходящее вокруг.
Вот почему юзеров интересует повышение FPS в различных играх, поскольку оно способно влиять на уровень комфорта во время гейминга.
Game Gain
Game Gain – уникальное средство для оптимизации ноутбука (ПК), обеспечивающее увеличение скорости работы игр. Меняя системные настройки на устаревших компьютерах, Game Gain максимально увеличивает производительность.
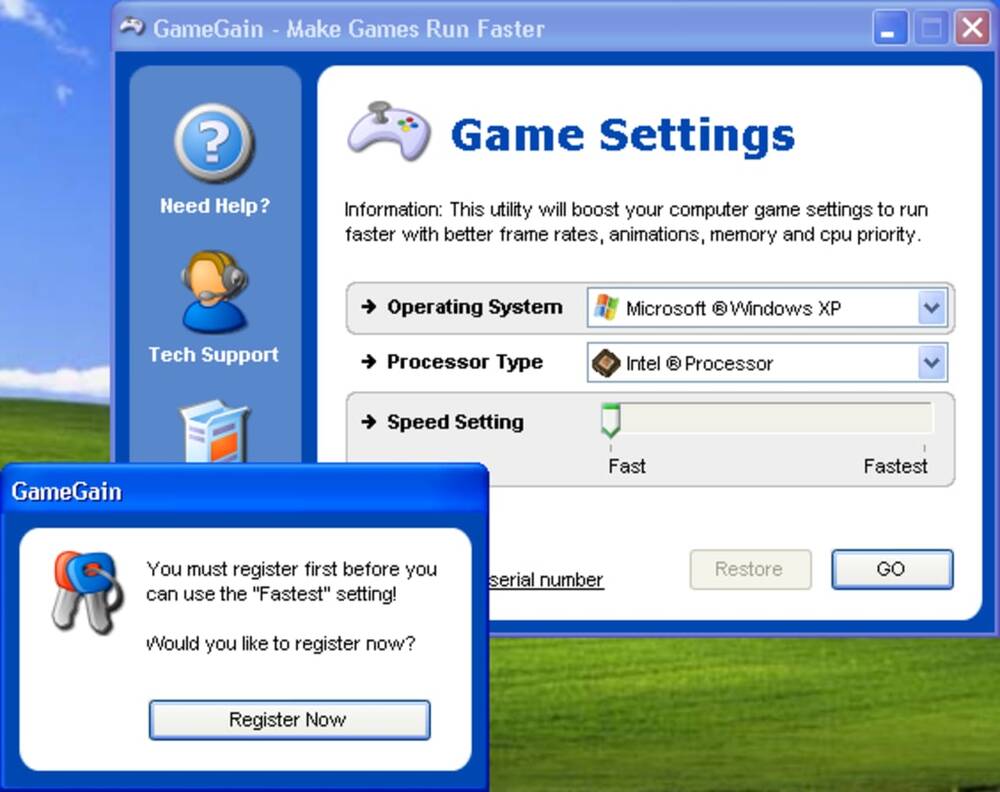
Производит изменения в системных файлах и реестре. Для включения достаточно открыть Game Gain, выбрать операционную систему, процессор и нужную скорость. После подтверждения выбора программа автоматически выполняет изменения и сразу видна разница в производительности. Кроме качественного ускорения работы, Game Gain влияет и на качество графики.
Интерфейс очень простой, разобраться несложно даже неопытному пользователю. Совместима со всеми версиями Windows.
- качественная оптимизация;
- скорость поточной обработки центрального процессора;
- автоматический режим изменения настроек;
- надёжная технология, увеличивающая скорость отрисовки кадров в секунду при работе игр;
- непосредственные изменения в реестр и системные файлы для расширения объёма свободной памяти;
- доступ к секторам жёсткого диска.
- 30-дневный пробный период, после чего нужно платить за лицензию;
- отсутствует возможность выбрать наиболее быстрый режим работы.
Game Gain – востребованная программа для геймеров, но в отличие от аналогов она не демонстрирует наилучших показателей производительности. Лицензия платная, стоимость около 20 долларов.
Настройка ATI Radeon
Загрузка …
Для перехода в настройки этого типа видеокарт следует открыть программу «Catalyst Control Center» и перейти в раздел «3D Application Settings». Далее выставляются следующие значения для параметров:
- Выставить минимальные значения для: сглаживания, анизотропной фильтрации, детализации, ожидания вертикальной развертки, адаптивного сглаживания.
- Полностью выключить: искусственный интеллект (поставить значение «Disable I.»), настройки Open GL (снять флажок с опции «Triple buffering» в группе настроек «Open GL settings»).
Важно знать
Установленные параметры должны помочь в вопросе, как поднять ФПС в играх. Если они не оказали должного воздействия, продолжаем настройку компьютера по части производительности самой системы.
