Как установить живые обои на рабочий стол компьютера и ноутбука для windows 7, 8, 10, xp? как скачать программу для живых обоев экрана windows 7, 8, 10, xp?
Содержание:
- Преображаем внешний вид
- Как удалить Wallpaper Engine
- Установка анимированных обоев в Windows 10
- Пять бесплатных приложений для установки живых обоев на Андроид
- Как поставить живые обои с помощью DeskScapes 8?
- Wallpaper Engine
- Что такое «живые обои»
- Варианты программ
- 1Как активировать живые обои на Windows 7
- Настройка программы
- Установка видео обоев
- Платные живые обои и анимированные настольные приложения
- Как установить живые обои на Андроиде
- Как скачать и установить обои на Windows 10
Преображаем внешний вид
По умолчанию ваша система не умеет устанавливать ничего подобного. Чтобы установить Video, вам придется обучить ваш компьютер. Это обучение осуществляется с помощью специальной утилиты – DeskScapes 8. Эта утилита распространяется бесплатно и позволяет установить различные файлы, в том числе и видео. Мы считаем, что функционал этой утилиты должен быть добавлен в стандартные возможности Windows 10, настолько он отлично дополняющий возможности ОС. С помощью этой утилиты вы сможете установить в качестве обоев:Картинку на рабочий стол вы можете установить и с помощью стандартных функций ОС. Но через DeskScapes 8 у вас будет куда больше возможностей. Перед установкой картинки в качестве фона вы сможете настроить ее и даже частично отредактировать. Конечно, это не Фотошоп, но базовый редактор позволит вам улучшить итоговое изображение. Аналогичное можно сделать и с другими форматами. Вы можете не просто установить Vido на рабочий стол, вы можете обрезать видео или даже изменить его формат. Все это очень удобно, так как позволяет установить буквально в один клик.
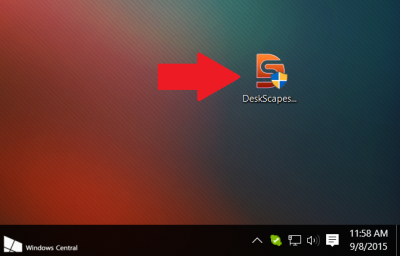
| Рейтинг: | (голосов: 4) |
Главной особенностью установки «живых», то есть анимированных, обоев является отсутствие стандартного инструмента для их добавления. В разделе настроек фона для рабочего стола есть только режим слайд-шоу. Конечно, можно выстроить слайд шоу таким образом, чтобы появился нужный эффект. А можно воспользоваться любым из предложенных способов как установить живые обои на windows 10.
Как удалить Wallpaper Engine
Если ваше программное обеспечение приобретено в одном из официальных цифровых магазинов, то воспользуйтесь соответствующим лаунчером для его удаления. Столкнувшись с проблемой удаления Steam-версии Wallpaper Engine, выполните следующие действия:
- Откройте проводник и перейдите в каталог библиотеки файлов Steam (обычно библиотека находится в папке Program Files (x86));
- Перейдите по пути «Steam\steamapps\workshop\content\431960»
- Удалите все файлы из вышеуказанной папки.
Следует помнить, что таким образом вы удалите не только саму программу, но и все проекты, а также ранее созданные живые обои для Wallpaper Engine.
- Халява: в Steam вышло сразу 5 бесплатных игр
- Sony бесплатно отдает Middle-earth: Shadow of War и Hollow Knight — в PS Plus началась ноябрьская раздача
- Халява: ежемесячная раздача ассетов для Unreal Engine 4, ноябрь 2020
Установка анимированных обоев в Windows 10
Поскольку ОС не умеет воспроизводить анимацию на рабочем столе через встроенные инструменты, понадобится прибегнуть к использованию сторонних программ, позволяющих без труда установить живые обои. Как правило, такое ПО платное, но имеет ознакомительный период. Давайте разберем основные способы решения поставленной задачи.
Способ 1: Video Wallpaper
Предлагаются варианты, начиная от 30 секунд и заканчивая отключением такой функции.
Управлять программой так же легко, как плеером. Для этого есть кнопки переключения на предыдущее и следующее видео, паузы в анимации и полной остановки с переключением на статичный рабочий стол.
Способ 2: DeskScapes
В отличие от Video Wallpaper, здесь нет надписи «TRIAL VERSION» и периодически выскакивающих предложений об активации, вдобавок присутствует добавление эффектов и подгон позиции картинки. В сравнении с конкурентным ПО, в DeskScapes отсутствуют обои со звуком, но вряд ли эта функция востребована среди пользователей.
Обратите внимание, что если вдруг картинка не подходит по размеру, вы можете выбрать формат растягивания по экрану и наложить на изображение эффекты
Стоит отметить, что у некоторых пользователей вместо установки обоев может появиться черный экран или смена заставки вообще будет отсутствовать. В большинстве случаев помогает перезагрузка ПК или выставление особых параметров запуска. Для второго варианта выполните следующие шаги:
поочередно проделайте следующие действия. Нажмите на ПКМ и выберите «Свойства». В открывшемся меню переключитесь на вкладку «Совместимость».
При необходимости перезагрузите ПК и проверьте работу DeskScapes.
Способ 3: Wallpaper Engine
Если предыдущие две программы практически универсальны, эта более узконаправленная и предназначена только для пользователей игровой площадки Steam. В их магазине помимо игр уже давно продаются различные приложения, в том числе и программа с большим набором качественных статических и анимированных изображений.
Стоит она 100 рублей, и за эти деньги покупатель получает удобное приложение с поддержкой русского языка, настройкой качества изображений, автоматического изменения цветовой схемы (для панели задач, меню Пуск и обрамления окон Windows) под цвет картинки. Есть возможность установки обоев со звуком и другие функции. Триальный период отсутствует.
Первый шаг — выбор языка интерфейса. Установите нужный и нажмите на вторую точку.
Укажите качество воспроизведения анимированной заставки. Учтите, что чем выше качество, тем больше ресурсов потребляет ПК.
Если хотите, чтобы вместе с обоями автоматически подбирался цвет окон (а также панели задач и меню «Пуск»), оставьте активной галочку «Регулировка цвета окон». Чтобы программа работала вместе с запуском компьютера, поставьте галочку рядом с «Автозапуск» и нажмите кнопку «Установить высокий приоритет».
На последнем шаге оставьте галочку рядом с «Просмотреть обои сейчас», чтобы открылась программа, и нажмите «Все готово».
Или же, если планируете хранить обои в любой другой папке, разверните Wallpaper Engine и нажмите «Открыть файл».
Используя системный проводник, укажите путь к файлу и установите его методом, описанным в шаге 3.
Пять бесплатных приложений для установки живых обоев на Андроид
Изображения на экране телефона, которые постоянно двигаются называются «живыми обоями». Включаются они встроенными инструментами или через программу, предназначенную для установки видео на обои. Мы подобрали для вас пять лучших и бесплатных приложений для установки живых изображений на Андроид.
5. Матрица живые обои
Developer:
Price: Free
Программа ставит живые обои в формате матрицы (постоянно движущиеся столбцы). Человек сам выбирает символы, которые будут показаны, меняет их цвет или скорость падения, изменяет цвет фона, а также сменяет направление.

«Матрица» – одно из самых простых и удобных приложений. Мало весит и быстро устанавливается. А самое главное, в приложении нет навязчивой рекламы. Интерфейс полностью русифицирован.
4. Video Wallpaper – Установить видео как обои
Developer:
Price: Free
Ещё одно удобное приложение для замены статичных картинок на видеоряд. Функционала программы вполне достаточно для установки живых обоев на Андроид.
Пользователю предлагается огромный выбор возможностей: обои из сохранённых на устройство файлов, онлайн видеообои. При этом здесь есть онлайн-каталог (абстракция, животные, комичные, праздничные и другие), что делает подбор анимации гораздо удобнее.

Кроме этого, по желанию в меню можно выбрать 4К, 4D или 3D картинки. А если пользователь ищет что-то конкретное, ему поможет строка поиска.

3. Настоящий аквариум – живые обои
Developer:
Price: Free
Что может быть более завораживающим, чем наблюдение за неспешным движением рыбок в аквариуме? И если прямо сейчас вы не можете позволить себе покупку живых рыб, приложение «Настоящий аквариум» станет хорошей альтернативой. После установки программы пользователю предлагается на выбор более 10 различных аквариумов и более 15 видов рыб, которые можно установить в качестве подвижных изображений на рабочий стол мобильного.

Кроме этого, при помощи дополнительных настроек можно включить:
- Вибрацию – телефон вибрирует при касании на рыбку;
- Встряхивание – рыбы пугаются, если встряхнуть телефон;
- Скорость – изменяется скорость движения;
- Звук пузырьков – фоновый звук лопающихся пузырьков воды;
- Свет – лучи света через воду.

Приложение для установки обоев на телефон «Настоящий аквариум» предоставляется бесплатно. Реклама периодически появляется, но не мешает стабильной работе.
2. GRUBL: живые обои 4Κ и рингтоны
Developer:
Price: Free
Программа «GRUBL» предназначена не только для установки картинок на телефон, но и для добавления мелодий. При этом звук можно изменить как на входящем звонке, так и на будильнике или уведомлениях.
Дополнительные возможности:
- Автосменщик – анимация меняется при каждом включении экрана.
- Поиск по цвету – позволяет подобрать варианты анимации по цвету.
- AMOLED -настоящий цвет для движущихся 3D анимаций.
- Своё фото – можно установить любой свой видеоролик.
- Визуальные эффекты – позволяет накладывать поверх ролика дополнительный эффект (дождь, снег).
Значительное отличие приложения от аналогичных – это возможность выбора двух различных вариантов живых обоев одновременно. Первые включаются в режиме рабочего стола, вторые – в режиме заблокированного экрана.

1. ЖИВЫЕ ОБОИ блокировка, рингтоны — W. Engine
Developer:
Price: Free
Последнее в списке классных приложений – это «ЖИВЫЕ ОБОИ блокировка, рингтоны — W. Engine». Как и предыдущее приложение, оно позволяет заменить картинку на экране мобильного, установить мелодию звонка, заменить звук будильника, уведомлений и сообщений.
Помимо возможности отсортировать анимации по категориям, что могут и любые другие программы, функционал включает:
- Сохранение аккаунта для использования программы на других устройствах;
- Добавление понравившихся вариантов в «избранное»;
- Предварительный просмотр;
- Публикация собственного контента (которым можно поделиться с другими пользователями);
- Автоматическая смена двигающихся изображений.
Программа бесплатная. Но при желании, пользователь может оплатить аккаунт, и тогда возможности будут совсем безграничны.

Итак, описанные программы помогут быстро и легко установить видео на обои. Всё, что остаётся пользователю, это наслаждаться полученным результатом.
- Приложения для скачивания фильмов на Андроид: ТОП-4 лучших
- Приложения для покупки квартиры и поиска жилья: ТОП-8 лучших
Как поставить живые обои с помощью DeskScapes 8?
Как и предыдущая программа, DeskScapes 8 является платной. В бесплатном режиме она будет доступна лишь на протяжении 30 дней.
Как пользоваться DeskScapes 8?
Шаг 1. Скачать программу с официального сайта.
Скачиваем программу с официального сайта
Стоит проявлять осторожность, поскольку в сети можно найти аналогичные, на первый взгляд, файлы с вирусами. Шаг 2
Выберите браузер, с которым вы обычно работаете. Здесь предлагаются три самых распространенных варианта – Google Chrome, Mozilla Firefox, Internet Explorer
Шаг 2. Выберите браузер, с которым вы обычно работаете. Здесь предлагаются три самых распространенных варианта – Google Chrome, Mozilla Firefox, Internet Explorer.
Выбираем вариант из предоставленных браузеров
Скачивание DeskScapes 8 будет происходить несколько дольше, чем скачивание Video Wallpaper.
Шаг 3. Перед установкой, как обычно, нужно принять условия Соглашения.
Принимаем условия cоглашения и нажимаем «Next»
Шаг 4. Fences также является платным ресурсом, пользователь сразу же будет об этом проинформирован.
Платная версия приложения Fences
Шаг 5. Если вы захотите воспользоваться пробной версией, то вам понадобится подтвердить своё намеренье с помощью письма в электронном ящике.
Письмо с подтверждением о пробной версии программы
Шаг 6. Затем стоит вернуться к самой программе, и начать работу.
Возвращаемся к программе и начинаем работу
Если на ваш электронный адрес уже было выслано письмо от Fences, то DeskScapes 8 также отправит просьбу о подтверждении на указанный адрес.
Шаг 7. В результате панель программы будет иметь следующий вид.
Вид панели программы
Для того чтобы установить обои, необходимо выбрать любой понравившийся вариант из списка, а затем – нажать кнопку «Apply to my desktop» («Добавить на мой компьютер»).
Выбираем вариант и нажимаем «Apply to my desktop»
В результате рабочий стол будет иметь следующий вид.
Вид рабочего стола
В заключение, если сравнивать две программы, описанные выше — Video Wallpaper и DeskScapes 8, то последняя считается более сложной в установке. Тем не менее именно её пробная версия предлагает больше возможностей, в отличие от Video Wallpaper.
Wallpaper Engine
Wallpaper Engine — одна из самых лучших программ для установки живых обоев, которые сейчас доступны для Windows 10. Да, она платная, но стоит всего в 99 рублей. Сразу же после установки вам становятся доступны тысячи вариантов, которые включаются в 1 клик — отдельно скачивать в браузере ничего не нужно. Чтобы не затеряться среди этого разнообразия можно использовать фильтры, категории и сортировку по популярности, новизне и другим параметрам.
Установка очень простая — выберите понравившийся вариант и нажмите кнопку OK для активации. Чтобы получить доступ к ещё большему количеству вариантов, нажмите вкладку «Мастерская». Здесь вы найдете множество вариантов, начиная от обычных видео и заканчивая интерактивными обоями, которые реагируют на движения курсора и клики мышью. После того как выберите понравившиеся, нажмите кнопку «Подписаться» для их установки. Также вы можете создавать свои собственные с помощью встроенного редактора.
Еще один важный аргумент в пользу Wallpaper Engine – остановка её работы во время игр. Благодаря этому освобождается оперативная память и мощность процессора, чтобы не падала производительность в играх. Чтобы не нагружать систему, можно ограничить частоту кадров от 10 до 25. Пользователь может самостоятельно контролировать ряд важных параметров: скорость воспроизведение, громкость, цветовую палитру изображения. Есть функция, которая позволяет сделать панель задач прозрачной, чтобы обои максимально органично вписались в общее оформление системы.
Что такое «живые обои»
Фоновая картинка рабочего стола — самый часто меняемый пользователями элемент оформления на ПК, ведь она быстро надоедает. Значительно разнообразить внешний вид могут анимированные изображения. Динамические заставки легко менять согласно своему настроению, в зависимости от смены интерфейса и даже погоды за окном. Также живые обои служат отражением индивидуальности пользователя.
Живые обои можно разделить на несколько типов:
- видеофайлы, проигрываемые по кругу;
- анимированные обои: очень похожи на заставки, но они находятся на рабочем столе постоянно;
- анимированные 3D-обои: глубокие картинки с наложением различных эффектов движения.
В стандартном пакете установки Windows 10 использование живых обоев не предусмотрено, но всегда можно скачать специальные программы, которые помогут «оживить» рабочий стол. Единственным фактором, выступающим против установки подобных программ, является их высокое потребление ресурсов системы. На старых компьютерах со слабой видеокартой запуск живых обоев может привести к торможению работы операционной системы. А вследствие перегрева видеокарты возможны различные непредвиденные ситуации (вплоть до неполадок в работе системы). Владельцам же современных компьютеров переживать абсолютно не о чём.
Варианты программ
Даже в магазине приложений от Microsoft таких программ в достатке. Объединены они общим тегом «персонализация», что делает поиск неточным. Кроме установки видео файлов на рабочий стол попадаются и программы, выполняющие другие функции в аналогичном разрезе. Поэтому стоит искать одно из следующих приложений:
- PUSH Video Wallpaper. Самый простой и бесплатный пример. Помогает не только установить любой видео файл на рабочий стол, но и настроить порядок смены таких файлов. Интересен также сайт разработчика: https://www.push-entertainment.com/downloads.html Здесь можно найти не только программу для видео заставок, но и поставить обычную анимированную заставку из уже готовых вариантов. Весьма удобно и лаконично, что оценят пользователи.
- Desktop Live Wallpapers. Вариант для любителей лицензированного софта. Эту программу можно найти в магазине Windows, а значит она прошла все необходимые тесты и проверки. Простота использования и бесплатность: главные аргументы в её применении. В программе есть 2 важные опции: запуск вместе с системой и предупреждение о слишком больших видео. Второе помогает оптимизировать время загрузки ОС.
- DeskSpaces. Примечательна тем, что является единственное платной программой в списке. Её приобретение обойдётся вам в 5$. Впрочем, месяца пробного использования никто не отменял.
Все предложенные программы помогают решить вопрос как установить видео обои на windows 10. Поэтому в список не попали ещё 2 замечательных приложения: DreamScene Activator (включение опции анимированных заставок в Windows 7) и Wallpaper Engine (увы, работает только с анимациями).
1Как активировать живые обои на Windows 7
Для начала, вам нужно выбрать утилиту, которая сможет эту способность снова активировать. Самое простое, что можно найти – это DreamScene Activator, которой можно в два клика настроить показ живых обоев. Скачайте программу с официального сайта.

На скачивание уйдет всего лишь пару секунд. Откройте скачанный архив, в нем вы увидите только один файл. Перенесите его на рабочий стол, откуда вам будет удобно его запустить.

Запускать исполняемый файл нужно не просто двумя нажатиями мышкой: вам следует кликнуть правой кнопкой мыши, после чего выбрать строку “Запуск от имени администратора”.

Посреди экрана появится маленькое окошко с одним тумблером. Вам нужно привести его в действие, просто нажав на него, либо сдвинув вправо.

Как только он сменит свой цвет на синий – программа активирована.

Настройка программы
В меню настройки параметров можно опять же зайти из Панели задач:
Здесь вам понадобятся 2 вкладки:
- Производительность — здесь можно выбрать режим работы обоев. Например, автоматически ставить на паузу при открытии других программ или включении музыки, останавливать обои в спящем режиме Windows. Ниже можно настраивать качество графики, если вы не настраивали это при установке программы. Если работа программы вызывает торможение или подвисание компьютера, то рекомендуем уменьшить количество кадров в секунду, уменьшить разрешение и отключить сглаживание.
- Общее — тут можно включить автозапуск, выбрать язык, назначить горячие клавиши, настроить звук и другие дополнительные опции.
Установка видео обоев
Рассмотрим использование одной из программ на примере PUSH Video Wallpaper. Фактические различия между приложениями незначительны, особенно если не обращать внимания на интерфейс. Разве что DeskSpaces выделяется предложениями от издателей. Остановимся на инструкции из выбора:
- Установите программу (занимает меньше минуты) и запустите её. Она сразу же запустит воспроизведение файла из примеров.
- Нажмите на символ «+» в правом нижнем углу экрана.
- Укажите путь к файлу.
Нажмите «Открыть». Дождитесь завершения обработки и сверните программу.
К сожалению, важным нюансом в работе программы является её включенное состояние. При закрытии симпатичные анимированные обои пропадают. PUSH Video Wallpaper всё время будет висеть запущенной. Можно решить проблему лишних окон перейдя по пути «Settings» — «Basic». В этом месте есть опция «System tray icon», которая при сворачивании программы будет прятать её в трэй, а не оставлять висеть на панели задач.

Установка фонового изображения на рабочий стол операционной системы — процесс, не вызывающий сложности даже у не очень опытных пользователей. Однако по умолчанию Windows поддерживает только статичные картинки, анимированные форматы воспроизводиться не будут. Поэтому если вы решили установить живые обои вместо надоевших статичных, потребуется воспользоваться альтернативными вариантами.
Платные живые обои и анимированные настольные приложения
Последние три приложения, которые могут помочь вам загрузить одни из самых крутых живых обоев или анимированных рабочих столов, не бесплатны. Однако это также означает, что они сделаны профессионально и предлагают множество замечательных функций.
5. Wallpaper Engine
Если вы хотите контролировать, как выглядят ваши анимированные рабочие столы, тогда Обои Engine хороший вариант.
Это приложение позволяет загружать обои из существующей коллекции живых обоев. Или вы можете анимировать свои собственные изображения с помощью редактора Wallpaper Engine Editor, чтобы создавать свои собственные живые обои.
Вы также можете использовать свои собственные видео или импортировать их из Интернета. Это отличное приложение с анимированными обоями для более творческих людей.
К тому же это не очень дорого. Вы можете установить приложение всего за 3,99 доллара США.
6. Stardock DeskScapes 10
DeskScapes – это анимированное настольное приложение, предлагаемое Stardock. Это одно из самых простых в использовании анимированных настольных приложений. Функции редактирования отсутствуют, но набор рабочих столов, из которых вы должны выбирать, значительный. Просто выберите Местный Вкладка, чтобы увидеть включенные рабочие столы. Вы также можете использовать видео, которые вы сохранили на своем компьютере, если хотите.
Или выберите В сети Вкладка, чтобы увидеть рабочие столы, которые DeskScapes включил из интернет-источников.
Оба этих списка очень длинные и охватывают длинный список категорий, включающих в общей сложности тысячи анимированных рабочих столов. Скорее всего, у вас никогда не будет из чего выбирать.
Вы можете купить DeskScapes всего за 4,99 доллара.
7. Пластик
Еще одно креативное приложение для живых обоев – Пластуер. Это анимированное фоновое приложение позволяет использовать анимированный GIF, видео или даже веб-страницы в качестве живых обоев. Plastuer построен на базе браузера с открытым исходным кодом Chromium, поэтому включает в себя некоторые из более продвинутых технологий, таких как WebGL и Canvas.
Он определит, когда вы используете развернутое приложение, и приостановит анимацию, чтобы сократить использование ресурсов. Он также запомнит сохраненные обои, поэтому при следующем входе в систему анимированный рабочий стол запустится автоматически. В дополнение к GIF-файлам и видео вы можете импортировать DreamScenes, видео WebGL или даже добавлять изображения, снятые вашей собственной камерой.
Установить Plastuer можно всего за 5 долларов.
Как установить живые обои на Андроиде
Средствами операционной системы
В некоторых прошивках предусмотрены собственные форматы живых обоев, а не просто обеспечивается совместимость с распространёнными среди пользователей расширениями.
На Samsung
Обратите внимание: живые обои на «Самсунге» из Galaxy Store (при загрузке из сторонних источников этот абзац неактуален) можно поставить только на экран блокировки, но вы всегда можете подобрать похожую по стилю картинку для рабочего стола. Кстати, ранее мы рассказывали, как отключить экран блокировки Android
Чтобы установить живые обои на Samsung, следуйте следующей инструкции:
Проведите долгий тап по любому свободному месту на рабочем столе; Тапните «Обои»; Нажмите «Мои обои»
Обратите внимание, что имеющийся здесь раздел «Динамическая заставка» отвечает за другую функцию: автоматическую загрузку изображений; Выберите заставку из предложенных. У живых обоев в нижнем правом углу находится надпись «Video»
Сверху есть кнопки для перемещения между вкладками «Рекомендуемое» и «Загруженные». В первой категории представлены установленные по умолчанию заставки, а во втором разделе находятся найденные в интернете обои; Тапните «Установить на экран блокировки»; Проверьте изменения, воспользовавшись клавишей блокировки на боковой панели гаджета.
Вы также можете загрузить обои для Samsung из официального каталога:
- Проделайте первый и второй шаги из предыдущего порядка действий. В самом низу находится кнопка «Посмотреть другие обои» – тапните по ней;
- Выберите заставку с пометкой «Video» или «Animated»;
- Тапните «Загрузить»;
- Войдите в свой аккаунт Samsung, если не делали этого раньше. При отсутствии профиля понадобится его создать. Вместе с почтой и паролем потребуется ввести номер мобильного телефона;
- По окончании загрузки, на которую уйдёт буквально две секунды, тапните «Применить»;
- Нажмите «Установить на экран блокировки»;
- Как и в предыдущем случае, здесь можно будет сразу же оценить изменения.
Учтите, что немалое количество заставок в Galaxy Store являются платными. Для их покупки нужно привязать банковскую карту или иной способ оплаты (например, мобильную коммерцию или PayPal) к Samsung Pay либо Google Pay.
На Xiaomi
У Xiaomi тоже имеется собственная галерея изображений и тем для устройств, в которой есть живые обои, загружаемые пользователями. Можно использовать и находящуюся в памяти устройства картинку. Их установка производится следующим образом:
- Откройте настройки используемого гаджета и перейдите в раздел «Обои»;
- Тапните кнопку перехода к профилю;
- Нажмите «Обои»;
- Выберите пункт «Мои живые обои»;
- Тапните кнопку плюса, находящуюся в нижнем правом углу;
- Перейдите в раздел «Галерея»;
- Тапните по GIF-изображению;
- Картинка добавится в каталог. Нажмите по её предпросмотру;
- Воспользуйтесь кнопкой «Установить»;
- Выберите, куда стоит поставить заставку.
Также можно выбрать не только GIF-ку, но и видеоролик. В таком случае он обрежется до небольшой длины. Аудиодорожка воспроизводиться не будет. Рекомендуется выбирать именно видео, поскольку они обладают большим качеством, нежели изображения в формате .GIF.
На Honor и Huawei
Инструкция для гаджетов этих фирм представлена в одном подразделе статьи, поскольку смартфоны этих брендов работают под управлением оболочки EMUI и точно так же стабильно получают свежие обновления. Здесь для управления оформлением устройства предназначено целое приложение.
Выполните эти шаги:
- Откройте программу «Темы»;
- Нажмите «Обои»;
- Перейдите в раздел «Живые обои», тапнув по его названию в верхней части экрана либо же проведя свайп вправо. Выберите заставку;
- Нажмите «Загрузка». Процесс скачивания отнимет совсем немного времени;
- Уже примерно через три секунды вы сможете тапнуть «Применить»;
- Как итог, появятся анимированные, живые обои.
Подобные заставки здесь скачиваются как отдельные приложения, невидимые в основном списке программ. Чтобы удалить конкретные живые обои, нужно проделать это с помощью настроек софта на устройстве, как и с обычными утилитами на гаджете.
Как скачать и установить обои на Windows 10
Итак, как установить обои на рабочий стол для Windows 10, откуда их скачивать и на что обращать внимание при установке. Подбирать обои лучше всего на специализированных сайтах – каталогах обоев, которых в том же Google можно найти десятки
Почему стоит отдать предпочтение именно таким ресурсам? Во-первых, базы подобных каталогов, как правило, насчитывают до нескольких десятков или даже сотен тысяч изображений. Во-вторых, в них имеются удобные инструменты поиска изображений по тегам, категориям и ключевым словам. В-третьих, большинство из агрегаторов фото оснащено функцией автоматического определения разрешения экрана и последующего подбора картинки подходящего размера.
Разумеется, ничто не мешает вам загрузить изображение большего размера, поскольку Windows 10 всё равно выполнит его оптимизацию. А вот если картинка будет меньше, чем разрешение экрана, то она наложится на рабочий стол с искажением или же сверху/по бокам появятся черные полосы. Легко скачать и установить обои позволяют специальные программы вроде DisplayFusion, но зачем лишний раз захламлять компьютер сторонним ПО, если то же самое без проблем делается вручную.
Поставить обои на рабочий стол в Windows 10 можно как минимум двумя способами. Самый очевидный – кликнуть по картинке правой кнопкой мыши и выбрать в меню опцию «Сделать фоновым изображением рабочего стола». При этом новые обои будут установлены с настройками по умолчанию в режиме «Заполнение».
Второй способ смены обоев столь же прост. Прямо с рабочего стола зайдите в настройки персонализации, в разделе «Фон» нажмите «Обзор» и укажите путь к изображению.
Здесь же доступны кое-какие настройки. Например, режим «По центру» установит картинку с оригинальным размером, из-за чего часть изображения по краям, если оно будет больше экрана, окажется за пределами границ дисплея. Также в наличии есть режим автоматической смены обоев – слайд-шоу с заданной периодичностью смены кадров.
