Sas.планета v190707.10011 2021
Содержание:
- Скачивание карт на компьютер, конвертирование их в графические файлы и форматы для навигаторов
- Описание инструментов
- SAS.Планета
- Установка SAS planet
- Установка и настройка программы SAS Планета
- Построение маршрута в SAS planet
- Создание и экспорт карты
- Работа со спутниковыми и топографическими картами
- Преимущества
- Что такое «Sas Планета» и для чего она нужна
- Верхнее меню
- Возможности
- Управление метками и треками
- Обработка результатов изысканий
- SASGIS
- Выводы
- Вывод
Скачивание карт на компьютер, конвертирование их в графические файлы и форматы для навигаторов
Поспешу обрадовать и тех, и других: всё это элементарно делается при помощи программы SAS Планета. Сейчас мы рассмотрим, как скачать карты и как сохранить карту на компьютер в нужном нам формате.
Сначала необходимо требуемые карты загрузить на компьютер. Выделяем нужную область и загружаем так, как уже было описано выше.
Далее перейдём на вкладку «Экспорт» («Операции с выделенной областью» – «Предыдущее выделение»). Здесь выбираем один из форматов: JNX (карта для навигатора Garmin), RMP (карта для навигатора Magellan), RMaps SQLite (карта для программ на Android и iOS: RMaps, OsmAnd, Locus Map, Guru Maps, AlpineQuest), либо какой-то другой необходимый вам формат. Затем вам нужно выполнить минимум настроек и нажать кнопку «Начать».
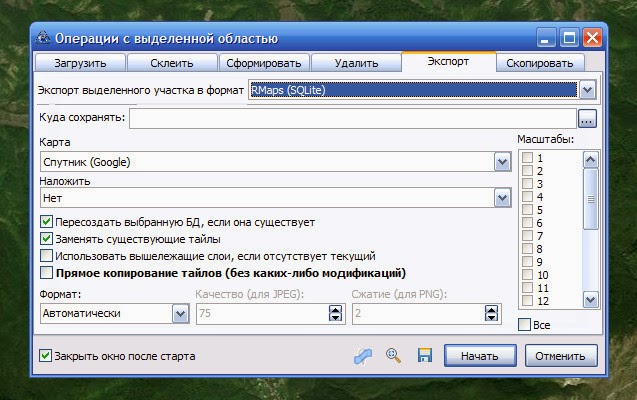
Другая полезная вкладка – «Склеить». Здесь нам доступны форматы KMZ (для GPS-навигатора Garmin) и ряд графических форматов (JPEG, PNG и другие). Допустим, мы выбрали формат JPEG, чтобы получить карту в виде обычной картинки. Мы можем поставить галку «Накладывать отображаемые метки», чтобы получить карту с изображением имеющихся на ней точек и треков, или галку «Создавать файл привязки». Если при этом выбрать «.map», то получим карту, пригодную для использования в популярной программе OziExplorer. Если же выбрать «.kml», то карту можно будет просмотреть в программе Google Earth. Кроме того, если изображение получается слишком большим (из-за чего программы могут тормозить), то можно разбить его на несколько фрагментов по горизонтали и вертикали (пункт «Разбить изображение»).
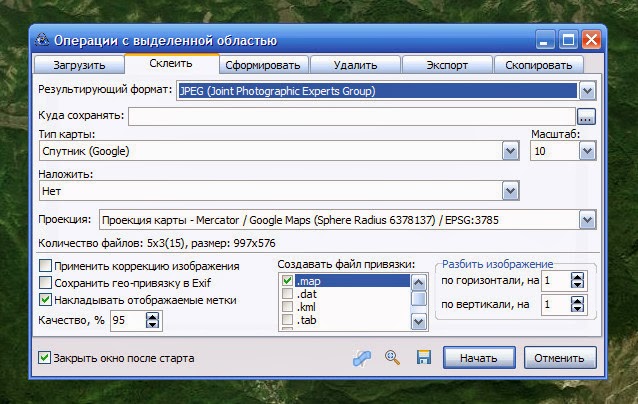
Конечно, поддержки некоторых форматов SAS Планете всё же не хватает. Но выручает то, что она делает карты с файлом привязки (.map), а они успешно могут быть преобразованы какой-либо программой-конвертером в нужный формат.
Описание инструментов
Для работы со снимками вам нужно бесплатно скачать SAS Planet и познакомиться с меню команд.
Действия с выделенной зоной — выделяет слои, склеивает, убирает пометки.

Инструментом «Измерить Расстояние» пользуются, указав начальную и конечную точки.

Нужные области загружайте в кэш, проверив операцию «Картой Заполнения Слоя».

Ярлычок в виде лупы помогает передвигаться между зонами.

Командой «Во Весь Экран» изображение разворачивается.

Выгрузка производится из интернет-сети и/или кэша.

Следующий пункт меню — для выбора основной карты.

Определением верхнего слоя назначается целевая карта, в примере — Яндекс.Пробки, обозначенные зелёным/жёлтым цветом.

Ярлычок Звёздочка служит для создания вкладки «Избранное».

Чтобы проставить метку на каком-либо месте, задействуйте одноименный инструмент.

Аналогично строится Добавление нового пути, здесь появляется Азимут и красная линия дистанции между точками. Выбор сохраняется командой Enter.

Добавление полигона формируется через проставление точек на снимке.

Все метки можно скрыть соответствующим инструментом.

Последние 3 пункта верхнего меню предназначены для GPS-навигации.
SAS.Планета
Современные технологии позволяют фотографировать поверхность Земли в максимальном приближении и создавать карты любой местности. Снимки делаются с помощью спутников, находящихся на орбите. Просматривать их можно с помощью браузеров. Однако, для пользователей это сопряжено с определенными трудностями. Так, в браузере невозможно сохранить какой-либо участок карты для дальнейшего использования оффлайн. Также на загрузки одних и тех же областей тратиться трафик, а значит и деньги. Решать эти и многие другие проблемы помогают специальные программы.
| Сайт разработчика: | SAS Group |
| Операционная система: | Windows 7, 8, 10, Vista, XP |
| Язык программы: | Русский |
| Лицензия | бесплатная |
| Версия программы | 160707 |
Скачать SAS.Планета бесплатно
SAS.Планета все версии
SAS.Планета для Windows пользуется успехом на рынке благодаря широкому набору инструментов. Хорошо реализована работа с GPS-приемником и KML-файлами. Также пользователь имеет возможность склеивать различные участки, передвигаться по карте, измерять расстояние. Скачать SAS.Планета на компьютер рекомендуется тем, что часто находится оффлайн. Без интернета программа сохраняет свой базовый функционал. Можно сохранять места на карте, экспортировать карту на другие устройства. Для реализации поиска через Google или Yandex интернет необходим.
SAS.Планета на русском языке имеет простой и понятный интерфейс. Сверху и слева в рабочем окне имеется панель управления, где расположены основные функции. Там же можно изменять масштаб, делать пометки, прочее. Разработчик регулярно обновляет функционал программы. Скачать SAS.Планета рекомендуется тем, кто действительно хочет получить качественное и надежное средство по просмотру спутниковых карт.
На нашем сайте все посетители имеют возможность скачать программу SAS.Планета без регистрации и SMS. На сайте СофтАтака всегда можно найти самые свежие обновления. Последняя версия SAS.Планета оперативно загружается с сайта компании-разработчика.
Установка SAS planet
Не всё ещё в нашем мире измеряется деньгами и разработчики SAS planet это подтверждают. Программа находится в свободном доступе и может быть скачана совершенно бесплатно с официального сайта. После завершения загрузки никаких сложных установок и мучительных настроек от нас не потребуется. Просто распаковываем архив и всё! Она уже готова к использованию. Здорово, правда?
Но у этой медали есть и обратная сторона. Программа кэширует просмотренные участки, для ускорения их отображения при повторном запросе.
Рекомендую, во избежание неприятностей, разместить файлы на максимально свободном жёстком диске.
Конечно, данную функцию можно отключить, выбрав соответствующий режим на панели инструментов.
При выборе решима «Кэш» программа будет работать в режим оффлайн с уже скачанными на компьютер картами.
При выборе режима «Интернет» программа будет работать только в режиме онлайн без кэширования карт, так сказать «налету».
При выборе режима «Интернет и кэш» программа будет как подгружать карты из интернета, так и работать с уже скачанными на компьютер участками. На мой взгляд, третий вариант является самым оптимальным.
1.
Но мы забежали вперёд. Итак, для запуска программы нам нужно найти файл под названием SASPlanet.exe в только что разархивированной папке. Также, для удобства использования, рекомендую создать ярлык этого файла и перенести его на панель быстрого запуска или на рабочий стол.
Запускаем приложение и начинаем знакомство с его интерфейсом.
2. Интерфейс
Предлагаю не рассматривать возможности каждой кнопочки отдельно. Мне кажется это довольно скучным занятием. Вместо этого мы поставим себе вполне реальную задачу и познакомимся с возможностями программы на реальном примере.
Установка и настройка программы SAS Планета
Главная страница программы находится здесь: http://sasgis.org/sasplaneta. А скачать программу SAS Планета (напомню, совершенно бесплатно) можно на этой странице: http://sasgis.org/download.
Необходимо иметь в виду, что последняя версия программы существует в двух вариантах: последняя стабильная версия и последняя тестовая версия (ночная сборка). Последние тестовые версии от стабильной отличаются незначительно, хотя могут иметь какие-то новые функции. Обновляя недавно программу, я обнаружил, что последняя стабильная версия не хочет показывать высоту местности. Скачал последнюю тестовую версию – всё нормально.
Как установить программу? Это очень просто, учитывая, что SAS Планета не требует инсталляции и может работать даже с флешки. Вам нужно просто распаковать скачанный архив и поместить его на наиболее ёмкий диск вашего компьютера. Это необходимо из-за того, что SAS Планета при своей работе кэширует (то есть, сохраняет на компьютер) просмотренные участки. Это, конечно, является плюсом, поскольку при повторном просмотре программа будет работать быстрее, показывая участки карты уже не из интернета, а сохранённые на компьютере.
Однако за первые несколько месяцев после знакомства с SAS Планетой и активного рассматривания самых разных карт я умудрился накачать на компьютер более 2 ГБ кэша. Конечно, можно этот кэш периодически удалять. Но не мешает подстраховаться и заранее поставить программу на тот диск, где у вас больше свободного места.
Далее мы находим среди имеющихся файлов файл SASPlanet.exe, который и запускает программу. Вытаскиваем ярлык этого файла на рабочий стол. На этом установка закончена.
Набор онлайн-карт, с которыми работает SAS Планета, периодически обновляется и дополняется. Рекомендую вам время от времени скачивать его с той же страницы, с которой вы скачали и саму программу, после чего поместить в папку SAS.Planet – Maps – sas.maps.
После того, как вы скачали SAS Планету и поместили на один из дисков вашего компьютера, можно сразу её запускать и начинать работу. Можете поиграться с настройками в пункте меню «Вид»:
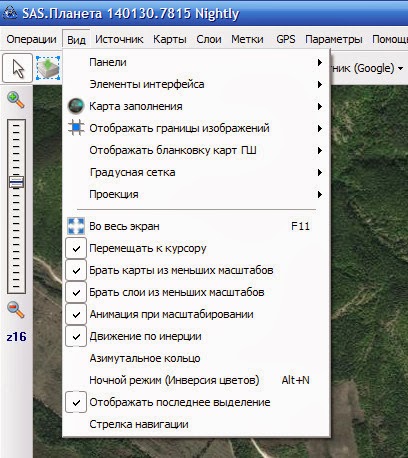
Также загляните в пункт меню «Параметры». В разделе «Настройки интерфейса» вы можете что-то настроить так, как вам больше нравится. Также можете изменить язык интерфейса. Их несколько: а) английский, б) русский, в) украинский (дополнение: недавно добавили ещё французский и испанский).
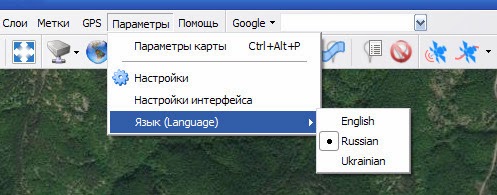
В разделе «Параметры карты» вы можете задать горячие клавиши для наиболее часто используемых вами карт и слоёв (например, «G» – Карты Google, «S» – спутниковые снимки от Google, «T» – какая-то из топографических карт). Тогда переключаться между картами, а также включать и выключать слои можно будет одним нажатием кнопки.
В принципе, настраивать больше нечего, поэтому переходим к работе с программой.
Построение маршрута в SAS planet
Богатый функционал SAS planet позволяет построить маршрут используя инструменты самой программы. Это может быть полезно для небольших пеших походов или коротких велопрогулок. Строить же маршруты для наших краеведческих выездов я предпочитаю используя метод добавления интересующих объектов на карту в заданном районе местности, построении пути к ним при помощи Google maps и импортировании уже готового маршрута в SAS planet.
Тем не менее, познакомиться с инструментами будет очень полезно, т.к. впоследствии они ещё не раз нам пригодятся.
В учебных целях давайте построим маршрут небольшой прогулки вокруг Зимнего дворца Санкт-Петербурга )
Для этого нажимаем кнопку «Путь», расположенную на панели задач.
3. Построение маршрута
Далее кликаем мышкой вдоль нужного маршрута. Кстати, умная SAS planet тут же отрисовывает пройденное виртуальное расстояние, что иногда очень облегчает жизнь.
4.
Если вы ошиблись и поставили точку не там где нужно — не волнуйтесь. Позже мы это легко исправим. Просто продолжайте отмечать путь до конца.
После того, как мы проложили весь маршрут, хорошо бы его сохранить. Для этого нажимаем клавишу «Enter» и в открывшемся окошке заполняем поля «Категория» и «Имя». По желанию можно также изменить цвет, толщину линии и её прозрачность.
5.
«Имя» — это название самого пути, а «Категория» — это как бы папка, в которой он будет храниться. В папке может храниться множество путей.
К примеру, давайте после Зимнего дворца прогуляемся на стрелку Васильевского острова и по описанному выше методу проложим туда путь. Сохраним его, выбрав в качестве категории всю ту же «Прогулку по Питеру», а сам путь сохраним как «Стрелка В.О.»
В результате у нас получится такая картина.
6.
Т.е. сейчас оба пути хранятся в одной категории. При таком положении дел, во время экспорта трека из SAS planet, мы также получим два отдельных трека, но на одном слое. Об экспорте мы обязательно поговорим чуть позже.
Вы также можете переназначить категорию любого маршрута нажав на нём правой кнопкой мыши и выбрав пункт меню «Свойства». Далее в выпадающем списке просто выбираем нужную категорию и нажимаем «Ок».
7.
Создание и экспорт карты
Когда-то я долго, нудно и не всегда успешно пытался создавать различные карты. Делал принтскрины, клеил, привязывал к координатам и танцевал с бубном вокруг планшета, чтобы он прочитал нужную область. В общем, всё это для истинных любителей, на мой взгляд. А т.к. к их числу причислить себя не могу, сами понимаете насколько быстро всё это дело забросилось. SAS planet же позволяет выполнить всю эту процедуру элементарно и просто.
Итак, для создания собственной карты выполняем нехитрую операцию. Для начала, выделяем нужный участок. Здесь есть несколько вариантов выбора области, которые становятся доступны при нажатии соответствующей кнопки на панели инструментов.
33.
Чаще всего я использую прямоугольную и полигональную области. Полигональная область хороша тем, что вы выделяете только нужный участок, без лишнего увеличения размера карты.
С прямоугольным выделением проблем вообще никаких нет. Достаточно просто указать мышкой левый верхний угол и растянуть его вправо.
34.
Полигональный метод позволяет выбрать зону совершенно произвольного вида. Для этого делаем клик в левом верхнем углу будущего выделения, затем в левом нижнем углу и уже при следующем клике SAS planet покажет выделяемую область в виде светло-серого полигона. Продолжаем кликать мышкой, формируя нужную фигуру.
35.
Принцип добавления маркеров аналогичен рассмотренному нами выше.. Маркер можно добавить или удалить, только после выделения предыдущего.
После формирования нужной фигуры, нажимаем клавишу «Enter» и попадаем в диалоговое окно «Операции с выделенной областью».
В этом окне можно загрузить карты в нужном масштабе, склеить их, разделив на нужное количество участков и создать файл привязки, удалить ненужные фрагменты, экспортировать и т.д.
Экспорт карты
Экспортирование карт начинается с загрузки выделенного участка себе на компьютер. Для этого нужно перейти на первую вкладку диалогового окна — «Загрузить» и выбрать необходимые масштабы и источник карты (Яндекс, Google, Wikimapia и т.д.). Пусть в нашем случае это будет карта от Яндекса. Устанавливаем нужные значения масштабирования и нажимаем кнопку «Начать».
36.
Результатом скачивания будет сообщение от программы «Обработка файлов завершена».
37.
Если во время работы вы случайно закрыли окно — не расстраивайтесь и не пытайтесь вспомнить какой же участок был выделен. Умная SAS planet всё помнит и записывает )
Вернуть окно операций с выделенной областью поможет сочетание клавиш Ctrl+B.
За его отображение на карте отвечает пункт меню «Отображать последнее выделение» в панели инструментов «Вид». Он показывается чёрным цветом.
38.
Далее мы переходим во вкладку «Экспорт» и снова выбираем нужные параметры — уровни масштабирования, режимы наложения, источник карты, путь сохранения и формат экспорта. Т.к. нас интересует карта, которая позже будет импортирована в OSMand+, выбираем формат Rmaps (Sqlite3) и нажимаем кнопку «Начать».
39.
Вот и всё! Нужный участок спутниковой карты скачан и готов к работе в режиме оффлайн. Теперь нам осталось только загрузить его в навигатор.
Работа со спутниковыми и топографическими картами
Пожалуй, это один из двух самых главных и беспроигрышных козырей данной программы. Именно за возможность переключения в один клик между различными картами она и ценится в среде туристов. Сделать это можно нажав на кнопку «Выбор основной карты» на панели задач.
30.
В каждом из разделов вы также можете выбрать тип карты от конкретного производителя. Это может быть как обычная топографическая карта, так и карта спутника. В основном я использую связку спутниковые карты от Google (клавиша «G» на клавиатуре) и Яндекса (клавиша «Y»), и OSM карту от OSMand (сочетание клавиш «Ctrl+O»). Гораздо реже включаю генштабовские карты. Переключение между режимами карт осуществляется либо клавишей/комбинацией клавиш, либо выбором нужной карты через меню.
Кстати, заметил, что для нашей местности детализация карт от Яндекса сильно превосходит карты Google. Но это справедливо не для всех регионов, поэтому не стоит лениться переключать режимы карт. Для этого всего-то нужно запомнить 3 кнопки ))
Наложение слоёв карт
SAS planet позволяет работать в режиме наложения карт друг на друга. Т.е. поверх основной выбранной вами карты можно добавить любую из представленных в данном пункте меню. Включается этот режим соседней кнопкой на панели инструментов.
31.
Вы можете включать и выключать слои, комбинировать и накладывать друг на друга как угодно. К примеру, на картинке ниже включена спутниковая карта от Яндекса, карта Wikimapia и пробки от того же Яндекса.
32.
Ну, и вторым самым главным преимуществом SAS planet перед его конкурентами, является возможность создания собственной карты из любого режима отображения в пару кликов.
Преимущества
Программа обладает рядом преимуществ перед конкурентами. Среди них стоит выделить следующие:
- Возможность работы с картами в оффлайн-режиме, загрузив их в кэш.
- Большое количество сервисов для навигации, объединенные в один инструмент.
- Проставление меток, составление маршрутов.
- Создание и сохранение собственных карт с возможностью их использования в других программах.
- Высокая скорость работы.
- Наличие снимков Марса и Луны.
- Несмотря на свой функционал, она не занимает много места на жестком диске.
- Нет необходимости платить за использование этого картографического приложения.
Что такое «Sas Планета» и для чего она нужна
Программа «Sas Планета» (Sas Planet) используется для работы с картами и метками GPS. Без подобной программы проектирование линейных сооружений становится очень затруднительным.
«Sas Планета» позволяет загружать и выгружать карты из различных источников, а также размещать, импортировать и экспортировать GPS метки в форматах *.gpx, *.kml и *.kmz. Таким образом, можно импортировать метки из GPS навигатора и привязать их к картам. Также, мы можем определить местоположение объекта по карте, нанести нужные треки и метки и выгрузить в формат, удобный для дальнейшей работы.
Эти возможности позволяют значительно сократить время проектирования и предварительного обследования.
Верхнее меню
Возможности панели инструментов программы SAS.Планета заканчиваются, однако нерассмотренной остаётся верхнее меню утилиты, также позволяющее настроить все параметры под конкретного пользователя:
- Операции. Предоставляет возможность создания ярлыка программы на рабочем столе для её быстрого запуска (напомним – утилита не требует установки, в связи с чем в автоматическом режиме ярлыки добавлены не будут). В дополнение к этому, данный пункт предлагает уменьшить или увеличить масштаб карты, определить длину пути и произвести операции с выделенными областями. Всё это осуществляется точно так же, как это было в панели инструментов:

- Вид. Содержит все имеющиеся настройки внешнего вида программы. В данном пункте пользователь может самостоятельно настроить, какие элементы интерфейса нужно отображать, а какие можно отключить:

- Источник. Выбор источника получения карт — полное дублирование такой же вкладки из панели инструментов:

Карты. Как и в прошлом пункте, дублирует возможности аналогичной вкладки в инструментах
Следует обратить внимание на то, что к каждому типу карт привязана собственная комбинации клавиш по их активации. Комбинации можно запомнить и использовать тогда, когда пользователь нуждается лишь в нескольких определённых типах карт:

- Избранное. Управление объектами, сохранёнными пользователем в закладки:

- Метки. Добавление пользовательских меток. Используется по аналогии с тем же пунктом в панели инструментов:

- GPS. Позволяет подключить к программе GPS-приёмник, добавить путь или полигон и управлять метками:

- Параметры. Содержит более глубокие и детальные настройки программы – от внешнего вида до путей к кэшу:


- Помощь. Предоставляет справку по использованию программы в случае, если что-то не ясно. Также из данной вкладки можно проверить наличие официальных обновлений утилиты, ведь она распространяется на бесплатной основе:

Поиск необходимого места на карте можно произвести и с помощью встроенной поисковой строки. Нужно лишь выбрать систему, с помощью которой будет производиться поиск:

Следует также обратить внимание на то, что объём памяти, занимаемой кэшем, отображается в нижней части окна программы . Тут же отображается информация о координатах места, на которое наведён курсор мыши , а также текущее время в данной местности и её часовой пояс :

На этом обзор возможностей SAS.Планета можно закончить.
Возможности
Навигационное приложение SAS. Планета включает в себя следующие возможности:
- Измерение расстояния. Вы можете установить точки в пунктах A и B для замера расстояния между объектами в километрах.
- Операции с выделенной областью. Выделив нужный участок на карте, пользователи могут удалять установленные метки, формировать слои, выполнять склейку и т.д.
- Карта заполнения слоя. Этот инструмент дает возможность проверки того, загружены ли определенные области местности в кэш приложения.
- Быстрый переход. Вы можете воспользоваться специальным инструментом для совершения быстрого перехода из одной местности в другую. Для этого нужно вписать название нужного объекта: город, страну и т.д.
- Выбор источника для загрузки местности. В программе доступно несколько вариантов для загрузки карт: интернет, кэш, интернет и кэш.
- Просмотр снимков других планет. Утилита предоставляет уникальную функцию для просмотра снимков с других планет: Марс и Луна.
- Добавление меток. Вы можете добавлять собственные метки. При необходимости все метки можно скрыть при помощи специального инструмента, доступного на панели приложения.
- Создание маршрутов. С помощью инструмента «добавить новый путь» вы можете создать собственный маршрут передвижения. Для этого нужно указать точку А и Б. После этого появится специальная линия, которая покажет расстояние между объектами, а также Азимут.
- Разрезание маршрута. При необходимости вы можете разрезать созданный ранее маршрут для внесения изменений.
- Поиск мест по координатам. Помимо стандартного поиска объектов по названию утилита предоставляет возможность находить места по координатам для более точного определения местоположения.
- Создание собственных карт. Еще одной уникальной возможностью данного ПО является создание своих карт. Созданную карту можно сохранить в кэш, чтобы иметь возможность использовать ее без подключения к интернету.
- Определение высоты. Благодаря инструментарию программы SAS. Планета пользователи могут определить высоту любой точки.
Управление метками и треками
Для управления созданными внутри программы и импортированными в неё треками и метками (точками) в SAS planet предусмотрен специальный инструмент, который так и называется «Управление метками».
20.
Нажатие на эту кнопку приведёт к открытию диалогового окна, которое и отобразит нам все имеющиеся данные на карте. Помимо этого, в нём мы можем создать или удалить категорию и метку, импортировать треки и точки, а также выгрузить выбранные объекты для их использования сторонней программой.
Создание и удаление категории/метки
Создание категории — дело нехитрое и выполняется в один клик. Для этого нажимаем соответствующий действию значок на панели. При желании создать категорию мы нажимаем на иконку с зелёным значком «+». А для её удаления выбираем иконку с красным значком «х». Действия с метками абсолютно идентичны.
21.
Здесь же вы можете переназначить категорию любой метки. Это делается несколькими способами:
Способ первый: выделяем нужный объект и просто перетаскиваем его в нужную категорию.
Способ второй: выделяем нужную метку, нажимаем на клавиатуре клавишу F2 и выбираем нужную категорию из доступного списка выпадающего меню. При необходимости, изменяем цвет и другие атрибуты метки.
22.
В этом же окне мы можем задать новое имя выбранной категории. Для этого выделяем нужное название и нажимаем клавишу F2.
23.
Отображение меток на карте
Для упрощения навигации по меткам, существует возможность их быстрого отображения на карте. За эту функцию отвечает кнопка «Перейти к выбранном объекту».
24.
При нажатии данного инструмента, SAS planet переместит Вас на соответствующую область карты.
Вот мы и подобрались к двум ключевым кнопкам этого окна — импорту и экспорту. Остановимся на них немного подробнее.
Пойдём не совсем логичным путём и начнём с конца )
Обработка результатов изысканий
После того, как вы ознакомились с основными функциями и особенностями программы, мы можем приступить к рассмотрению использования «Sas Планета» в оформлении результатов изысканий. Для примера возьмем небольшую трассу ВОЛС, в рамках проектирования которой предусмотрен подвес волоконно-оптического кабеля по опорам воздушных линий электропередачи.
Отчет по изысканиям, проводимым с целью проектирования линейного объекта, как минимум должен содержать документы, полученные от заинтересованных лиц в результате обследования трассы, информацию об основных точках трассы и фотографические материалы. Рассмотрим несколько вариантов проведения изыскательских работ.
Вариант 1. Съемка трассы производилась с помощью GPS навигатора
В этом случае изыскатель проходит всю трассу ВОЛС (пешком или на транспорте) и точно позиционирует все опоры ВЛ с помощью GPS навигатора типа «Garmin eTrex 30X» или схожей модели. Помимо этого изыскатель фотографирует каждую опору.
В результате на выходе получается следующий состав данных:
- фотографии опор (как можно более подробные);
- GPS метки всех опор в формате *.gpx или схожих;
- документы, полученные у собственников ВЛ (схемы подстанций, акты реконструкции линии и так далее).
После этого изыскатель нумерует фотографии опор, чтобы в дальнейшем не возникло путаницы при проектировании, и передает GPS-метки, фотографии и документы в проектный отдел.
Вариант 2. Производилась только фотосъемка трассы
Если у изыскателя по какой-либо причине не было GPS навигатора на момент проведения работ, то вероятнее всего проводилась только фотосъемка опор на трассе ВОЛС. В этом случае может помочь использование фотоаппарата со встроенной возможностью геопозиционирования снимков. Это в большинстве случаев является приоритетной характеристикой фотоаппарата, выбираемого для проведения изысканий.
Но случается так, что такого фотоаппарата тоже нет в наличии. Тогда необходимо, чтобы изыскатель наметил трассу, самостоятельно поставив GPS-метки на карте в программе «Sas Планета». Делать это должен изыскатель, побывавший на трассе. Особенно это касается ВЛ напряжением 0,4-10 кВ, так как опоры очень малы и зачастую расположены рядом с опорами других ВЛ, что практически исключается возможность того, что сторонний человек разберется с проектной трассой.
Подробнее рассмотрим порядок работы изыскателя с указанной программой.
1. Запуск программы и поиск населенного пункта
Для начала изыскатель запускает программу «Sas Планета» и вводит населенный пункт, рядом с которым расположена трасса, в поисковое окно программы. Это ускорит ориентирование на карте и позволит быстрее перейти к месту проектирования.

Для поиска введите название и нажмите Enter
2. Определение места расположения начальной опоры
Основываясь на знаниях географии и разобравшись с местностью, изыскатель может определить начало трассы и ее конец. Это все проводится с помощью перемещения карты мышью при зажатой левой кнопке, а также с использованием масштабирования (колесико мыши).
3. Выбор наиболее информативной основной карты
Для того, чтобы определить спутниковый снимок, который больше всего подходит в вашей работе, воспользуйтесь функцией выбора основной карты, которая рассмотрена выше в этой статье. Вот пример отображения одного и того же участка на разных спутниковых снимках.

На разных спутниках может быть различная видимость
4. Нанесение GPS-меток трассы
Далее все сводится к механической работе. Изыскатель изначально знает, где расположены опоры используемой линии электропередачи и действует по следующему алгоритму:
- Определяет расположение опоры на спутниковом снимке;
- Нажимает кнопку «Добавить новую метку»;
- Указывает расположение опоры;
- Заполняет поля в окне с характеристиками новой метки, указывает нужную категорию метки и при необходимости ее имя;
- Нажимает на кнопку «~» в левом нижнем углу окна настроек и подтверждает действие, чтобы не заполнять наименование категории и цвета метки снова (они будут заполняться по умолчанию);
- Нажимает кнопку «Ок».
Такой алгоритм работы применяется к каждой опоре. Работа упрощается тем, что после нажатия «~» больше не понадобится вводить название категории.
5. Экспорт группы GPS-меток
После того, как все метки проставлены, изыскатель может выгрузить группу меток способом, который приведен в разделе «Экспорт GPS координат из программы» этой статьи.
6. Выдача результатов
Изыскатель переименовывает фотографии опор, чтобы точно указать, где какая опора сфотографирована. После этого передает файл GPS-меток, фотографии и документацию в проектный отдел для дальнейшей обработки.
SASGIS
SAS.Планета / SAS.Planet / SASPlanet – свободная программа, предназначенная для просмотра и загрузки спутниковых снимков высокого разрешения и обычных карт, представляемых такими сервисами, как Google Earth, Google Maps, Bing Maps, DigitalGlobe, “Космоснимки“, Яндекс.карты, Yahoo! Maps, VirtualEarth, Gurtam, OpenStreetMap, eAtlas, iPhone maps, карты Генштаба и др., но, в отличие от этих сервисов, все скачанные вами карты останутся у вас на компьютере, и вы сможете их просматривать даже без подключения к интернету. Помимо спутниковых карт возможна работа с политической, ландшафтной, совмещенной картами, а также картой Луны и Марса.
Загрузка карт осуществляется как выделением некоторой области (возможно непрямоугольной), так и в процессе перемещения по карте. Карты часто обновляются – программа позволит вам загрузить только самые новые.
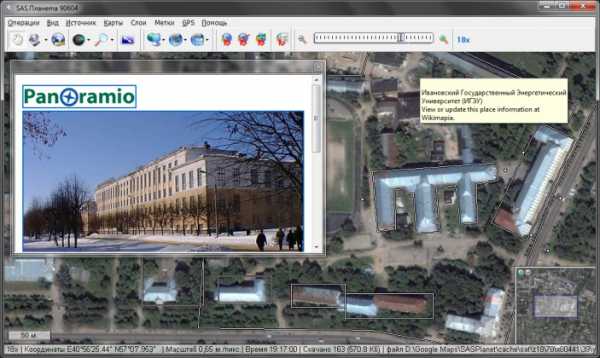
Помимо просмотра и загрузки в программе реализованы следующие полезные функции:
-
Работа с GPS-приемником;
- Прокладка маршрутов;
- Измерение расстояний;
-
Отображение файлов KML;
-
Поддержка сервиса Panoramio;
-
Формирование карты заполнения слоя – эта функция позволит посмотреть области на карте, которые вы уже загрузили в кэш или, наоборот, которые у вас отсутствуют;
-
Сохранение части карты в одно изображение, которое вы можете просмотреть и обработать в любом графическом редакторе, а также использовать в других ГИС-приложениях, например, OziExplorer (для которого программа создаст файл привязки);
-
Вы можете сохранять интересные вам места и впоследствии без проблем их отыскивать, а также сделать так, чтобы они всегда отображались на карте;
-
Карта обзора – поможет вам легко узнать о местоположении того места, которое вы сейчас просматриваете, а также быстро перейти к любому другому месту на карте;
-
Просмотр карты в полноэкранном режиме – что особенно удобно при невысоком разрешении экрана;
-
Конвертация из одного слоя всех предыдущих – позволит существенно сократить ваш интернет-трафик, например, вы можете скачать ваш город только на 18 масштабе, а все предыдущие сформировать на его основе;
- Возможность экспорта карт в формат, поддерживаемый iPhone maps;
- Возможность экспорта карт в формат, поддерживаемый мобильными Яндекс.Картами 3-й версии;
-
Загрузка и отображение объектов Wikimapia;
-
Поиск мест средствами Google и Яндекс;
-
Добавление пользовательских карт.
Cкачать последнюю версию
Выводы
SAS.Планета – это крайне качественный и при этом бесплатно распространяемый навигационный инструмент, обладающий функциями загрузки и отображения карт и фотографий Земли из огромного количества картографических сервисов.
Уникальной особенностью программы является то, что она не требует установки на компьютер, но при этом предоставляет большое количество возможностей и демонстрирует отличную скорость работы. Её функционал мало чем уступает тяжёлым и требовательным навигационным инструментам, а работа с различными сервисами и вовсе выгодно выделяет SASplanet на фоне конкурентов.
Данная утилита обладает очевидными преимуществами перед множеством других сервисов, а именно:
- объединение обширного количества навигационных сервисов в одной программе с единым интерфейсом, что существенно облегчает их использование;
- отсутствие необходимости поиска карт через браузер – всё собрано в одном месте и открывается с максимальной скоростью;
- сохранение необходимых мест и добавление пользовательских меток для упрощения доступа к нужным объектам;
- добавление просмотренных областей в кэш для их последующего просмотра без подключения к интернету.
Вывод
Приложение SAS.Планета является очень полезным инструментом для всех, кто любит проводить свободное время где-нибудь на природе. Программа позволяет удобно просматривать различные карты из огромного списка, и, что самое главное, загружать их для использования на каком-либо устройстве. Единственным недостатком SASPlanet, на мой взгляд, является то, что это приложение способно работать только на Windows. Но этот минус несущественный, т. к. программа прекрасно работает под Wine, поэтому пользователи Linux не будут испытывать неудобств. Неплохим аналогом SAS.Планета для мобильных устройств является приложение Rmaps, которое обладает похожим, хоть и не таким обширным, функционалом.
