Как раздать интернет с ноутбука через wi-fi
Содержание:
- Сторонние программы
- Применение сторонних утилит
- Преимущества и недостатки программ
- Подключение с помощью USB-кабеля
- Как правильно создать точку доступа
- Режимы работы передатчика
- Что такое точка доступа Wi-Fi в Windows?
- Когда может понадобиться раздача вай-фая с ноутбука
- WiFi Virtual Router
- Как осуществить раздачу вай-фай с ноутбука под ОС Windows 7, все способы
Сторонние программы
Доступ открывается с компьютеров, работающих как виртуальные точки. Раздача Wi Fi организуется при помощи специализированного обеспечения, доступного на бесплатной основе.
Connectify
Отличный вариант для ситуаций, когда другие утилиты отказываются работать по тем или иным причинам.
Первым шагом становится скачивание программы, установка. Существует два варианта софта – Pro, Free. Бесплатный вариант отличается несколько урезанными возможностями, но его хватает, чтобы раздавать WiFi с компьютера.
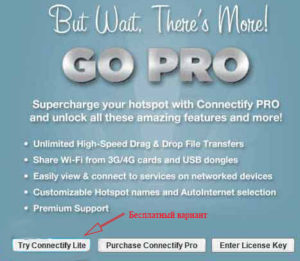
- Изменение SSID недоступно владельцам бесплатного варианта. Потому при запуске соответствующий пункт пропускается. Нужно указать пароль, используемый для WiFi. Ниже выбирается подключение, открывающее сетевой доступ.
- Расширение подключений 3G/4G доступно при применении PRO-версий. Значение WiFi проставляется в поле Share Over. WPA2 – максимально безопасный тип соединения, выбирается в разделе Sharing Mode. Последний этап – нажатие кнопки Start Hotspot. Раздача интернет-соединения настроена.
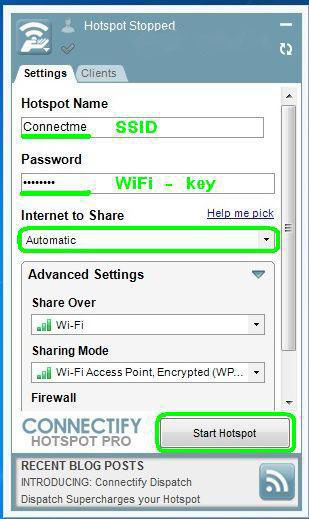
MyPublicWiFi
Разновидность ПО, распространяемого разработчиками через официальную страничку. Работа начинается сразу после скачивания на ноутбуке, дополнительной установки не требует.Рабочая инструкция предполагает выполнение таких действий:
- Ноутбук перезагружается, когда скачивание завершается.
- Запуск может быть обычным или от имени администратора, если предыдущий вариант выдаёт ошибку.
- Указываем Automatic HotSpot Configuration.
- В Network Name выбирается конкретное наименование сети.
- Заполнение поля Network Key, придуманным вами паролем.
- Enable Internet Sharing – пункт, рядом с которым так же ставят галку.
- Выбор из выпадающего списка нужного соединения.
- Нажимается кнопка Set Up and Start Hotspot с ноута.
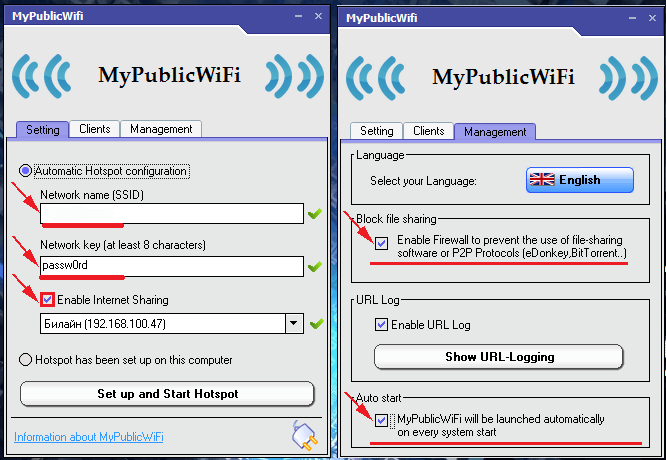
MHotSpot
Без дополнительной установки, запуск идёт сразу, как закончат скачивать. Пользователь заполняет специальное окно настройками, по которым работает программа.
- Наименование будущей сети в данном случае будет вписываться в строку HotSpot Name. В дальнейшем указанное название отображается в списке доступных вариантов для подключения.
- Потом идёт строка Password, с паролем. Главное – использовать через ноутбук сочетания не короче 8 символов.
- Количество гаджетов, которые могут одновременно подключаться к сети, регулируется через пункт Max Clients. Максимум — десять устройств. Указание единицы приводит к тому, что подключение закрыто для всех, кроме самого персонального компьютера.
- Нажатие на Start HotSpot – этап перед финальным созданием работающей точки доступа.
Применение сторонних утилит
Мы рассмотрели все методы, как раздавать на другие гаджеты Wi-Fi с ноутбука средствами операционной системы. Если по каким-либо причинам они вам не подходят, рекомендуем ознакомиться с популярными программами, которые помогут раздавать Интернет.
Connectify
Удобная, компактная и функциональная программа, которая поможет без лишней головной боли раздать на мобильный телефон Интернет. Представлена платная версия с небольшим сроком бесплатного использования. Как только он истечет, удалите ее, а затем попросту загрузите заново. Счетчик бесплатных дней будет обновлен. Для создания виртуального модема через Connectify следуйте инструкции:
- Установите и запустите программу.
- В выпадающем списке internet to share выберите роутер, мобильный модем или другое.
- Измените имя сети (если у вас оплачен pro) и задайте пароль.
- Нажмите внизу кнопку Start Hotspot.
В трее должно появиться уведомление о начале работы программы. Проверьте работоспособность через ваш смартфон. Также в разделе Clients показываются активные гаджеты.
MyPublicWifi
Это аналог предыдущему софту. Его плюс – он полностью бесплатный, но интерфейс на английском, что создаст трудности некоторым пользователям. При этом даже без знания иностранного по этой инструкции вы с легкостью настроите свою точку на лэптопе:
- Запустите программу от имени администратора.
- Во разделе Settings введите уже знакомые параметры: название сети (SSID), ее пароль и источник (заметьте, софт работает с 3G модемами). Обязательно поставьте галочку как на изображении.
- Нажмите кнопку Set up.
Дополнительное преимущество – вы можете через интерфейс приложения включить его автоматически после каждого включения портативного компьютера. Поставьте галочку на соответствующем пункте во вкладке Management. Также можно включить процесс мониторинга и записи параметров в специальный лог.
Теперь вы можете раздавать Интернет через виртуальный маршрутизатор.
Switch Virtual Router
Switch Virtual Router – еще один бесплатный софт с поддержкой русского языка. Приложение имеет довольно широкие возможности, активация которых происходит в одном месте. Активация программы включает следующие шаги:
- Запустите софт от имени администратора. Выберите шестеренку в правом углу.
- В окне настроек введите имя, пароль, выберите желанные настройки (автообновление и другое). Нажмите ОК и «Применить».
Осталось только включить раздачу на ноутбуке. В главном окне клацните большую кнопку «Старт».
Для деактивации жмите Stop, а затем выключайте программу. Также в окне можно посмотреть IP и MAC адрес устройств, которые присоединились. Если программа не работает, отключите встроенный firewall.
mHotspot
Данная программа – самое популярное приложение. Оно бесплатное, при этом с интуитивно-понятным интерфейсом, поддерживает 3-4G модемы, позволяет отображать трафик и скорость загрузки/отдачи. Допускается ограничить число гаджетов, которые будут подключены через mHotspot. В управлении софтом нет ничего сложного:
заполните соответствующие поля;
кликаете Start Hotspot.
В правой части имеются подразделы для мониторинга и установки некоторых настроек (включать вместе с компьютером или, например, сделать невидимыми рамки окна). Это отличная замена полноценному роутеру. Для связи с разработчиками используйте аккаунты Facebook или Twitter, или пишите на почту.
Преимущества и недостатки программ
Программы для вай-фая на компьютер имеют, как и преимущества. Так и недостатки. Ни один и продуктов нельзя считать идеальным.
| Название утилиты | Преимущества | Недостатки |
| mHotspot |
|
|
| Connectify |
|
|
| MyPublicWiFi |
|
|
| CommView for WiFi |
|
|
Подключение с помощью USB-кабеля
Наиболее подходящей схемой с подключения к стационарным компьютерам является использование USB-кабеля. Другими словами, на ПК можно будет использовать мобильный интернет, даже если нет специального улавливающего вай-фай устройства. То же самое можно сделать с ноутбуком или нетбуком.
Кроме того, данный способ весьма практичен и по другой причине. Все дело в том, что при подключении смартфона к ПК по кабелю, первый автоматически встает на зарядку, а значит и пользование интернетом существенно продляется (до тех пор, пока не закончится трафик).
Важно! Мобильный интернет должен быть качественным. Лучше всего, если работают 3G 4G сети
В противном случае, система будет очень сильно тормозить.
Что касается настроек, то во многих случаях они практически не потребуются. Если на смартфоне установлена современная прошивка, а на ПК Windows 10, то устройства синхронизируются автоматически.
Действовать нужно по следующей схеме:
- Включить на мобильном телефоне интернет через сотового оператора.
- Соединить устройство и ПК.
- Открыть настройки смартфона.
- Зайти в раздел «Подключения».
- Выбрать подраздел «Точка доступа и модем».
- Активировать пункт USB – модем.
- На компьютере открыть «Сетевые подключения». Найти новую сеть. Наименование может совпадать с моделью телефона.
- Если ПК не соединился автоматически, необходимо на новую сеть нажать правой кнопкой и выбрать кнопку «Включить».
Как правильно создать точку доступа
Посмотрим, какие встроенные и сторонние инструменты можно использовать для создания «Вай-Фая» на ноутбуке.
Через «Центр управления сетями»
Как использовать встроенный инструмент для создания точки доступа:
Теперь нужно ещё обязательно открыть доступ к интернету для девайсов, которые будут подключаться к новоиспечённой точке доступа:
-
В том же «Центре управления сетями» жмём на ссылку текущего подключения в таблице. У нас это беспроводная сеть. Заходим в её свойства.
- Во вкладке «Доступ» разрешаем другим юзерам пользоваться интернетом ноутбука.
-
В выпадающем меню ставим «Вай-Фай» или название той точки доступа, которую мы только что создали в центре управления.
- Теперь подключитесь к созданной сети с помощью другого девайса, к примеру, через телефон, чтобы протестировать работу интернета.
Через «Командную строку»
Альтернативный вариант — использование чёрного редактора «Командная строка». Какие коды нам нужно там выполнить, чтобы создать точку доступа:
- Жмёте одновременно «Виндовс» и R. Печатаем cmd и нажимаем одновременно на Ctrl, Shift, Enter. Это запустит строку.
-
Копируем, а затем вставляем в чёрный редактор первый код netsh wlan set hostednetwork mode=allow. Жмём на «Энтер».
- Теперь создаём сам «Вай-Фай». Для этого вводим в редакторе код в таком виде: netsh wlan set hostednetwork mode=allow ssid=FastWiFi key=12345678 keyUsage=persistent. FastWiFi здесь выступает в качестве имени сети, а 12345678 — в качестве пароля. Поставьте вместо этих значений свои. Используйте для пароля английские символы и числа — чем он будет сложнее, тем лучше. Жмёте на «Энтер», чтобы команда выполнилась.
- Завершающий код — netsh wlan start hostednetwork. Его выполняем, чтобы запустить виртуальную сеть.
- Открываем доступ к интернету, используя вторую инструкцию из предыдущего раздела.
- Если нужно будет остановить работу точки доступа, выполните в том же редакторе код netsh wlan stop hostednetwork.
Этот способ будет работать только для текущей сессии компьютера. После его перезагрузки вам нужно будет снова вручную включать виртуальный «Вай-Фай». Чтобы всё включалось автоматически, вам нужно:
-
Создать текстовый файл, например, с помощью «Блокнота», с командой для запуска «Вай-Фая» внутри: netsh wlan start hostednetwork. Либо со всеми вышеперечисленными кодами, кроме того, что останавливает «Вай-Фай», если вы ранее не создавали беспроводную сеть в «Командной строке».
- Сохранить файл — можно даже на «Рабочем столе».
- Поменять в его названии расширение (последняя часть имени после точки): вместо .txt поставить .bat.
-
Добавить файл в папку «Автозагрузки» в «Проводнике» на системном диске.
Через мобильный хот-спот (для Windows 10)
Если у «десятка», всё будет ещё проще:
-
Жмёте одновременно на «Виндовс» и I. Заходите в параметры сети и интернета.
- Кликаете по блоку «Мобильный хот-спот». Включаем доступ к интернету для других юзеров с помощью первого тумблера.
-
В выпадающем меню выбираем соединение, которое нужно использовать в качестве источника «инета» для вашего «Вай-Фая».
- Далее отмечаются стандартные имя сети и пароль. Вы можете их поменять — кликните по серой кнопке.
-
Вбейте новые данные в синем окне. Сохранитесь. Всё — точка доступа готова. Проверьте её работоспособность на другом девайсе. К такой точки доступа можно подключить до 8 гаджетов.
Через сторонние программы
Привлечь к созданию точки доступа можно сторонние программы. К примеру, это может быть MyPublicWiFi:
- Скачайте дистрибутив программы с официального сайта разработчика. Установите софт на ПК.
-
Кликните правой клавишей мышки по ярлыку приложения. Выберите запуск с правами «админа».
-
В первом же разделе Settings программы установите отметку рядом с Automatic Hotspot. Пишем имя «Вай-Фая», ниже пароль. Указываем источник интернета (беспроводное или проводное соединение и т. д.).
- Щёлкните по Set up and Start Hotspot. Поймайте «Вай-Фай» другим гаджетом и проверьте доступ к интернету. Если его нет, разрешите использовать «инет» с компьютера в настройках текущего подключения (вторая инструкция в разделе «Через центр управления» в этой статье).
Кроме этой программы вы также можете использовать утилиту Connectify, WiFi Virtual Router, mHotspot, SwitchVirtualRouter, WinHotSpot. Программы будут полезны для владельцев систем «Виндовс» ниже версии 7, так как в них отсутствуют встроенные возможности создавать точки доступа.
Если у вас «Виндовс» 7 и выше, вы можете использовать встроенные инструменты системы для создания «Вай-Фая»: «Командную строку», «Центр управления сетями». Если у вас «десятка», не раздумывая включайте функцию «Мобильный хот-спот». Если у вас версии ОС ниже, можно взять стороннюю утилиту, например, MyPublicWiFi.
Режимы работы передатчика
Самый популярный и используемый режим работы, который создает wi-fi сеть для подключения устройств. Также возможно создать сеть на основании уже имеющейся.
Мост
Мост соединяет две беспроводные сети вместе. Это увеличивает дальность действия и возможности.
Репитер
Точка доступа wi-fi используется, как ретранслятор сигнала. Позволяет повторять уже имеющийся сигнал, что сильно увеличивает зону покрытия сети.
WISP
Это то, что позволяет из получаемого беспроводного сигнала делать проводной. Используется для стационарных компьютеров.
Роутер
Позволяет создать новое wi-fi соединения со своими настройками.
Что такое точка доступа Wi-Fi в Windows?
Начиная c Windows 7 (кроме Windows 7 Starter), появилась возможность запуска виртуальной точки доступа Wi-Fi. Это значит, что в системе можно создать виртуальный адаптер, через который будет происходить раздача интернета по Wi-Fi на другие устройства. Это если объяснять простым языком.
Вот смотрите: в ноутбуке, или на компьютере есть Wi-Fi адаптер, через который мы можем подключить его к интернету по беспроводной сети. Это прямое назначение адаптера. А в Windows реализована функция программной точки доступа (Software Access Point). Это значит, что запустив точку доступа, адаптер компьютера будет транслировать Wi-Fi сеть (как обычный роутер). И к этой сети можно подключать другие устройства (телефоны, планшеты, ноутбуки и т. д.). А если в свойствах нашего подключения к интернету разрешить общий доступ для созданного виртуального адаптера, то на всех устройствах появится доступ к интернету. Ноутбук, как и беспроводной маршрутизатор, будет раздавать интернет по Wi-Fi.
Более того, таким способом можно принимать интернет по Wi-Fi и раздавать его. А это значит, что ноутбук (ПК) выступает уже в роли репитера (усилителя беспроводной сети). В некоторых случаях, эта функция может быть полезной. Например, у вас в комнате плохо ловит Wi-Fi на телефоне. А на компьютере, из-за более мощного приемника, есть стабильный сигнал беспроводной сети. Просто запускаем точку доступа в Windows, и уже к ней подключаем телефон.
Что нужно для запуска точки доступа на ноутбуке?
Отдельно решил выделить моменты, без которых не обойтись, если вы хотите раздавать интернет по Wi-Fi с ноутбука, или стационарного компьютера
Это очень важно
- Нам понадобится ноутбук, или стационарный компьютер. Если у вас именно ПК, то в в нем должен быть внешний USB, или внутренний PCI Wi-Fi адаптер. На ноутбуках он встроенный. О таких адаптерах для ПК я писал в этой статье.
- Наш компьютер, или ноутбук должен быть подключен к интернету. Это понятно, ведь чтобы его раздавать, он должен его откуда-то получать. Интернет может быть через обычный Ethernet (обычный сетевой кабель), высокоскоростное подключение, через 3G/4G модем, или же по Wi-Fi.
- На ПК, или ноутбуке, который мы хотим сделать точкой доступа, обязательно должен быть установлен драйвер на Wi-Fi адаптер. Именно из-за драйвера, его неправильной установки, или версии, у многих не получается запустить точку доступа. То есть, Wi-Fi на вашем компьютере должен работать, в настройках, в сетевых адаптерах должен быть адаптер «Беспроводное сетевое соединение», или «Беспроводная сеть» (в Windows 10).
Как проверить, есть ли поддержка размещенной сети в Windows
Есть команда, которой можно проверить, поддерживает ли ваш компьютер, точнее Wi-Fi адаптер, а еще точнее драйвер который установлен запуск размещенной сети. Имеется введу запуск виртуальной Wi-Fi сети.
Запустите командную строку от имени администратора, и выполните команду netsh wlan show drivers.

В строке «Поддержка размещенной сети» должно быть написано «Да». Если вы выполнили команду, и «Поддержка размещенной сети» – «Нет», то устанавливайте, или обновляйте драйвер Wi-Fi адаптера. Как этот сделать на Windows 7, я писал в этой статье. А если у вас Windows 10, то смотрите статью: обновление (установка) драйвера на Wi-Fi в Windows 10.
Когда может понадобиться раздача вай-фая с ноутбука
Раздача беспроводной сети по технологии Wi-Fi — процедура далеко не новая. Ею активно пользуются уже на протяжении многих лет. Практически каждый современный смартфон или планшет может переключаться из стандартного режима приемника в режим передатчика и транслировать сигнал мобильной 4G сети на другие сотовые устройства, планшеты, ноутбуки и персональные компьютеры, обладающие специальными беспроводными адаптерами.
Пути приема сигналов и их последующей раздачи
То же самое могут делать и ноутбуки, которые подключены к мобильному Интернету через модем или напрямую по кабелю. Именно о том, как произвести данную манипуляцию, а также есть ли программа для раздачи Wi-Fi с ноутбука и будет рассказано далее.
Понадобиться организация такого процесса может в нескольких случаях. Наиболее популярный сценарий — человек купил мобильный телефон или планшет, чтобы хоть иногда отвлекаться от персонального компьютера и выходить в Сеть на кухне или в спальне, а не только в комнате, где стоит ПК. Роутер покупать не хочется, поэтому единственным вариантом становится покупка мобильного трафика. Это не всегда выгодно, поэтому многие ищут, где скачать Wi-Fi программу для ноутбука или ПК, через которую можно запросто раздавать защищенную беспроводную сеть.
К сведению! Программа для подключения к Wi-Fi может быть установлена и на стационарный компьютер, но он должен обладать специальным модулем беспроводной связи, который работает не только в роли приемника, но и в роли передатчика сигналов. Такие адаптеры могут быть встроены в сетевую карту изначально, но их также можно приобрести отдельно.

Есть множество программного обеспечения с интерфейсом на русском языке
WiFi Virtual Router
Программа использует в качестве WiFi-маршрутизатора ПК или ноутбук. Это дает возможность находящимся рядом устройствам пользоваться интернетом.
Дополнительное оборудование для работы программы WiFi Virtual Router не требуется. Утилита работает вместе с адаптером беспроводной связи, который впоследствии является точкой доступа и распространяет интернет на все устройства. Такая сеть дает сигнал малого радиуса, но если нет роутера или же нет возможности подключения к нему, то даже такой радиус будет достаточен.
Magic WIFI — Бесплатная программа для раздачи вай фай, предназначенная для ПК или ноутбука. Она дает возможность создать точку доступа для раздачи интернета на другие устройства: смартфоны, планшеты, ПК, ноутбуки.
Утилита работает вместе с встроенным или внешним адаптером беспроводной связи. Она преобразует адаптер в точку доступа. Чтобы начать пользоваться программой, нужно скачать программу с сайта разработчиков, открыть файл и в открывшемся окне ввести имя и пароль. Начать работу можно после нажатия на СТАРТ.
WiFi Point — Небольшая бесплатная утилита, которая поможет пользователю превратить ПК в WiFi-маршрутизатор. Подключить в сети возможно до 10 устройств.
Программа проста в использовании. Перед этим необходимо загрузить файл, открыть его, ввести название подключения и пароль. Приложение в автоматическом режиме найдет сетевые подключения и выберет активное. Дополнительных действий и оборудования не требуется.
Connectify — Программа для раздачи wifi с ноутбука или ПК. Есть несколько видов этой утилиты, которые предназначены для раздачи интернета там, где физически нет возможности; для расширения радиуса действия сигнала; для создания моста в домашнюю сеть подключенных устройств.
Чтобы начать пользоваться утилитой, нужно скачать её с сайта разработчика и установить на ПК. После этого нужно настроить точку доступа. Для этого прописать:
- Имя;
- Пароль;
- Выбрать необходимое интернет соединение;
- Подобрать интерфейс, необходимый пользователю;
- Указать режим защиты. Рекомендуется выбирать WPA2.
InSSIDer — Программа-анализатор, способная сканировать все доступные сети вокруг пользовательского компьютера, и оценивает их состояние. Устраняет проблемы с сетями wifi. Доступные подключения выводит на предельную производительность.
NetSetMan — Бесплатная программа, созданная немецкими разработчиками. Она предназначена для смены сетевых конфигураций для доступа к сети. Всего можно сохранить до 6 профилей и менять их при необходимости. Утилита дает возможность пользователю не менять каждый раз настройки, а ввести их единожды и в дальнейшем просто выбирать нужный профиль.
My Publik WiFi — Бесплатное приложение для раздачи wifi с ПК или ноутбука. Утилита дает возможность пользователю преобразить свой ПК в WiFi-маршрутизатор. Это очень удобно, когда нельзя подключиться к существующему роутеру, либо если его вообще нет.
Начать пользоваться приложением просто. После скачивания файла установки с сайта разработчика и его запуска, нужно ввести имя сети и пароль. Далее программа связывается с адаптером беспроводной сети, и преобразует её в точку доступа.
Какие плюсы от использования программ для раздачи интернета?
- Пропадет необходимость в покупке роутера.
- Есть типы роутеров, которые подают сигнал только на одно устройство, а с помощью утилиты это можно исправить.
- Мобильный трафик лимитирован, поэтому выгоднее пользоваться WiFi.
- Простота установки и использования программ.
- Занимают мало место и большинство приложений можно хранить в любой папке, т.к. они не нуждаются в установке.
Краткий гайд по настройке программ
- Большинство программ – бесплатные. Не обязательно их покупать. Но если вам важен расширенный функционал, только тогда можете заплатить.
- Скачать приложение для раздачи лучше на сайте разработчика. Так вы не попадетесь на программы мошенников.
- После установки некоторых приложений требуется перезагрузка ПК. В ином случае прога работать не будет.
- Для создания точки доступа всегда вводите имя пользователя и пароль, чтобы сеть не была открытой, и ею могли пользоваться только выбранный вами круг лиц.
- Режим защиты рекомендуется устанавливать WPA2.
Интерфейс любой из выше-представленных программ интуитивно-понятен, а если вы ранее уже расшаривали интернет посредствам операционной системы, т.е. вручную — то никаких заминок и трудностей точно не возникнет.
Смотри наши инструкции по настройке девасов в ютуб!
Как осуществить раздачу вай-фай с ноутбука под ОС Windows 7, все способы
Сейчас рассмотрим три самых распространенных способа. Применив один из них вы сможете организовать раздачу WiFi с вашего ноута. Подробное описание смотрите ниже.
Вариант No 1: создаем сеть ПК – ПК
Для реализации первого варианта нажимаем правой клавишей мыши на значок «Сеть». Он расположен в нижнем правом углу, возле даты и времени. Выбираем вторую строчку сверху «Центр управления сетями….».
Выскочит новое окно, теперь в нем жмем на строку «Настройка нового подключения…», «Настройка беспроводной сети…».
Далее вводим параметры будущей вай фай сети. Имя сети — вписываете любое название. Тип безопасности – можно поставить «WPA2 — Personal». Ключ безопасности — вбиваем пароль и запоминаем его, он понадобиться во время подключения к вашему ноутбуку. Не забываем в самом низу отметить галочкой «Сохранить все параметры». Жмем «Далее». Появиться еще одно окно, где требуется клацнуть на пункте «Включить общий доступ к ….».
Заново входим «Центр управления сетями…», с левой стороны нажимаем «Изменить дополнительные параметры….». Здесь везде ставим точки «Включить».
Готово. Мы подробно расписали первый вариант, благодаря которому вам удастся раздать wifi с ноутбука в Windows 7
Вариант No 2: Создаем раздачу вай-фай на ноутбуке благодаря командной строке
Данный способ многие считают более надежный и легко настраиваемый. Поэтому чтобы узнать, как можно раздать wifi на Windows 7 благодаря командной строке, смотрите внимательно дальше в статье и делайте все также.
Внимание! Этот вариант можно воспользоваться при условии если драйвер вашего модуля совместим с функцией «Virtual Router». Хорошо, что почти все компьютеры на ОС Windows 7 поддерживают данную функцию
Единственное возможное препятствие, которое может возникнуть, это устаревший драйвер. Поэтому рекомендуем обновить его, до последней версии.
- Для открытия командной строчки зажмите одновременно кнопки «Win и R». Появится небольшое окошко вбиваем туда «cmd», жмем «Enter».
- В появившейся командной строке вбиваем «netsh wlan set hostednetwork mode=allow ssid=Home wi-fi key=13131313 keyUsage=persistent». Не забудьте изменить с этой команде: Первое вместо «Home wi-fi» вбейте своё название вай-фай сети. Второе измените «13131313», здесь впишите придуманный вами пароль. Жмите «Enter».
Проверяем диспетчер задач, в нем должен создаться новый модуль «Адаптер мини – порта виртуального….».
Удостоверившись, что новый модуль появился, переходим к его настройки. Заходим «Центр управления сетями….», с левой стороны «Изменения параметров адаптера». Вы должны увидеть еще один адаптер «Беспроводное сетевое соединение — 2».
Клацаем на новом адаптере ПКМ и выбираем «Свойства». Переходим в пункт «Доступ». Здесь расставляем везде галочки, выбираем новый модуль. Нажимаем клавишу «ОК». Смотрите ниже на картинке.
Далее в разделе «Изменить дополнительные параметры…» поставьте точку «Включить сетевое обнаружение». По желанию можете активировать возможность предоставления доступа к вашим файлам и устройствам.
Последнее действие, которое следует выполнить, это активировать сделанную Wi-Fi сеть. Повторно вызовите командную строчку и вставьте туда «netsh wlan start hostednetwork» , после чего клацните «Enter». На этом все, можно пробовать подключаться. На Windows 8 раздать так wifi, тоже получиться.
Имейте в виду: после любой перезагрузки ноутбука, раздача будет отключена, поэтому необходимо заново выполнить последний пункт для включения.
Вариант No 3: Включаем раздачу WiFi на своем ноутбуке, используя различные приложения
Ну что, давайте рассмотрим последний способ, как раздать wifi с компьютера на Windows 7 прибегнув к различным программам.
Таких утилит найти, на просторах всемирной паутины можно очень много. Принцип настройки у них очень похож. Поэтому мы можем выделить некоторые из них, которые бесплатные и легко настраиваются.
MyPublicWiFi – хорошее приложение, простой интерфейс, на настройку потратите немного времени. После установки обязательно перезагрузите ПК.
Connectify Hotspot – популярная утилита. Есть версия на русском языке, поэтому с настройкой не должно возникнуть проблем.
mHotSpot – удобный интерфейс и легкая настройка для раздачи . Для использования данной программы нужно, чтобы всемирная сеть была подведена к компьютеру кабелем. Так как mHotSpot не умеет одновременно принимать Интернет и сразу же раздавать по wifi его .
На этом пожалуй все, три варианта, как раздать легко интернет по wifi с ноутбука на Виндовс 7 мы показали. Выбор за вами. Прочтите эту публикацию, если вы не знаете как посмотреть ip адрес компьютера.
