Настройки quicktime after effects
Содержание:
- QuickTime для windows на русском
- Запрет связи по протоколу TCP с QuickTime
- Возможности технологии QuickTime
- Запрет связи по протоколу TCP с QuickTime
- История After Effects
- After Effects vs. Blender: какая лучшая программа для спецэффектов?
- Top 3: бесплатный Blu-Ray Player — универсальный MOV Player для Win
- Установка QuickTime на ОС Windows
- Как пользоваться
- Как работать с программой
- Как визуализировать часть композиции в After Effects
- Запрет связи по протоколу TCP с QuickTime
- After Effects vs. Premiere Pro: в чем отличия?
- Определение продолжительности ролика.
- Кодеки, поддерживаемые After Effects, Media Encoder и Premiere Pro
- Рендерим один кадр из видео
QuickTime для windows на русском
| Версия | Платформа | Язык | Размер | Формат | Загрузка |
|---|---|---|---|---|---|
| *QuickTime на Русском для Windows скачайте бесплатно! | |||||
|
Quicktime 7.7.6 |
Windows | Русский | 42,1MB | .exe |
Описание QuickTime
QuickTime 7 (Квик Тайм) — это мощный плеер с упором на воспроизведение онлайн видео или аудио, с функцией изменения качества проигрывания. Поддерживается прослушивание любимой музыки из своего плейлиста или просмотр собственного видео в большинстве известных форматов.
Высочайшее качество воспроизведения с любого устройства, будь то цифровая камера, планшет или смартфон обеспечивается за счет инновационной технологии QuickTime от Apple. Также порадует глаз красивый, выполненный в минималистическом дизайн интерфейса и кнопок управления.
Функционал
QuickTime player позволяет просматривать видео с любого сайта, поддерживает и предоставляет доступ к просмотру новейших трейлеров в HD формате онлайн. Предельно простой интерфейс проигрывателя QuickTime позволяет не отвлекаться на ненужные кнопки, при этом плеер поддерживает расширение функций путем подключения плагинов от сторонних производителей.
Способность регулировать скорость проигрывания от х0,5 стандартной скорости до х3 быстрее;
QuickTime обеспечивает быстрый покадровый поиск;
Возможность организовать онлайн-трансляцию при помощи потоковой передачи;
Поддержка стандарта Н.264, создающего идеальную картинку при просмотре видео в HD качестве;
Поддержка воспроизведения 24-канального аудио;
Авторегулировка необходимой скорости Интернета в процессе просмотра онлайн-видео с возможностью восстановления подключения к серверу.
Поддерживаемые типы файлов
Форматы видео: MOV, MPEG-1/2/4, 3GPP-1/2, DV, MJPG, AVI, MQV, Н.264;
Форматы аудио: ITUNES, AIFF/AIFC, AUDIO CD, CAF, MOV, МР3, AU, WAV;
Форматы изображений: ВМР, FLASHPIX, GIF, JPEG/JFIF, PDF, PICT, PNG, PSD, SGI, TARGA, TIFF, JPEG 2000, MACPAINT;
Форматы анимации: GIF, PICS , FLC, Flash;
Другие форматы: KAR, QUICKTIME VR, MIDI, QUICKDRAW GX, QUICKTIME, TXT.
Скриншоты
QuickTime скачать для Windows
| QuickTime скачать для Windows 10QuickTime скачать для Windows 8.1QuickTime скачать для Windows 8 | QuickTime скачать для Windows 7QuickTime скачать для Windows VistaQuickTime скачать для Windows XP |
Похожие программы
|
Total Video Converter
Corel VideoStudio X8 Ulead VideoStudio Plus Ableton Live 9 Радиоточка Плюс Ace Stream Light Alloy FL Studio RusTV Player SopCast Aimp Windows Player Adobe After Effects MAGIX Video Pro X6 K-Lite Mega Codec Pack Magix Music Maker 2015 Free Studio Propellerhead Reason Any Video Converter Avid Pro Tools 11 ВидеоМАСТЕР Real Player PotPlayer Media Payer Classic HC QuickTime ВидеоМОНТАЖ Final Cut Pro X Vegas Pro Adobe Premiere Pro Sony Sound Forge Adobe Audition Hamster Video Converter Xilisoft Video Converter Format Factory MOVAVI DivX Player GOM Media Player jetAudio VLC Media Player iTunes 12.1.1 Winamp |
Видео конвертеры Аудио редакторы Видео редакторы Плееры |
Комментарии
19 ноября 2019 04:40
Плеер мне очень понравился своей материалистичностью, крайне удобный и отлично работает на моём не самом быстром ноутбуке.
21 ноября 2019 19:59
Квиктайм стал классикой, один из самых старых плееров, действительно проверенных временем.
23 ноября 2019 08:58
QuickTime — плеер, встроенный в операционку от Apple. Для Windows, конечно, есть смысл его использовать, но считаю, что есть гораздо более продвинутые аналоги, как, например, VLC Media Player. Шире и функционал и список поддерживаемых типов файлов.
Запрет связи по протоколу TCP с QuickTime
Одна возможная причина сообщения After Effects о том, что QuickTime не установлен, – это запрет связи между After Effects и сервером Adobe QT32, который After Effects использует для связи с QuickTime. (Это необходимо, потому что еще нет 64-разрядной версии QuickTime). After Effects использует протокол TCP для связи с QuickTime, но некоторые агрессивные брандмауэры и другое программное обеспечение безопасности могут заблокировать связь по TCP.
См. Раздел «Зависание экрана запуска», где приводится дополнительная информация по этой проблеме, а также см. эту ветку форума After Effects, где приводится дополнительная информация, включая отчеты по успешной разблокировке связи.
Некоторое программное обеспечение, не связанное с безопасностью, например, FileMaker и AirServer, (а также некоторые вредоносные программы, указанные в этой ветке форума) может блокировать связь, заняв требуемый для связи порт. Если возможно, не запускайте программное обеспечение, в котором нет необходимости, при использовании профессионального программного обеспечения на этапе постпроизводства.
Возможности технологии QuickTime
Изначально, эта программа QuickTime была разработана для чтения цифрового видео и звука, однако уже через парочку модификаций разработчики поняли, что эта программа способна считывать другие форматы и она превратилась в хороший многофункциональный плеер.
Возможности QuickTime — это:
- Технология Н.264, которая позволяет сжимать видео. Картина остается качественной, а нагрузка на канал — минимальная.
- Воспроизведение большинства существующих форматов. Простой и удобный интерфейс мультиплеера QuickTime дает возможность настроить трансляцию под предпочтения пользователя.
- Запись и монтирование собственного клипа. Переформатирования одного формата в другой.
- Трансляция изображения через интернет. Софт имеет функцию Instant-On, которая обеспечивает плавное продолжение онлайн-трансляции даже при прокрутке фрагмента.
Учитывая все вышеперечисленные возможности, QuickTime становится незаменимой программой на любом ПК.
Запрет связи по протоколу TCP с QuickTime
Одна возможная причина сообщения After Effects о том, что QuickTime не установлен, – это запрет связи между After Effects и сервером Adobe QT32, который After Effects использует для связи с QuickTime. (Это необходимо, потому что еще нет 64-разрядной версии QuickTime). After Effects использует протокол TCP для связи с QuickTime, но некоторые агрессивные брандмауэры и другое программное обеспечение безопасности могут заблокировать связь по TCP.
См. Раздел «Зависание экрана запуска», где приводится дополнительная информация по этой проблеме, а также см. эту ветку форума After Effects, где приводится дополнительная информация, включая отчеты по успешной разблокировке связи.
Некоторое программное обеспечение, не связанное с безопасностью, например, FileMaker и AirServer, (а также некоторые вредоносные программы, указанные в этой ветке форума) может блокировать связь, заняв требуемый для связи порт. Если возможно, не запускайте программное обеспечение, в котором нет необходимости, при использовании профессионального программного обеспечения на этапе постпроизводства.
История After Effects
Истоки After Effects
Adobe After Effects был создан компанией Rhode Island Art and Science в 1993 году. Здесь были созданы версии 1.0 и 1.1. В то время он был доступен только для компьютеров Mac OS, и его возможности были ограничены, но он включал наслоение с маской, эффектом, преобразованиями и ключевыми кадрами.
Следующей версией After Effects была версия 2.0, выпущенная в 1994 г. компанией Aldus Corporation, в которой добавлено размытие в движении, рендеринг на нескольких машинах и окно Time Layout. Более поздние версии 2.0.1, 3.0 и 3.1 были выпущены в 1995 и 1996 годах. Adobe приобрела Aldus в июле 1993 года, и первая версия, лицензированная Adobe, началась с версии 3.0.
В мае 1997 года с версией 3.1 была сделана первая версия для Windows вместе с французским и немецким переводами. В ноябре того же года пользователям бесплатно были предоставлены анимированный GIF-файл и эффект текста маршрута.
Версия 4.0 была выпущена в январе 1999 года, в нее был добавлен ряд улучшений, включая преобразованный звук и эффекты, окна с вкладками, область воспроизведения частиц, корректирующие слои, линейки и направляющие, импорт Premiere, совместимость со слоями Illustrator и цвета меток на временной шкале.
Эпоха Adobe After Effects CS
After Effects версии 8, выпущенный в июле 2007 года, был выпущен под названием CS3. В котором был добавлен полный контроль цвета роликов. Затем в 2008 году последовала версия CS4, но с некоторыми ошибками, которые были исправлены только до версии CS5 2010 года.
Последняя версия под названием CS была шестой, которая вышла на рынок в 2012 году. Самым приятным моментом в этой версии является то, что была включена возможность импорта проектов Final Cut Pro.
Эпоха After Effects CC
Первая версия After Effects CC была представлена в июне 2013 года с интеграцией Cinema 4D Lite, Cineware, Reffine Soft Matte, Layer Adjustment и Warp Stabilizer VFX. Дополнительные обновления, выпущенные в октябре и декабре 2013 г., добавили поддержку OS 10.9 и Retina, привязку свойств, средство отслеживания скинов, автоматическое создание папок для последовательности изображений и другие улучшения качества.
С тех пор год за годом вносились различные обновления, улучшающие способ работы, ускоряющие процессы и предоставляющие варианты совместимости, над которыми можно работать, взаимодействуя с другими программами. .
В настоящее время последней версией является After Effects CC 2020 версии 17.5.1.

After Effects vs. Blender: какая лучшая программа для спецэффектов?
В чем разница между After Effects и Blender? Откройте для себя их и определите, какая программа для 3D-анимации лучше всего подходит для ваших проектов.
Blender — это бесплатная программа для трехмерного графического дизайна с открытым исходным кодом для компьютера, которая стала фаворитом анимационных студий и разработчиков видеоигр.
Интерфейс этой программы включает в себя методы моделирования персонажей, моделирования объектов и редактирования растровой графики (Rigging и Skinning), что позволяет вам иметь высокий уровень 3D-дизайнера, что позволит вам работать над коммерческими проектами.
Хотите создавать персонажей в 3D-моделировании? Воплотите в жизнь все, что вы мечтаете, с помощью нашего онлайн-курса по Blender.
Последствия
Со своей стороны, After Effects имеет две разные стороны: дизайн анимированной графики и композиция изображений. Пользователи, которые специализируются на одном, а не на другом, будут использовать совершенно разные инструменты в After Effects.
Чем отличаются After Effects и Blender?
Основное отличие состоит в том, что Blender полностью бесплатен и доступен для пользователей , с другой стороны, чтобы использовать After Effects, вам нужна подписка, чтобы получить доступ к чудесам этого программного обеспечения.
Работа After Effects исключительно для Windows , или MacOS , в отличие от Blender работает в этих двух операционных систем , а также Linux и FreeBSD .
В Blender есть некоторые функции, такие как модификатор кривой и матрицы, но иногда, когда вы работаете с ним, результат и рабочий процесс намного медленнее. Принимая во внимание, что в After Effects для максимальной производительности необходимы некоторые настройки, чтобы система не замедлялась.

Теперь, когда вы знаете, для чего используется Adobe After Effects, если вы хотите закрепить свои знания в этой программе, мы рекомендуем эти онлайн-курсы After Effects, чтобы сделать ваши видео более запоминающимися. Увидимся!
Лечение: не требуется (инсталлятор уже пролечен)
5
1
голос
Рейтинг статьи
Top 3: бесплатный Blu-Ray Player — универсальный MOV Player для Win
Как упомянуть о бесплатном проигрывателе файлов MOV для Windows, Windows Media Player это решение по умолчанию. Если вы не можете предварительно установить программу, вы можете загрузить ее из Магазина Windows. Это простое решение для просмотра обычных видео и DVD на Windows 10 бесплатно,
Плюсы
- 1. Поддержка MOV и большинства видео и аудио форматов, включая DVD.
- 2. Просмотрите веб-сайт для MOV, аудио, видео, телевидения, интернет-радио и многое другое.
- 3. Синхронизация и потоковая передача файлов MOV с другим портативным устройством с легкостью.
Минусы
- 1. Проблемы совместимости и сбоев при воспроизведении некоторых файлов MOV.
- 2. Трудно читать файлы MOV с небольшим размером и найти детали искусства.

Установка QuickTime на ОС Windows

Плеер QuickTime можно установить как на планшет, iPad, так и на ПК. Для того чтобы произвести успешную установку софта на ОС Windows необходимо выполнить ряд несложных действий:
- Скачать файл установки с официального сайта разработчика https://www.apple.com/quicktime/download/;
- Закрыть браузер и запустить установку;
- По завершении установки плагин QuickTime будет автоматически добавлен в браузер.
В случае, когда встроенный плеер не будет работать, нажимаем в браузере (на примере Firefox) кнопку «Меню», «Дополнения», «Управление дополнениями». В открытом окне выбираем «QuickTime Plug-in» и жмем «Всегда включать».
Для запуска фильма или ролика кликаем правой кнопкой по файлу и выбираем «Открыть с помощью… QuickTime». Видео запустится в течение нескольких секунд.
Как пользоваться
Дальше давайте переходить к делу и смотреть, как же бесплатно скачать QuickTime Codec Pack для Windows 10, как установить данную программу, а также как пользоваться проигрывателем.
Загрузка и установка
Первое, что нужно будет сделать, это, естественно, загрузить приложение. Реализуется это очень просто:
- Сначала мы должны перейти в самый конец странички и при помощи кнопки загрузить архив с файлом. Дальше, воспользовавшись паролем в таблице, распаковываем инсталлятор программы. Запускаем процесс установки, сделав двойной левый клик на нашем файле

- Откроется окно установщика QuickTime. Как и в большинстве случаев с установкой программного обеспечения, нам нужно принять его лицензионное соглашение. Тут просто жмем Да.

- Запуститься процесс инсталляции, дожидаемся его завершения.

На этом установка программы завершена, и мы можем переходить к просмотру видео, которое ранее не воспроизводилось.
Инструкция по работе
Прежде чем мы начнем проигрывать ролики, которые закодированы в формат MOV, рекомендуем пользователю посетить настройки приложения (доступные в главном меню проигрывателя) и произвести конфигурирование ПО под себя. Например, во вкладке Общие мы можем включить или отключить показ фильма в новом окне. Поддерживается ряд других возможностей, например: автоматический показ фильма при открытии, использование настроек высококачественного видео, показ скрытых рубрик если они доступны и так далее. Все остальные функции вы видите на скриншоте ниже.

Также вы можете переключиться ко второй вкладке и там произвести настройку полноэкранного режима просмотра.
Как работать с программой
Если вы захотите установить Адоб Афтер Эффект 2020, скачать данную программу не составит труда. Следующим шагом является освоение всех тех функций, которые предлагает разработчик. Далее будут описаны некоторые действия и инструкции, способные оказаться полезными в процессе изучения софта.
Рассмотрение свойств клипа
Будет проанализирована ситуация, при который вы уже выполнили добавление необходимого видеоматериала на таймлайн. После этого откроется доступ к работе с его свойствами. Среди них выделяют:
- Выбор опорной точки.
- Определение масштаба.
- Редактирование положения и так далее.
Первым делом потребуется получить доступ к этим инструментам. Для этого нажмите на небольшой треугольник, который находится рядом с названием того клипа, над которым вы работаете. Появится ещё один треугольник, расположенный рядом со словом «Transform», по нему также потребуется кликнуть (наглядный пример на изображении ниже).

После выполнения инструкции перед вами появится настройка всех доступных свойств. Чтобы изменить те или иные значения, вам потребуется навести курсор и зажать левую кнопку мыши. После этого останется лишь перетаскивать мышь до тех пор, пока не будет выставлен оптимальный показатель.

Следует упомянуть альтернативный вариант работы с данными параметрами. Если вы посмотрите на окно предварительного просмотра, по периметру сможете увидеть специальные маркеры. Достаточно зажать один из них и потянуть мышью в ту или иную сторону, чтобы изменить картинку.

Если вы уберете данный значок, вы сможете изменять ваши материалы, например, растянув их только по вертикали. Естественно, само изображение тогда будет также преображаться.
Опция вращения
Если рассматривать функцию Rotation, она представляет собой возможность вращать изображение. Естественно, работа с опцией позволит осуществлять соответствующие маневры.
Стоит отметить, что есть несколько параметров. Первый – это количество оборотов, которое сделает изображение. Второй показатель – это угол разворота, который будет осуществлён.

Функция опорной точки
Представьте, что вы, например, захотели развернуть изображение вашего клипа. В стандартном варианте вращение будет выполняться относительно самого центра. Но если воспользоваться опцией, которую предлагает программа After Effects, можно будет самостоятельно выбрать ту точку, вокруг которой реализуется вращение. Кликните в необходимое место, чтобы достичь результата.
Функция Opacity
Данный параметр отвечает за то, насколько прозрачным окажется изображение. Это хороший инструмент, который в руках профессионалов превращается в настоящую волшебную палочку, способную создавать высококлассные работы.
Изменение прозрачности выполняется в диапазоне от 0 до 100. Если выбрать минимальный показатель, то, соответственно, весь ваш клип станет полностью прозрачным, и вы не сможете его увидеть. Отметка на сотне даёт противоположный результат и всё изображение остаётся таким же, как и было в оригинале.
Как изменить фон
Можно заметить, что при работе с программой система стандартно предлагает черный фон. Однако, это можно легко изменить. Полезно будет на тот случай, если вы работаете с клипом, картинка которого в тех или иных моментах не заполняет весь кадр. Также актуально на случай, если вы активировали прозрачность.
Чтобы реализовать изменение фона, необходимо перейти в раздел меню «Composition», а затем кликнуть по пункту «Composition Settings».
Система предложит вам окно настроек, где можно будет указать новый цвет для фона.

Как визуализировать часть композиции в After Effects
Во время черновой работы может потребоваться сохранить в видео не всю композицию After Effects, а только ее часть, ограниченную несколькими секундами/минутами. Можно, конечно, позже удалить лишние фрагменты в любом видеоредакторе, но процесс рендеринга серьезно уменьшится по времени, если изначально задать визуализацию меньшего объекта. Для этого необходимо при настройке параметров рендеринга сделать следующее:
- Зайдите в пункт меню «Настройки рендеринга»;
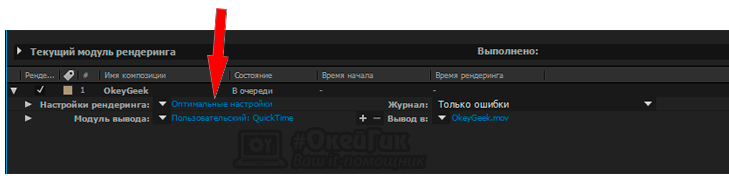
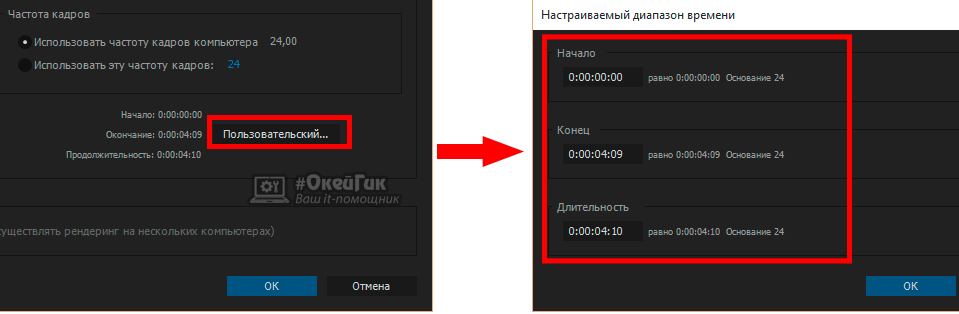
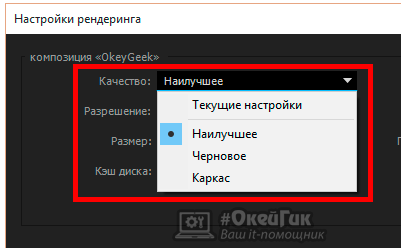
Далее запускайте рендеринг, и программа визуализирует лишь часть композиции After Effects, определенную выбранным временным промежутком.
Программа Adobe After Effects имеет огромное количество настроек, но разобраться в ней не так сложно, как может показаться на первый взгляд. Компания Adobe позиционирует данное приложение, как решение для профессионалов, но даже на пользовательском уровне при домашнем использовании в After Effects можно создавать интересные работы.
источник
Запрет связи по протоколу TCP с QuickTime
Одна возможная причина сообщения After Effects о том, что QuickTime не установлен, – это запрет связи между After Effects и сервером Adobe QT32, который After Effects использует для связи с QuickTime. (Это необходимо, потому что еще нет 64-разрядной версии QuickTime). After Effects использует протокол TCP для связи с QuickTime, но некоторые агрессивные брандмауэры и другое программное обеспечение безопасности могут заблокировать связь по TCP.
См. Раздел «Зависание экрана запуска», где приводится дополнительная информация по этой проблеме, а также см. эту ветку форума After Effects, где приводится дополнительная информация, включая отчеты по успешной разблокировке связи.
Некоторое программное обеспечение, не связанное с безопасностью, например, FileMaker и AirServer, (а также некоторые вредоносные программы, указанные в этой ветке форума) может блокировать связь, заняв требуемый для связи порт. Если возможно, не запускайте программное обеспечение, в котором нет необходимости, при использовании профессионального программного обеспечения на этапе постпроизводства.
After Effects vs. Premiere Pro: в чем отличия?
After Effects и Premiere Pro — это программы, у которых много общего, они оба входят в пакет Adobe Creative Cloud. Лучшее в обоих шоу — это то, что одно подпитывает другое, создавая креативное видео. Однако вы можете задаться вопросом, чем After Effects отличается от Premiere?
Adobe After Effects
After Effects обычно используется для создания анимированной графики и специальных эффектов для видео, то есть делает ваш аудиовизуальный проект более привлекательным.
И самое лучшее, что если вы импортируете пресеты из After Effects, вы можете сэкономить время и ускорить процесс редактирования ваших видео.
Adobe Premiere
Вместо этого Adobe Premiere используется исключительно для редактирования видео (сшивания). Фактически, его основная функция — обеспечить высочайшее качество нелинейного редактирования, смешивая заранее определенные переходы, которые предлагает вам программа, чтобы видео было конгруэнтным.
Мы знаем, что подробное описание каждой из программ может быть немного утомительным, поэтому мы объясним в общих чертах, в чем заключаются их основные различия:
- Adobe Premiere не позволяет создавать анимацию или специальные эффекты, вместо этого After Effects позволяет делать это с помощью различных инструментов, чтобы ваше видео выглядело привлекательно.
- After Effects можно сравнить с тем, что Photoshop делает с изображениями, поскольку это делает изображение более увлекательным. Со своей стороны, Premiere позволяет видео быть более последовательным и плавным.
- Можно ли редактировать звук? В After Effects вы можете изменять только громкость , в то время как в Adobe Premiere вы можете редактировать аудио с помощью Adobe Audition (без необходимости выходить из программы).
| Adobe Premiere pro скачать |

Определение продолжительности ролика.
Ок. вообще-то, вы должны были это определить в самом начале. Но не поздно и в конце. После того, как вы закончите проект, то скорее всего, он будет состоять из нескольких композиций.

Теперь вам нужно определить, какая из ваших композиций, вам нужна в виде видео файла. А потом, вам нужно ее подрезать. Дело в том, что зачастую, работая с After Effects, мы берем длину ролика с запасом. И если, при самой работе, нам это удобно, то вот включать в готовый файл, все эти не нужные места, не зачем. В конце концов, на то он и готовый файл, чтобы в нем не было ничего лишнего.
Для того, чтобы обозначить начало, с которого вы должны сделать экспорт, передвиньте ваш плейхид в позицию, с которой вы должны начать видео и нажмите на клавишу B (от английского слова Begin – начало).
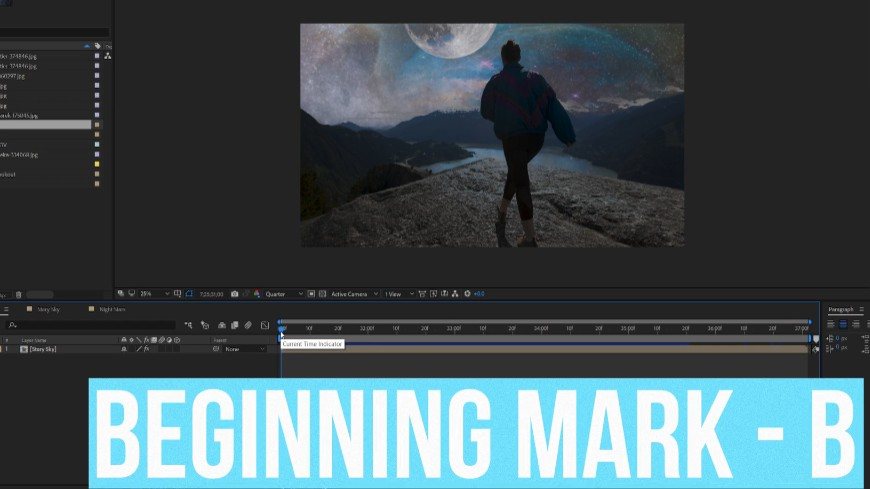
После этого, переместите плейхид на последний нужный кадр, и нажмите клавишу N (от английского слова end – конец).

Теперь вам нужно дать команду на экспорт вашего проекта. Вы можете это сделать через меню, но проще просто использовать горячую клавишу – Ctrl+M. После чего, у вас откроется окно рендера.
Кодеки, поддерживаемые After Effects, Media Encoder и Premiere Pro
| Импорт | Экспорт | |
| Видеокодек |
|
|
| Аудиокодек |
|
Кодек MediaReactor Lite обеспечивает расширенные возможности экспорта и импорта Camera Raw для Premiere Pro, After Effects и Adobe Media Encoder. Кодек доступен как загружаемый модуль, который может читать различные форматы, ранее поддерживаемые QuickTime.
Дополнительные сведения приведены в разделе MediaReactor Lite для Adobe.
Идет активная разработка плагина экспорта Hap для приложений Adobe. Плагин (сейчас находится в стадии альфа-тестирования) доступен для скачивания по адресу: https://github.com/disguise-one/hap-encoder-adobe-cc/releases.
Рендерим один кадр из видео
Сохранить текущий кадр можно двумя способами. Одной кнопкой в плагине FX Console.

Или штатными средствами After Effects. Единственное, по умолчанию картинка сохраняется в PSD, но это быстро исправить.
— Создаём любую композицию — Нажимаем Composition → Add To Render Queue — Справа от Output Module нажимаем на маленькую стрелочку и выбираем Make Template
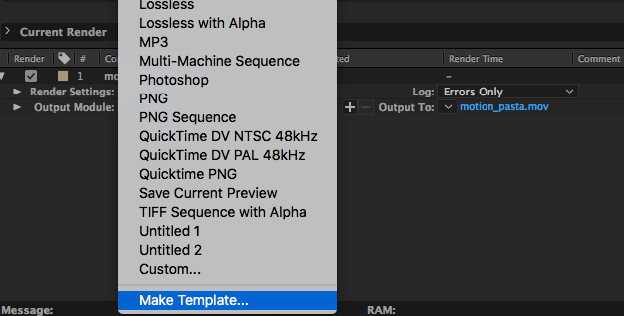
— В появившемся меню нажимаем Edit
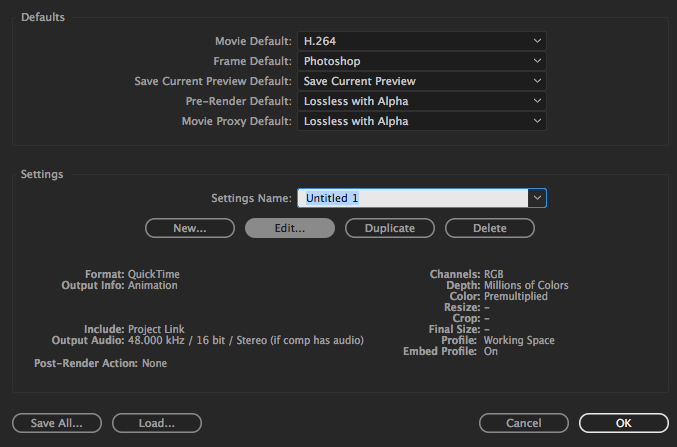
— Format ставим PNG Sequence — Channels — RGB + Alpha — Нажимаем ОК


— Ставим его во Frame Default. Нажимаем ОК
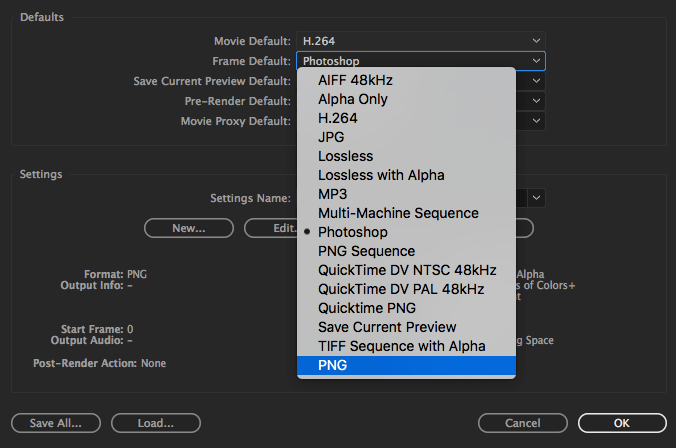
— Возвращаемся обратно в нашу композицию — Выбираем Composition → Save Frame As → File и сохраняем кадр куда нужно. Если будет прозрачность, сохранит с прозрачностью.
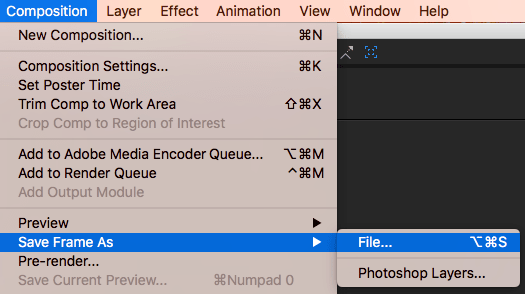
Теперь в любом проекте можно нажать Save Frame As или Ctrl+Alt+S и кадр сохранится. Настраивать темплейт снова больше не нужно.
Думаю на этом всё. Надеюсь, что эта заметка поможет кому-нибудь с рендером. Если что-то непонятно — пишите в комментарии, разберёмся.
Источник
